Power BI-jelentés létrehozása OData-lekérdezéssel
Azure DevOps Services | Azure DevOps Server 2022 – Azure DevOps Server 2019
A Power BI Desktop segítségével egyszerűen létrehozhat jelentéseket a projekthez az Azure DevOpsban.
Ha nem rendelkezik Power BI Desktoppal, töltse le és telepítse ingyenesen.
Előfeltételek
Power BI-jelentés létrehozásához meg kell felelnie a következő feltételeknek:
- Legyen a projekt tagja. Ha nem, most adja hozzá. A projekthez – az érdekelt felek kivételével – bárki megtekintheti az Elemzés nézeteket.
- Állítsa a View Analytics engedélyét Engedélyezés értékre. Lásd: Engedélyek megadása az Analytics-hozzáféréshez.
- Táblák engedélyezése. A táblák újbóli engedélyezéséről az Azure DevOps szolgáltatás be- és kikapcsolása című témakörben olvashat.
- A Power BI Desktop2018. októberi vagy újabb verziójával rendelkezik.
- A trendjelentés létrehozásához használt munkaelemek nyomon követése bizonyos ideig.
- Legyen a projekt tagja. Ha nem, most adja hozzá. A projekthez – az érdekelt felek kivételével – bárki megtekintheti az Elemzés nézeteket.
- Az Analytics engedélyezése vagy telepítése. Legyen fióktulajdonos vagy a Projektgyűjtemény rendszergazdái csoport tagja bővítmények hozzáadásához vagy a szolgáltatás engedélyezéséhez.
- Táblák engedélyezése. A táblák újbóli engedélyezéséről az Azure DevOps szolgáltatás be- és kikapcsolása című témakörben olvashat.
- Állítsa a View Analytics engedélyét Engedélyezés értékre. Lásd: Engedélyek megadása az Analytics-hozzáféréshez.
- A Power BI Desktop2018. októberi vagy újabb verziójával rendelkezik.
- A trendjelentés létrehozásához használt munkaelemek nyomon követése bizonyos ideig.
Power BI-lekérdezés létrehozása
Hozzon létre egy Power BI-lekérdezést az adatok Power BI-ba való lekéréséhez az alábbiak szerint:
Válassza az Adatok lekérése, majd az Üres lekérdezés lehetőséget.
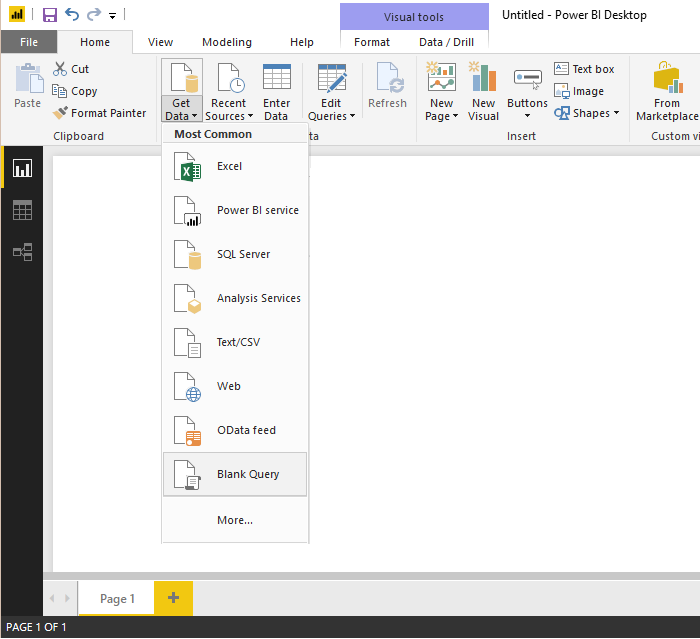
A Power BI Query-szerkesztőben válassza a Speciális szerkesztő.
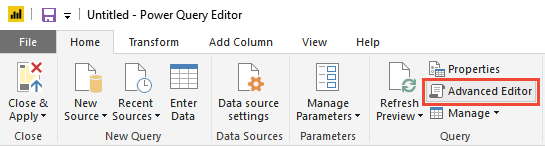
Megnyílik a Speciális szerkesztő ablak.
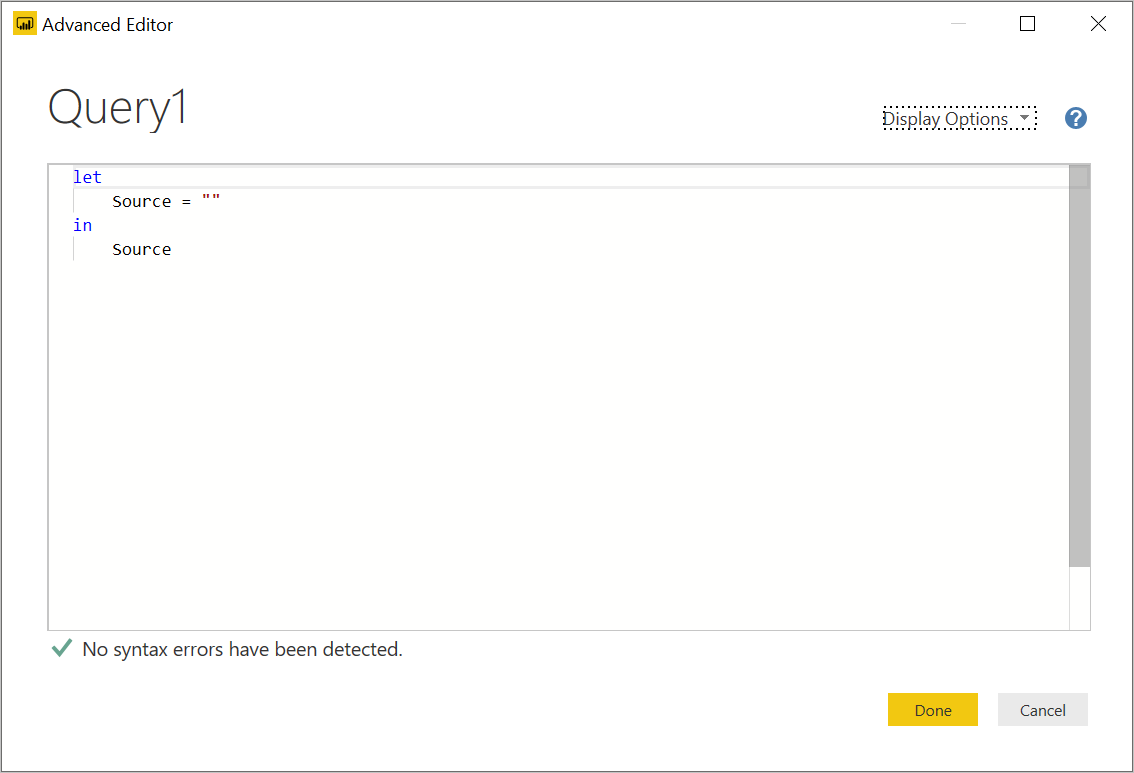
Cserélje le a tartalmat a következő lekérdezésre:
let The query you provided has a syntax issue due to the placement of double quotes. Specifically, the `$apply` and `$orderby` parameters should be part of the URL string, but they are not correctly concatenated. Here is the corrected version:
let
Source = OData.Feed (
"https://analytics.dev.azure.com/{organization}/{project}/_odata/v4.0-preview/WorkItemSnapshot?"
&"$apply=filter("
&"WorkItemType eq 'Bug' "
&"AND StateCategory ne 'Completed' "
&"AND startswith(Area/AreaPath,'{areapath}') "
&"AND DateValue ge {startdate} )/"
&"groupby((DateValue,State,WorkItemType,Area/AreaPath), aggregate($count as Count))"
&"&$orderby=DateValue",
null, [Implementation="2.0", OmitValues = ODataOmitValues.Nulls, ODataVersion = 4]
)
in
Source

Cserélje le az értékeket a minta lekérdezésben.
A minta lekérdezés olyan sztringeket tartalmaz, amelyeket az értékekre kell cserélni:
-
{organization}- A szervezet neve -
{project}- A csapat projektneve. Vagy teljes egészében kihagyhat/{project}egy projektközi lekérdezést -
{areapath}- A terület elérési útja. Formátum: Project\Level1\Level2 -
{startdate}- A trendjelentés indításának dátuma. Formátum: YYYYY-MM-DDZ. Példa:2022-09-01Z2022. szeptember-01. Ne foglalja bele az idézőjeleket.

-
Válassza a Kész elemet a lekérdezés végrehajtásához.
A Power BI megkövetelheti a hitelesítést. További információ: Ügyfélhitelesítési beállítások.
Terület kibontása, iteráció, AssignedTo oszlopok
A lekérdezés több oszlopot ad vissza, amelyeket ki kell bontania, mielőtt használhatja őket a Power BI-ban. Az utasítással $expand behúzott entitások olyan rekordot ad vissza, amely több mezőből állhat. Az entitás mezőkbe való összesimításához ki kell bontania a rekordot. Ilyen entitások például a következők: AssignedTo, Iterationés Area.
Miután bezárta a Speciális szerkesztő, és a Power Query-szerkesztő maradt, válassza a kibontás gombot az egyesítendő entitásokon.
Válassza például a Terület kibontása gombot, jelölje ki a kibontani kívánt tulajdonságokat, és kattintson az OK gombra. Itt kiválasztjuk
AreaNameésAreaPathellaposítjuk. AAreaNametulajdonság hasonló a Csomópontnév mezőhöz.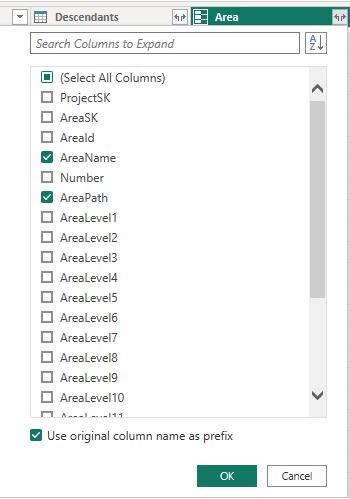
Feljegyzés
A választható tulajdonságok a lekérdezésben visszaadni kívánt tulajdonságoktól függnek. Ha nem ad meg tulajdonságokat, akkor minden tulajdonság elérhető. Ezekről a tulajdonságokról további információt a következő metaadat-hivatkozásokban talál: Területek, Iterációk és Felhasználók.
A tábla mostantól entitásmezőket tartalmaz.

Ismételje meg az 1–3. lépést az összes kibontandó entitást képviselő mező esetében. Ezek a mezők a Rekord mezővel jelennek meg a táblaoszlopban, ha nincs kibontva.
Mezők és lekérdezés átnevezése, majd Bezárás &alkalmazás
Ha végzett, átnevezheti az oszlopokat.
Kattintson a jobb gombbal egy oszlopfejlécre, és válassza az Átnevezés...
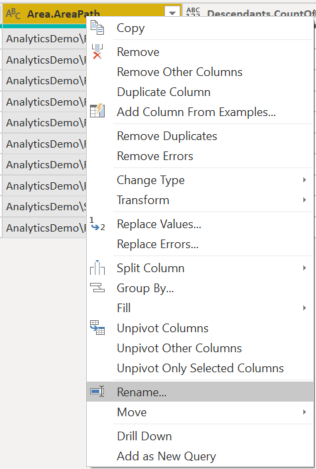
Érdemes lehet átnevezni a lekérdezést az alapértelmezett Lekérdezés1-ről valami értelmesebbre.

Ha elkészült, a lekérdezés mentéséhez és a Power BI-ba való visszatéréshez válassza a Bezárás &alkalmazás lehetőséget.
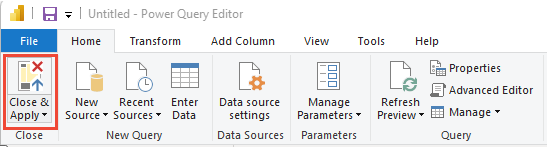
A jelentés létrehozása
A Power BI megjeleníti azokat a mezőket, amelyen jelentést készíthet.
Feljegyzés
Az alábbi példa feltételezi, hogy senki sem átnevezett oszlopokat.
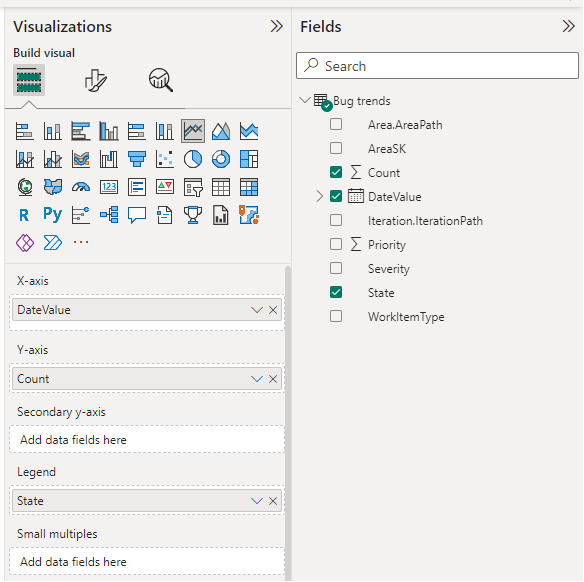
Egyszerű jelentés esetén hajtsa végre a következő lépéseket:
- Válassza a Power BI vizualizációs vonaldiagramot.
- Adja hozzá a "DateValue" mezőt a tengelyhez
- Kattintson a jobb gombbal a "DateValue" elemre, és válassza a "DateValue" lehetőséget a Dátumhierarchia helyett
- Az "Állapot" mező hozzáadása a jelmagyarázathoz
- A "Darabszám" mező hozzáadása az Értékekhez
- Kattintson a jobb gombbal a WorkItemId mezőre, és győződjön meg arról, hogy az Összeg ki van jelölve
Példajelentés:
