Az Analytics szolgáltatás telepítése vagy engedélyezése
Azure DevOps Server 2022 | Azure DevOps Server 2020 | Azure DevOps Server 2019
Az Azure DevOps Server 2020 és újabb verziói esetében az Analytics szolgáltatás általánosan elérhető. Automatikusan engedélyezve van a kiszolgálóhoz hozzáadott összes új projektgyűjtemény esetében. Az előző verzióról frissített projektgyűjtemények esetében előfordulhat, hogy manuálisan kell engedélyeznie. Minden olyan projektcsoporthoz engedélyezi az Elemzést, amelyhez elemzési jelentéseket szeretne létrehozni.
Az Elemzés előzetes verzióban érhető el az Azure DevOps Server 2019-hez. Az Azure DevOps Server 2019 esetében az Analytics-bővítményt a helyi piactérről telepítheti minden olyan projektcsoporthoz, amelyet használni szeretne az Analytics szolgáltatásban. Az Azure DevOps Server 2019.1 esetében minden olyan projektcsoporthoz engedélyezi az Elemzést, amelyet használni szeretne. Az Analytics támogatja
Feljegyzés
Az Analytics Marketplace bővítmény és az Elemzés nem támogatott a TFS 2018-at vagy korábbi verzióit.
Az Analytics a projektgyűjteményben meghatározott összes projekthez támogatja az Analytics-vezérlők elérését. További információ: Mi az elemzés? és Az Elemzésen alapuló widgetek. Az Analyticsben elérhető adatok az Analyticsből elérhető adatokban lesznek összefoglalva.
Előfeltételek
Az Azure DevOps Server 2019.1 esetén:
- Telepítenie és konfigurálnia kell az Azure DevOps Servert. További információ: Az Azure DevOps helyszíni telepítése és konfigurálása.
- Legalább egy projektgyűjteményt hozzá kell adnia. Projektgyűjtemények hozzáadásához lásd: Projektgyűjtemények kezelése.
- Az Elemzés engedélyezéséhez, szüneteltetéséhez, letiltásához vagy folytatásához a Gyűjteményszintű információk szerkesztése engedélyekkel rendelkező Projektgyűjteménygazdák csoport tagjának kell lennie.
Az Azure DevOps Server 2019 esetén:
- Telepítenie és konfigurálnia kell az Azure DevOps Servert. További információ: Az Azure DevOps helyszíni telepítése és konfigurálása.
- Legalább egy projektgyűjteményt hozzá kell adnia. Projektgyűjtemények hozzáadásához lásd: Projektgyűjtemények kezelése.
- Bővítmény telepítéséhez a Projektgyűjteménygazdák csoport tagjának kell lennie a Gyűjteményszintű információ szerkesztése engedélyekkel, ha nincs engedélye, ehelyett bővítményeket kérhet.
- Bővítmény feltöltéséhez az Azure DevOps Server-rendszergazdák csoport tagjának kell lennie a példányszintű információk szerkesztésére vonatkozó engedélyekkel.
Elemzés engedélyezése
Ha frissített az Azure DevOps Server 2019.1-re, az alábbi lépésekkel engedélyezheti az Analytics szolgáltatást egy projektgyűjteményhez. Ellenkező esetben az Azure DevOps Server 2019 esetében lásd az Install Analytics című témakört.
Feljegyzés
Az elemzés automatikusan engedélyezve van az összes újonnan létrehozott projektgyűjteményhez.
Egy webböngészőben válassza ki (1) a projektgyűjteményt, (2) a Gyűjtemény beállításai vagy a Felügyeleti beállítások, majd a (3) Elemzés lehetőséget.
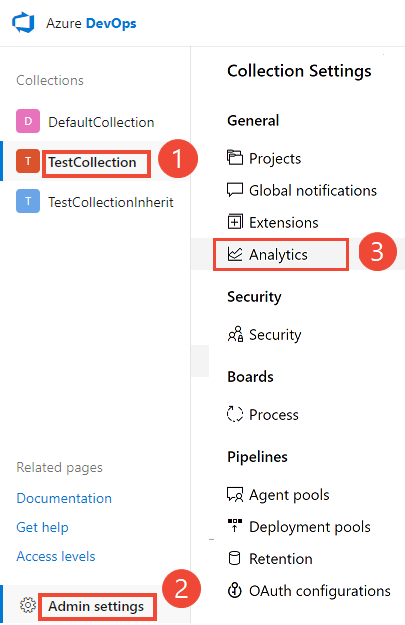
Válassza az Elemzés engedélyezése lehetőséget.
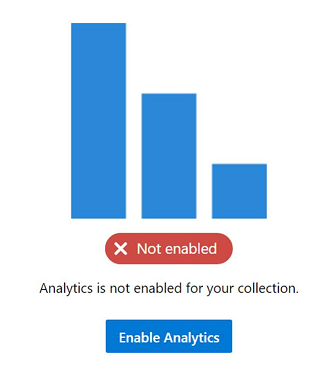
Ha engedélyezve van, az Analytics átmeneti feladatai elkezdik feltölteni az Analytics-adattáblákat. Ez a folyamat a gyűjtemény méretétől függően eltarthat egy ideig. Az adattáblákról további információt az Analytics adatmodellje tartalmaz.
Az Elemzés szüneteltetése vagy letiltása
Ha frissített az Azure DevOps Server 2019.1-re, az alábbi lépésekkel szüneteltetheti vagy letilthatja a projektgyűjtemények Analytics szolgáltatását. Ellenkező esetben az Azure DevOps Server 2019 esetében az egyenértékű műveletek az Analytics-bővítmény letiltása vagy eltávolítása.
Csak a korábban engedélyezett Elemzéseket szüneteltetheti vagy tilthatja le.
Az Elemzés beállításai lapon válassza az Elemzés szüneteltetése vagy az Elemzés letiltása lehetőséget.
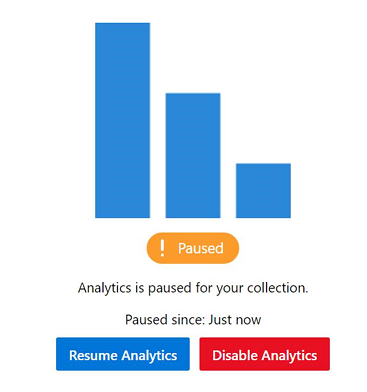
Győződjön meg arról, hogy szüneteltetni vagy letiltani szeretné a szolgáltatást.
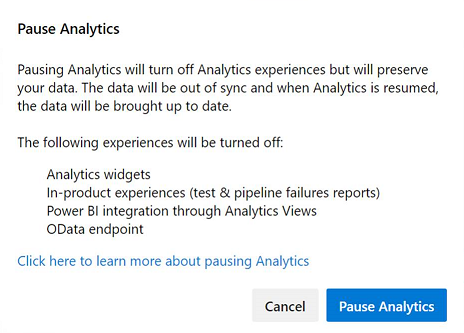
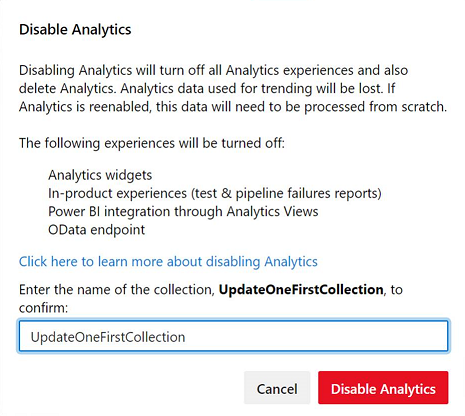
Folytatási elemzés
Az Azure DevOps Server 2019.1 esetében folytathatja az Elemzést, miután felfüggesztette egy projektgyűjteményhez. A szolgáltatás folytatása újra engedélyezi az átmeneti feladatokat, amelyek frissítik az adattáblákat, és naprakészsé teszik őket, a szüneteltetés óta.
Az Elemzés beállításai lapon válassza a Resume Analytics lehetőséget.
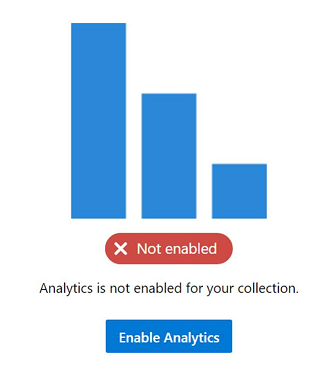
Győződjön meg arról, hogy folytatni szeretné a szolgáltatást.
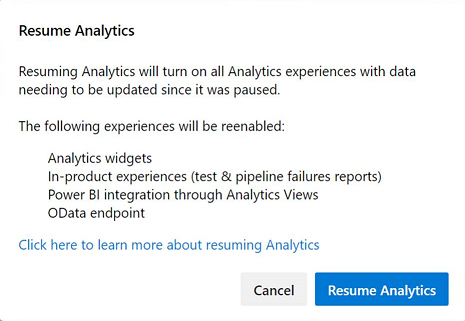
Ha engedélyezve van, az Analytics átmeneti feladatai elkezdik feltölteni az Analytics-adattáblákat. Ez a folyamat a gyűjtemény méretétől függően eltarthat egy ideig.
Mi történik, ha szüneteltetem vagy letiltom az Analytics szolgáltatást?
Az Analytics szüneteltetése vagy az Analytics bővítmény (2019) letiltása letiltja a következő funkciókat:
- Elemzési widgetek
- Helyszíni elemzési jelentések, például folyamat- és tesztjelentések
- Power BI-integráció Analytics-nézetekkel
- OData-végpontlekérdezések
Az Analytics szüneteltetése megőrzi az adatokat, de nem állítja le az előkészítési feladatokat az adatok frissítéséből. Később folytathatja a szolgáltatást, és az adatok ezután frissülnek.
Az Analytics letiltása vagy az Analytics-bővítmény (2019) eltávolítása kikapcsolja az összes Analytics-előkészítési feladatot, és törli az Analytics-táblákban tárolt Analytics-adatokat. Az előzménytrendeket rögzítő összes Analytics-adat elveszik. Nem törli a gyűjteményben tárolt egyéb adatokat. Ezt a műveletet nem vonhatja vissza. Az előzményadatok és a trendadatok törlése után nem állíthatók vissza. Az Elemzés újbóli engedélyezése nem állítja vissza az előzményadatokat.
Ha az Analytics le van tiltva vagy el lett távolítva, a következő műveletek történnek:
- Nincsenek előkészítési feladatok, és az Analytics-táblák nem rendelkeznek frissített információkkal.
- A táblaadatok törlődnek, és ha az Analytics újra engedélyezve van, az összes adatot újra kell majd feltölteni az alapoktól.
Feljegyzés
Az Elemzés letiltása az Azure DevOps Server 2019.1-ben ugyanaz, mint az Azure DevOps Server 2019 Analytics-bővítményének eltávolítása.
Az adattáblákról további információt az Analytics adatmodellje tartalmaz.
Az Analytics-bővítmény telepítése
Ha még nem frissített az Azure DevOps Server 2019.1-re, telepítheti az Analytics-bővítményt, hogy hozzáférjen a projektgyűjteményhez tartozó Analytics-widgetekhez és jelentésekhez. Az Analytics-bővítmény a helyszíni telepítőn belül lesz szállítva. A bővítmény telepítése egyszerűen lehetővé teszi a funkciót. A telepítéshez nincs szükség a bővítményfájlok manuális letöltésére.
Tipp.
Az Analytics-bővítmény megjelenik az Azure DevOps Server helyi katalógusában, hogy ne kelljen letöltenie az Azure DevOps Marketplace-ről.
Egy webböngészőben válassza ki (1) a projektgyűjteményt, (2) a rendszergazdai beállításokat, majd (3) a bővítményeket.
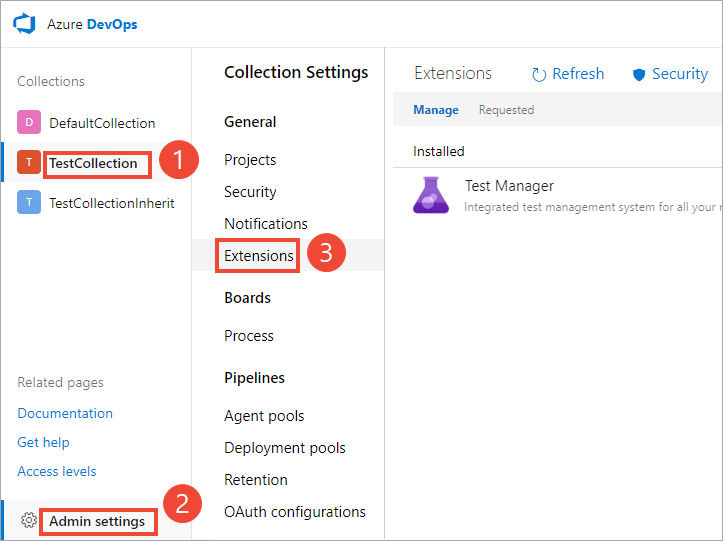
Válassza a Tallózás a helyi bővítmények között lehetőséget.
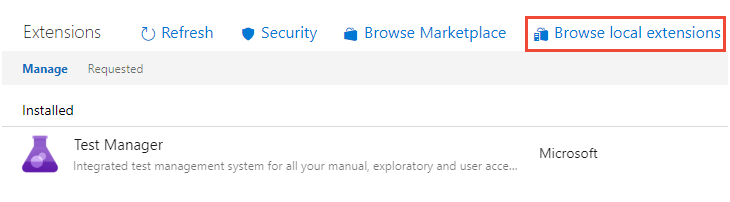
Feljegyzés
A bővítmény helyi piactérről való telepítése megegyezik a üzemeltetett piactérről történő telepítéssel. Az egyetlen különbség az, hogy az üzemeltetett piactér bővítményminősítéseket és felhasználói megjegyzéseket jelenít meg.
A helyi Marketplace megnyílik egy új böngészőlapon. Válassza ki az Analytics-bővítménykártyát.
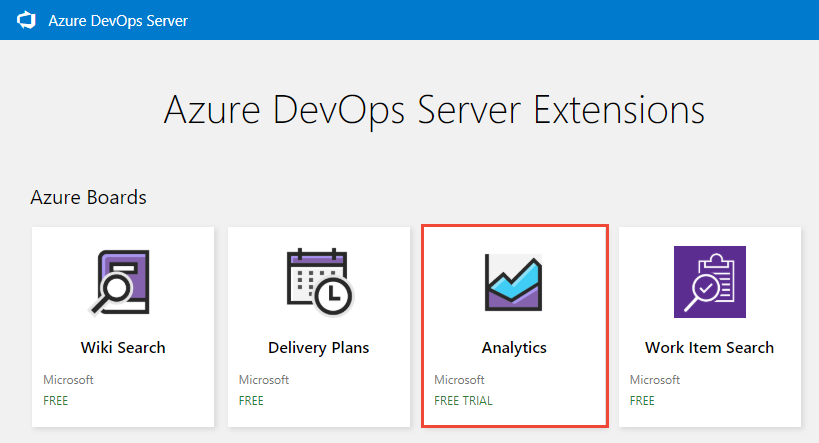
Válassza a Get it free (Ingyenes) lehetőséget.
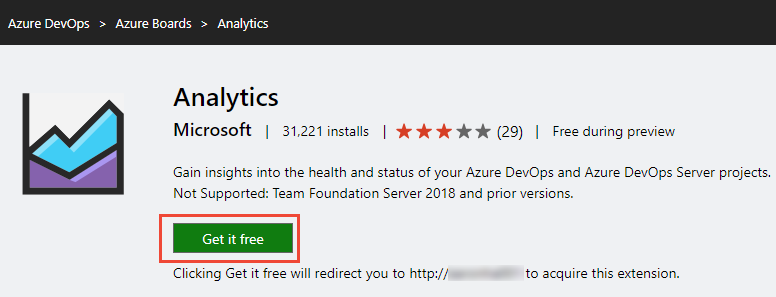
Válassza ki a projektgyűjteményt, majd válassza a Telepítés lehetőséget.
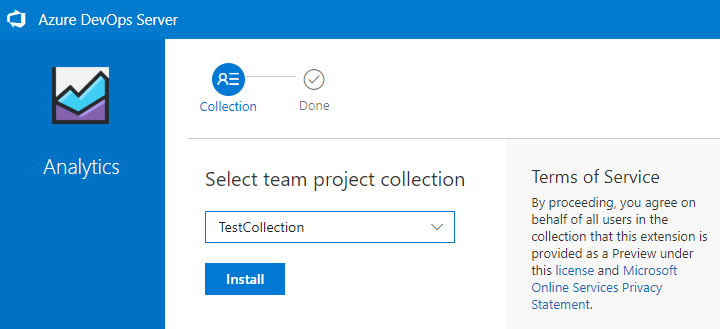
A telepítés befejezése után az alábbihoz hasonló kép jelenik meg. A Gyűjtemény folytatása gombra kattintva visszatérhet a gyűjtemény webportáljához.
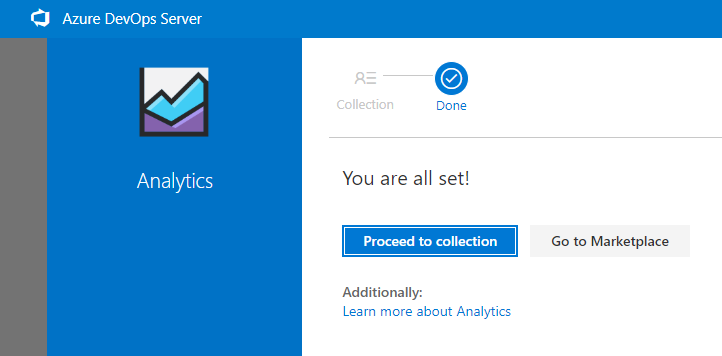
Ha az Analytics-bővítményt más projektgyűjteményekre szeretné telepíteni, válassza a böngésző vissza gombját.
Az Analytics-bővítmény letiltása vagy eltávolítása
Ha úgy dönt, hogy letiltja az Analytics-bővítményt, az leállítja a feladatok futtatását. Az elemzési adatok nem lesznek szinkronizálva, és a társított funkciók nem lesznek elérhetők. A rendszer azonban nem töröl adatokat. Az Analytics-bővítmény eltávolítása törli az adatokat az Analytics-adatbázistáblákból. A bővítmény újratelepítése után a rendszer újra feltölti az adatokat az alapoktól.
Nyissa meg a bővítmények menüt, és válassza a Bővítmények kezelése lehetőséget.
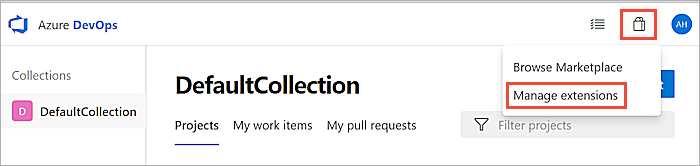
A Kezelés lapon nyissa meg a bővítmény helyi menüjét.
Szükség szerint válassza a Letiltás vagy eltávolítás lehetőséget.
Az Analytics-bővítmény visszaállítása, ha az el lett távolítva az üzembe helyezésből
Ha eltávolítja az Analytics-bővítményt az üzembe helyezésből, telepítheti a bővítményt az online piactérről a visszaállításhoz. Előfordulhat, hogy a kiszolgáló beállítása miatt nem tudja használni az online piacteret. Előfordulhat például, hogy a tűzfal blokkolja a kimenő kapcsolatokat. Még ha így is van, az alábbi lépések végrehajtásával visszaállíthatja azt a helyi piactérre.
Nyissa meg a Gyűjtemény beállításait az Elemzési bővítmény telepítése című szakasz utasításait követve.
Válassza a Bővítmények lehetőséget, majd tallózással keresse meg a helyi bővítményeket.
Görgessen a lap aljára, és válassza a Bővítmények kezelése lehetőséget.
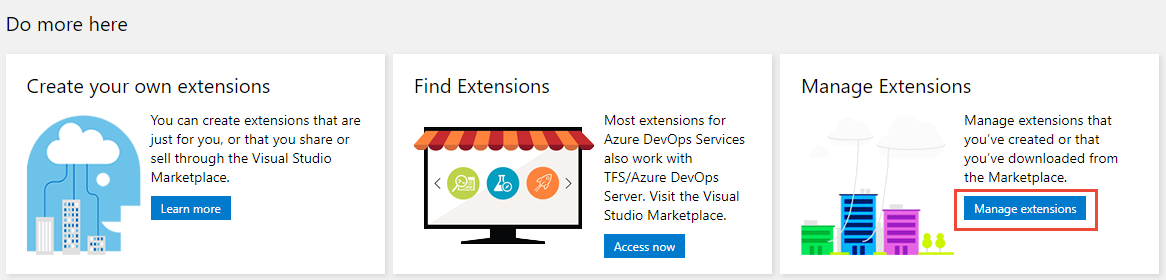
Válassza a Bővítmény feltöltése lehetőséget , majd kattintson a feltöltéshez. Keresse meg a Microsoft.TeamFoundation.Extension.Analytics.vsix fájlt tartalmazó mappát.
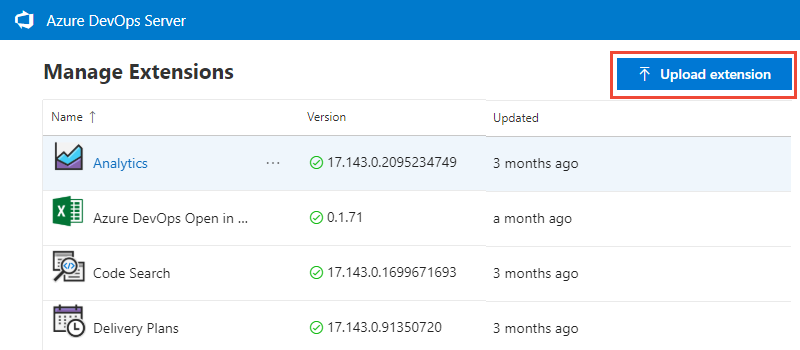
A .vsix fájl az alkalmazásszintű mappatelepítésben található az alábbi elérési úton.
C:\Program Files\Azure DevOps Server 2019\Tools\Deploy\TfsServicingFiles\Extensions\Microsoft.TeamFoundation.Extension.Analytics.vsixA bővítmény feltöltése visszaállítja a helyi piactérre. Innen telepítheti egy gyűjteménybe.
Hogyan állapítható meg, hogy a kiszolgáló leválasztva van-e?
Ha a kiszolgáló leválasztva van az internetről, telepítenie kell az Analyticset a helyi piactérről.
Megállapíthatja, hogy az Azure DevOps Server leválasztott állapotban van-e. Ellenőrizze, hogy a csatlakoztatott ikon és a kiszolgáló neve megjelenik-e a tetején a üzemeltetett piactér böngészése során.
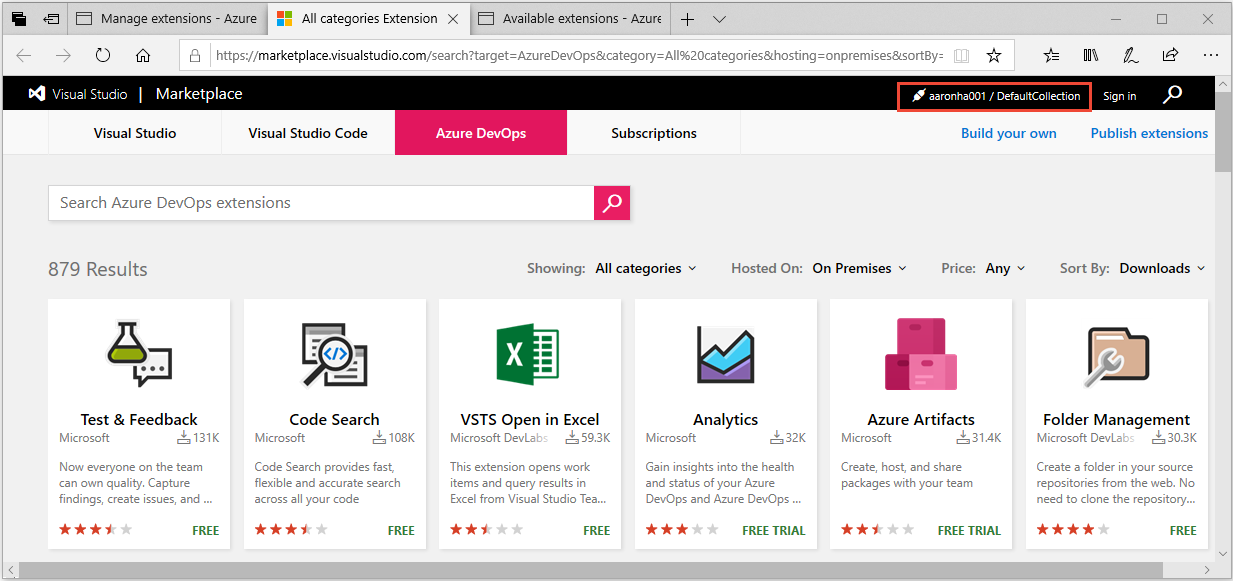
Amikor a helyszíni kiszolgálóról navigál a Marketplace-re, nem jelenik meg hiba, ha nincs csatlakoztatva. Egyszerűen átvált a felhőszolgáltatás környezetére.
Ismert probléma
Ha például https://OnPrem.MyCompany.comnyilvános URL-cím használatával telepíti a bővítményt, visszahívási hibát, például TLS/SSL-hibát kaphat.
A probléma megoldásához telepítheti a bővítményt egy olyan gépről, amely az alkalmazásszintet üzemelteti, és például https://myMachineNamea helyi gép URL-címére mutat.
Kapcsolódó cikkek
Visszajelzés
Hamarosan elérhető: 2024-ben fokozatosan kivezetjük a GitHub-problémákat a tartalom visszajelzési mechanizmusaként, és lecseréljük egy új visszajelzési rendszerre. További információ: https://aka.ms/ContentUserFeedback.
Visszajelzés küldése és megtekintése a következőhöz: