Az Elemzés csatlakoztatása a Power BI-adatösszekötővel
Azure DevOps Services | Azure DevOps Server 2022 – Azure DevOps Server 2019
Ebből a cikkből megtudhatja, hogyan hozhat létre zökkenőmentes kapcsolatot a Power BI és az Azure DevOps között a Data Connector használatával. Ez az integráció lehetővé teszi, hogy értékes megállapításokat nyerjen ki az Azure DevOps-adatokból, és lenyűgöző jelentéseket hozzon létre a Power BI-ban. A Power BI Data Connector elemzési nézeteket használ.
Fontos
Az elemzési nézetek csak az Azure Boards-adatokat (munkaelemeket) támogatják. Az elemzési nézetek nem támogatnak más adattípusokat, például folyamatokat. A nézetek a munkaelemek egybesimított listáját biztosítják, és nem támogatják a munkaelemek hierarchiáját. Jelenleg nem tervezzük frissíteni az összekötőt más típusú adatok támogatása érdekében. Az egyéb megközelítésekről további információt a Power BI-integrációról szóló cikkben talál.
Előfeltételek
- Ismerkedjen meg a What is Analytics szolgáltatással és a Power BI-cikkek tudásbázis.
- Telepítse a Power BI Desktop2018. októberi frissítését vagy egy újabb verzióját.
- Győződjön meg arról, hogy Ön projekttag. Ha nem, most adja hozzá. Az elemzési nézeteket bárki megtekintheti, aki hozzáfér a projekthez, kivéve az érintetteket.
- Győződjön meg arról, hogy a táblák engedélyezve van. Ha nem, akkor az Analytics-nézetek nem jelennek meg. Az újravehető táblákról az Azure DevOps szolgáltatás be- és kikapcsolása című témakörben olvashat.
- Győződjön meg arról, hogy rendelkezik az Analytics eléréséhez szükséges engedélyekkel. Ha Ön a projekt közreműködői csoportjának tagja, rendelkezik engedéllyel.
- Hozzon létre egy Power BI-jelentést létrehozni kívánt Analytics-nézetet .
- Ismerkedjen meg a What is Analytics szolgáltatással és a Power BI-cikkek tudásbázis.
- Telepítse a Power BI Desktop2018. októberi frissítését vagy egy újabb verzióját.
- Győződjön meg arról, hogy legalább alapszintű hozzáféréssel rendelkező projekt tagja. Ha még nem rendelkezik projektel, hozzon létre egyet.
- Győződjön meg arról, hogy Ön projekttag. Ha nem, most adja hozzá. Az elemzési nézeteket bárki megtekintheti, aki hozzáfér a projekthez, kivéve az érintetteket.
- Ellenőrizze, hogy az Analytics telepítve van-e, és ha nem, akkor engedélyezze azt. Legyen fióktulajdonos vagy a Projektcsoportgazdák csoport tagja bővítmények hozzáadásához vagy a szolgáltatás engedélyezéséhez.
- Győződjön meg arról, hogy a táblák engedélyezve van. Ha nem, akkor az Analytics-nézetek nem jelennek meg. Az újravehető táblákról az Azure DevOps szolgáltatás be- és kikapcsolása című témakörben olvashat.
- Győződjön meg arról, hogy rendelkezik az Analytics eléréséhez szükséges engedélyekkel. Ha Ön a projekt közreműködői csoportjának tagja, rendelkezik engedéllyel.
- Hozzon létre egy Analytics-nézetet , amelyhez Power BI-jelentést szeretne létrehozni.
Fontos
Az Azure DevOps nem támogatja az alternatív hitelesítő adatok hitelesítését. Ha továbbra is alternatív hitelesítő adatokat használ, határozottan javasoljuk, hogy váltson biztonságosabb hitelesítési módszerre.
Csatlakozás elemzési nézethez
Nyissa meg a Power BI Desktopot.
Jelentkezzen be a szolgáltatásba. Az első hozzáféréshez be kell jelentkeznie, és hitelesítenie kell a hitelesítő adatait. A Power BI Desktop menti a hitelesítő adatait, így önnek csak egyszer kell megtennie.
Feljegyzés
Az Azure DevOps nem támogatja a bérlők közötti forgatókönyveket az OAuth használatával. Ehelyett használjon szolgáltatásneveket és felügyelt identitásokat.
A hitelesítő adatok ellenőrzésekor válassza a Csatlakozás lehetőséget.

Válassza a Data>Online-szolgáltatások lekérése, majd az Azure DevOps (csak táblák) lehetőséget a felhőszolgáltatásokhoz, vagy válassza az Azure DevOps Server (csak táblák) lehetőséget a helyszíni szolgáltatásokhoz. Válassza a Kapcsolódás lehetőséget. Az elemzési nézetek csak a munkaelemek és a tesztelési esetek lekérdezéseit támogatják.

Adja meg az adatokhoz való csatlakozás alapvető paramétereit.


-
Gyűjtemény URL-címe: Adja meg azt az URL-címet, ahol az Azure DevOps Server-példány üzemel. Ilyen például az URL-cím
http://fabrikam-server/AzureDevOpsServer/fabrikam-collection. -
Csapatprojekt: Csak a projekt nevét adja meg. Használja például a Fabrikam-Fiberet, ha az Azure DevOps Server-példány URL-címe.
http://fabrikam-server/AzureDevOpsServer/fabrikam-collection/Fabrikam-Fiber
Fontos
Ne keverje össze a csapat nevét a projekt nevével, ami gyakori hiba. Ha például a használt URL-cím
http://fabrikam-server/AzureDevOpsServer/fabrikam-collection/Fabrikam-Fiber-Git/Device, akkor a Fabrikam-Fiber-Git a projekt neve, az Eszköz pedig a csapat neve.A sikeres bejelentkezés után a Power BI ellenőrzi, hogy a felhasználói hitelesítő adatai rendelkeznek-e engedéllyel a megadott projekt eléréséhez. Ha bármilyen hiba merül fel, tekintse meg a leggyakoribb problémák megoldására vonatkozó gyakori kérdéseket.
-
Gyűjtemény URL-címe: Adja meg azt az URL-címet, ahol az Azure DevOps Server-példány üzemel. Ilyen például az URL-cím
Az Elemzés nézet kiválasztása
Bontsa ki a Megosztott nézetek mappát, válasszon ki egy Elemzés nézetet, majd válassza a Betöltés lehetőséget. A Data Connector megjeleníti az elérhető Analytics-nézetek listáját. Minden nézet egy adatkészletet jelöl, amelyet lekérhet a Power BI-ba. Egyéni Elemzési nézeteket is létrehozhat.
Az alábbi képen az alapértelmezett Analytics-nézetek láthatók. A nézetek listája eltérhet a projekt létrehozásához használt folyamatmodelltől függően. A "Ma" elemhez fűzött nézetek kivételével az összes listában szereplő nézetek előzmény trendadatokat adnak meg.
A következő példában a Történetek – Elmúlt 30 nap lehetőséget választjuk, amely szűri a termékelmaradási elemeket.
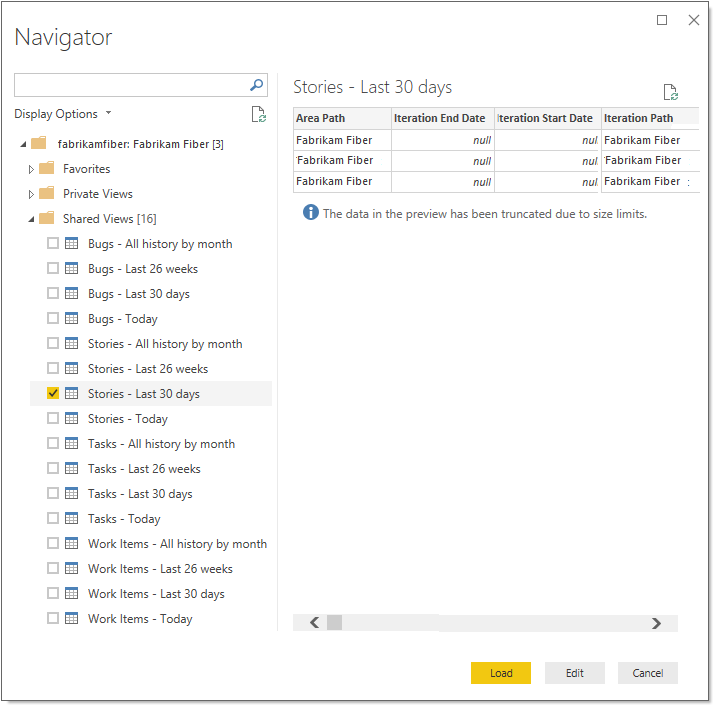
Feljegyzés
Mivel az előző szakaszban ellenőrizte a nézetet, a nézetnek be kell töltődnie. Ha a nézet nem töltődik be, valószínűleg azért, mert az adathalmaz túl nagy. Térjen vissza a webes portál Elemzés nézete alatti nézethez, és állítsa be a szűrőket az adathalmaz méretének csökkentése érdekében.
Válassza ki a nézetet.
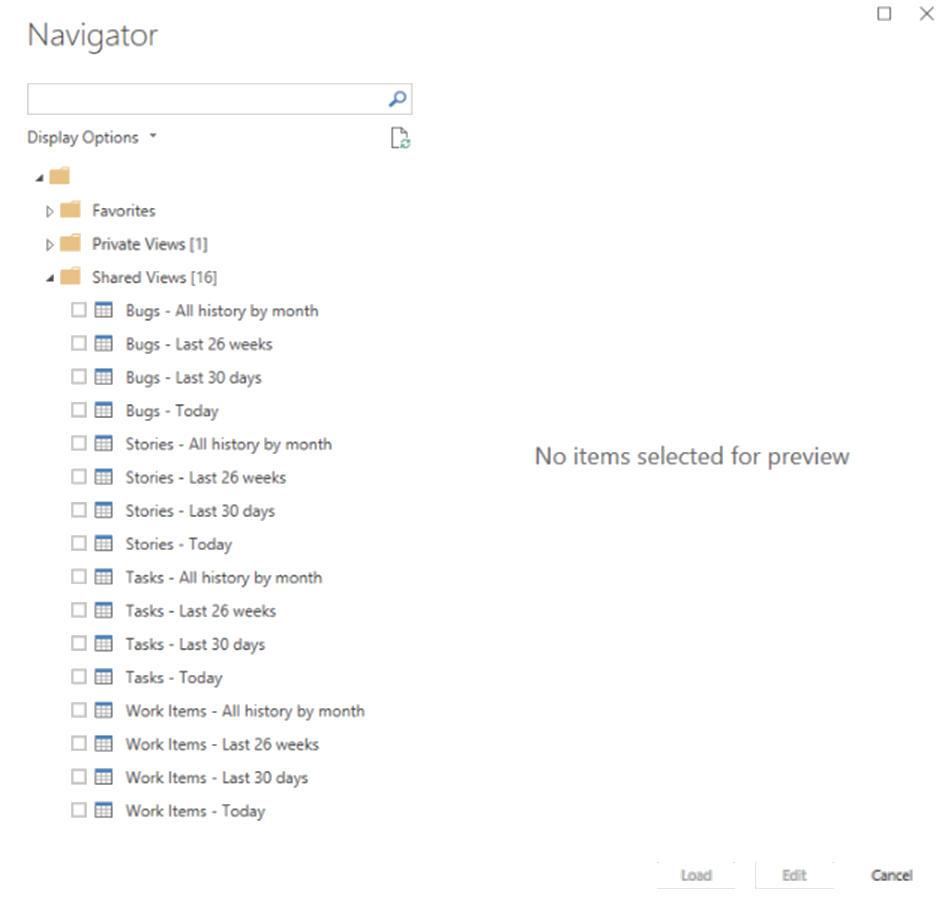
Feljegyzés
A kezelőben a kijelölt nézetek előnézete a kijelölt mezők számától és az adathalmaz méretétől függően csonkolt. Az adatok csonkolt csak az előzetes verzióban jelennek meg, és nem lesznek hatással a teljes adatfrissítésre.
- Válassza ki a Munkaelemek – Ma táblázatot, és várja meg az előnézet betöltését. Ez a projekt összes munkaelemének aktuális állapotát jelöli.
- Jelölje be a Munkaelemek – Ma tábla melletti jelölőnégyzetet, és válassza a Betöltés lehetőséget.
Feljegyzés
Az elemzési nézetek nem alkalmaznak a Kiszolgálón a Power BI használatával definiált szűrőket. A Power BI-ban alkalmazott szűrők korlátozzák a végfelhasználók számára megjelenített adatokat, de nem csökkentik az Analyticsből lekért adatok mennyiségét. Ha a szűrő az adathalmaz méretének csökkentésére szolgál, alkalmazza a nézet testreszabásával.
Várjon, amíg az adatok betöltődnek. Az állapotüzenetek közvetlenül a tábla neve alatt megjelenő állapotüzenetek alapján figyelhetők meg. Ha bármilyen hibát lát, a leggyakoribb problémák megoldásához tekintse meg a gyakori kérdések szakaszt.
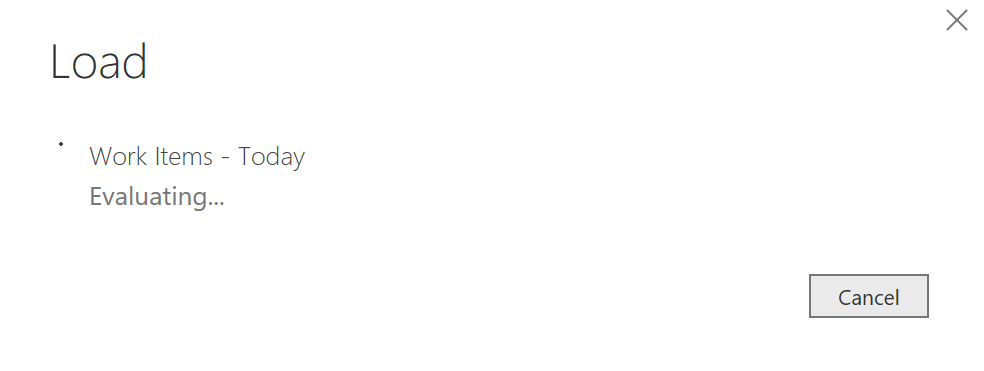
Tekintse át az adatmodellt. Amíg a modell betöltődik, tekintse át a Power BI-adatösszekötő adatkészlet-kialakítását.
Jelentés létrehozása
Hozzon létre egy jelentést a betöltött adatok alapján. A betöltési művelet befejezése után egyéni jelentések létrehozásával vizsgálhatja meg az adatokat. Példák a gyakori jelentésekre: Data Connector – Példajelentések.
GYIK
Válaszokat találhat a Power BI Data Connector és az Analytics hibaüzeneteivel kapcsolatos gyakori kérdésekre.
K: Hogyan olvassam el az összekötőtől érkező hibaüzeneteket?
Válasz: Előfordulhat, hogy az összekötőtől érkező hibaüzenetek olvasása nehézségekbe ütközik, mert általában extra környezeti információkat tartalmaznak. Ha a betöltési művelet meghiúsul, az üzenet a következővel kezdődik: "Nem sikerült menteni a módosításokat a kiszolgálóra...". Amikor megjelenik, keressen rá a [DataSource.Error] Azure DevOps...:. Az alábbi példa az összekötőtől kapott hibaüzenetet mutatja be. A hibaüzenet legfontosabb része a "Lekérdezés eredménye meghaladja a maximális méretet. A rekordok számának csökkentése további szűrők alkalmazásával."

K: Hogyan feloldani a "Lekérdezés eredménye meghaladja a maximális méretet. Csökkentse a rekordok számát további szűrők alkalmazásával?
Válasz: A következő hibaüzenet jelenik meg, ha az Analyticsből lekért rekordok száma meghaladja a 250 000-et:
"Nem sikerült menteni a módosításokat a kiszolgálóra. A visszaadott hiba: "OLE DB- vagy ODBC-hiba: [DataSource.Error] VSTS: A kérés meghiúsult: A távoli kiszolgáló hibát adott vissza: (400) Hibás kérés. (A lekérdezés eredménye meghaladja a maximális méretet. A rekordok számának csökkentése további szűrők alkalmazásával."
Ez a hiba általában akkor fordul elő, ha a projekt sok munkaelemet tartalmaz. A nézet testreszabásával csökkentheti az adathalmaz méretét. Ezt a lépést a Power BI-ban való használat előtt végezze el.

K: Hogyan elhárítani a "nem engedélyezett felhasználó" hibát?
Válasz: Ez a hiba akkor jelenhet meg, ha olyan projektet próbál elérni, amelyhez nincs engedélye. Azt is láthatja, ha a Power BI nem ismeri fel a hitelesítő adatait. Az engedélyek ellenőrzéséhez tekintse meg az Elemzési és elemzési nézetek elérésére vonatkozó engedélyek beállítása című témakört. Ha hitelesítő adatokkal kapcsolatos probléma, forduljon a rendszergazdához, és ellenőrizze, hogy segíthetnek-e a probléma megoldásában. További információ: Power BI-biztonság, felhasználói hitelesítés és a Power BI bejelentkezési problémáinak elhárítása.

Feljegyzés
A Power BI a Microsoft Entra-azonosítóval hitelesíti a Power BI szolgáltatás bejelentkező felhasználókat, és a Power BI bejelentkezési hitelesítő adatait használja, amikor egy felhasználó megpróbál hozzáférni a hitelesítést igénylő erőforrásokhoz. A felhasználók a Power BI-fiókjuk létrehozásához használt e-mail-címmel jelentkeznek be a Power BI szolgáltatás. A Power BI ezt a bejelentkezési e-mailt használja a tényleges felhasználónévként, amelyet a rendszer akkor ad át az erőforrásoknak, amikor egy felhasználó megpróbál csatlakozni az adatokhoz. A rendszer ezután leképezi az érvényes felhasználónevet egy egyszerű felhasználónévre, és feloldja a társított Windows-tartományi fiókra, amelyre a rendszer hitelesítést alkalmaz.
K: Hogyan elhárítani a "Hozzáférés az erőforráshoz tiltott" hibát?
Válasz: Ez a hiba akkor jelenhet meg, ha hozzáféréssel rendelkezik egy adott projekthez, de nem rendelkezik megtekintési elemzési engedélyekkel. A projektgazdával együttműködve szerezze be ezeket az engedélyeket. A biztonsági modellről további információt az Analytics biztonság című témakörben talál.

K: Hogyan az "X" projekt nem létezik, vagy nincs engedélye a hozzáférésre?
Válasz: Ez a hiba azt jelzi, hogy a Projektnévhez megadott érték nem felel meg egyetlen projektnek sem. Gyakori hiba, hogy a felhasználók összekeverik a projekt nevét egy csapatnévvel.
Ha például a használt URL-cím https://dev.azure.com/fabrikam-fiber-inc/Fabrikam-Fiber-Git/Device, akkor a Fabrikam-Fiber-Git a projekt neve, és a paraméterben kell használni.
Az eszköz a csapat neve.

