Elemzési nézeteken alapuló példajelentések
Azure DevOps Services | Azure DevOps Server 2022 – Azure DevOps Server 2019
Megtudhatja, hogyan hozhat létre a következő példajelentéseket a Power BI-ban elemzési nézet alapján.
A jelentések létrehozása előtt először a Power BI adatösszekötővel kell csatlakoznia az Analyticshez.
Tipp.
Használja a keresőmezőt, ha sok oszlopot tartalmazó táblákkal dolgozik.
Előfeltételek
- Az Analytics-adatok megtekintéséhez és a szolgáltatás lekérdezéséhez egy alapszintű hozzáféréssel rendelkező vagy annál nagyobb hozzáférésű projekt tagjának kell lennie. Alapértelmezés szerint minden projekttag rendelkezik az Analytics lekérdezéséhez és az Analytics-nézetek meghatározásához szükséges engedélyekkel.
- A szolgáltatás- és szolgáltatás-engedélyezéssel, valamint az általános adatkövetési tevékenységekkel kapcsolatos egyéb előfeltételekről az Analytics eléréséhez szükséges engedélyek és előfeltételek című témakörben olvashat.
A munkaelemek teljes számával rendelkező kártya megjelenítése
Töltse be az
Work Items - TodayElemzés nézetet a Power BI-ba.A Vizualizációk panelen válassza a Kártya lehetőséget, és húzza a mezőket a
Work Item IDmezőkre.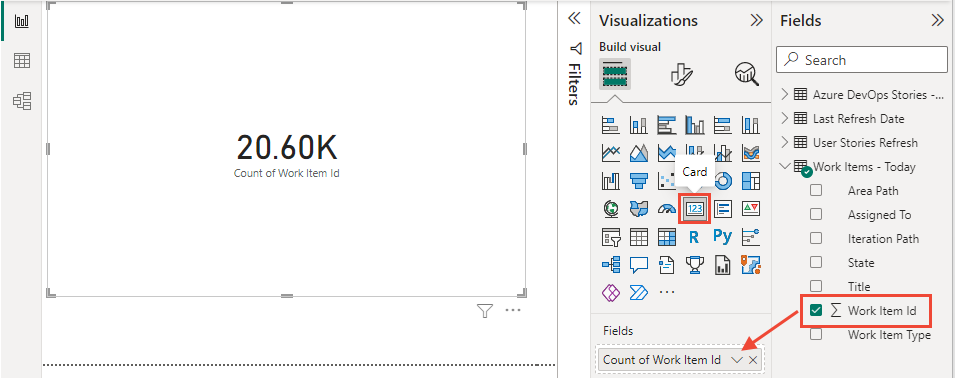
Munkaelemek száma terület és állapot szerint
Load
Work Items - TodayAnalytics-nézet a Power BI-ba. Az adattáblának a következő oszlopokat kell tartalmaznia:Area Path, ,Assigned To,Iteration Path,StateTitle, ,Work Item IDésWork Item Type.A Vizualizációk panelen válassza a Mátrix lehetőséget, majd adja hozzá
Area Patha SorokStateWork Item ID, Oszlopok és Értékek lehetőséget.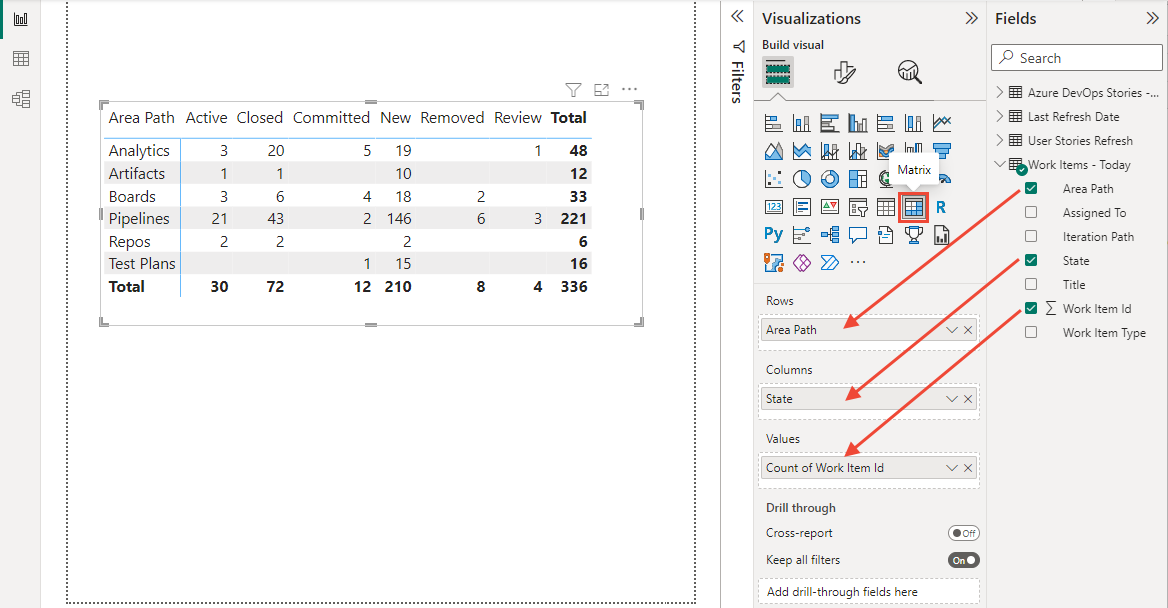
(Nem kötelező) Bontsa ki a Szűrők panelt, és válasszon ki egy vagy több mezőt a jelentés szűréséhez. Az előző képen látható példajelentés például csak a kijelölést jeleníti meg
Area Paths.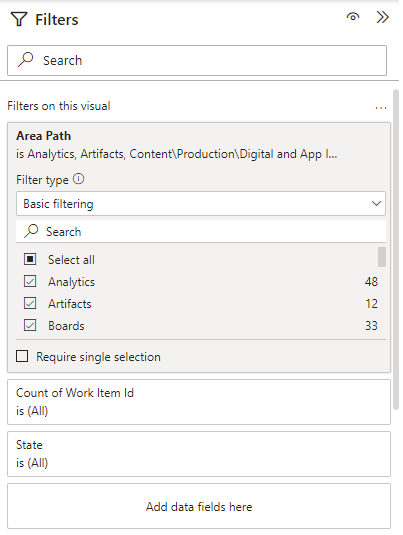
Feljegyzés
A jelentés egyszerűsítése érdekében a kijelölés
Area Pathsátnevezve lett a címkék lerövidítéséhez. Ha szeretné megtudni, hogyan cserélhet le értékeket egy oszlopban, olvassa el a Power BI-jelentések létrehozásához használható Transform Analytics-adatokat, az Értékek cseréje című témakört.Ha más mezőkre szeretne szűrni, például
Work Item TypeIteration Patha Vizualizációk panel oszlopai közé húzza a mezőt, majd szűrje az adatokat a Szűrők panelről.
Kapcsolódó cikkek
Visszajelzés
Hamarosan elérhető: 2024-ben fokozatosan kivezetjük a GitHub-problémákat a tartalom visszajelzési mechanizmusaként, és lecseréljük egy új visszajelzési rendszerre. További információ: https://aka.ms/ContentUserFeedback.
Visszajelzés küldése és megtekintése a következőhöz: