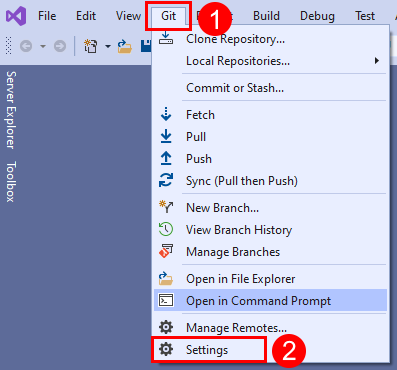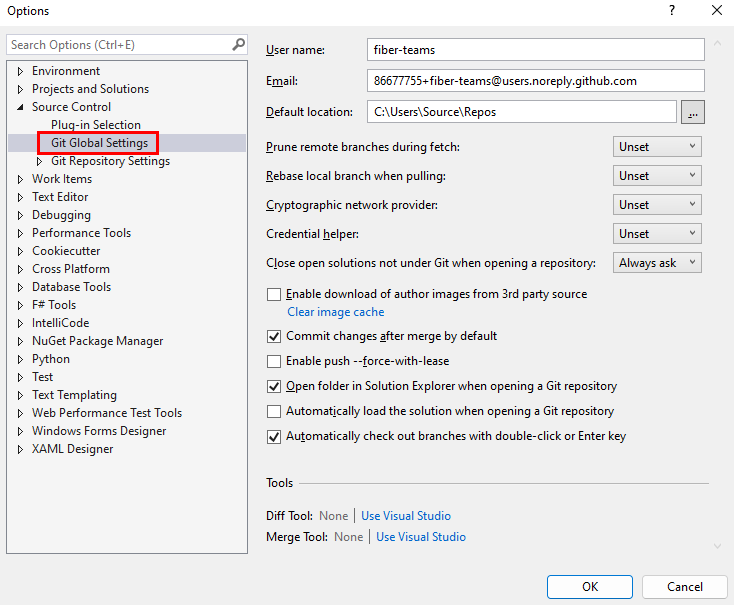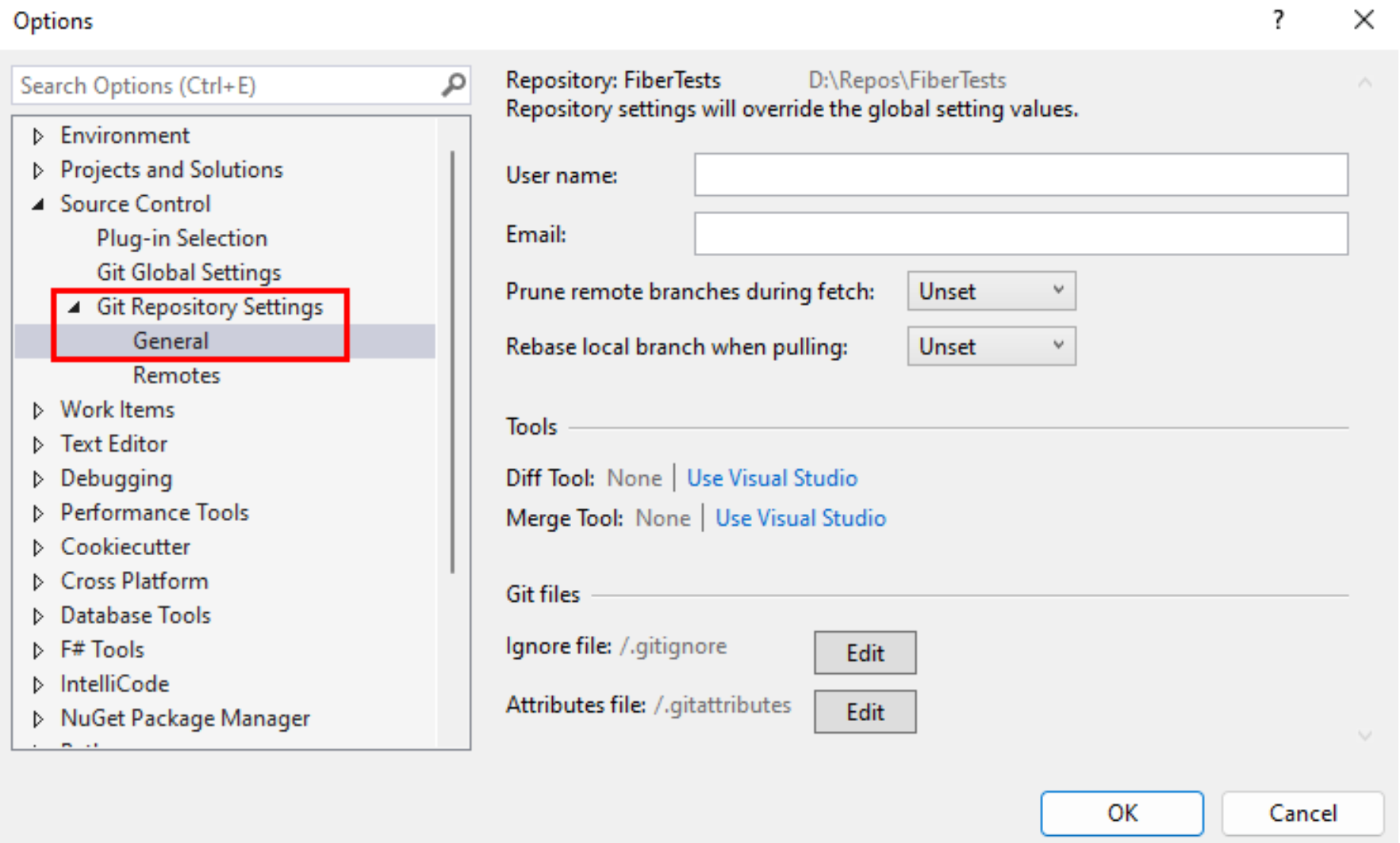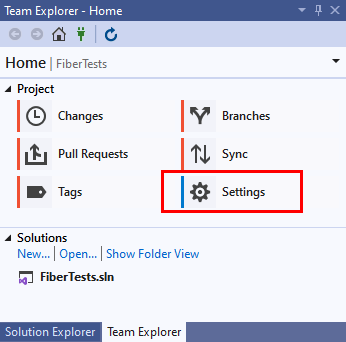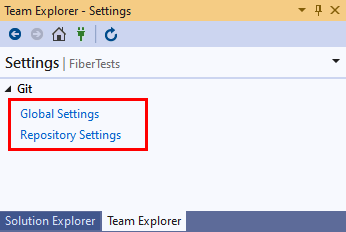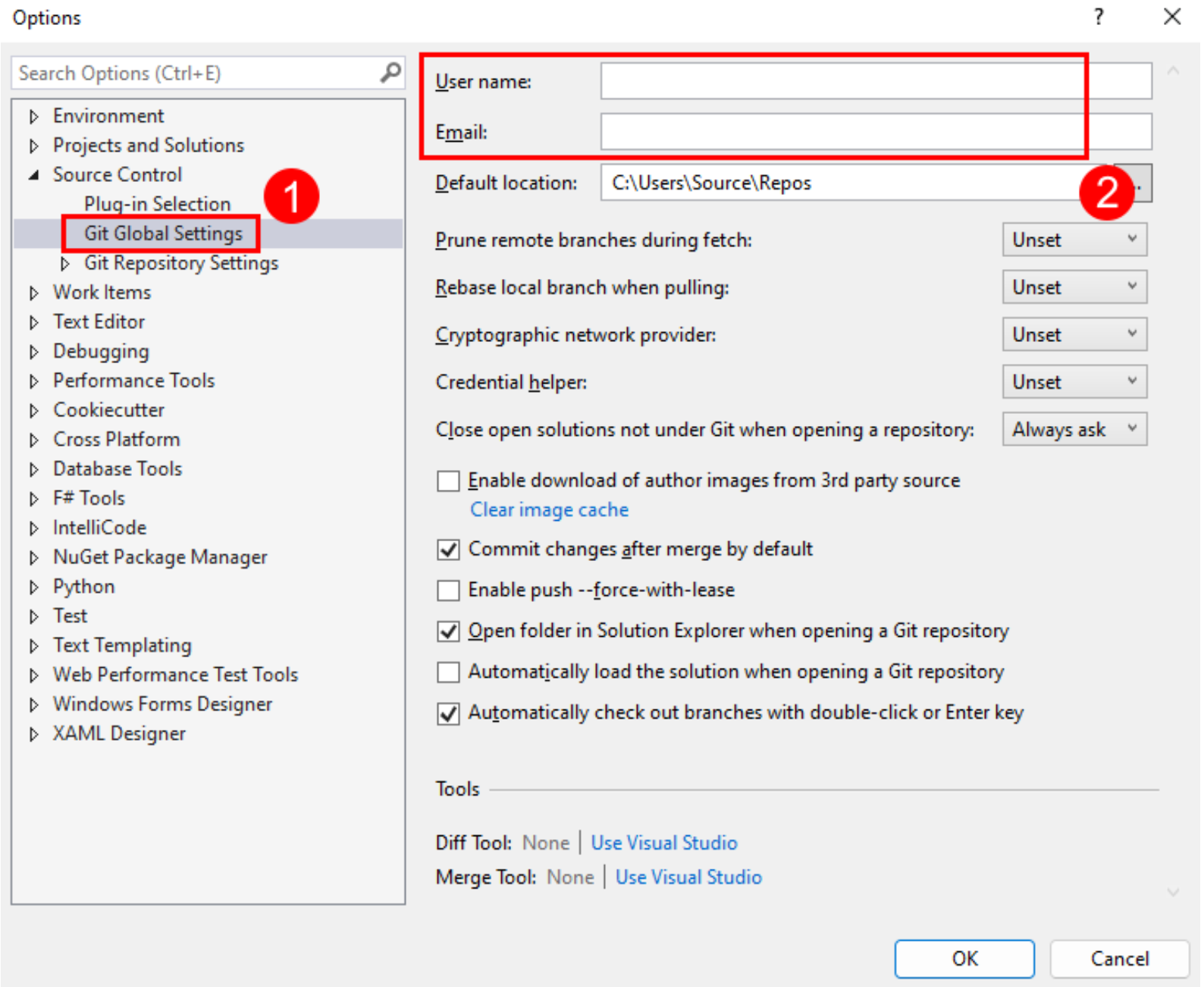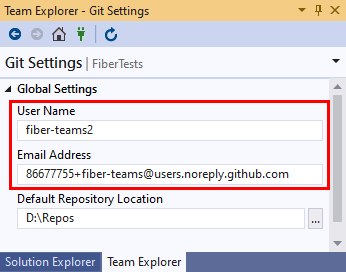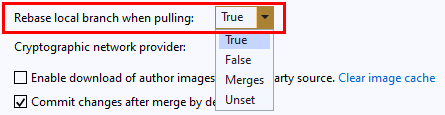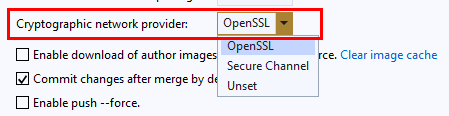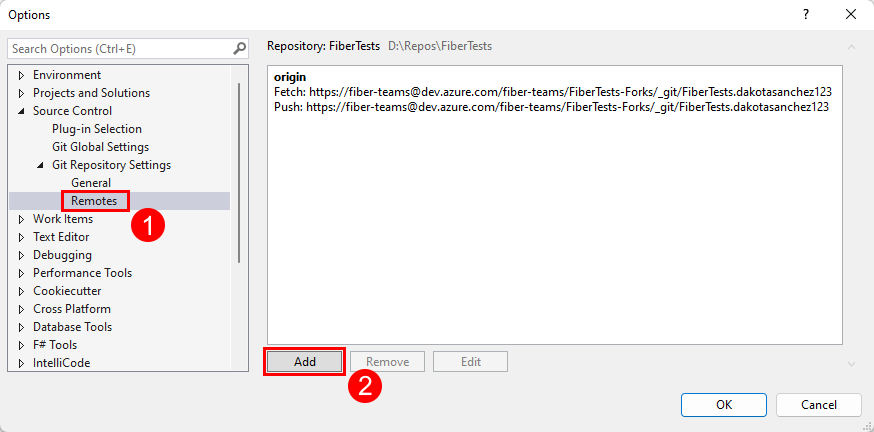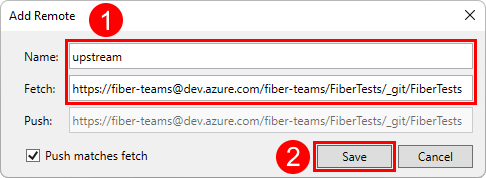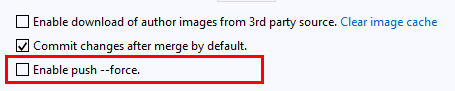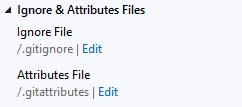Git-beállítások és -beállítások a Visual Studióban
Azure DevOps Services | Azure DevOps Server 2022 – Azure DevOps Server 2019
Visual Studio 2019 | Visual Studio 2022
A Visual Studióban számos Git-hez kapcsolódó beállítást és beállítást tekinthet meg és konfigurálhat. Beállíthatja például a nevét és az e-mail-címét a véglegesítési metaadatokhoz, megadhatja az előnyben részesített diff és egyesítési eszközöket, és beállíthatja az adattár-klónok alapértelmezett mappaelérési útvonalát.
A Visual Studio Git-beállításai és beállításai két fő kategóriába sorolhatók:
Git Global Gépház, amely az aktuális felhasználó összes Git-adattárára vonatkozik.
A Git-adattár Gépház, amely az aktív Git-adattárra vonatkozik.
Ezeken a kategóriákon belül a beállítások a következőek lehetnek:
A Git konfigurációs fájlbeállításai, amelyeket a Visual Studióban, a parancssorban vagy egy Git-konfigurációs fájl szerkesztésével tekinthet meg és módosíthat. A Git konfigurációs fájlbeállításai közé tartoznak például a felhasználónév, az e-mail-cím és a távoli aliasok. A Git rendszer-, globális és helyi Git-konfigurációs fájlokban tárolja a beállításokat:
A System Git konfigurációs fájlbeállításai a számítógépen lévő összes felhasználóra és adattárra érvényesek.
A globális Git-konfigurációs fájlbeállítások az aktuális felhasználó összes adattárára vonatkoznak. A globális beállítások elsőbbséget élveznek a rendszerbeállításoknál.
A helyi Git-konfigurációs fájl beállításai a helyi Git-konfigurációs fájlt tartalmazó helyi adattárra vonatkoznak. A rendszerbeállítások elsőbbséget élveznek a globális beállításokkal szemben.
Visual Studio Git-hez kapcsolódó beállítások, amelyek a Githez kapcsolódó Visual Studio-beállítások, de nincsenek git-konfigurációs fájlokban tárolva. Ezeket a beállításokat csak a Visual Studióban tekintheti meg és módosíthatja. Ilyen beállítás például az alapértelmezett mappa elérési útja, ahol a Visual Studio klónozza az adattárakat.
Ebben a cikkben az alábbiakkal fog megismerkedni:
- A Git beállításainak felfedezése
- A Git konfigurációs fájl beállításainak módosítása
- A Visual Studio Gittel kapcsolatos beállításainak módosítása
A Git beállításainak felfedezése
A Visual Studio 2022 Git-verziókövetési felületet biztosít a Git menü, a Git-módosítások és a Megoldáskezelő helyi menüjének használatával. A Visual Studio 2019 16.8-es verziója a Team Explorer Git felhasználói felületét is kínálja. További információt a Visual Studio 2019 – Team Explorer lapon talál.
A Git-beállítások Visual Studióban való konfigurálásához válassza a Git > Gépház a menüsávon a Beállítások nézet megnyitásához.
A Beállítások nézetben válassza a Git Global Gépház lehetőséget az összes adattárra vonatkozó beállítások megtekintéséhez.
A Beállítások nézetben a Git-adattár Gépház > Általános lehetőséget választva megtekintheti azokat a beállításokat, amelyek csak az aktuális Visual Studio-projekt adattárára vonatkoznak.
A Git konfigurációs fájl beállításainak módosítása
Megtekintheti és szerkesztheti a Git konfigurációs beállításait a Visual Studióban, vagy közvetlenül szerkesztheti a vonatkozó Git-konfigurációs fájlt. A Git konfigurációs fájlbeállításairól további információt a Git testreszabása és a Git-config dokumentációja tartalmaz. A következő szakaszokban bemutatjuk, hogyan szerkesztheti a felsorolt Git-konfigurációs fájlbeállításokat:
- Név és e-mail
- Távoli ágak metszése beolvasáskor
- Helyi ág újrabázisa lekéréskor
- Titkosítási hálózati szolgáltató
- Diff és merge tools
- Távirányító
- Egyéb beállítások
Név és e-mail
A módosítások véglegesítésekor a Git hozzáadja a nevét és az e-mail-címét a véglegesítési metaadatokhoz. Szerkesztheti a Git által használt nevet és e-mail-címet.
A név- és e-mail-beállítások a globális vagy adattár hatókörében érhetők el.
A Git menüben válassza a Git > Gépház, majd a Git Global Gépház nézetet. Ez a nézet az aktuális felhasználó nevét és e-mail-beállításait tartalmazza.
Vagy válassza a Git-adattár Gépház > Általános lehetőséget az aktuális Visual Studio-projektadattár nevének és e-mail-beállításainak szerkesztéséhez.
Távoli ágak metszése beolvasáskor
Minden lekérés során megadhatja a Gitnek, hogy metsse ki a távoli ágakat, hogy eltávolítsa a helyi adattár elavult távkövetési ágait, amelyek már nem léteznek a megfelelő távoli adattárban.
A Git menüben válassza a Git > Gépház, majd a Git Global Gépház nézetet. Ez a nézet a távoli ágak metszetét tartalmazza az aktuális felhasználó beolvasási beállításában.
Vagy válassza a Git-adattár Gépház > Általános lehetőséget a távoli ágak metszetének szerkesztéséhez az aktuális Visual Studio-projektadattár beolvasási beállítása során.
Az érvényes értékek a következők:
True(ajánlott)FalseUnset(alapértelmezett)
Helyi ág újrabázisa lekéréskor
Dönthet úgy, hogy a helyi ágat a távoli ág előzményei fölé húzva visszajátssza a helyi ág módosításait.
A helyi ág újrabázisa a lekéréskor a git config pull.rebase parancsnak felel meg. Ezt a beállítást a globális vagy az adattár hatókörében adhatja meg.
A Git menüben válassza a Git > Gépház, majd a Git Global Gépház nézetet. Ez a nézet az aktuális felhasználó lekérési beállításánál a helyi újrabázis ágat tartalmazza.
Vagy válassza a Git-adattár Gépház > Általános lehetőséget a helyi rebase ág szerkesztéséhez az aktuális Visual Studio-projektadattár lekérésekor.
Az érvényes értékek a következők:
True: az aktuális ágat a lekérés után a távoli ág tetején kell újrabázisba hozni.False: egyesítse a távoli ágat az aktuális ágba.Merges: újrabázis helyileg létrehozott egyesítési véglegesítések összesimítása nélkül.Unset(alapértelmezett): ha egy Git-konfigurációs fájl másként nem rendelkezik, egyesítse a távoli ágat az aktuális ágba.
Titkosítási hálózati szolgáltató
Megadhatja a titkosítási hálózati szolgáltatót tLS-/SSL-háttérrendszerként, amelyet a Git futásidőben fog használni.
A titkosítási hálózat szolgáltatójának beállítása megfelel a git config http.sslBackend parancsnak. Ez a beállítás csak a globális hatókörben érhető el.
A Git menüben válassza a Git > Gépház, majd a Git Global Gépház nézetet. Ez a nézet az aktuális felhasználó titkosítási hálózatszolgáltatói beállítását tartalmazza.
Az érvényes értékek a következők:
OpenSSL: OpenSSL használata TLS- és SSL-protokollokhoz.Secure Channel: TLS- és SSL-protokollokhoz használjon biztonságos csatornát . A Secure Channel egy natív Windows-megoldás, amely olyan biztonsági protokollokat tartalmaz, amelyek identitáshitelesítést és biztonságos, titkosításon keresztüli privát kommunikációt biztosítanak.Unset(alapértelmezett): ha ez a beállítás nincs megállítva, a titkosítási hálózat szolgáltatója alapértelmezés szerint OpenSSL-t használ.
Hitelesítő adatok segítője
Ha a Visual Studio távoli Git-műveletet hajt végre, előfordulhat, hogy a távoli végpont elutasítja a kérést, mert hitelesítő adatokat igényel a kéréshez. Ha ez történik, a Git meghív egy hitelesítőadat-segítőt a szükséges hitelesítő adatok beszerzéséhez, majd újrapróbálkozza a kérést. Megadhatja a Git által használt hitelesítőadat-segítőt.
A hitelesítő adatok segédbeállítása megfelel a git config credential.helper parancsnak. Ez a beállítás csak a globális hatókörben érhető el.
A Git menüben válassza a Git > Gépház, majd a Git Global Gépház nézetet a beállítás konfigurálásához.
Állítsa be a hitelesítőadat-segédet a kívánt értékre, majd a mentéshez válassza az OK gombot.
Az érvényes értékek a következők:
GCM for Windows: a Windowshoz készült Git Credential Managert használja segítőként.GCM Core: a Git Credential Manager Core használata segítőként.Unset(alapértelmezett): ha ez a beállítás nincs megadva, a rendszer a rendszerkonfigurációban beállított hitelesítőadat-segédet használja. A Windows 2.29-hez készült Git esetében az alapértelmezett hitelesítőadat-segítő aGCM Core.
Diff és merge tools
Megadhatja, hogy a Git mely eszközöket fogja használni a diffek megjelenítéséhez vagy az ütközések egyesítéséhez.
A diff és az merge eszköz beállításai megfelelnek a parancsoknak és git config merge.tool a git config diff.tool parancsoknak. Beállíthatja a Visual Studiót egyesítési vagy diff eszközként, vagy konfigurálhat más diff- és egyesítési eszközöket a Git parancssorából. Az eszközbeállításokat a globális vagy az adattár hatókörében adhatja meg.
A Git menüben válassza a Git > Gépház, majd a Git Global Gépház nézetet. Ez a nézet tartalmazza a diff és az egyesítési eszközök beállításait.
Állítsa be a diff és az egyesítési eszköz beállításait a kívánt értékre, majd a mentéshez kattintson az OK gombra .
Vagy válassza a Git-adattár Gépház > Általános lehetőséget az aktuális Visual Studio-projekt adattárának diff és egyesítési eszközbeállításainak szerkesztéséhez.
Az érvényes diff és egyesítési eszközök a következők:
Visual StudioNone(alapértelmezett)
Az egyéb diff- és egyesítési eszközbeállítások konfigurálásához használja a Git parancssort.
Távirányító
A Git-adattár Gépház alatt található Távok panelen hozzáadhat, szerkeszthet vagy eltávolíthat távoli elemet az adattárhoz. Ez a beállítás megfelel a git remote add parancsnak. A Távok panel csak az adattár hatókörében érhető el.
Távoli adattár klónozásakor a Git az aliast origin rövidítésként rendeli hozzá a klónozott távoli adattár URL-címéhez. Az egyszerűség kedvéért hozzáadhat egy másik aliast, amely az elágazott adattárhoz tartozik upstream , amelyet felsőbb rétegbeli adattárnak nevezünk. Az alábbi lépések bemutatják, hogyan adhat hozzá aliast upstream .
Ha aliast upstream szeretne hozzáadni a Visual Studióban, kövesse az alábbi lépéseket:
A Beállítások ablak megnyitásához válassza az Eszközök > beállításai lehetőséget a menüsávon. Válassza a Forrásvezérlő > Git-adattár Gépház > Távoliak lehetőséget, majd a Hozzáadás gombra kattintva nyissa meg a Távoli hozzáadása párbeszédpanelt.
A Távoli hozzáadása párbeszédpanelen adjon hozzá egy új hívott
upstreamtávolit, és adja meg az elágaztatott adattár Git-klón URL-címét. Ezután válassza a Mentés lehetőséget.
Egyéb beállítások
Az összes többi Git-konfigurációs beállítás megtekintéséhez megnyithatja és megtekintheti a Git konfigurációs fájljait, vagy futtathatja git config --list a beállítások megjelenítését.
A Visual Studio Gittel kapcsolatos beállításainak módosítása
Az alábbi beállítások kezelik a Gittel kapcsolatos beállításokat a Visual Studióban. Ezeket a beállításokat csak a Visual Studióban tekintheti meg és szerkesztheti.
- Az adattár alapértelmezett helye
- Tárház megnyitásakor zárja be a Git alatt nem megnyitott megoldásokat
- Szerzői képek letöltésének engedélyezése külső forrásból
- Módosítások véglegesítése az egyesítés után alapértelmezés szerint
- Leküldéses --force-with-lease engedélyezése
- Mappa megnyitása Megoldáskezelő Git-adattár megnyitásakor
- A megoldás automatikus betöltése Git-adattár megnyitásakor
- Az ágak automatikus kivétele dupla kattintással vagy az Enter billentyűvel
- A Git figyelmen kívül hagyása és attribútumainak szerkesztése
A Visual Studio Git-hez kapcsolódó beállításainak eléréséről további információt a Git-beállítások felfedezése című témakörben talál. Ezután bemutatjuk, hogyan szerkesztheti ezeket a Visual Studio Git-beállításokat.
Az adattár alapértelmezett helye
Beállíthatja az alapértelmezett adattármappát, amelyben a Visual Studio klónozza az adattárakat.
Az alapértelmezett adattárhelybeállítás csak a globális hatókörben érhető el.
Tárház megnyitásakor zárja be a Git alatt nem megnyitott megoldásokat
A Visual Studio alapértelmezés szerint bezárja a Git-adattárban lévő összes megnyitott megoldást vagy mappát, amikor másik adattárra vált. A Megnyitott megoldások bezárása nem a Git alatt tárház-beállítás megnyitásakor megőrzi a megnyitott megoldást vagy mappát a kijelölt tárházzal összhangban. Ha azonban a megoldás vagy a mappa nincs adattárban, érdemes lehet nyitva tartani a megoldást az adattár váltásakor. Ezt ezzel a beállítással teheti meg.
Tipp.
Ha ezt a beállítást a Git-adattár megnyitásakor automatikusan betölti a megoldással, akkor a Visual Studio megnyitja a megoldást ahhoz a Git-adattárhoz, amelyre vált.
Az adattár-beállítások megnyitásakor nem a Git alatt található nyitott megoldások bezárása csak a globális hatókörben érhető el.
A Git menüben válassza a Git > Gépház, majd a Git Global Gépház nézetet a beállítás konfigurálásához.
Állítsa be az alapértelmezett adattárhelyet, és a mentéshez kattintson az OK gombra .
Az érvényes értékek a következők:
Yes: az adattár váltásakor a Visual Studio bezárja a nyitott megoldásokat.No: amikor az adattárat váltja, és az aktuális megoldás vagy mappa nincs a Git alatt, a Visual Studio nyitva tartja a megoldást vagy a mappát.Always ask(alapértelmezett): ha az adattárat váltja, és az aktuális megoldás vagy mappa nincs a Git alatt, a Visual Studio megkérdezi, hogy nyitva szeretné-e tartani az aktuális megoldást.
Szerzői képek letöltésének engedélyezése külső forrásból
Ha engedélyezve van, a Visual Studio letölt egy szerzői képet a Gravatar képszolgáltatásból a véglegesítési és előzménynézetekben való megjelenítéshez. Ha még nem konfigurált Gravatar-rendszerképet, a Gravatar rendszerkép-szolgáltatás véletlenszerűen létrehozott képet ad vissza Önnek.
Fontos
A véglegesítési és előzménynézetek szerzői képeinek megadásához a Visual Studio létrehoz egy MD5-kivonatot az aktív adattárban tárolt szerzői e-mail-címmel, és elküldi a kivonatot a Gravatarnak. Ha Gravatar talál egy megfelelő kivonattal rendelkező felhasználót, a Visual Studio lekéri és megjeleníti a felhasználó képét. A Microsoft nem rögzíti vagy nem osztja meg az e-mail-címeket a Gravatarnal vagy bármely más külső féllel.
A szerzői képek külső forrásból való letöltésének engedélyezése beállítás csak a globális hatókörben érhető el.
Módosítások véglegesítése az egyesítés után alapértelmezés szerint
Ha a véglegesítési módosítások alapértelmezés szerint engedélyezve lesznek az egyesítés után, a Git automatikusan létrehoz egy új véglegesítést az ágegyesítéskor.
- Ha be van jelölve, a Visual Studio által kiadott összes
git mergeparancsot a rendszer a--commitbeállítással futtatja. - Ha nincs bejelölve, a Visual Studio által kiadott összes
git mergeparancs a--no-commit --no-ffbeállításokkal fut.
Az egyesítési lehetőségekről további információt a --commit és a --no-commit és a --no-ff című témakörben talál.
Az egyesítés utáni véglegesítési módosítások alapértelmezés szerint csak a globális hatókörben érhetők el.
Leküldéses --force-with-lease engedélyezése
Ha ez a beállítás engedélyezve van, leküldheti azokat a módosításokat, amelyek felülírják a távoli ágban végzett munkát – ha az utolsó lekérés óta senki más nem küld le a távoli ágba.
A Leküldés engedélyezése --force-with-lease beállítás megfelel a push --force-with-lease parancsnak. Ez a beállítás csak a globális hatókörben érhető el. Alapértelmezés szerint a leküldés engedélyezése –-force-with-lease le van tiltva.
Mappa megnyitása Megoldáskezelő Git-adattár megnyitásakor
Ha engedélyezve van, és megnyit egy Git-adattárat a Visual Studióban, a Visual Studio megkeresi az adattár mappáját megoldásokat, CMakeLists.txt vagy más nézetfájlokat, és listaként jeleníti meg őket a Megoldáskezelő. Ezután betölthet egy megoldást, vagy megtekintheti egy mappa tartalmát. Alapértelmezés szerint ez a beállítás engedélyezett.
Ha le van tiltva, és megnyit egy Git-adattárat a Visual Studióban, a Visual Studio nem nyitja meg az adattármappát Megoldáskezelő, és csak Git-adattár-kezelő.
A megoldás automatikus betöltése Git-adattár megnyitásakor
A Megoldás automatikus betöltése Git-tárház-beállítás megnyitásakor csak akkor alkalmazható, ha a Git-adattár beállításainak megnyitásakor a Megoldáskezelő mappa megnyitása is engedélyezve van. Amikor megnyit egy Git-adattárat a Visual Studióban, és az azt követő mappavizsgálat azt észleli, hogy csak egy megoldás található az adattárban, a Visual Studio automatikusan betölti ezt a megoldást. Ha kikapcsolja ezt a beállítást, akkor Megoldáskezelő megjeleníti az adattárban található egyetlen megoldást a nézetek listájában, de nem tölti be a megoldást. Ez a beállítás alapértelmezés szerint le van tiltva
Az ágak automatikus kivétele dupla kattintással vagy az Enter billentyűvel
A Git-adattár ablakában az ágak listája látható egy faszerkezetben. Válasszon ki egy ágat a véglegesítési előzménypanel váltásához az adott ág véglegesítéseinek megjelenítéséhez. Ág kivételéhez kattintson a jobb gombbal a helyi menü megnyitásához, és válassza a Kivétel lehetőséget. Ha az Ágak automatikus kivétele dupla kattintással vagy az Enter billentyűt engedélyezve van, duplán kattintva vagy az Enter billentyűvel kivehet egy ágat, és megjelenítheti a véglegesítéseket.
A Git figyelmen kívül hagyása és attribútumainak szerkesztése
A Visual Studio segítségével gyorsan hozzáadhat vagy szerkeszthet gitignore - és gitattributes-fájlokat az adattár gyökerénél.
Egy vagy több fájl hozzáadására vagy gitattributes szerkesztésére gitignore csak az adattár hatókörében van lehetőség.
A konfigurálásról és a fájlokról további információt a gitignore és a gitattributes című témakörben talál..gitattributes .gitignore