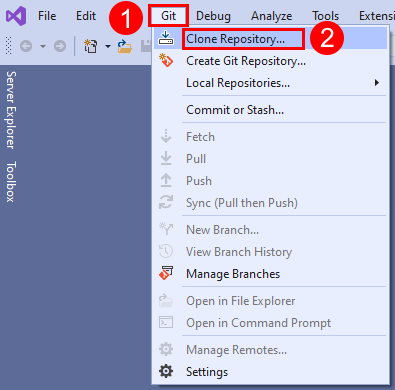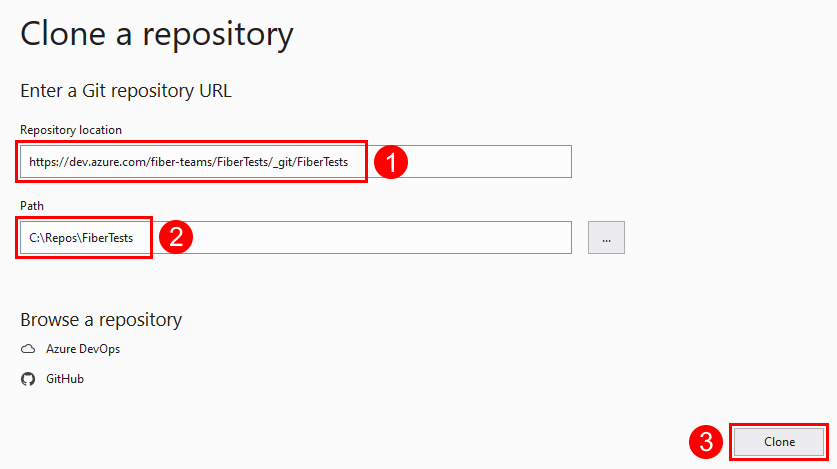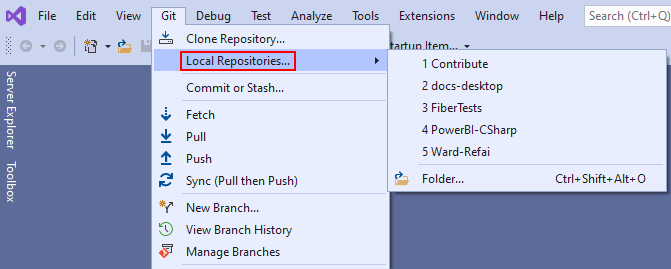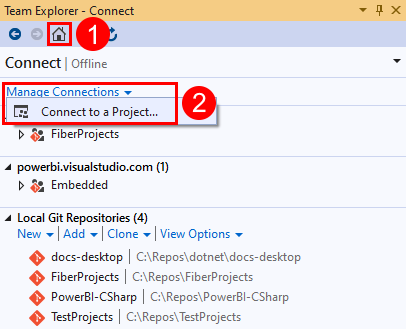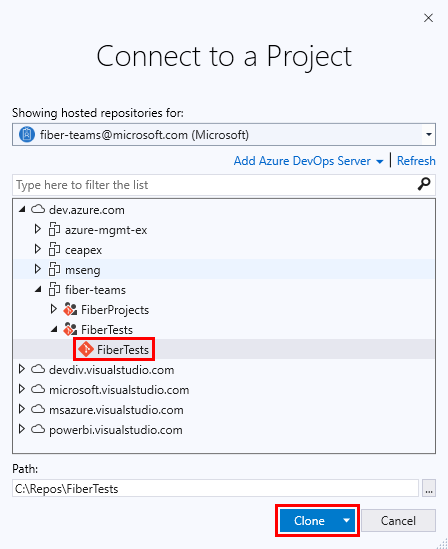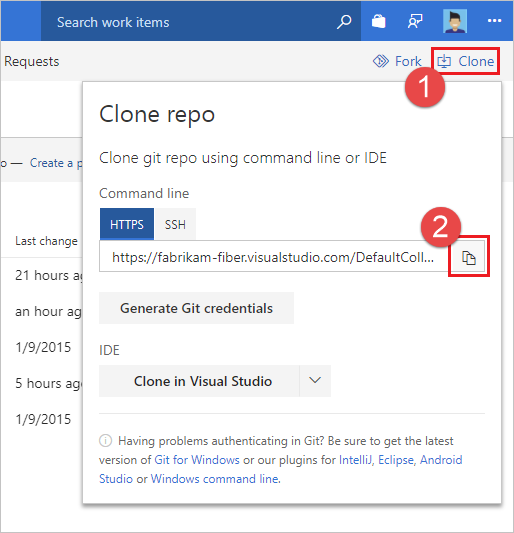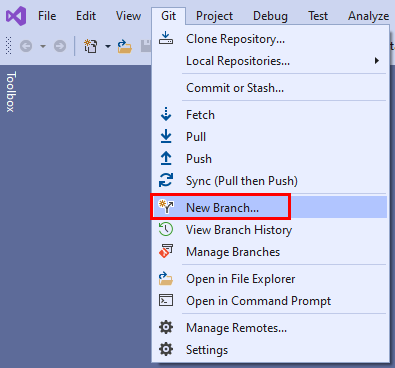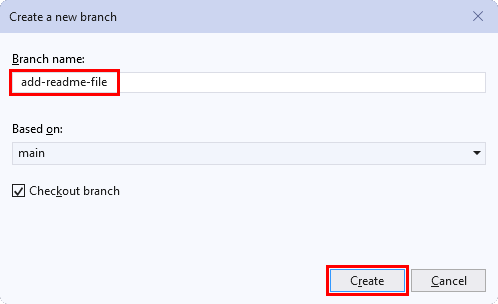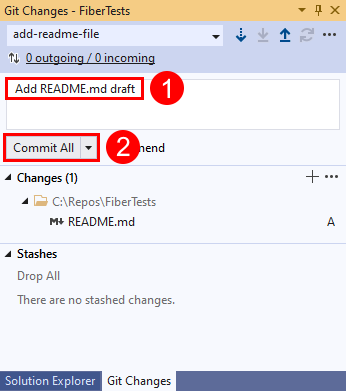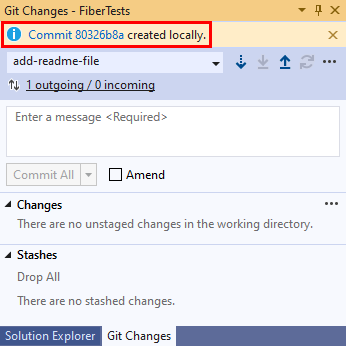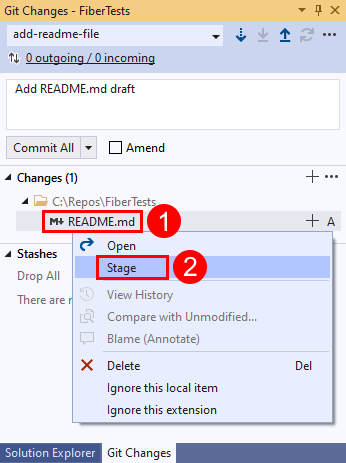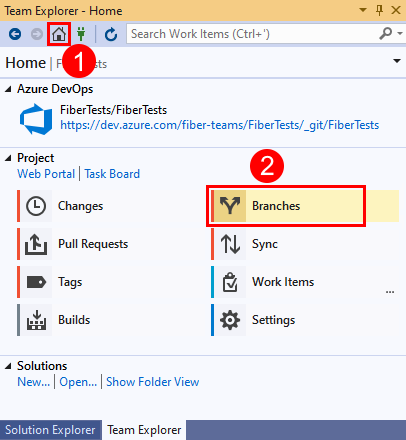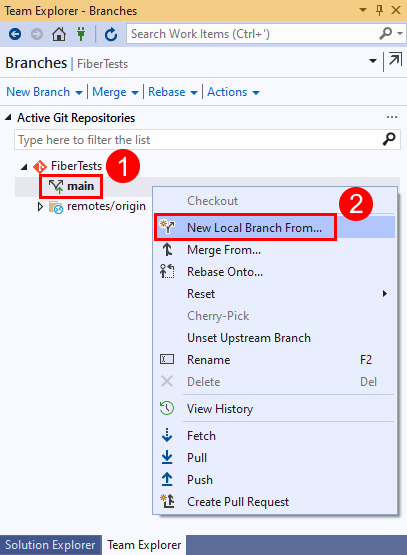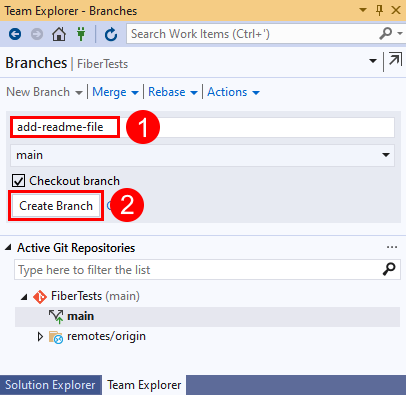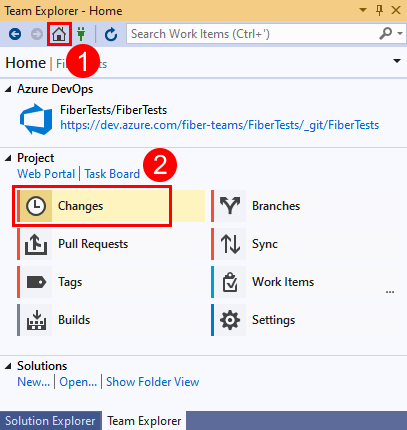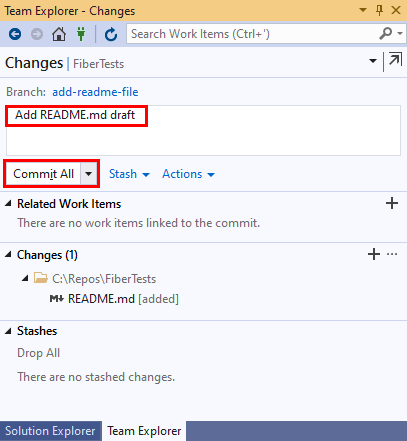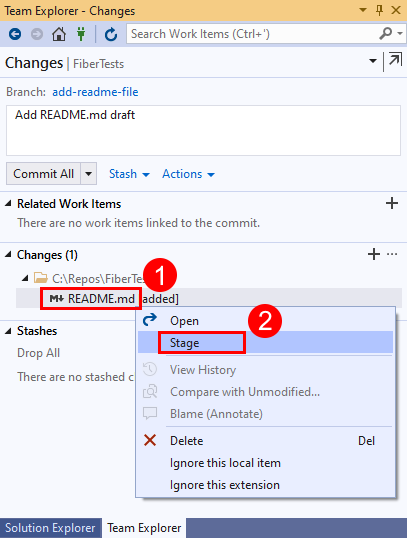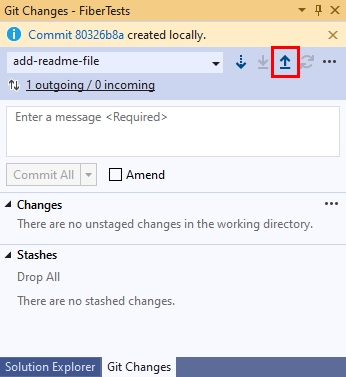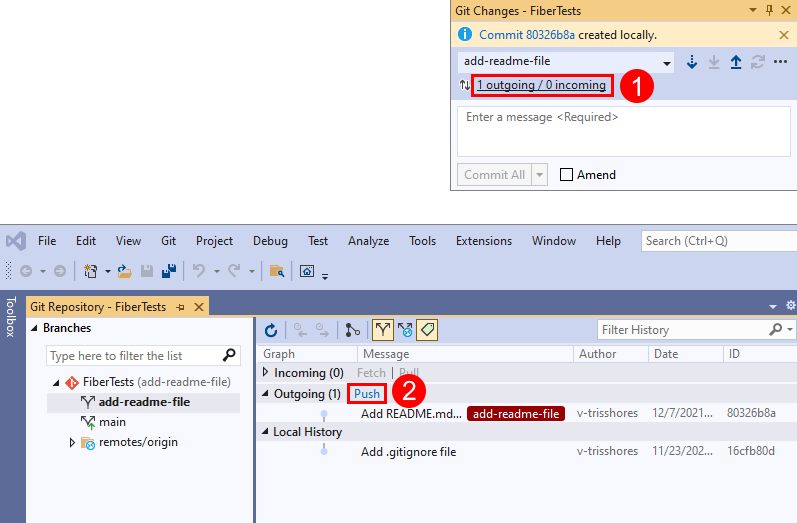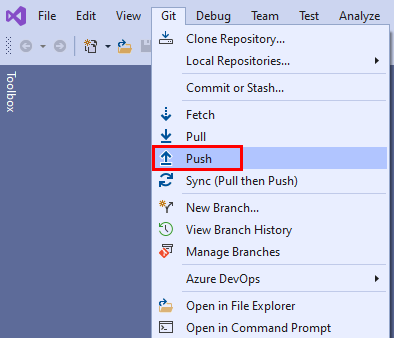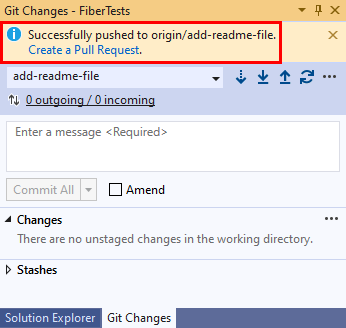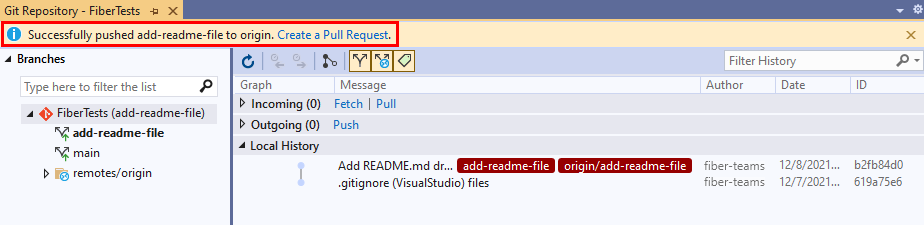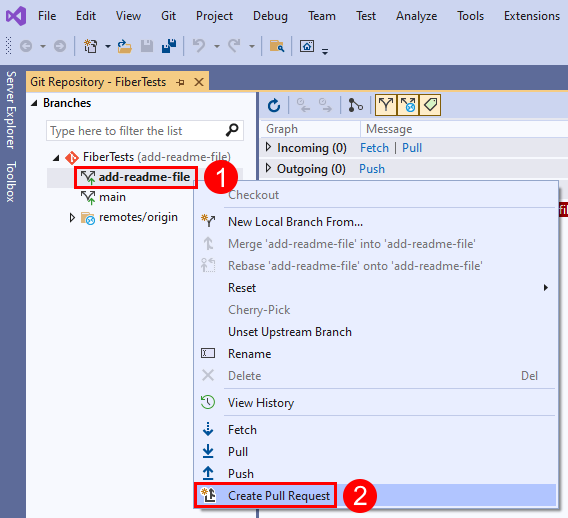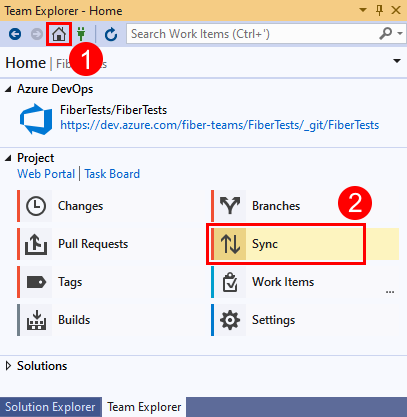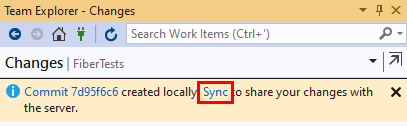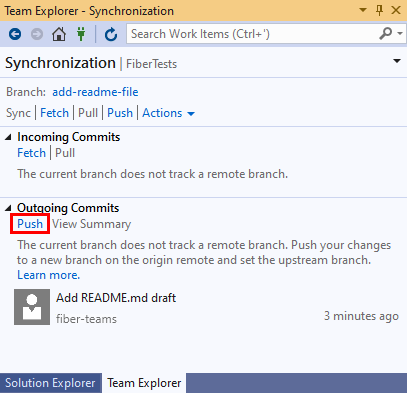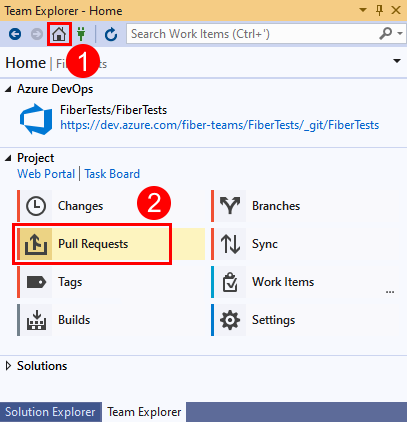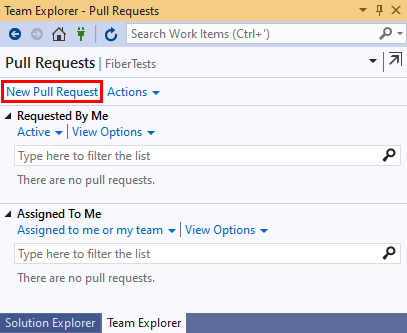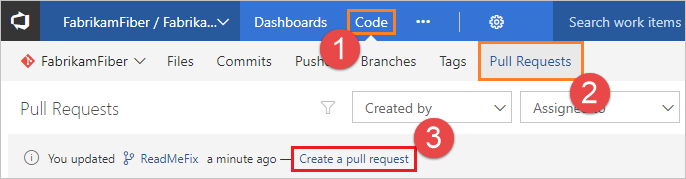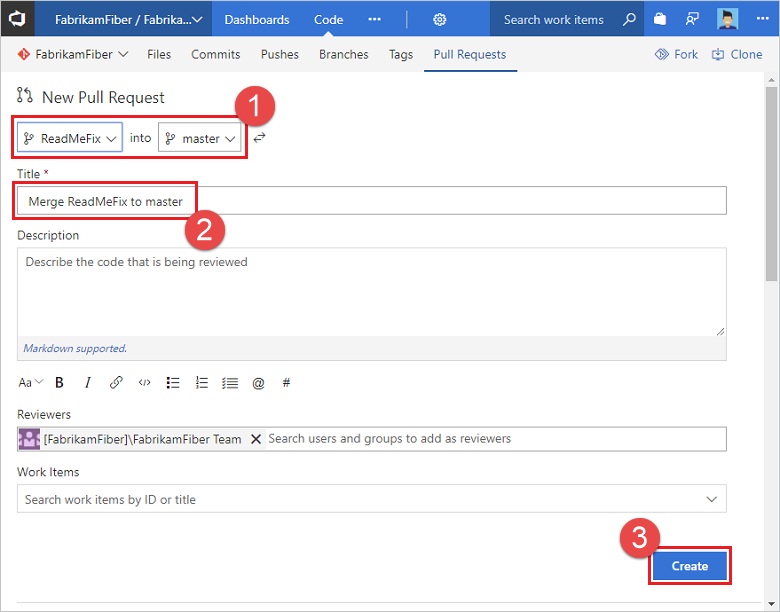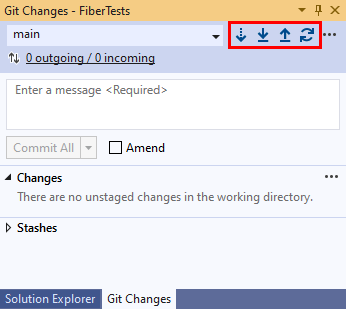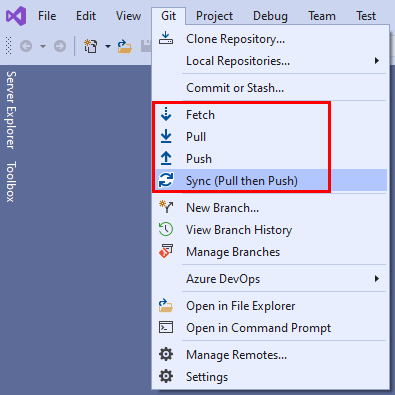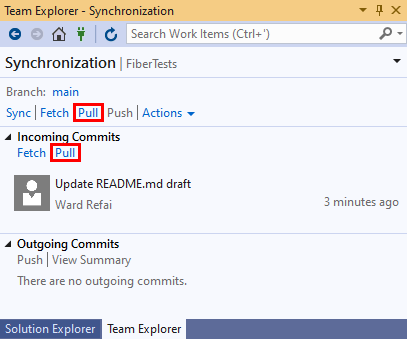Ismerkedés a Gittel az Azure Reposban
Azure DevOps Services | Azure DevOps Server 2022 – Azure DevOps Server 2019
Visual Studio 2019 | Visual Studio 2022
Ismerkedés a kód Azure-adattárak és Git-adattárak használatával történő fejlesztésével. A Visual Studio vagy a Git parancsokkal klónozhatja az adattárakat, meghatározhatja a helyi ágakat, véglegesítheti és leküldheti a módosításokat, és szinkronizálhat másokkal. Ha tárházat kell létrehoznia vagy importálnia, olvassa el az Új Git-adattár létrehozása a projektben vagy a Git-adattár importálása című témakört.
Feljegyzés
Ez a cikk azt ismerteti, hogyan kezelheti a Visual Studiót az Azure Repos Git-adattárak kezelésére. Hasonló eljárásokkal a Visual Studióval kezelheti a GitHub-adattárakat. GitHub-adattár klónozásához szerezze be az URL-címet az adattár klónozásában leírtak szerint.
A Git-munkafolyamat áttekintéséhez tekintse meg az Azure Repos Git oktatóanyagát.
Feljegyzés
A Visual Studio 2019 16.8-s és újabb verziói új Git-menüt biztosítanak a Git-munkafolyamat kezeléséhez kevesebb kontextusváltással, mint a Team Explorer. Az ebben a cikkben a Visual Studio lapon található eljárások a Git-élmény és a Team Explorer használatára vonatkozó információkat tartalmaznak. További információ: A Git és a Team Explorer egymás melletti összehasonlítása.
Előfeltételek
Az adattárakat engedélyezni kell az Azure DevOps-projekt beállításaiban. Ha az Adattárközpont és a kapcsolódó lapok nem jelennek meg, tekintse meg az Azure DevOps-szolgáltatás be- és kikapcsolása az újravehető adattárakhoz című témakört.
A kód privát projektekben való megtekintéséhez legalább Alapszintű hozzáféréssel rendelkező Azure DevOps-projekt tagja lehet. Nyilvános projektek esetén mindenki megtekintheti a kódot.
Ha nincs projektje, hozzon létre egyet, vagy regisztráljon ingyenesen.
Ha nem tagja a projektnek, a rendszer hozzáadja.
A magánprojektek kódjának klónozásához vagy használatához a Közreműködők biztonsági csoport tagjának kell lennie, vagy rendelkeznie kell a megfelelő engedélyekkel. Nyilvános projektek esetén bárki klónozhat és kódot adhat hozzá. További információ: Mi az a nyilvános projekt?
Feljegyzés
Nyilvános projektek esetén az érdekelt feleknek hozzáférést biztosító felhasználók teljes hozzáféréssel rendelkeznek az Azure-adattárakhoz.
Az adattárakat engedélyezni kell az Azure DevOps-projekt beállításaiban. Ha az Adattárközpont és a kapcsolódó lapok nem jelennek meg, tekintse meg az Azure DevOps-szolgáltatás be- és kikapcsolása az újravehető adattárakhoz című témakört.
A kód megtekintéséhez legyen tagja az Azure DevOps-projektnek legalább Alapszintű hozzáféréssel. Ha nem tagja a projektnek, a rendszer hozzáadja.
A kód klónozásához vagy a kódhoz való hozzájáruláshoz a módosítani kívánt projekt Közreműködők biztonsági csoport tagjának kell lennie, vagy rendelkeznie kell a megfelelő engedélyekkel.
Az engedélyekről és a hozzáférésről további információt az Alapértelmezett Git-adattár és ágengedélyek, valamint a Hozzáférési szintek ismertetése című témakörben talál.
A kód lekérése
A távoli Git-adattár klónozásával helyi másolatot készíthet róla. A klónozás létrehozza a forráskód egy példányát, amellyel dolgozhat, valamint a verziókövetési információkat, hogy a Git felügyelhesse a forráskódot.
Ha klónozás nélkül szeretne helyi adattárat létrehozni, olvassa el az Új Git-adattár létrehozása című témakört. A helyi adattár létrehozása után folytathatja a munka véglegesítését, megosztását és szinkronizálását .
A Visual Studio 2022 Git-verziókövetési felületet biztosít a Git menü, a Git-módosítások és a Megoldáskezelő helyi menüjének használatával. A Visual Studio 2019 16.8-es verziója a Team Explorer Git felhasználói felületét is kínálja. További információt a Visual Studio 2019 – Team Explorer lapon talál.
A menüsáv Git menüjében válassza az Adattár klónozása...
Az Adattár klónozása ablakban adja meg a távoli adattár helyét és a klónozott adattár mappa elérési útját. Ha nem ismeri a távoli adattár helyét, válassza az Azure DevOps lehetőséget a Tallózás az adattár beállításai között lehetőséget.
Válassza a Clone lehetőséget. Miután klónozott egy Git-adattárat, a Visual Studio észleli az adattárat, és hozzáadja azt a Helyi adattárak listájához a Git menüben.
Feljegyzés
Az Azure DevOps Services esetében a projekt URL-címe a dev.azure.com/{your organization}/{your project}következő. A formátumra hivatkozó visualstudio.com korábbi formátum azonban továbbra is támogatott. További információ: Az Azure DevOps bemutatása, meglévő szervezetek váltása az új tartománynév URL-címének használatára.
A munka véglegesítése
A Git-ágak elkülönítik a módosításokat a projekt más munkáitól. Az ajánlott Git-munkafolyamat egy új ág használata minden funkcióhoz vagy javítás, amelyen dolgozik. Véglegesítéseket hajt végre a helyi Git-adattárban, hogy mentse a módosításokat az adott ágon.
A menüsáv Git menüjében válassza az Új ág... lehetőséget az Új ág létrehozása ablak megnyitásához.
Az Új ág létrehozása ablakban adjon meg egy leíró ágnevet, hogy mások is tudják, mit tartalmaz az ág. Alapértelmezés szerint a Visual Studio létrehozza az új ágat az aktuális ágból. A Checkout ág jelölőnégyzet automatikusan az újonnan létrehozott ágra vált. Válassza a Létrehozás lehetőséget.
Adjon hozzá egy README.md fájlt a klónozott adattárhoz. A Megoldáskezelő az adattár tartalmát mappanézet használatával böngészheti, vagy megnyithatja a Visual Studio-megoldásokat az adattárban. A Git a Visual Studióban és azon kívül végzett módosításokat követi nyomon.
Ha elégedett a módosításokkal, mentse őket a Gitben egy véglegesítéssel. A Git-módosítások ablakban írjon be egy üzenetet, amely leírja a módosításokat, majd válassza az Összes véglegesítése lehetőséget. A Véglegesítés minden véglegesítése instabil módosításokat hajt végre, és kihagyja az előkészítési területet. A véglegesítés előtt az összes fájlt megadhatja úgy, hogy a Git-módosítások ablak Módosítás szakaszának tetején az Összes + (plusz) gombra kattint.
A véglegesítéssel kapcsolatos további részletekért kattintson a véglegesítési információs hivatkozásra.
Feljegyzés
Ha több fájllal rendelkezik, és nem szeretné mindegyiket véglegesíteni, kattintson a jobb gombbal az egyes fájlokra, és válassza a Szakasz lehetőséget. Amikor előkészítette az összes véglegesíteni kívánt fájlt, válassza a Véglegesítés szakaszos lehetőséget. A Véglegesítés szakaszosra váltja az Összes véglegesítést, amikor manuálisan hajtja végre a módosításokat.
A módosítások megosztása
Miután hozzáadott egy vagy több véglegesítést egy ághoz, és készen áll a módosítások megosztására másokkal, küldje el a véglegesítéseket, hogy mások láthassák őket.
Miután leküldte a véglegesítéseket, létrehozhat egy lekéréses kérelmet. Egy lekéréses kérelem tájékoztatja a többi felhasználót arról, hogy szeretné áttekinteni a módosításokat. A jóváhagyást követően a lekéréses kérelem általában hozzáadja a módosításokat a távoli adattár alapértelmezett ágához.
A Git Changes ablakban válassza a felfelé mutató leküldéses gombot a véglegesítés leküldéséhez.
Vagy leküldheti a módosításokat a Git-adattár ablakából. A Git-adattár ablakának megnyitásához válassza ki a kimenő/bejövő hivatkozást a Git-módosítások ablakban.
A módosításokat a menüsáv Git menüjéből is leküldheti.
Hozzon létre egy lekéréses kérelmet, hogy mások áttekinthetik a módosításokat. Ha most leküldte a módosításokat a Git Changes ablakból, a Lekéréses kérelem létrehozása hivatkozásra kattintva megnyithat egy webböngészőt, ahol létrehozhat egy új lekéréses kérelmet az Azure Repos webes portálján.
Vagy ha most leküldte a módosításokat a Git-adattár ablakából, válassza a Lekéréses kérelem létrehozása hivatkozást az ablak tetején.
A Git-adattár ablakában a jobb gombbal bármelyik ágra kattinthat, és kiválaszthatja a Lekéréses kérelem létrehozása lehetőséget.
Amikor megnyílik a lekéréses kérelem az Azure Repos webes portálján, ellenőrizze a forrás- és célágakat. Ebben a példában a véglegesítéseket szeretnénk egyesíteni az add-readme-file ágból az main ágba. Adja meg a címet és az opcionális leírást, adja meg a véleményezőket, opcionálisan társítsa a munkaelemeket, majd válassza a Létrehozás lehetőséget.
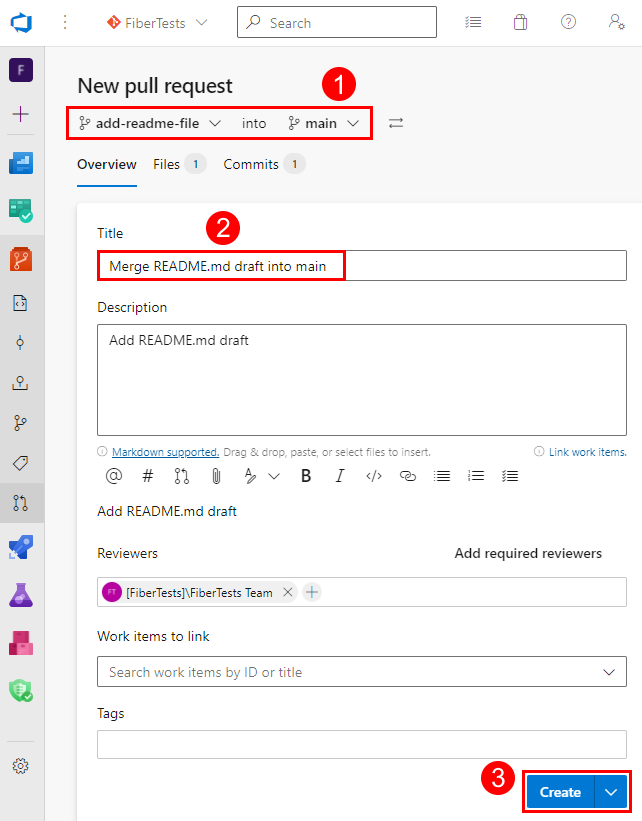
A lekéréses kérelmekről további információt a Lekéréses kérelmek oktatóanyagában talál.
Szinkronizálás másokkal
A mások által létrehozott véglegesítések lekérésével a helyi ágak szinkronban maradhatnak távoli társaikkal. Bár a Git jól egyesíti a bejövő módosításokat a módosításokkal, néha előfordulhat, hogy egyesítési ütközést kell megoldania. Miközben a funkcióágon dolgozik, érdemes rendszeresen átváltani az main ágra, és lekérni az új véglegesítéseket, hogy naprakész maradjon a távoli main ággal.
A Git Changes ablakban a helyi ágat a Beolvasás, Lekérés, Leküldés és Szinkronizálás gombokkal tarthatja naprakészen a távoli megfelelőjével.
Az előző képernyőképen balról jobbra látható gombvezérlők a következők:
- Lekérheti azokat a távoli véglegesítéseket, amelyek nem a helyi ágban vannak, de nem egyesítik őket.
- A Lekérés lekérést hajt végre, majd egyesíti a letöltött véglegesítéseket a helyi ágban.
- A Leküldés feltölti a nem felügyelt véglegesítéseket a távoli adattárba, amely hozzáadja őket a megfelelő távoli ághoz.
- A Szinkronizálás lekérést, majd leküldést hajt végre.
A Git menüben a Beolvasás, Lekérés, Leküldés és Szinkronizálás lehetőséget is választhatja.