Munkaterületek létrehozása és kezelése
Azure DevOps Services | Azure DevOps Server 2022 – Azure DevOps Server 2019
Visual Studio 2019 | Visual Studio 2022
A munkaterület a csapat kódbázisának helyi másolata. Itt fejlesztheti és tesztelheti a kódot elkülönítve, amíg készen nem áll a munka beadására. A legtöbb esetben az egyetlen szükséges munkaterület automatikusan létrejön Önnek, és nem kell szerkesztenie.
Előfordulhat, hogy módosítani szeretné a munkaterületet, vagy több munkaterületet szeretne létrehozni, hogy elkülönítse és váltson a különböző ágakban végzett módosítások között.
Munkaterület hozzáadása, szerkesztése vagy eltávolítása
A Visual Studióban a projekthez való csatlakozás vagy a Ctrl+0, C billentyűkombináció lenyomása után kezelheti a munkaterületeket.
A Csapatkezelő kezdőlapján vagy a Ctrl+0, H billentyűkombinációval válassza a Munkaterület melletti nyílbillentyűt, és válassza a Munkaterületek kezelése lehetőséget.
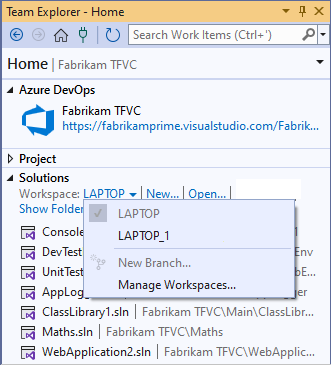
Vagy a Source Control Explorerben válassza a Munkaterület melletti nyílbillentyűt, és válassza a Munkaterületek lehetőséget.

A Munkaterületek kezelése párbeszédpanelen válassza a Távoli munkaterületek megjelenítése lehetőséget, ha meg szeretné tekinteni az összes saját munkaterületét, beleértve a többi számítógépen lévő munkaterületeket is.
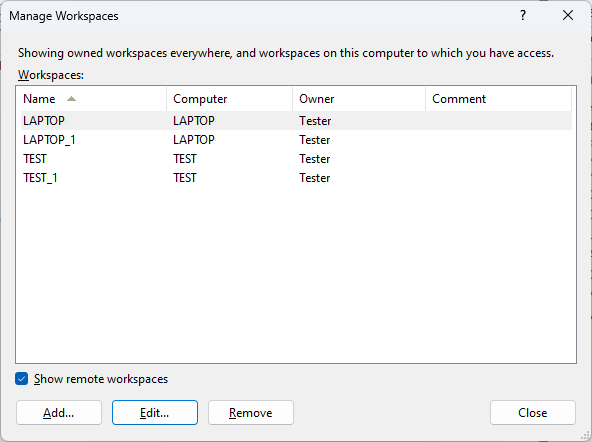
Új vagy meglévő munkaterület munkamappáinak módosításához válassza a Hozzáadás vagy szerkesztés lehetőséget.
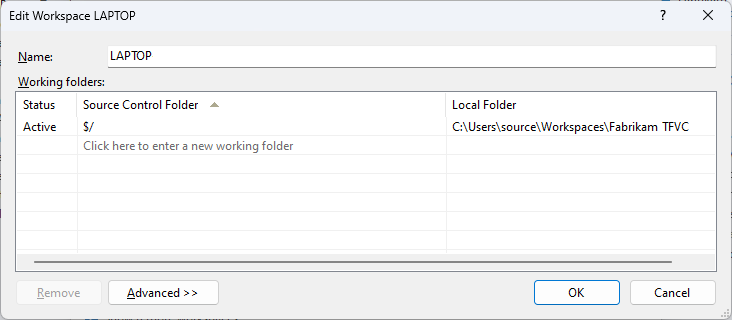
Ha el szeretne távolítani egy munkaterületet, mielőtt ezt tenné, nyissa meg a Függőben lévő módosítások lapot a Csapatkezelőben, vagy nyomja le a Ctrl+0, P billentyűkombinációt, és győződjön meg arról, hogy nincsenek függőben lévő módosítások. Ha függőben lévő módosítások vannak, be is ellenőrizheti őket, vagy polcra helyezheti őket.
Munkaterületek váltása
Ha az egyik munkaterületről a másikra vált, a félreértések elkerülése érdekében a Team Explorer és a Forrásvezérlő böngészőben is váltson ugyanarra a munkaterületre.
- Csatlakozzon a projekthez, vagy nyomja le a Ctrl+0, C billentyűkombinációt.
- A Csapatkezelő kezdőlapján vagy a Ctrl+0, H billentyűkombinációban válassza a Munkaterület melletti nyílbillentyűt, majd válassza ki a használni kívánt munkaterületet.
- A Source Control Explorerben válassza a Munkaterület melletti nyílbillentyűt, és válassza ki a munkaterületet, amelyben dolgozni szeretne.
Munka a parancssorból
A munkaterületeket a parancssorból hozhatja létre és kezelheti. Olyan feladatokat is végrehajthat, amelyek a Visual Studióban nem lehetségesek. Ha például rendelkezik megfelelő engedélyekkel, törölheti egy másik felhasználó munkaterületét. Lásd: Munkaterület parancs, Munkaterületek parancs és Munkamappák parancs.
Kérdések és válaszok
K: Miért kellene módosítani a munkamappát? Hogyan csináljam?
Válasz: Általában a teljes projektet egyetlen helyi mappára kell képeznie a
c:\Users\<YourName>\Source\Workspaces\<ProjectName>.
Néhány tipp a hatékony mappanevekhez:
- Az összes mappa, almappá és fájlnév rövid maradjon, hogy egyszerűbbé tegye a munkát, és elkerülhesse a kódprojektek egyes típusaival kapcsolatos esetleges hosszú távú problémákat.
- Ha egy kicsit egyszerűbbé szeretné tenni a parancssori műveleteket, kerülje a szóközt.
Ha a csapat nagy és összetett kódbázissal rendelkezik, vagy ha azt szeretné, hogy a munkaterület csak azokat a fájlokat tartalmazza, amelyekre a teljesítmény javításához szüksége van, optimalizálhatja a munkaterületet.
K: Újra felhasználhatom és megoszthatom a mappaleképezéseket?
V: Igen. Ha más csapattagokkal szeretné újra felhasználni vagy megosztani a mappaleképezéseket, átmásolhatja a mappaleképezéseket. Egyszerűen nyissa meg a helyi menüt a Munka mappák listájában, és válassza a Másolás lehetőséget. A mappaleképezések újrafelhasználásához illessze be őket egy másik verziókövetési munkaterületre vagy egy builddefiníciós munkaterületre. Ha meg szeretné osztani a mappaleképezéseket a csapattagokkal, illessze be őket egy szövegfájlba, majd ossza meg a fájlt.
K: Mit jelent a "álcázott" kifejezés?
Válasz: Válassza a Álcázva lehetőséget, ha ki szeretné zárni a mappát a munkaterületről. Részletekért és példákért tekintse meg a munkaterület optimalizálása című témakört.
K: Hogyan nem rekurzív módon adja hozzá a mappát?
Válasz: Lásd a munkaterület optimalizálása című témakört.
K: Hogyan speciális munkaterületi beállításokat választ?
Válasz: Ha a Munkaterület szerkesztése párbeszédpanelEn a Speciális lehetőséget választja, további lehetőségek jelennek meg.
Tulajdonos: Csak a munkaterület tulajdonosa használhatja.
Tipp.
Ahelyett, hogy megváltoztatja a munkaterület tulajdonosát, amikor valaki másnak folytatnia kell a munkát, felfüggesztheti (vagy polcra helyezheti) a munkáját, majd megoszthatja velük a polckészletet.
Számítógép: Ez a mező azonosítja azt a fejlesztői gépet, ahol a munkaterület létezik, és írásvédett. Munkaterület nem helyezhető át egyik számítógépről a másikra. Ha azonban a fejlesztői gép neve megváltozott, és azt szeretné, hogy a módosítás megjelenjen ebben a mezőben, futtassa a tf-munkaterületeket /updatecomputername nevet.
Hely: A legtöbb esetben a helyi a legjobb választás. Lásd: Döntse el, hogy helyi vagy kiszolgálói munkaterületet használ-e.
Fájlidő:
Válassza a Checkin lehetőséget, ha azt szeretné, hogy az egyes fájlok dátum- és időbélyege általában egyezzen a munkaterületen lévő verzió módosításainak bélyegzőjével. Néhány probléma és kivétel:
- A helyi fájl módosításakor a dátum- és időbélyeg megegyezik a fájl módosításának dátumával és időpontjával.
- A beállítás csak akkor vonatkozik a mappákra, ha a mappa által tartalmazott fájlhoz függőben lévő hozzáadási vagy törlési művelet van folyamatban.
- Előfordulhat, hogy nem tudja növekményesen létrehozni a kódprojektet. Ehelyett újra kell építenie.
Válassza az Aktuális lehetőséget, ha azt szeretné, hogy a dátum- és időbélyeg megegyezik a helyi fájl legutóbbi módosításának dátumával és időpontjával. Egy csapattag például hétfőn jelentkezett be a fájl legutóbbi módosítására. Kedden lekéréses műveletet hajt végre a fájl másolatának frissítéséhez. A dátum- és időbélyeg keddre van állítva.
Engedélyek: Egy fejlesztői gépen egyetlen fejlesztő számára használt munkaterület esetén válassza a Privát munkaterület lehetőséget. Válassza a Nyilvános munkaterület lehetőséget, ha egy csapat egyetlen számítógépét szeretné használni egy közös munkához, például nagy számú ütközés feloldásához. Ha azt szeretné, hogy bármely csapattag használhassa a munkaterületet, de ne jelölje be a munkáját, válassza a Nyilvános munkaterület (korlátozott) lehetőséget. Ez a beállítás fenntartja a tulajdonos bejelentkezési engedélyét.
K: Használhatom ugyanazt a munkaterületet a Visual Studio több példányában?
Válasz: Bár a Visual Studio nem blokkolja, hogy több példányt futtasson ugyanazon a munkaterületen, ez a használat nem támogatott. Emellett az ilyen módon végzett munka nagyobb valószínűséggel okoz problémákat, ha helyi munkaterületet használ.
K: Hogyan kódot felvenni, kódot lekérni, fejleszteni az alkalmazást, és bejelentkezni?
Válasz: Fájlok hozzáadása a kiszolgálóhoz, fájlok letöltése a kiszolgálóról, alkalmazás fejlesztése és bejelentkezés.
K: Egy távoli helyen dolgozom. Van rá mód, hogy sávszélességet takarítsak meg?
Válasz: Telepítse a Team Foundation proxyt, és állítson be egy távoli helyet.