Diagnosztikai adatok gyűjtése tesztelés közben
Azure DevOps Services | Azure DevOps Server 2022 – Azure DevOps Server 2019
Diagnosztikai adatok gyűjtése az alkalmazások tesztelése során. Ezeket az adatokat a teszt során megadott hibák tartalmazzák. Diagnosztikai adatokat gyűjthet webalkalmazásokból és asztali alkalmazásokból, és megtekintheti azokat az Azure Test Plansben.
Előfeltételek
Projektkapcsolat:
- Csatlakozás projekthez. Ha még nem rendelkezik projektel, hozzon létre egyet.
- Egy projekthez kell hozzáadni. A hozzáadásról további információt a Felhasználók hozzáadása projekthez vagy csapathoz című témakörben talál.
Hozzáférési szintek:
- Ha visszajelzést szeretne kérni vagy küldeni, az érdekelt fél hozzáféréssel vagy magasabb szintű hozzáféréssel rendelkezik.
Engedélyek:
- Hibák vagy egyéb munkaelem-típusok hozzáadásához vagy módosításához a csomópont engedélyében a Munkaelemek szerkesztése beállítás engedélyezve legyen a megfelelő terület elérési útja alatt.
- Új címkék hozzáadásához engedélyezze a Címkedefiníció létrehozása engedélyt.
További információ: Engedélyek és hozzáférés beállítása teszteléshez.
Diagnosztikai adatok gyűjtése webes és asztali alkalmazásokból
A tesztelt webalkalmazások esetében használhatja a webes Microsoft Test Runnert. Asztali alkalmazások esetén töltse le és telepítse a Test Runner asztali ügyfelet a következő adatok igény szerinti gyűjtéséhez:
További információ: Exploratory test and submit feedback directly from your browser.
Képernyő rögzítése
Az alábbi lépések végrehajtásával jegyzetekkel ellátott képernyőképeket készíthet az alkalmazásból.
Nyissa meg a Tesztfuttatót, és válassza a Rögzítés képernyőkép ikont . Győződjön meg arról, hogy az az alkalmazás, amelyből adatokat szeretne rögzíteni, ki legyen jelölve.
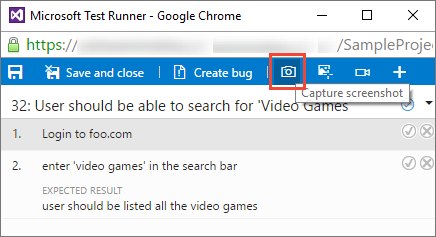
Húzással jelölje ki a rögzíteni kívánt képernyőterületet, vagy csak rögzítse a teljes képernyőt.

Szükség esetén szerkessze a képernyőkép címét, és fűzjön hozzá széljegyzeteket és szöveget az eszköztár ikonjaival.

Mentse a képernyőképet.

Interakciók rögzítése képműveleti naplóként
Az alábbi lépéseket követve rögzítheti a webes vagy asztali alkalmazással folytatott interakciókat a környezetet biztosító képműveleti naplóként.
Nyissa meg vagy váltson a Tesztfuttatóra, és válassza a Felhasználói műveletek rögzítése... ikont. Győződjön meg arról, hogy az az alkalmazás, amelyből adatokat szeretne rögzíteni, ki legyen jelölve.
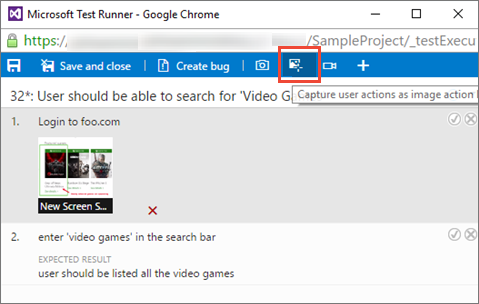
A Tesztfuttató rögzíti az alkalmazás böngészőlapján vagy az asztali alkalmazásban végrehajtott összes műveletet.

Ha a műveletek rögzítése közben hibát hoz létre, az addig összegyűjtött összes adat bekerül a hibába.
Válassza a Leállítás lehetőséget a műveletek rögzítésének befejezéséhez. A műveletnapló mellékletként lesz hozzáadva a teszteredményekhez.

Válassza a Műveletnapló... hivatkozást a műveletnaplóban rögzített adatok megtekintéséhez.

A napló megnyílik a webböngészőben.

A képernyő rögzítése
Az alábbi lépéseket követve rögzítheti az alkalmazások képernyőfelvételeit.
Nyissa meg vagy váltson a Tesztfuttatóra, és válassza a Rekord képernyő ikont.
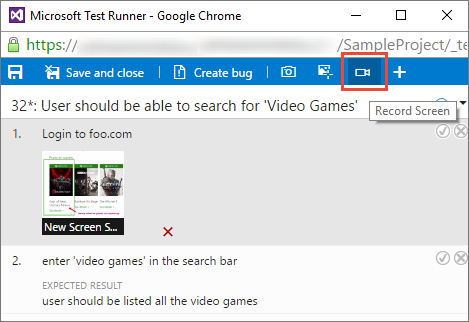
Válassza ki a teljes képernyőt, vagy válasszon egy alkalmazást a felvétel elindításához.


Ha hibát hoz létre a képernyő rögzítése közben, a felvétel automatikusan leáll, és hozzáadódik a hibához.
Fejezze be a műveletek rögzítését a Leállítás gombra kattintva. A rendszer mellékletként hozzáadja a felvételt a teszteredményekhez.

Ha 10 perc elteltével nem állítja le a felvételt, az automatikusan leáll, és a rendszer mellékletként menti a teszteredményekhez. Szükség esetén indítsa újra a Felvétel képernyő ikonját.
Válassza a ScreenRecording... hivatkozást az ablak alján a rögzített felvétel megtekintéséhez.

A diagnosztikai adatok megtekintése
Amikor diagnosztikai adatok rögzítésekor hibát hoz létre, az addig rögzített összes adat bekerül a létrehozott hibába. A hiba mentése előtt megtekintheti.

Hogyan lejátszani a bővítménysel létrehozott videofelvételeket?
A speciális diagnosztikai adatok, például a kódlefedettség, az IntelliTrace és a Test Impact adatok gyűjtéséhez (a korábban felsorolt adatelemeken kívül) konfigurálnia kell az adatgyűjtőket és más futtatási beállításokat a Microsoft Test Managerben, és le kell futtatnia a teszteket a Microsoft Test Managerrel. További információ: Manuális tesztek futtatása a Microsoft Test Managerrel.
Feljegyzés
Ha a Microsoft Test Manager régebbi verziójával rendelkezik, javasoljuk, hogy frissítsen a legújabb verzióra. Ha azonban telepítve van a Microsoft Test Manager 2015 vagy egy korábbi verzió, akkor a Futtatás beállításokkal való indításakor választhatja a Microsoft Test Runner 2015-öt és a korábbi verziót. Konfigurálnia kell az adatgyűjtőket és az egyéb futtatási beállításokat a Microsoft Test Managerben, és ezeket kell megadnia a tesztcsomag alapértelmezett beállításaiként. További információ: Manuális tesztek futtatása a Microsoft Test Managerrel.