Visszajelzés küldése a Test &Visszajelzés bővítmény használatával
Azure DevOps Services | Azure DevOps Server 2022 – Azure DevOps Server 2019
Az érdekelt felek és más felhasználók a Következő módokon válaszolhatnak a visszajelzési kérelmekre a Test& Feedback bővítmény használatával:
- Válasz a visszajelzési kérelem e-mailben található hivatkozásról
- Válasz közvetlenül a Test &feedback bővítményből
Fontos
A Visszajelzés kérése helyi menü már nem érhető el az Azure DevOps Service-ben. A visszajelzést azonban más módszerekkel is kérheti, például e-mailen, csevegésen és a Test &Visszajelzés bővítményen keresztül.
Előfeltételek
Győződjön meg arról, hogy telepítve van a Test &feedback bővítmény .
Feljegyzés
Bármely érintett hozzáféréssel rendelkező felhasználó használhatja a Test &Visszajelzés bővítményt az Érdekelt felek módban. Ez a mód úgy lett kialakítva, hogy a felhasználók lehető legszélesebb köre segítséget nyújtson a tesztcsapatoknak visszajelzések küldésével.
Visszajelzés küldése közvetlenül egy visszajelzési kérelem e-mail-címéről
A visszajelzési kérelem e-mailben válassza a Visszajelzés megadása lehetőséget.
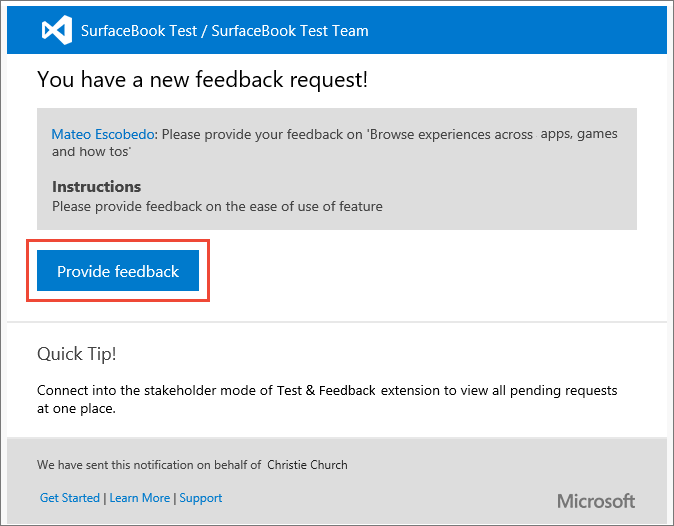
Megnyílik az Azure DevOps kezdőlapja, amelyen ellenőrizheti, hogy a bővítmény automatikusan konfigurálva van-e a visszajelzési kéréssel.
A bővítmény elindításához kattintson az
 eszköztár ikonjára.
eszköztár ikonjára.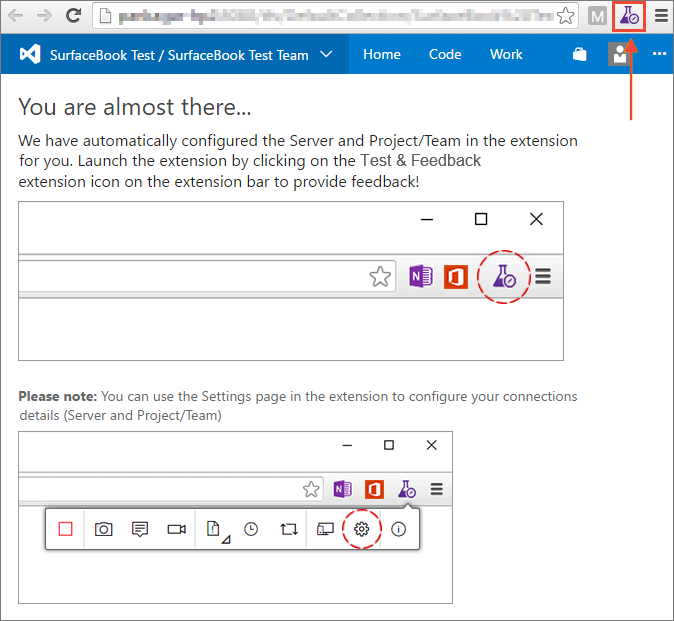
Ha Ön érdekelt, a Visszajelzési kérelmek lap látható. Olvassa el a visszajelzési űrlap utasításait (ha vannak ilyenek), hogy megértse, hogyan adhat visszajelzést, és mit igényel a kérelmező.
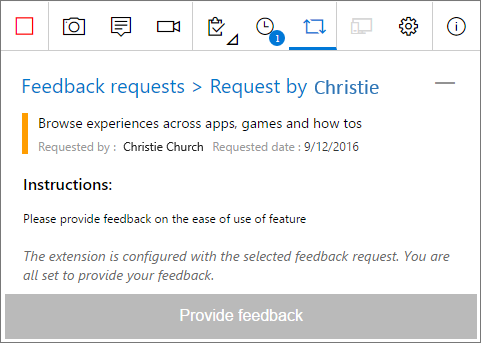
Ha Ön alapszintű felhasználó, a Munkaelem felderítése nyomon követhetőségi oldal a visszajelzést kérő felhasználói történet részleteit és a felhasználói elfogadási feltételeket (ha van ilyen) jeleníti meg.
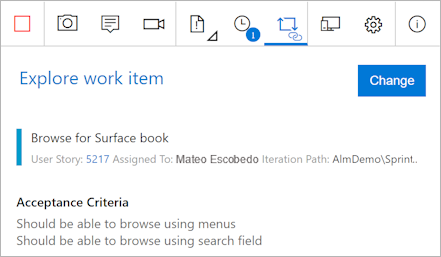
Az e-mailben és ezen a lapon található utasításokat elolvasva megtudhatja, hogyan adhat visszajelzést, és milyen funkcióval.
4. Nyissa meg azt az alkalmazást, amelyről visszajelzést szeretne küldeni, és kezdje el a visszajelzést. Képernyőkép készítéséhez például válassza a Képernyőkép rögzítése lehetőséget.
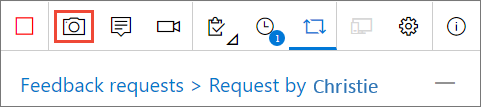
A bővítmény összes funkcióját használhatja, például képernyőképeket, jegyzeteket és képernyőfelvételeket rögzíthet. További információ: Feltáró tesztelés csatlakoztatott módban.
Ha végzett a visszajelzések rögzítésével, hajtsa végre a következő műveleteket:
- Ha Ön érdekelt, válassza a Visszajelzés küldése lehetőséget. A visszajelzés elküldésekor lehetőség van hibák és feladatok létrehozására is. A folyamat ugyanaz, mint a csatlakoztatott módban végzett feltáró tesztelésben leírtak szerint.
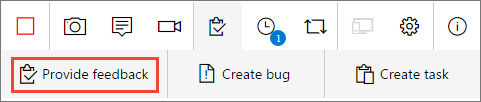
- Ha Ön alapszintű felhasználó, hozzon létre egy hibát vagy egy feladatot.
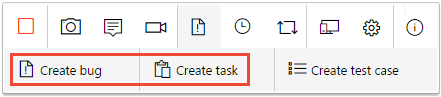
Minden visszajelzés megjelenik a válaszűrlapon, a hibában vagy a feladatban. Adjon meg egy megfelelő címet, és opcionálisan válasszon csillagbesorolást a tesztelt funkcióhoz.
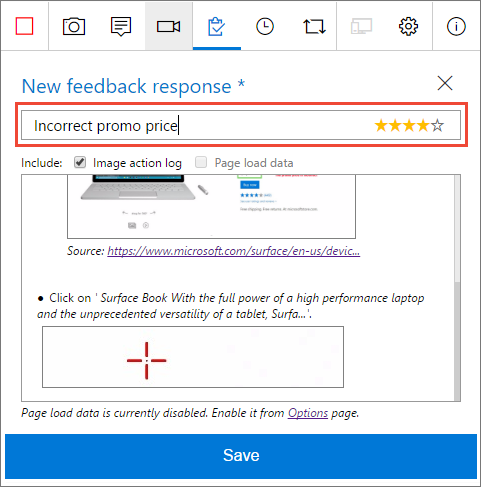
Mentse a visszajelzését, amely létrehoz egy munkaelemet az Azure DevOpsban, amely tartalmazza az összes visszajelzést.
Ha szükséges, folytassa a további visszajelzések rögzítését. Ugyanahhoz a visszajelzési kéréshez több visszajelzési választ, hibát és feladatot is elküldhet.
Ha Ön érdekelt:
Ha végzett a visszajelzéssel, lépjen a Visszajelzési kérelmek lapra, és válassza a Visszajelzési kérelmek lehetőséget.
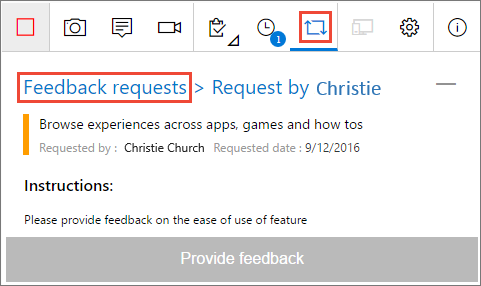
A függőben lévő visszajelzési kérelmek lapon jelölje meg a visszajelzési kérelmet befejezettként.
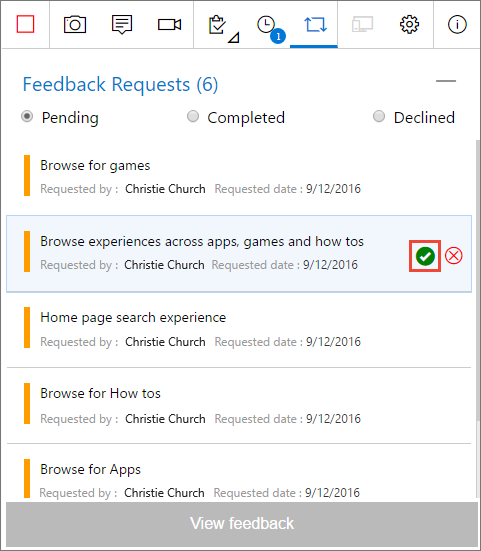
Állítsa le a visszajelzési munkamenetet.

Visszajelzés küldése közvetlenül a Test &visszajelzési bővítményből
Nyissa meg a Test &Feedback bővítményt a böngészőben az
 eszköztár ikonjának használatával.
eszköztár ikonjának használatával.A Kapcsolat beállításai lapon válassza a Csatlakoztatott mód lehetőséget.
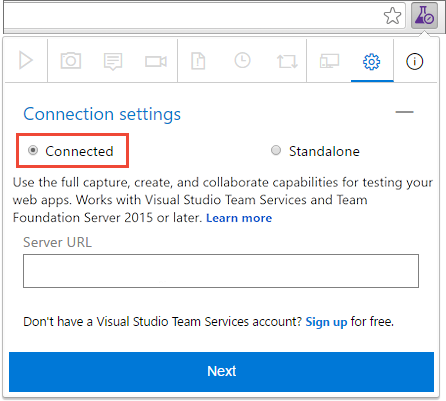
Csatlakozzon a kiszolgálóhoz és a visszajelzést kérő projekthez vagy csapathoz.
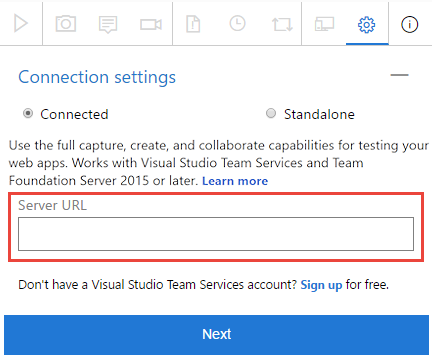
Nyissa meg a Visszajelzési kérelmek lapot, és tekintse meg a projekttől vagy csapattól érkező összes visszajelzési kérést, amelyhez csatlakozott.
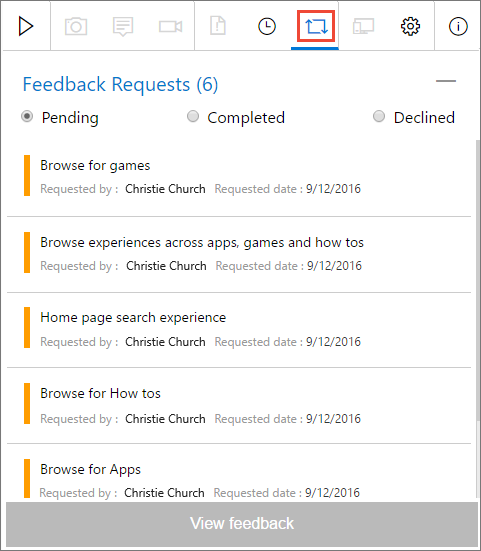
Válassza ki a megválaszolni kívánt visszajelzési kérelmet, és válassza a Visszajelzés megtekintése lehetőséget.
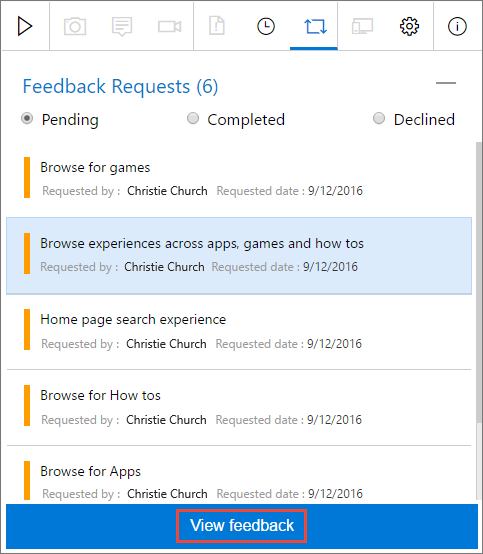
Olvassa el az utasításokat a visszajelzési kérelem részletei lapon, majd válassza a Visszajelzés megadása lehetőséget.
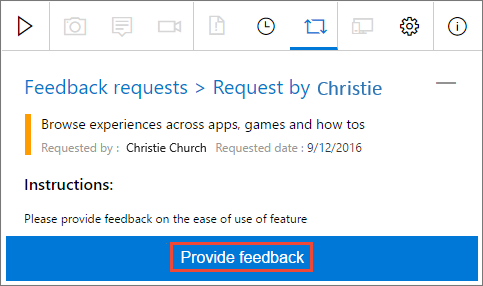
Rögzítse és küldje el visszajelzését a korábban bemutatott módon.