Visszajelzés küldése az érdekelt feleknek a Test &visszajelzési bővítménysel
Azure DevOps Services | Azure DevOps Server 2022 – Azure DevOps Server 2019
Az érdekelt felek az Azure DevOpsban létrehozott felhasználói történetekre és szolgáltatásokra vonatkozó visszajelzési kérelmekre a Test &Visszajelzés bővítményen alapuló egyszerűsített, végpontok közötti folyamattal válaszolhatnak. Csak az alapszintű hozzáféréssel rendelkező felhasználók kérhetnek visszajelzést. Az alapszintű felhasználók a jelen témakörben ismertetett folyamat használatával küldhetnek visszajelzést.
Feljegyzés
Ez az egyszerűsített, végpontok közötti folyamat csak webalkalmazásokra és az Azure DevOps használatával alkalmazható. Ha asztali alkalmazásokról vagy a TFS korábbi verzióiról szeretne visszajelzést kapni, használja a visszajelzési folyamatot, amely a Microsoft Hírcsatorna back-ügyfélről szóló visszajelzési folyamatban található.
Önkéntes visszajelzés küldése
A Teszt és visszajelzés bővítmény használatával önkéntes visszajelzést adhat, még akkor is, ha nem kap visszajelzési kérést.
Nyissa meg a Test &Feedback bővítményt a böngészőben az
 eszköztár ikonjának használatával.
eszköztár ikonjának használatával.A Csatlakozás ion beállításai lapon válassza a Csatlakozás.
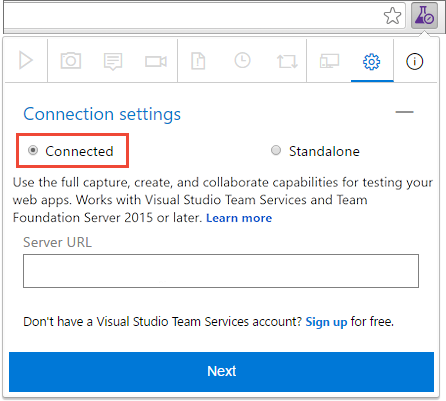
Csatlakozás a kiszolgálóra és a megfelelő projektre vagy csapatra.
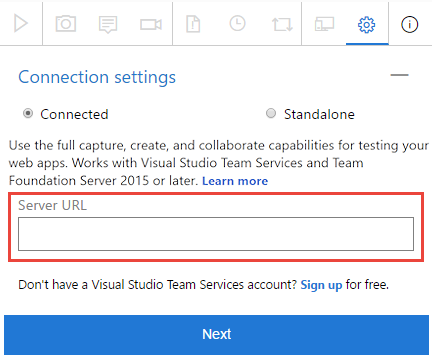
Indítsa el a feltáró tesztelési munkamenetet.

Nyissa meg azt az alkalmazást, amelyről visszajelzést szeretne küldeni, és kezdje el a visszajelzést. Válassza például a Rögzítés képernyőképet.

A bővítmény összes funkcióját használhatja, például képernyőképeket, jegyzeteket és képernyőfelvételeket rögzíthet.
Előfordulhat, hogy egyes böngészők nem biztosítják az összes rögzítési képességet. A bővítményhez lásd a támogatott webböngészőket.
Ha befejezte a visszajelzés rögzítését, válassza a Visszajelzés megadása lehetőséget.
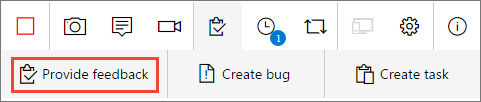
A visszajelzés elküldésekor lehetőség van hibák és feladatok létrehozására is. A folyamat megegyezik az itt leírt eljárással.
Az összes rögzített visszajelzés megjelenik a válaszűrlapon. Adjon meg egy megfelelő címet, és opcionálisan válasszon csillag minősítést a tesztelt szolgáltatáshoz.
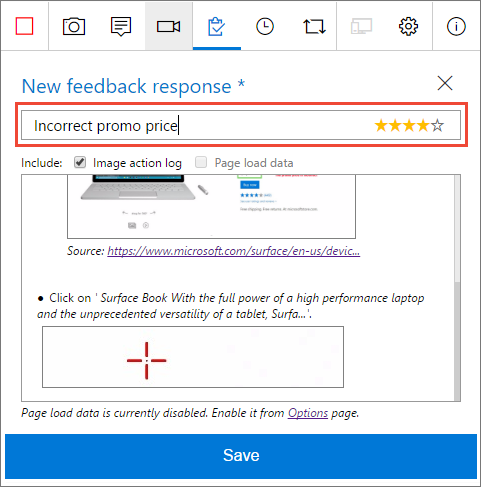
Mentse a visszajelzését, amely létrehoz egy munkaelemet az Azure DevOpsban, amely tartalmazza az összes visszajelzést.
Ha szükséges, folytassa a további visszajelzések rögzítését. Ugyanahhoz a visszajelzési kéréshez több visszajelzési választ, hibát és feladatot is elküldhet.
Válassza a Leállítás ikont a visszajelzési munkamenet befejezéséhez.

Kapcsolódó cikkek
- Az érdekelt felek visszajelzésének kérése a Test &visszajelzési bővítmény használatával
- Visszajelzés küldése az érdekelt feleknek a Teszt > Visszajelzés bővítmény használatával
- Az érdekelt felek visszajelzéseinek nyomon követése a Test &visszajelzési bővítmény használatával
- Feltáró teszt és visszajelzés küldése közvetlenül a böngészőből
- Manuális és feltáró tesztelés áttekintése
Visszajelzés
Hamarosan elérhető: 2024-ben fokozatosan kivezetjük a GitHub-problémákat a tartalom visszajelzési mechanizmusaként, és lecseréljük egy új visszajelzési rendszerre. További információ: https://aka.ms/ContentUserFeedback.
Visszajelzés küldése és megtekintése a következőhöz: