Teszt állapotának nyomon követése
Azure DevOps Services | Azure DevOps Server 2022 – Azure DevOps Server 2019
A tervezett tesztek állapotának megtekintéséhez vagy a tesztelés előrehaladásának monitorozásához határozzon meg tesztelésieset- vagy teszteredmény-diagramokat. A teszttervezéssel kapcsolatos további információkért lásd: Teszttervek és tesztcsomagok létrehozása. A teszteredmény feltételeiről további információt az objektumok és kifejezések tesztelése című témakörben talál.
Több tesztterv vagy tesztelési csomag előrehaladásának nyomon követéséhez nyissa meg az Állapotjelentést.
Tesztelési folyamat nyomon követése
A tesztelés menetének nyomon követéséhez használjon teszteredmény-diagramokat. Válasszon az eredményekhez kapcsolódó előre kitöltött mezők rögzített készletéből.
Saját diagramokat adhat hozzá a teszteredményekhez, hogy megjelenítse a csapat számára fontos dolgokat. Ha már tudja, hogyan vehet fel diagramot, ugorjon a létrehozható példákra.
Diagram hozzáadásához kövesse az alábbi lépéseket:
Válassza a Teszttervek lehetőséget a Teszttervek lap megnyitásához. Nyisson meg egy teszttervet, majd válassza a Diagramok lapot.
A Diagramok területen válassza az Új>teszteredmény-diagram lehetőséget.
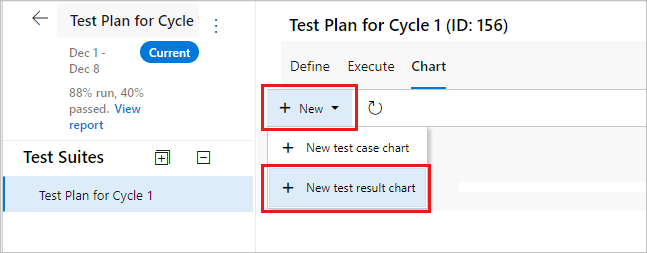
Válassza ki a diagram típusát, ebben a példában egy kördiagramot. A diagram alapján konfigurálja a csoportosításhoz használni kívánt mezőket, illetve a sorokat és oszlopokat.

Az összes diagram összegzően megjeleníti a kiválasztott tesztcsomag vagy tesztcsomag gyermektesztelési csomagjainak adatait.
Kattintson az OK gombra a diagram mentéséhez. A diagram a tesztcsomag vagy a tesztcsomag Diagramok lapján jelenik meg.

Alapértelmezés szerint minden teszttervhez létrejön egy kördiagram. Ez a diagram csoportosítja az eredménymezőt a teszttervben szereplő összes teszt legfrissebb eredményeinek megjelenítéséhez. Tekintse meg ezt az alapértelmezett diagramot a Diagramok lapon.

Diagram hozzáadásához kövesse az alábbi lépéseket:
Válassza ki a diagramhoz tartozó tesztcsomagot vagy tesztcsomagot a Teszttervek lapon. Ezután hozzon létre egy új diagramot.

Válassza ki a diagram típusát. A diagram alapján konfigurálja a csoportosításhoz használni kívánt mezőket, illetve a sorokat és oszlopokat.
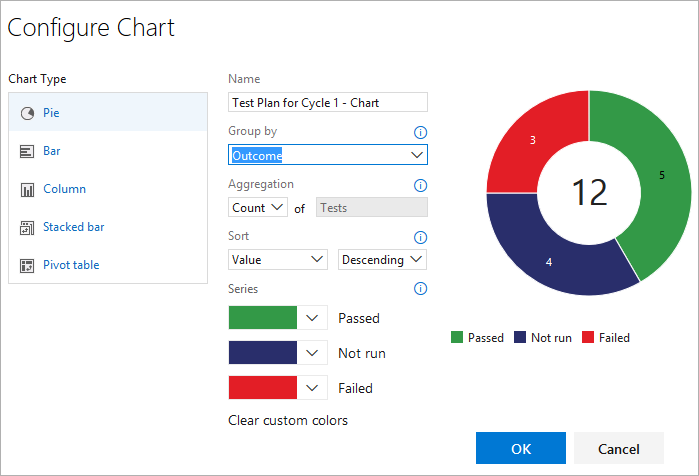
Az összes diagram összegzően megjeleníti a kiválasztott tesztcsomag vagy tesztcsomag gyermektesztelési csomagjainak adatait.
Mentse a diagramot. A diagram a kiválasztott tesztterv vagy tesztcsomag Diagramok lapján jelenik meg.
Példák tesztelési eredményekre
Ez a szakasz példákat tartalmaz a hasznos diagramokra.
Tesztcsomag tesztelési állapotának ellenőrzése
Az alábbi lépésekkel ellenőrizheti egy adott tesztcsomag tesztállapotát.
- Válassza a Tesztcsomagok lehetőséget a Tesztcsomagok lap megnyitásához, majd válasszon ki egy csomagot egy tesztcsomag megtekintéséhez.
- Válassza az Új>új teszteredmény diagramot a teszteredmények kördiagram létrehozásához.
- Csoportosítás kimenet szerint.

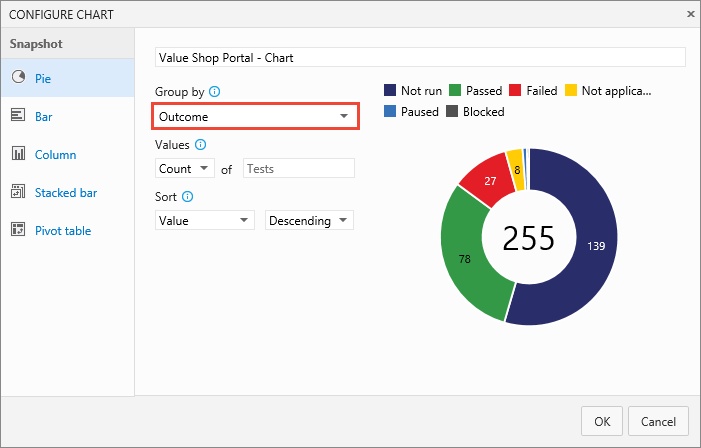
Felhasználói történetek állapotának ellenőrzése futamonként
Ha követelményalapú tesztcsomagokat hozott létre a felhasználói történetek tesztelési tervében, létrehozhat egy diagramot, amely áttekinti a csapat által az aktuális futamban tesztelt felhasználói történetek állapotát.
- Hozzon létre egy statikus tesztcsomagot, amely csoportosítja a követelményalapú tesztcsomagokat.
- Válassza ki a statikus tesztcsomagot a Teszttervek lapon.
- Teszteredmények halmozott sávdiagram hozzáadása.
- Válassza ki a Suite Y tengelyt, az eredmény pedig csoportosítás szerint.


Tesztek ellenőrzése az egyes tesztelők esetében
Ellenőrizheti, hogy az egyes tesztelők hány tesztet hagytak futni.
- Válassza ki a teszttervet a Teszttervek lapon, és vegyen fel egy kimutatásdiagramot a teszteredmények között.
- Válassza a Tester as Rows and Outcome as Columns pivot lehetőséget.


Minőség ellenőrzése a konfiguráció alapján
Használjon halmozott sávdiagramot vagy kimutatásdiagramot. Adja meg a konfigurációt és az eredményt kimutatásként.
A tesztek sikertelenségének nyomon követése
Nyomon követheti, hogy miért hiúsulnak meg a tesztek a csapatnál.
Hibaelemzéshez használjon halmozott sávdiagramot vagy kimutatásdiagramot. Válassza a Tesztelő és a Hiba típusa lehetőséget.
Feljegyzés
A teszteredmények hibatípusa csak a Microsoft Test Managerrel állítható be.
Sikertelen tesztek megoldásainak nyomon követése
Nyomon követheti a csapat sikertelen tesztjeinek megoldását.
A felbontáselemzéshez használjon halmozott sávdiagramot vagy kimutatásdiagramot. Válassza a Tester és a Resolution lehetőséget.
Feljegyzés
A teszteredmények felbontástípusa csak a Microsoft Test Managerrel állítható be.
Teszteset állapotának nyomon követése
A teszteset-diagramok segítségével megtudhatja, hogyan halad a teszteset létrehozása. A tesztelési esetek diagramjai rugalmasságot biztosítanak a tesztoldalhoz hozzáadott oszlopok jelentéséhez. Alapértelmezés szerint a teszteset mezői nem jelennek meg a tesztoldal nézetében.
Ha már tudja, hogyan vehet fel diagramot, ugorjon a tesztesetekhez létrehozható példákra.
A Definiálás vagy végrehajtás lapon adja hozzá a teszteset-diagramhoz használni kívánt mezőket az Oszlopbeállítások használatával. Ezek a mezők választási lehetőségekként jelennek meg a tesztesetdiagramok csoportosítására szolgáló listákban.
Válassza ki a diagramhoz tartozó tesztcsomagot vagy tesztcsomagot a Teszttervek lapon. A Diagramok területen válassza az Új>teszteset diagramot.

Az összes diagram összegzően megjeleníti a kiválasztott tesztcsomag vagy tesztcsomag gyermektesztelési csomagjainak adatait.
Válassza ki a diagram típusát. A diagram alapján konfigurálja azokat a mezőket, amelyeket csoportosítani szeretne, sorokat és oszlopokat, illetve trenddiagramok tartományát.

A tesztkészletek nem csoportosíthatók a tesztesetdiagramokhoz.
Kattintson az OK gombra a diagram mentéséhez. A diagram a tesztcsomag vagy a tesztcsomag Diagramok lapján jelenik meg.
Adja hozzá a tesztesetdiagramhoz használni kívánt mezőket az Oszlopbeállításokat tartalmazó tesztek lapról. Ezután a mezők választási lehetőségekként jelennek meg a tesztesetdiagramok csoportosítására szolgáló legördülő listákban.
Válassza ki a diagramhoz tartozó tesztcsomagot vagy tesztcsomagot a Teszttervek lapon. Ezután vegyen fel egy teszteset-diagramot.
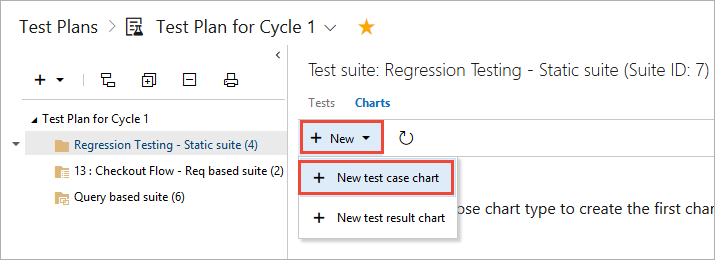
Az összes diagram összegzően megjeleníti a kiválasztott tesztcsomag vagy tesztcsomag gyermektesztelési csomagjainak adatait.
Válassza ki a diagram típusát. A diagram alapján konfigurálja a csoportosításhoz használni kívánt mezőket a sorok és oszlopok, illetve a tartomány (csak trenddiagramok esetén).

A tesztkészletek nem csoportosíthatók a tesztesetdiagramokhoz.
Mentse a diagramot. Most megjelenik a kiválasztott tesztterv vagy tesztcsomag diagramlapján.
Példák tesztelése
Ezek a példák a teszteset eredményeivel való interakció gyakori módjait mutatják be.
Legutóbbi teszteredmények megtekintése
Megtekintheti az egyes tesztesetek legutóbbi teszteredményét.
- Válassza a Tesztcsomag Végrehajtás lapfülét, majd válasszon ki egy tesztesetet.
- A helyi menü megnyitásához válassza a További beállítások vagy a jobb gombbal lehetőséget.
- Válassza a Teszt eredményének megtekintése lehetőséget.

- Jelölje ki a tesztesetet egy tesztcsomagban, majd válassza a teszt részletei panel megtekintését.
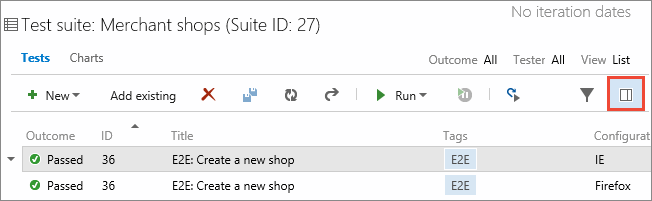
- Tekintse meg a teszteset legutóbbi teszteredményét.
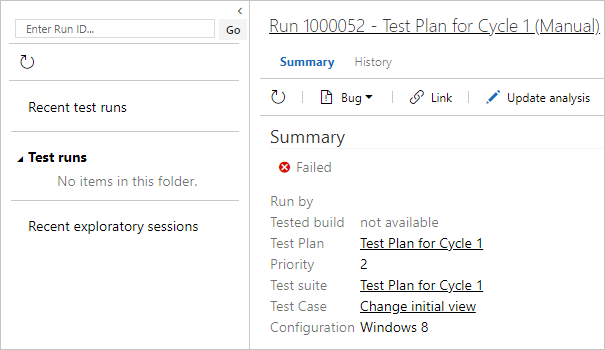

Leégés nyomon követése halmozott területdiagram használatával
A teszteset létrehozásához nyomon követheti a leégést.
- Halmozott terület trenddiagram létrehozása annak megtekintéséhez, hogy hány teszteset futtatható.
- Válassza ki a verem állapotát mező szerint, a rendezési mezőnél pedig növekvő értéket.


Nyomon követheti az automatizálási állapot leégését.
Halmozott terület trenddiagram használatával megtekintheti az automatikus tesztelési esetek leégését. Válassza a Stack by mező Automation állapotát, a Rendezés mezőnél pedig növekvő értéket.
Lásd a tesztelési tulajdonjogot és a prioritásokat
Ha több csapat is rendelkezik tesztesetekkel a teszttervben, láthatja, hogy az egyes csapatok hány tesztesettel és a tesztek prioritásával rendelkezik.
Ha a csapatok területi útvonal szerint rendeznek, használjon teszteset-kördiagramot. Válassza ki a Csoportosítás terület elérési útját.
Ha tudni szeretné ezeknek a teszteknek a prioritásait, hozzon létre egy halmozott sávdiagramot. Válassza ki az Y tengely területútvonalát és a csoportosítás prioritását.
Tesztlétrehozás állapotának nyomon követése
A csapattagok tesztlétrehozásának állapotát egy olyan diagram létrehozásával követheti nyomon, amely tartalmazza a hozzárendelt értéket.
- Használjon halmozott sávdiagramot vagy kimutatásdiagramot.
- Válassza az Y tengelyhez vagy sorokhoz rendelt lehetőséget.
- Válassza az Állapot lehetőséget a csoportosításhoz vagy az oszlopokhoz.
Diagramok megosztása a csapat irányítópultján
Rögzítsen egy diagramot a csapat irányítópultján, hogy az összes csoport megtekinthesse. Használja a diagram helyi menüjét.


Az irányítópult-vezérlőt úgy konfigurálhatja, hogy több diagramtípust jelenítsen meg.
Feljegyzés
Az irányítópult-vezérlő konfigurálásához csapatadminisztrátornak kell lennie, de az érintett hozzáféréssel rendelkező csapattagok megtekinthetik az irányítópult diagramjait.