Navigálás a Visual Studio Team Explorerben
Azure DevOps Services | Azure DevOps Server 2022 – Azure DevOps Server 2019
Visual Studio 2019 | Visual Studio 2022
A Csapatkezelővel összehangolhatja a kódokkal kapcsolatos erőfeszítéseket a csapat többi tagjával egy szoftverprojekt fejlesztéséhez. Emellett kezelheti a munkát, amely önhöz, a csapathoz vagy a projektekhez van rendelve. A Team Explorer egy beépülő modul, amely a Visual Studióval telepíthető. A fejlesztők hatékonyan együttműködhetnek az Azure DevOps Servicesben vagy egy helyszíni Azure DevOps Serveren üzemeltetett projektekhez csatlakoztatott Team Explorer használatával.
Tipp.
A Visual Studio-ügyfelek legújabb verzióját a Visual Studio letöltési oldaláról telepítheti.
Az Azure DevOps Serviceshez vagy a TFS-hez való csatlakozás további lehetőségei a következők:
- Azure DevOps beépülő modul Android Studióhoz
- Azure DevOps beépülő modul intelliJ-hez
- Visual Studio Code
Az ügyfél- és kiszolgálóverziók kompatibilitásáról további információt a Követelmények és a kompatibilitás című témakörben talál.
Ha nincs szüksége a Visual Studióra, de egy Azure DevOps-projekthez szeretne csatlakozni, telepítheti az ingyenes Visual Studio-közösséget.
Előfeltételek
| Kategória | Követelmények |
|---|---|
| Projekthez való hozzáférés | Projektcsapat tagja. |
Csatlakozás projekthez vagy adattárhoz
A Team Explorer csatlakoztatja a Visual Studiót az Azure DevOps-projektekhez. Kezelheti a forráskódot, a munkaelemeket és a buildeket. Az Ön számára elérhető műveletek attól függenek, hogy a projekt létrehozásakor melyik forráskövetési beállítás –Git vagy Team Foundation verziókövetés (TFVC)) lett kiválasztva a forráskód kezeléséhez.
Tipp.
Ha megnyitja a Visual Studiót, és a Csapatkezelő ablaktábla nem jelenik meg, válassza a > megtekintésemenüt az eszközsávon.
A Csatlakozás lapon kiválaszthatja a csatlakozni kívánt projekteket, és gyorsan átválthat egy másik projektre és tárházra. További részletekért lásd: Csatlakozás projekthez.
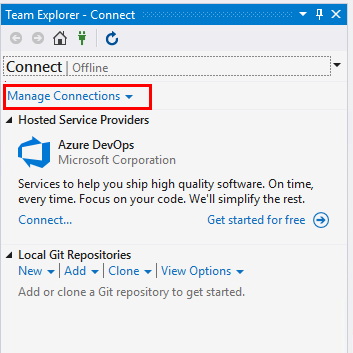
A Git- és TFVC-adattárak különböző oldalakat és függvényeket támogatnak. A két verziókövetési rendszer összehasonlítását lásd : A projekt megfelelő verziókövetésének kiválasztása.
Git-verziókövetés és -adattár
Az alábbi képen azokat a lapokat láthatja, amelyek akkor érhetők el, amikor a Visual Studio Team Explorerből csatlakozik egy Git-adattárhoz.
Feljegyzés
A Visual Studio 2019 16.8-s és újabb verziói új Git-menüt biztosítanak a Git-munkafolyamat kezeléséhez kevesebb kontextusváltással, mint a Team Explorer. Az ebben a cikkben a Visual Studio lapon található eljárások a Git-élmény és a Team Explorer használatára vonatkozó információkat tartalmaznak. További információ: A Git és a Team Explorer egymás melletti összehasonlítása.
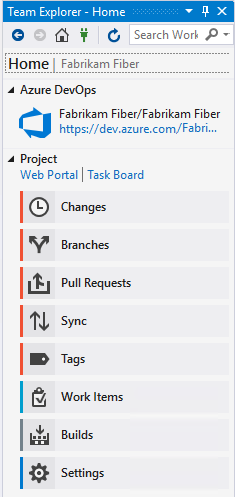
Az egyes lapokkal kapcsolatos további információkért tekintse meg az alábbi cikkeket.
Kezdőlap és buildek
Git-verziókövetés
Munkaelemek
Otthon
Épít
- Új adattár létrehozása
- Meglévő adattár klónozása
- Módosítások: Munka mentése véglegesítésekkel
- Ágak: Munka létrehozása ágakban
- Lekéréses kérelmek: Kód áttekintése lekéréses kérelmekkel"
- Szinkronizálás: Kód frissítése lekéréssel és lekéréssel
- Címkék: Git-címkék használata
- Git-beállítások
- Git-parancs hivatkozása
Alapértelmezett felület (Visual Studio 2019 és újabb verziók)
Örökölt élmény (Minden Visual Studio-verzió)
A Team Foundation verziókövetése
Az alábbi képen azokat a lapokat láthatja, amelyek akkor érhetők el, amikor a Visual Studio Team Explorerből csatlakozik egy TFVC-adattárhoz.
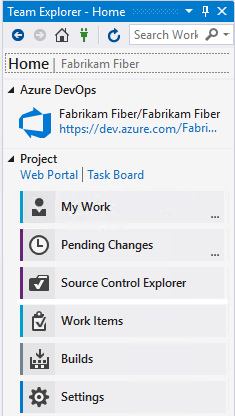
Az egyes lapokkal kapcsolatos további információkért tekintse meg az alábbi cikkeket.
Kezdőlap és buildek
TFVC
Munkaelemek
Otthon
Épít
- Munkaterület konfigurálása
- A munka felfüggesztése/folytatása, Kód áttekintése
- Függőben lévő módosítások: Függőben lévő módosítások kezelése, Polckészletek keresése, Ütközések feloldása
- Source Control Explorer: Fájlok és mappák hozzáadása/megtekintése
- Bejelentkezési szabályzatok hozzáadása
- Verziókövetési parancsok
Alapértelmezett felület (Visual Studio 2019 és újabb verziók)
Örökölt élmény (Minden Visual Studio-verzió)
Jelentések
Feljegyzés
Egyes lapok, például a Jelentések csak akkor jelennek meg, ha egy helyszíni TFS konfigurálva van a szükséges erőforrásokkal, például az SQL Server Reporting Services szolgáltatással.
A Jelentések lap megnyitja a Reporting Services jelentéswebhelyét. Ez a lap csak akkor jelenik meg, ha a projekt az SQL Server Analysis Services és a Reporting Services szolgáltatással van konfigurálva. A Jelentés létrehozása a Microsoft Excelben lehetőség csak akkor jelenik meg, ha a jelentéskészítés a projekthez van konfigurálva.
Ha a projektből hiányzik egy vagy több oldal, próbáljon meg funkciókat hozzáadni a helyszíni TFS-környezethez.
Beállítások
A Beállítások lapon konfigurálhatja a projekt vagy projektcsoport felügyeleti funkcióit. Az egyes lapokkal kapcsolatos további információkért tekintse meg az alábbi cikkeket. A legtöbb hivatkozás egy webportál felügyeleti lapjára nyílik meg. Az Eclipse Team Explorer beépülő moduljában nem minden beállítás érhető el.
Projekt
További információ: A csapat, a projekt és a szervezeti szintű beállítások.
A Csoportkezelő frissítése
Ha az adatok nem a várt módon jelennek meg, az első lépés az ügyfél frissítése. Az ügyfél frissítése frissíti a helyi gyorsítótárat egy másik ügyfélen vagy az Azure DevOpsban végrehajtott módosításokkal. A Team Explorer frissítéséhez hajtsa végre az alábbi műveletek egyikét:
- Az éppen megtekintett lap frissítéséhez válassza
 a Frissítés lehetőséget a menüsávon (vagy válassza az F5 lehetőséget).
a Frissítés lehetőséget a menüsávon (vagy válassza az F5 lehetőséget). - A kiválasztott projekt frissítéséhez válassza
 a Kezdőlap, majdRefresh icona Frissítés (vagy az F5) lehetőséget.
a Kezdőlap, majdRefresh icona Frissítés (vagy az F5) lehetőséget. - A kiválasztott projekthez definiált csapatok frissítéséhez válassza a Csatlakozás, majd
 a Frissítés (vagy az F5 megadása) lehetőséget.
a Frissítés (vagy az F5 megadása) lehetőséget.
A lehetséges hibák elkerülése érdekében frissítse az ügyfélalkalmazást a következő körülmények között:
- Folyamatmódosítások történnek.
- A munkaelem-típusdefiníciók hozzáadva, eltávolítva, átnevezve vagy frissítve lesznek.
- A terület- vagy iterációs útvonalak hozzáadódnak, eltávolíthatók, átnevezhetők vagy frissíthetők.
- A rendszer hozzáadja vagy eltávolítja a felhasználókat a biztonsági csoportokhoz, vagy az engedélyek frissülnek.
- A csapattagok új megosztott lekérdezést adnak hozzá, vagy módosítják a megosztott lekérdezés nevét.
- A rendszer hozzáad vagy töröl egy buildfolyamatot.
- A rendszer hozzáad vagy töröl egy csapatot vagy projektet.
A Team Explorerben nem megjelenő képek feloldása
Ha egy beágyazott kép nem jelenik meg a Visual Studio Team Explorerben megtekintett munkaelem-űrlapon, de a kép megjelenik a webes portálon, előfordulhat, hogy a hitelesítő adatai lejártak. Ezt az alábbi lépések végrehajtásával oldhatja meg:
- A Visual Studióban válassza az >lehetőséget (vagy használja a Ctrl+Alt+R billentyűparancsot).
- Keresse meg a szervezetet a webböngészőben.
- Jelentkezzen be a hitelesítő adataival.
- Frissítse a munkaelemet a Team Explorerben.