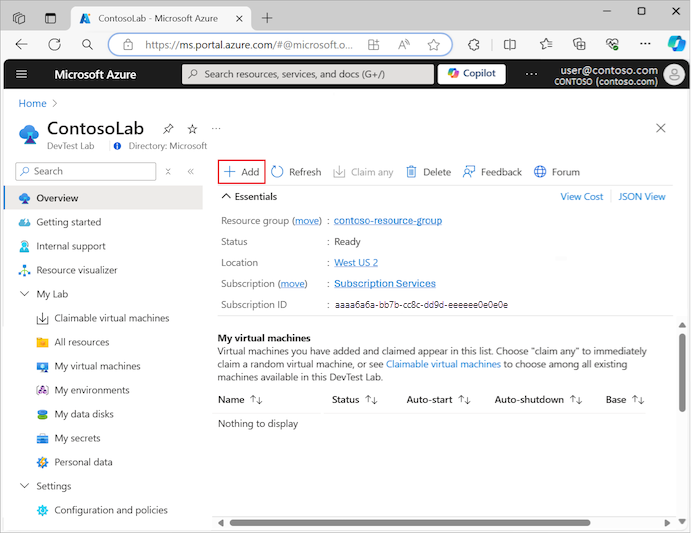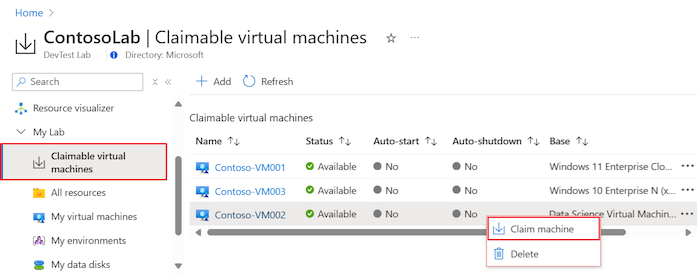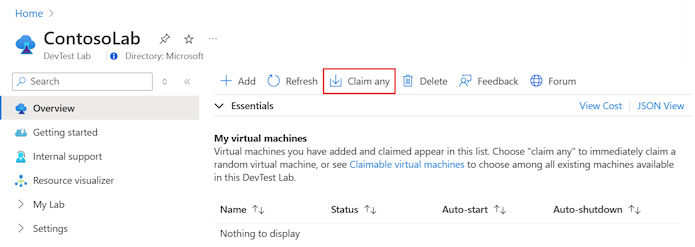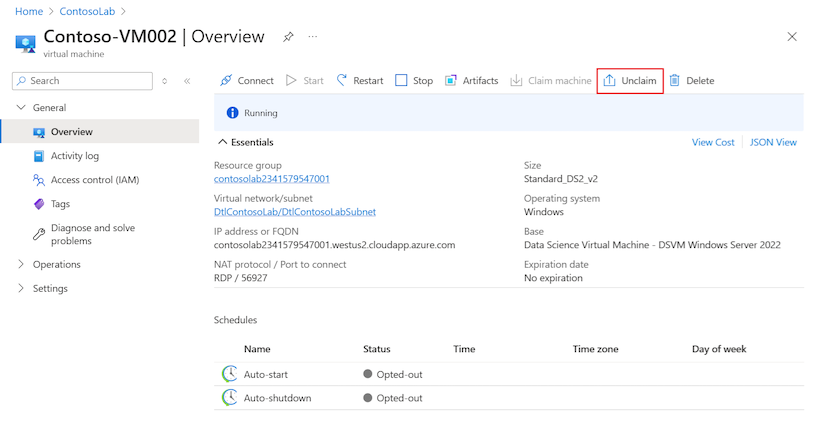Igényelhető virtuális gépek létrehozása és kezelése az Azure DevTest Labsban
Ez a cikk azt ismerteti, hogyan vehet fel jogcímes virtuális gépet (VM-et) a DevTest Labs tesztkörnyezeteibe az Azure Portal használatával.
A rendszer a normál virtuális gépek hozzáadásához hasonló módon ad hozzá egy követelhető virtuális gépet egy tesztkörnyezethez. A igényelhető virtuális gép alapja lehet egyéni rendszerkép, képlet vagy Marketplace-rendszerkép. A virtuális gép hozzáadása után igény szerint igényelheti, majd később visszavonhatja azt.
Igényelhető virtuális gép hozzáadása a laborhoz
Az alábbi lépésekkel felvehet egy igényelhető virtuális gépet egy tesztkörnyezetbe a DevTest Labsban:
Az Azure Portalon nyissa meg a DevTest Labs-tesztkörnyezet erőforrását, ahol létre szeretné hozni a igényelhető virtuális gépet.
A tesztkörnyezet Áttekintés lapján válassza a Hozzáadás lehetőséget egy új virtuális gép létrehozásához:
Az Alap kiválasztása lapon válassza ki a virtuális gép létrehozásakor használni kívánt Marketplace-rendszerképet. Miután kiválasztott egy alaprendszerképet, megnyílik a Laborerőforrás létrehozása – Virtuális gép panel.
Az Alapbeállítások lapon konfigurálja a következő beállításokat:
Virtuális gép neve: Adja meg a virtuális gép nevét. A szövegdoboz előre kitöltve van egy egyedi automatikusan létrehozott névvel. Az érték az e-mail-címen belüli felhasználónévnek felel meg, amelyet egy egyedi háromjegyű szám követ. A megadott értéket felülbírálhatja egy tetszőleges név megadásával. A gép neve beíráskor érvényesítve lesz. Egy üzenet egy érvényes név követelményeit jelzi.
Felhasználónév: Adja meg a virtuális gépen rendszergazdai jogosultságokkal rendelkező felhasználó nevét. A tesztkörnyezethez elsőként létrehozott virtuális gép esetében a szövegmező előre kitöltve lesz egy egyedi automatikusan létrehozott névvel. A név az e-mail-címében szereplő felhasználónévnek felel meg. Az automatikusan létrehozott értéket felülbírálhatja egy tetszőleges név megadásával. Amikor további virtuális gépeket hoz létre a laborban, ez a szövegmező a legutóbb használt felhasználónévvel lesz előre kitöltve.
Jelszó: Amikor létrehozza az első virtuális gépet a tesztkörnyezetben, adjon meg egy jelszót a rendszergazdai jogosultságokkal rendelkező felhasználónak. Ha ezt a jelszót alapértelmezett jelszóként szeretné menteni a tesztkörnyezethez társított Azure Key Vaultban, válassza a Mentés alapértelmezett jelszóként lehetőséget. Az alapértelmezett jelszót a rendszer a kulcstartóba menti a névvel
VmPassword. Amikor további virtuális gépeket hoz létre a tesztkörnyezetben, aVmPasswordrendszer automatikusan jelszóként adja meg az értéket. Az érték felülbírálásához törölje a jelet a Mentett titkos kód használata jelölőnégyzetből, és adjon meg egy jelszót.Mentett titkos kód használata: Először az Azure Key Vaultban is mentheti a titkos kulcsokat, majd használhatja a titkos kulcsokat, amikor virtuális gépeket hoz létre a laborban. A kulcstartóban tárolt jelszó használatához válassza a Mentett titkos kulcs használata lehetőséget, majd adjon meg egy, a tárolt titkos kódnak (jelszónak) megfelelő kulcsértéket. További információ: Titkos kulcsok tárolása az Azure Key Vaultban.
Virtuális gép mérete: A rendszer előre kitölt egy közös méretet a virtuális géphez kiválasztott alaprendszerképnek megfelelően. A méret határozza meg a létrehozandó virtuális gép processzormagjait, RAM-méretét és merevlemez-méretét. Ha másik méretet szeretne használni, válassza a Méret módosítása lehetőséget, és válasszon az elérhető méretek és támogatási lehetőségek listájából.
Operációsrendszer-lemez típusa: A virtuális gép kiválasztott alaplemezképe határozza meg a lemeztípus beállításait. Az alaptól függően az alábbi lehetőségek közül választhat:
- A prémium SSD-lemezek nagy teljesítményű, alacsony késésű lemeztámogatást nyújtanak az I/O-igényes alkalmazásokhoz és az éles számítási feladatokhoz.
- A standard SSD-lemezek költséghatékony tárolási lehetőségek, amelyek olyan számítási feladatokhoz vannak optimalizálva, amelyek másodpercenként alacsonyabb I/O-szintű (IOPS-) szinten konzisztens teljesítményt igényelnek.
- A standard HDD-lemezek ideálisak a fejlesztési/tesztelési forgatókönyvekhez és a kevésbé kritikus számítási feladatokhoz a legalacsonyabb költséggel.
Összetevők: A rendszer alapértelmezés szerint nulla vagy több összetevőt ad hozzá a virtuális gép kiválasztott alaprendszerképének megfelelően. Az összetevők hozzáadása vagy eltávolítása lehetőséget választva módosíthatja az új virtuális gép összetevőit.
Fontos
Ha még nem ismerkedik a DevTest Labs szolgáltatással, vagy összetevőket konfigurál, tekintse át az Összetevők hozzáadása a DevTest Labs virtuális gépekhez című témakörben található útmutatást, mielőtt beállítja az összetevőket az új virtuális géphez.
A Speciális beállítások lapon konfigurálja a következő beállításokat:
Virtuális hálózat: A tesztkörnyezet virtuális hálózata előre be van töltve a szövegmezőbe. A legördülő listából választhat az elérhető hálózatok közül.
Alhálózat-választó: A tesztkörnyezethez kiválasztott virtuális hálózat alhálózata előre kitöltve van a szövegmezőben. A legördülő listában választhat az elérhető alhálózatok közül.
IP-cím: Adja meg a virtuális gép IP-címének típusát: Nyilvános, Privát vagy Megosztott. A megosztott IP-címekről további információt az Azure DevTest Labs megosztott IP-címeinek ismertetése című témakörben talál.
Lejárati dátum: A virtuális gép automatikus törléséhez adja meg a lejárati dátumot és a lejárati időt.
A virtuális gép igényléséhez válassza az Igen lehetőséget, ha azt szeretné, hogy a virtuális gép igényelhető legyen egy tesztkörnyezeti felhasználó számára.
Példányok száma: Adja meg a tesztkörnyezet felhasználói számára elérhetővé tenni kívánt virtuális gép példányainak számát.
Az Alapszintű beállítások lapon válassza a Létrehozás lehetőséget az új virtuális gép laborhoz való hozzáadásához.
A laborlap megjeleníti a virtuális gép létrehozásának állapotát – először létrehozás, majd elérhető, végül pedig a virtuális gép elindítása után futóként.
Feljegyzés
Ha tesztkörnyezeti virtuális gépeket helyez üzembe Az Azure Resource Manager (ARM) sablonjaival , jogcímként használható virtuális gépeket úgy hozhat létre, hogy az allowClaim tulajdonságot True értékre állítja a virtuális gép tulajdonságai között.
Igényelhető virtuális gép használata
A felhasználók kétféleképpen igényelhetnek virtuális gépeket a jogcímre jogosult virtuális gépek listájából, az alábbi szakaszokban leírtak szerint. A virtuális gép igénylése után a gép már nem érhető el a tesztkörnyezet igényelhető készletében.
Adott virtuális gép igénylése
A felhasználó igényelhet egy adott virtuális gépet a tesztkörnyezetéhez:
A tesztkörnyezet áttekintési lapján bontsa ki a Tesztkörnyezet szakaszt a bal oldali menüben, és válassza a Jogcímre jogosult virtuális gépek lehetőséget.
Kattintson a jobb gombbal a igényelni kívánt virtuális gépre, majd válassza a Jogcím gép lehetőséget:
Bármely elérhető virtuális gép igénylése
Egy másik módszer, hogy utasítsa a DevTest Labs-t, hogy válasszon ki bármilyen elérhető jogcímre jogosult gépet:
A tesztkörnyezet Áttekintés lapján válassza a Jogcím bármelyike lehetőséget:
A rendszer véletlenszerű virtuális gépet rendel hozzá a követelhető virtuális gépek listájához.
Miután egy felhasználó igényel egy virtuális gépet, a DevTest Labs elindítja a gépet, és hozzáadja a tesztkörnyezet felhasználójának saját virtuális gépek listájához:
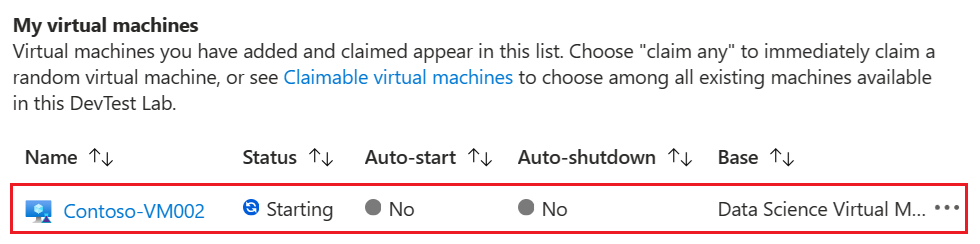
A tesztkörnyezet felhasználója tulajdonosi jogosultságokkal rendelkezik a gépen. A lépéshez szükséges idő az indítási időponttól és a jogcímesemény során végrehajtott egyéb egyéni műveletektől függően változhat.
Virtuális gép levétele
Ha egy felhasználó befejezte egy igényelt virtuális gép használatát, átválthatja a virtuális gépet a nem igényelt állapotra, és visszaadhatja a tesztkörnyezethez tartozó igényelhető virtuális gépek listájára.
Miután egy felhasználó visszavont egy virtuális gépet, már nem rendelkezik tulajdonosi engedélyekkel az adott tesztkörnyezeti virtuális géphez. A virtuális gépet ezután a tesztkörnyezet összes felhasználója igényelheti, abban az állapotban, hogy visszakerült a készletbe.
A következő szakaszok a virtuális gépek levételének két módját ismertetik.
Virtuális gép levétele a virtuális gépek listájából
A felhasználó feloldhat egy adott virtuális gépet a tesztkörnyezetben:
A tesztkörnyezet Áttekintés lapján bontsa ki a Saját virtuális gépek listáját.
Keresse meg azt a sort, amelyen a virtuális gép feloldja a igénylést, kattintson a jobb gombbal a sorra, vagy válassza a További beállítások (...) lehetőséget , majd válassza a Jogi nyilatkozat megszüntetése lehetőséget:
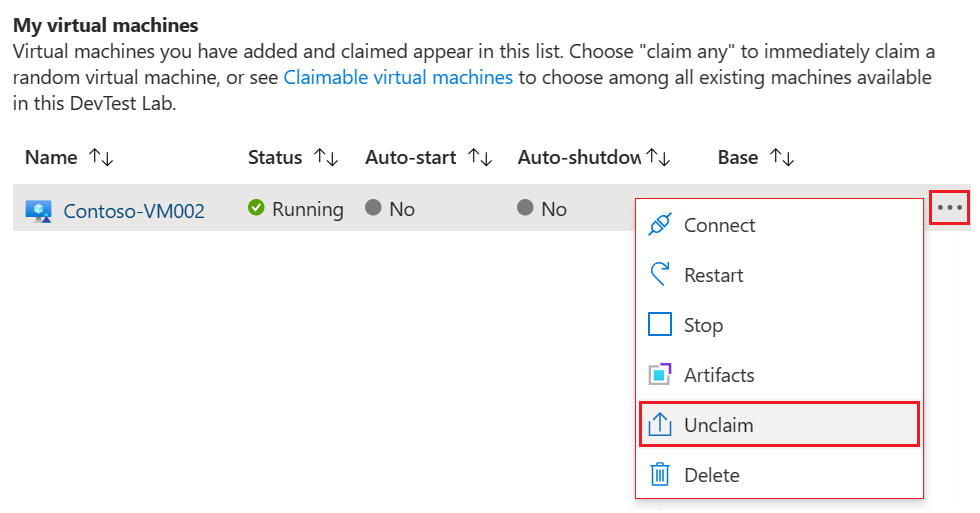
Virtuális gép levétele az erőforrásnézetből
A felhasználó a virtuális gépet az erőforrás Áttekintés lapján is megszüntetheti:
A tesztkörnyezet Áttekintés lapján bontsa ki a Saját virtuális gépek listáját.
A Saját virtuális gépek listájában keresse meg a feloldani kívánt virtuális gépet, majd válassza ki a virtuális gép nevét az erőforrás részleteinek megtekintéséhez.
A virtuális gép Áttekintés lapján válassza a Jogi nyilatkozat feloldása lehetőséget:
Az adatlemez átvitele
Ha egy jogcímre jogosult virtuális géphez adatlemez van csatlakoztatva, és egy felhasználó visszavonja a virtuális gépet, az adatlemez a virtuális gépnél marad. Más szóval a felhasználó az adatlemezt és a virtuális gépet is visszavonja.
Amikor egy másik felhasználó a virtuális gépet állítja be, az új felhasználó a virtuális gépet és a csatolt adatlemezt is jogcímbe állítja. A virtuális géphez csatolt adatlemez igénylésének művelete az adatlemez átvitele.
Ha egy felhasználó igényel egy virtuális gépet, a csatlakoztatott adatlemez bekerül az új felhasználó saját adatlemezeinek listájába a laborhoz.
Kapcsolódó tartalom
Visszajelzés
Hamarosan elérhető: 2024-ben fokozatosan kivezetjük a GitHub-problémákat a tartalom visszajelzési mechanizmusaként, és lecseréljük egy új visszajelzési rendszerre. További információ: https://aka.ms/ContentUserFeedback.
Visszajelzés küldése és megtekintése a következőhöz: