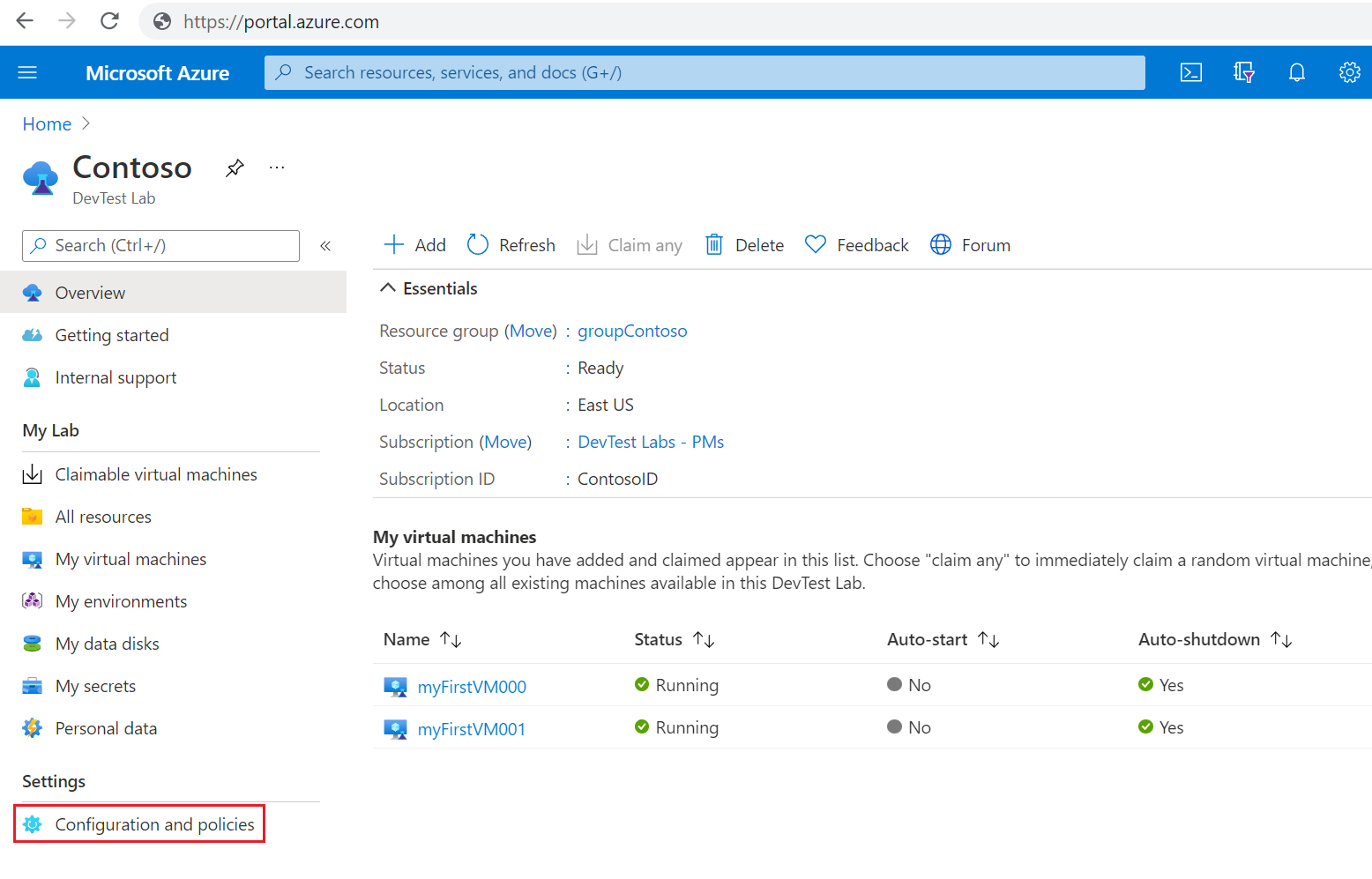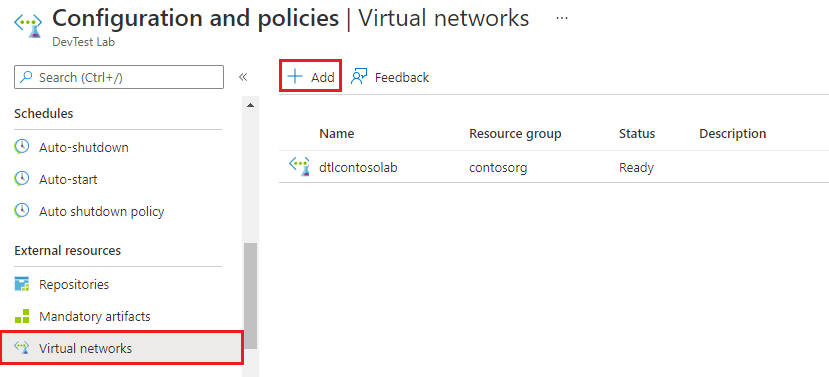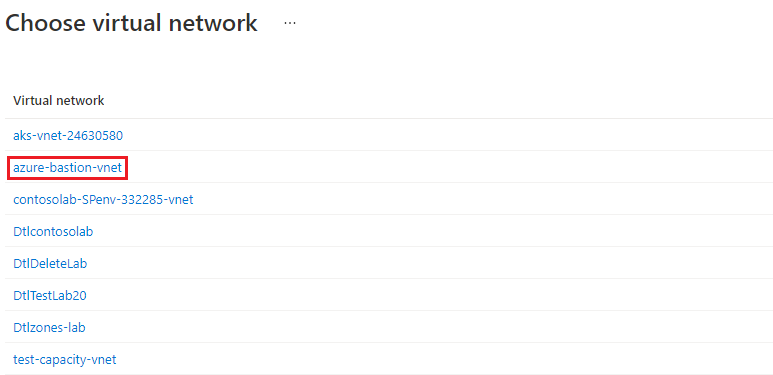Virtuális hálózat hozzáadása az Azure DevTest Labsban
Ebben a cikkben megtudhatja, hogyan adhat hozzá virtuális hálózatot egy tesztkörnyezethez, és hogyan konfigurálhatja azt tesztkörnyezeti virtuális gépek (VM-ek) létrehozásához.
Az Azure DevTest Labs minden tesztkörnyezethez létrehoz egy új virtuális hálózatot. Ha rendelkezik egy meglévő virtuális hálózattal, például az Azure ExpressRoute-tal vagy a helyek közötti virtuális magánhálózattal (VPN) konfigurált hálózattal, hozzáadhatja ezt a hálózatot a laborhoz. Ezután létrehozhat tesztkörnyezeti virtuális gépeket a virtuális hálózaton.
Virtuális hálózat hozzáadása tesztkörnyezethez
Ha konfigurált virtuális hálózatot és alhálózatot szeretne hozzáadni egy tesztkörnyezethez, kövesse az alábbi lépéseket:
Az Azure Portalon nyissa meg a laborerőforrást.
Az Áttekintés lapon bontsa ki a bal oldali menü Beállítások szakaszát, és válassza a Konfiguráció és szabályzatok lehetőséget:
Megnyílik a Tevékenységnapló nézet a tesztkörnyezetben, ahol áttekintheti a konfigurációs és szabályzatbeállításokat.
A bal oldali menüben bontsa ki a Külső erőforrások szakaszt, és válassza a Virtuális hálózatok lehetőséget a tesztkörnyezet aktuális virtuális hálózatainak megtekintéséhez.
A Virtuális hálózatok lapon válassza a Hozzáadás:
A Virtuális hálózat lapon válassza a Virtuális hálózat kiválasztása lehetőséget:
A Virtuális hálózat kiválasztása lap az előfizetés összes olyan virtuális hálózatát megjeleníti, amely ugyanabban a régióban található, mint a tesztkörnyezet. Válassza ki a tesztkörnyezethez hozzáadni kívánt virtuális hálózatot:
A kiválasztott virtuális hálózat megjelenik a Virtuális hálózat lapon. A Mentés gombra kattintva hozzáadhatja a virtuális hálózatot a tesztkörnyezethez:
A hozzáadott virtuális hálózat megjelenik a tesztkörnyezet listában a Virtuális hálózatok lapon. Amikor az új virtuális hálózat állapota készként jelenik meg, válassza ki a hálózatot:
A Virtuális hálózat lapon az új virtuális hálózat alhálózatai láthatók. Válasszon ki egy alhálózatot a konfiguráláshoz:
A Laboralhálózat panelen konfigurálja a következő beállításokat:
- Használat a virtuális gépek létrehozásában: Virtuális gép (VM) létrehozásának engedélyezése vagy letiltása az alhálózatban.
- Megosztott nyilvános IP-cím engedélyezése: Megosztott nyilvános IP-cím engedélyezése vagy letiltása.
- Nyilvános IP-címek létrehozásának engedélyezése: Nyilvános IP-címek létrehozásának engedélyezése vagy letiltása az alhálózaton.
- Felhasználónkénti virtuális gépek maximális száma: Adja meg az alhálózaton létrehozható virtuális gépek maximális számát. Ha nem szeretné korlátozni a virtuális gépek számát, hagyja üresen ezt a mezőt.
A Laboralhálózat panelen válassza a Mentés lehetőséget. A Virtuális hálózat lap frissül a virtuális hálózat konfigurált alhálózatának megjelenítéséhez.
A Virtuális hálózat lapon válassza a Mentés lehetőséget a virtuális hálózati alhálózat módosításainak a tesztkörnyezetre való alkalmazásához.
Virtuális gépek létrehozása virtuális hálózaton
Ha engedélyezi a virtuális gépek alhálózatban való létrehozását, az alábbi lépésekkel hozhat létre tesztkörnyezeti virtuális gépeket a hozzáadott virtuális hálózaton:
Hozzon létre egy tesztkörnyezeti virtuális gépet, és válasszon ki egy virtuálisgép-bázist a Virtuális gépek létrehozása és hozzáadása című témakör utasításait követve.
A Laborerőforrás létrehozása képernyőn válassza a Speciális beállítások lapot.
Bontsa ki a Virtuális hálózat legördülő listát, és válassza ki a hozzáadott virtuális hálózatot.
Szükség esetén bontsa ki az Alhálózat-választó legördülő listát, és válassza ki a kívánt alhálózatot.
Folytassa a virtuális gép létrehozásával.