Tesztkörnyezeti virtuális gépek létrehozása Azure DevTest Labs
Ez a cikk azt ismerteti, hogyan hozhat létre Azure-beli virtuális gépeket (VM-eket) Azure DevTest Labs a Azure Portal használatával.
Előfeltétel
Legalább felhasználói hozzáférésre van szüksége egy tesztkörnyezethez a DevTest Labsben. A tesztkörnyezetek létrehozásával kapcsolatos további információkért lásd: Tesztkörnyezet létrehozása a Azure Portal.
Az alapvető beállítások konfigurálása
A Azure Portal lépjen a tesztkörnyezet Áttekintés lapjára.
A labor Áttekintés lapján válassza a Hozzáadás lehetőséget.
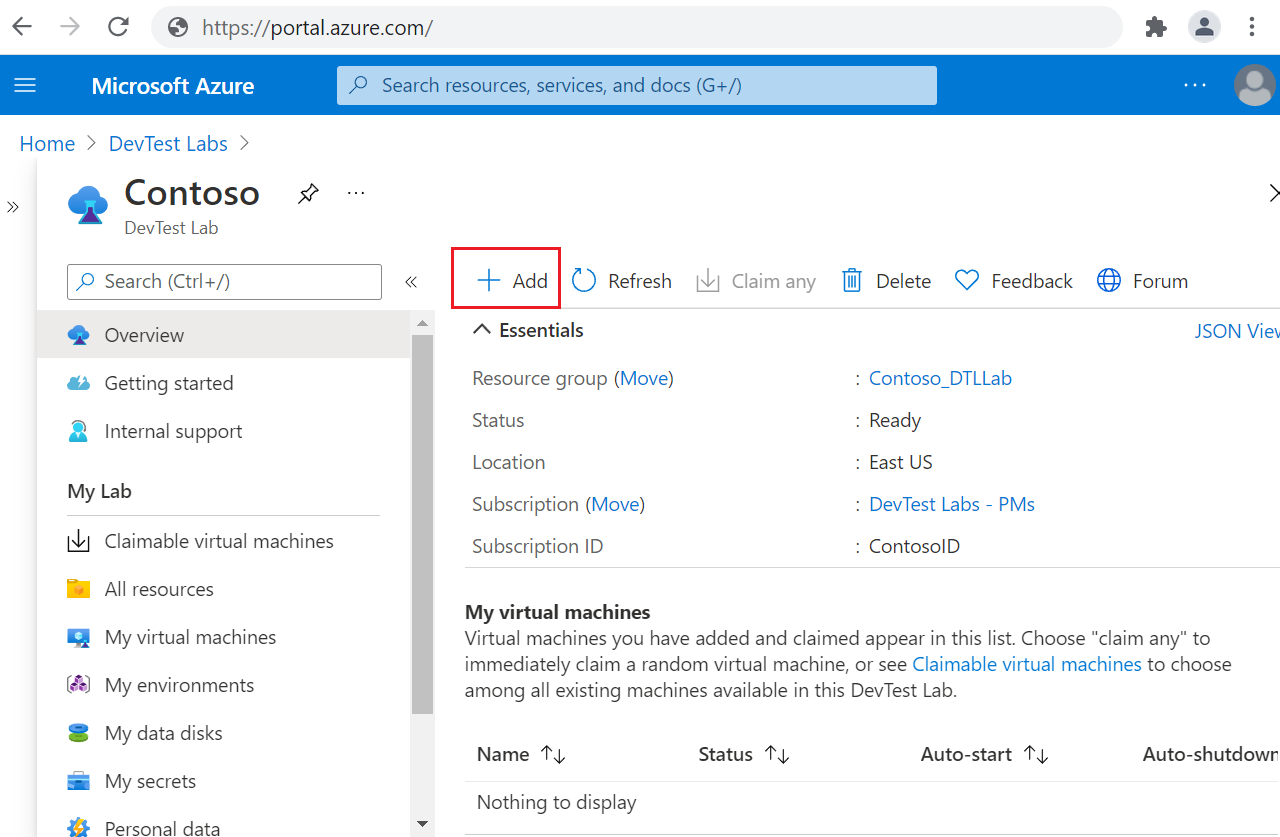
Az Alap kiválasztása lapon válasszon egy rendszerképet a virtuális géphez. Választhat marketplace-rendszerképeket, egyéni rendszerképeket vagy képleteket, amelyeket a tesztkörnyezet tulajdonosa elérhetővé tett. Az alábbi utasítások Windows 11 Pro használnak. Egyes bázisok beállításai eltérőek lehetnek.
A Tesztkörnyezeti erőforrás létrehozása képernyő Alapvető beállítások lapján adja meg a következő információkat:
- Virtuális gép neve: Tartsa meg az automatikusan létrehozott nevet, vagy adjon meg egy másik egyedi virtuálisgép-nevet.
- Felhasználónév: Tartsa meg a felhasználónevet, vagy adjon meg egy másik felhasználónevet, hogy rendszergazdai jogosultságokat biztosítson a virtuális gépen.
- Mentett titkos kód használata: Jelölje be ezt a jelölőnégyzetet, ha jelszó helyett az Azure Key Vault titkos kódját szeretné használni a virtuális gép eléréséhez. Ha ezt a lehetőséget választja, a Titkos kód területen válassza ki a használni kívánt titkos kódot a legördülő listából. További információ: Titkos kulcsok tárolása kulcstartóban.
- Jelszó: Ha nem titkos kódot használ, adjon meg egy 8 és 123 karakter közötti virtuálisgép-jelszót.
- Mentés alapértelmezett jelszóként: Ezt a jelölőnégyzetet bejelölve mentse a jelszót a tesztkörnyezethez társított Key Vault.
- Virtuális gép mérete: Tartsa meg az alap alapértelmezett értékét, vagy válassza a Méret módosítása lehetőséget a különböző méretek kiválasztásához.
- Operációsrendszer-lemez típusa: Tartsa meg az alap alapértelmezett értékét, vagy válasszon másik lehetőséget a legördülő listából.
- Összetevők: Ez a mező a virtuálisgép-alaphoz már konfigurált összetevők számát mutatja. Ha szeretné, válassza az Összetevők hozzáadása vagy eltávolítása lehetőséget a virtuális géphez hozzáadandó összetevők kiválasztásához és konfigurálásához.
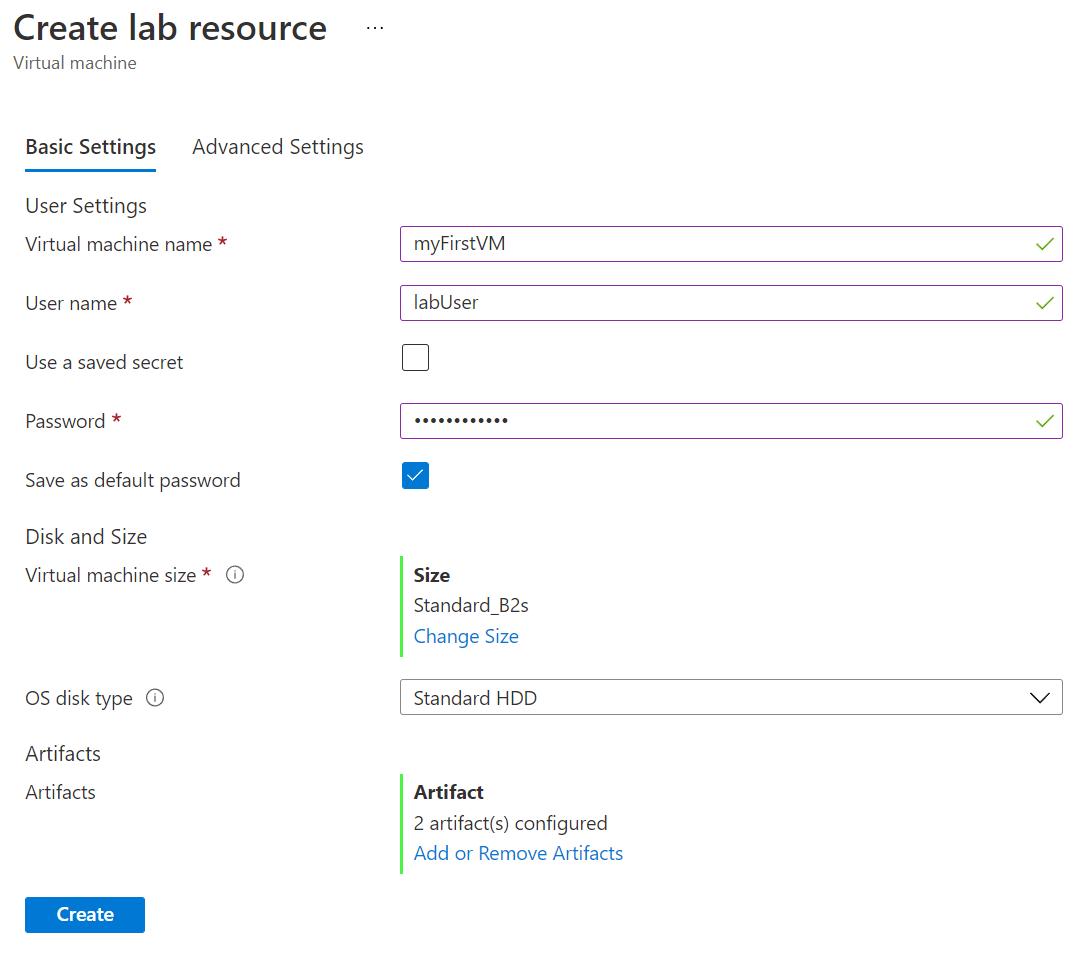
Választható összetevők hozzáadása
Az összetevők olyan eszközök, műveletek vagy szoftverek, amelyeket hozzáadhat a tesztkörnyezeti virtuális gépekhez. A DevTest Labs nyilvános összetevő-adattárából vagy a tesztkörnyezethez csatlakoztatott privát összetevő-adattárakból adhat hozzá összetevőket a virtuális gépekhez. További információ: Összetevők hozzáadása DevTest Labs virtuális gépekhez.
Összetevők hozzáadása vagy módosítása a virtuális gép létrehozása során:
A Laborerőforrás létrehozása képernyő Alapszintű beállítások lapján válassza az Összetevők hozzáadása vagy eltávolítása lehetőséget.
Az Összetevők hozzáadása lapon válassza a virtuális géphez hozzáadni kívánt összetevők melletti nyilat.
Minden Összetevő hozzáadása panelen adja meg a kötelező és nem kötelező paraméterértékeket, majd kattintson az OK gombra. Az összetevő a Kijelölt összetevők területen, valamint a konfigurált összetevők frissítéseinek száma alatt jelenik meg.
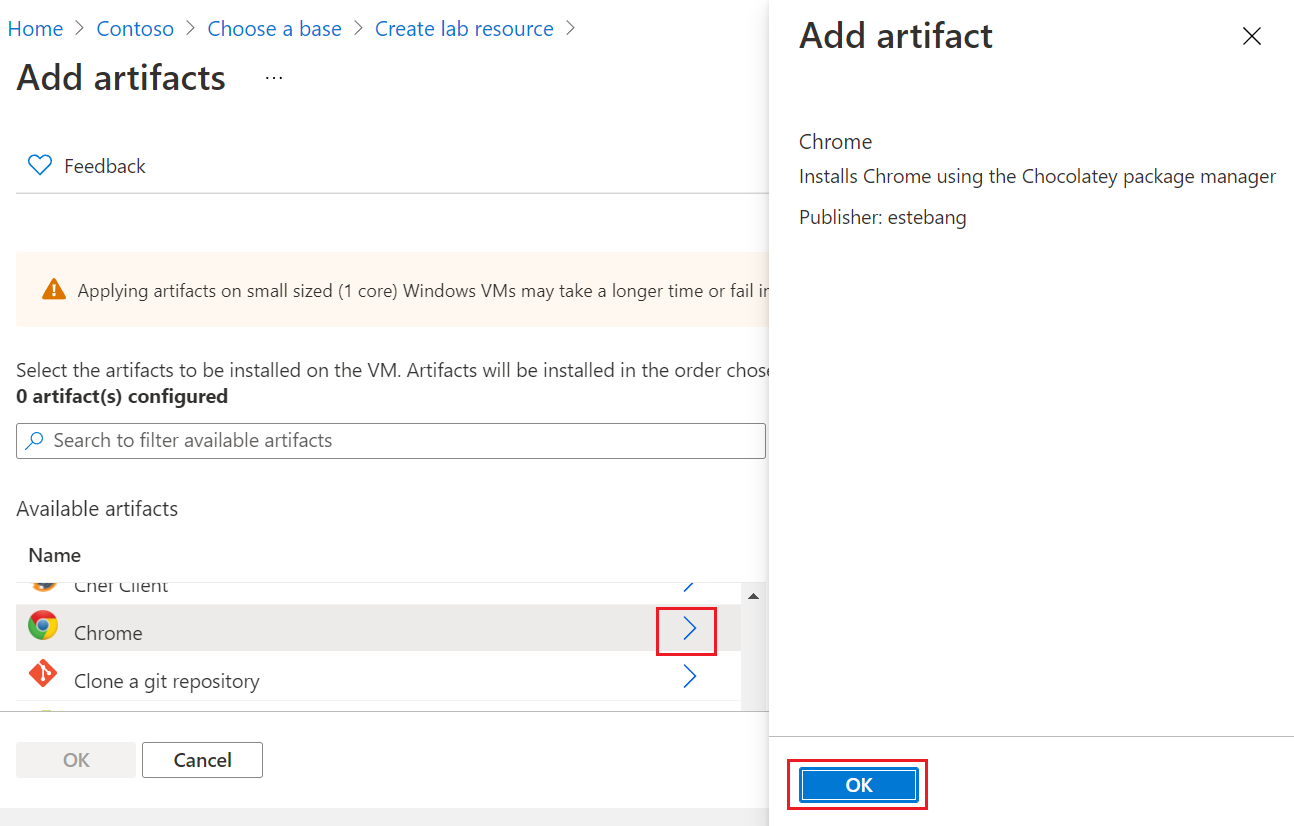
Ha végzett az összetevők hozzáadásával, válassza az OK gombot az Összetevők hozzáadása lapon.
Választható speciális beállítások konfigurálása
Ha szeretné, válassza a Speciális beállítások lapot a Tesztkörnyezeti erőforrás létrehozása képernyőn, és módosítsa az alábbi értékek egyikét:
- Virtuális hálózat: Válasszon ki egy hálózatot a legördülő listából. További információ: Virtuális hálózat hozzáadása.
- Alhálózat: Ha szükséges, válasszon egy másik alhálózatot a legördülő listából.
- IP-cím: Hagyja meg a Megosztott helyen, vagy válassza a Nyilvános vagy a Privát lehetőséget. További információ: A megosztott IP-címek ismertetése.
- Lejárati dátum: Ne járjon le a Will beállításnál, vagy állítson be lejárati dátumot és időpontot a virtuális gép számára.
- A gép igénylése: Hagyja meg a Nem elemet, hogy a virtuális gép tulajdonosa maradjon. Válassza az Igen lehetőséget, ha azt szeretné, hogy a virtuális gép bármely tesztkörnyezeti felhasználó számára igényelhető legyen a létrehozás után. További információ: Igényelhető virtuális gépek létrehozása és kezelése.
- Példányok száma: Ha egynél több virtuális gépet szeretne létrehozni ezzel a konfigurációval, adja meg a létrehozandó virtuális gépek számát.
- ARM-sablon megtekintése: Válassza a lehetőséget a virtuálisgép-konfiguráció Azure Resource Manager (ARM) sablonként való megtekintéséhez és mentéséhez. Az ARM-sablonnal új virtuális gépeket helyezhet üzembe Azure PowerShell.
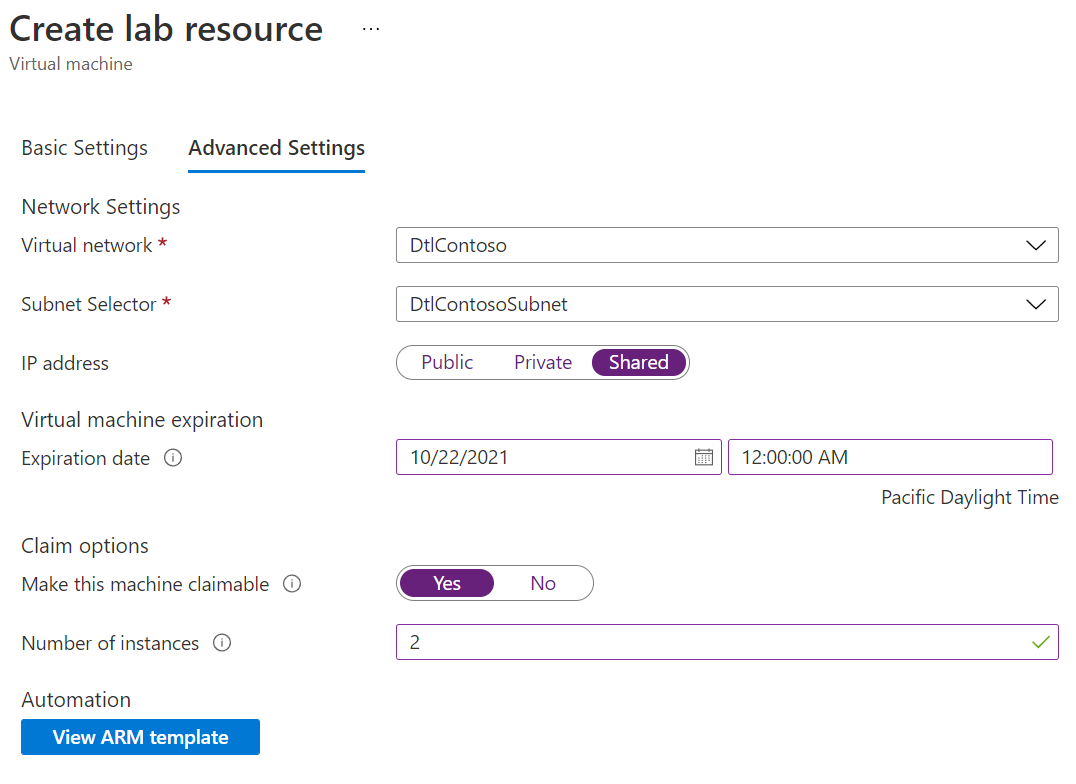
A virtuális gép üzembe helyezésének befejezése
Miután konfigurálta az összes beállítást, a Tesztkörnyezeti erőforrás létrehozása képernyő Alapszintű beállítások lapján válassza a Létrehozás lehetőséget.
A virtuális gép üzembe helyezése során a képernyő tetején található Értesítések ikonra kattintva megtekintheti az előrehaladást. A virtuális gép létrehozása eltarthat egy ideig.
Ha az üzembe helyezés befejeződött, ha megtartotta magát a virtuális gép tulajdonosaként, a virtuális gép megjelenik a Saját virtuális gépek területen a tesztkörnyezet Áttekintés oldalán. A virtuális géphez való csatlakozáshoz válassza ki azt a listából, majd válassza a Csatlakozás lehetőséget a virtuális gép Áttekintés lapján.
Vagy ha a Gép jogcímre igénylése a virtuális gép létrehozása során lehetőséget választotta, válassza a Jogcímre jogosult virtuális gépek lehetőséget a bal oldali navigációs sávon, hogy a virtuális gép megjelenjen a Jogcímre jogosult virtuális gépek lapon. Válassza a Frissítés lehetőséget, ha a virtuális gép nem jelenik meg. Ha egy virtuális gép tulajdonjogát szeretné átvenni a jogcímek listájában, tekintse meg a Jogcímre jogosult virtuális gép használata című témakört.
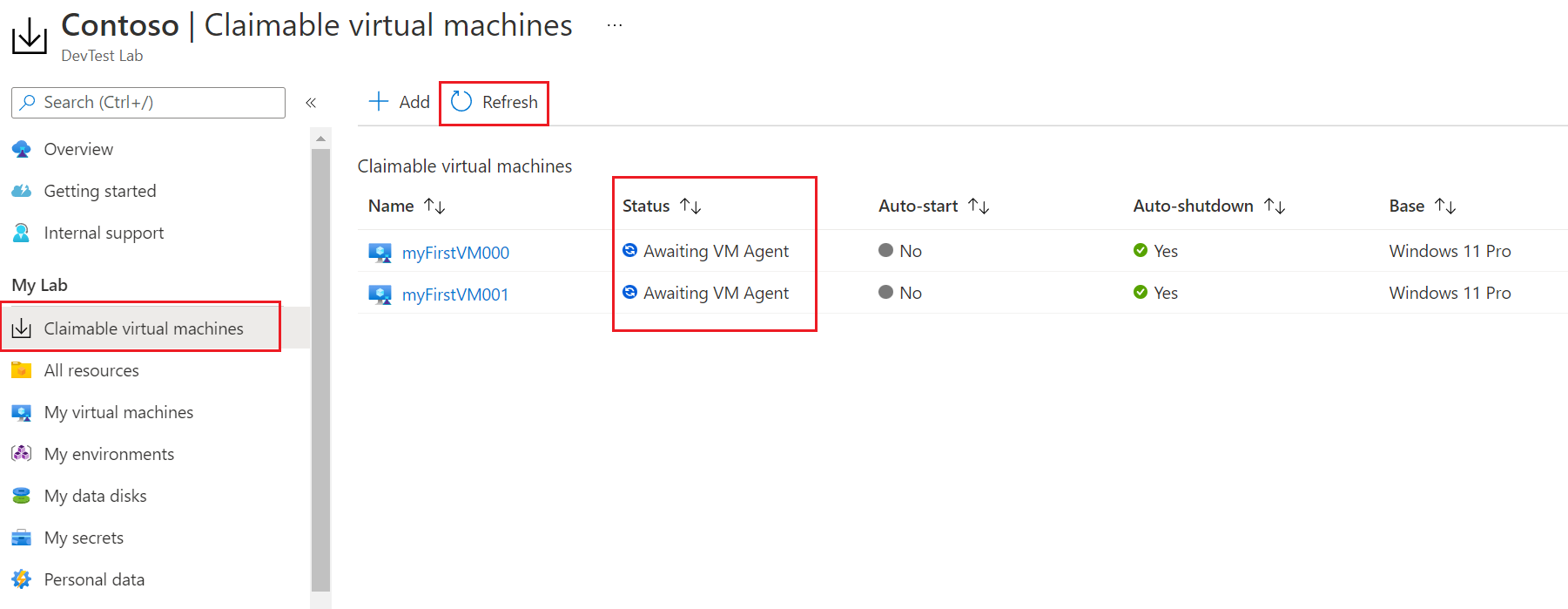
Amikor létrehoz egy virtuális gépet a DevTest Labsben, engedélyt kap a virtuális gép elérésére. A virtuális gépet a tesztkörnyezetek oldalán és a Virtual Machines oldalon is megtekintheti. A DevTest Labs tulajdonosi szerepkörhöz rendelt felhasználók a tesztkörnyezetben létrehozott összes virtuális gépet láthatják a tesztkörnyezet Minden Virtual Machines lapján. A DevTest Labs felhasználói szerepkörrel rendelkező felhasználók azonban nem kapnak automatikus olvasási hozzáférést a más felhasználók által létrehozott virtuálisgép-erőforrásokhoz. Ezek a virtuális gépek tehát nem jelennek meg a Virtual Machines oldalon.
Meglévő Azure-beli virtuális gépek áthelyezése DevTest Labs-tesztkörnyezetbe
Meglévő virtuális gépek másolása a DevTest Labsbe:
- Másolja ki a meglévő virtuális gép VHD-fájlját egy Windows PowerShell szkripttel.
- Hozza létre az egyéni rendszerképet a DevTest Labs-tesztkörnyezetben.
- Hozzon létre egy virtuális gépet a tesztkörnyezetben az egyéni rendszerképből.
Következő lépések
- Összetevők hozzáadása virtuális gépekhez a létrehozás után.
- DevTest Labs virtuális gépeket hozhat létre a PowerShell, az Azure CLI, egy ARM-sablon vagy egy megosztott rendszerkép-katalógus használatával.
- Ismerkedjen meg a DevTest Labs összetevők, környezetek és gyors üzembe helyezési ARM-sablonok nyilvános adattárával.
Visszajelzés
Hamarosan elérhető: 2024-ben fokozatosan kivezetjük a GitHub-problémákat a tartalom visszajelzési mechanizmusaként, és lecseréljük egy új visszajelzési rendszerre. További információ: https://aka.ms/ContentUserFeedback.
Visszajelzés küldése és megtekintése a következőhöz: