Oktatóanyag: SQL Server migrálása az Azure-beli virtuális gépeken futó SQL Serverre offline állapotban az Azure Data Studióban
Az Azure Database Migration Service és az Azure Data Studio Azure SQL Migration-bővítménye segítségével offline és minimális állásidővel migrálhatja az adatbázisokat az SQL Server egy helyszíni példányáról az Azure Virtual Machines (SQL Server 2016 és újabb) SQL Serverre.
Az olyan adatbázis-áttelepítési módszerekről, amelyek manuális konfigurálást igényelhetnek, tekintse meg az SQL Server-példány azure-beli virtuális gépeken futó SQL Serverre való migrálását.
Ebben az oktatóanyagban megtudhatja, hogyan migrálhatja a példa AdventureWorks-adatbázist az SQL Server egy helyszíni példányából az Azure-beli virtuális gépeken futó SQL Server-példányba az Azure Data Studio és az Azure Database Migration Service használatával. Ez az oktatóanyag offline migrálási módot használ, amely elfogadható állásidőt tart elfogadhatónak az áttelepítési folyamat során.
Ebben az oktatóanyagban az alábbiakkal fog megismerkedni:
- A Migrálás az Azure SQL-be varázsló megnyitása az Azure Data Studióban
- A forrás SQL Server-adatbázisok felmérésének futtatása
- Teljesítményadatok gyűjtése a forrás SQL Server-példányból
- Az Azure Virtual Machines termékváltozatán futó SQL Server javaslatának lekérése, amely a legjobban működik a számítási feladathoz
- Adja meg a forrás SQL Server-példány adatait, a biztonsági mentés helyét és az SQL Server célpéldányát az Azure-beli virtuális gépeken
- Egy Azure Database Migration Service-példány létrehozása
- A migrálás indítása és az előrehaladás figyelése a befejezésig
Ez az oktatóanyag az SQL Serverről az Azure Virtual Machines SQL Serverre való offline migrálását ismerteti. Az online migrálásról az SQL Server sql serverre való migrálása az Azure Data Studióban az Azure Data Studio online virtuális gépein című témakörben olvashat.
Előfeltételek
Az oktatóanyag megkezdése előtt:
Telepítse az Azure SQL Migration bővítményt az Azure Data Studio Marketplace-ről.
Rendelkezik egy Azure-fiókkal, amely az alábbi beépített szerepkörök egyikéhez van hozzárendelve:
- Közreműködő az AZURE-beli virtuális gépeken futó SQL Server célpéldányához és ahhoz a tárfiókhoz, ahol az adatbázis biztonsági mentési fájljait egy SMB-hálózati megosztásból tölti fel
- Olvasói szerepkör az Azure-erőforráscsoporthoz, amely az SQL Server célpéldányát tartalmazza az Azure-beli virtuális gépeken vagy az Azure Storage-fiókban
- Tulajdonosi vagy közreműködői szerepkör az Azure-előfizetéshez
Ezen beépített szerepkörök egyikének használata helyett egyéni szerepköröket rendelhet hozzá.
Fontos
Azure-fiókra csak akkor van szükség, ha konfigurálja a migrálási lépéseket. Nincs szükség Azure-fiókra az értékeléshez vagy az Azure-javaslatok megtekintéséhez az Azure Data Studio migrálási varázslójában.
Hozzon létre egy célpéldányt az SQL Serverhez az Azure-beli virtuális gépeken.
Fontos
Ha rendelkezik egy meglévő Azure-beli virtuális géppel, akkor az SQL IaaS Agent bővítményben kell regisztrálnia teljes felügyeleti módban.
Győződjön meg arról, hogy a forrás SQL Server-példány csatlakoztatásához használt bejelentkezések a SYSADMIN kiszolgálói szerepkör tagjai, vagy CONTROL Standard kiadás RVER engedéllyel rendelkeznek.
Adjon meg egy SMB hálózati megosztást, Azure Storage-fiók fájlmegosztást vagy Azure Storage-fiók blobtárolót, amely tartalmazza a teljes adatbázis biztonsági mentési fájljait és az azt követő tranzakciónapló biztonsági mentési fájljait. A Database Migration Service a biztonsági mentési helyet használja az adatbázis migrálása során.
Fontos
- Az Azure Data Studio Azure SQL Migration bővítménye nem készít adatbázis-biztonsági mentéseket, és nem kezdeményez adatbázis-biztonsági mentéseket az Ön nevében. A szolgáltatás ehelyett a meglévő adatbázis biztonsági mentési fájljait használja az áttelepítéshez.
- Ha az adatbázis biztonsági mentési fájljai SMB hálózati megosztásban találhatók, hozzon létre egy Azure Storage-fiókot, amellyel a Database Migration Service adatbázis-biztonsági mentési fájlokat tölthet fel az adatbázisokba, és migrálhatja az adatbázisokat. Győződjön meg arról, hogy az Azure Storage-fiókot ugyanabban a régióban hozza létre, ahol a Database Migration Service-példányt hozza létre.
- Minden biztonsági mentést külön biztonsági mentési fájlba vagy több biztonsági mentési fájlba is írhat. Nem támogatott több biztonsági mentés, például a teljes és a tranzakciónaplók hozzáfűzése egyetlen biztonsági mentési adathordozóhoz.
- A nagyméretű biztonsági másolatok áttelepítésével kapcsolatos lehetséges problémák előfordulásának valószínűségének csökkentése érdekében tömörített biztonsági mentéseket is biztosíthat.
Győződjön meg arról, hogy a forrás SQL Server-példányt futtató szolgáltatásfiók olvasási és írási engedélyekkel rendelkezik az adatbázis biztonsági mentési fájljait tartalmazó SMB hálózati megosztáson.
Ha transzparens adattitkosítás (TDE) által védett adatbázist migrál, az adatok áttelepítése előtt a forrás SQL Server-példányból származó tanúsítványt át kell telepíteni az Azure-beli virtuális gépeken futó SQL Serverre. További információ: TDE által védett adatbázis áthelyezése egy másik SQL Server-példányra.
Tipp.
Ha az adatbázis az Always Encrypted által védett bizalmas adatokat tartalmaz, az áttelepítési folyamat automatikusan migrálja az Always Encrypted-kulcsokat az Sql Server célpéldányára az Azure-beli virtuális gépeken.
Ha az adatbázis biztonsági másolatai hálózati fájlmegosztáson vannak, adjon meg egy számítógépet, amelyen saját üzemeltetésű integrációs modult telepíthet az adatbázis biztonsági másolatainak eléréséhez és áttelepítéséhez. A migrálási varázsló megadja a letöltési hivatkozást és a hitelesítési kulcsokat a saját üzemeltetésű integrációs modul letöltéséhez és telepítéséhez.
A migrálás előkészítése során győződjön meg arról, hogy a saját üzemeltetésű integrációs modult telepítő számítógépen engedélyezve vannak a következő kimenő tűzfalszabályok és tartománynevek:
Tartománynevek Kimenő port Leírás Nyilvános felhő: {datafactory}.{region}.datafactory.azure.net
or*.frontend.clouddatahub.net
Azure Government:{datafactory}.{region}.datafactory.azure.us
A 21Vianet által üzemeltetett Microsoft Azure:{datafactory}.{region}.datafactory.azure.cn443 A saját üzemeltetésű integrációs modul szükséges a Database Migration Service-hez való csatlakozáshoz.
Egy nyilvános felhőben újonnan létrehozott adat-előállító esetén keresse meg a teljes tartománynevet (FQDN) a saját üzemeltetésű integrációs modul kulcsából, a formátumban{datafactory}.{region}.datafactory.azure.net.
Ha egy meglévő adat-előállító esetében nem látja a teljes tartománynevet a saját üzemeltetésű integrációs kulcsban, használja*.frontend.clouddatahub.nethelyette.download.microsoft.com443 A frissítések letöltéséhez a saját üzemeltetésű integrációs modul szükséges. Ha letiltotta az automatikus feltöltést, kihagyhatja a tartomány konfigurálását. *.core.windows.net443 A saját üzemeltetésű integrációs modul használja, amely az Azure Storage-fiókhoz csatlakozik adatbázis-biztonsági mentések feltöltéséhez a hálózati megosztásból Tipp.
Ha az adatbázis biztonsági mentési fájljai már meg vannak adva egy Azure Storage-fiókban, a migrálási folyamat során nincs szükség saját üzemeltetésű integrációs modulra.
Ha saját üzemeltetésű integrációs modult használ, győződjön meg arról, hogy a futtatókörnyezetet futtató számítógép képes csatlakozni a forrás SQL Server-példányhoz és a biztonsági mentési fájlokat tároló hálózati fájlmegosztáshoz.
Engedélyezze a 445-ös kimenő portot a hálózati fájlmegosztáshoz való hozzáférés engedélyezéséhez. További információkért tekintse meg a saját üzemeltetésű integrációs modul használatára vonatkozó javaslatokat.
Ha első alkalommal használja az Azure Database Migration Service szolgáltatást, győződjön meg arról, hogy a Microsoft.DataMigration erőforrás-szolgáltató regisztrálva van az előfizetésében.
A Migrálás az Azure SQL-be varázsló megnyitása az Azure Data Studióban
A Migrálás az Azure SQL-be varázsló megnyitása:
Az Azure Data Studióban nyissa meg a Csatlakozás ionst. Válassza ki és csatlakozzon az SQL Server helyszíni példányához. Azure-beli virtuális gépen is csatlakozhat az SQL Serverhez.
Kattintson a jobb gombbal a kiszolgálókapcsolatra, és válassza a Kezelés lehetőséget.
Az Általános kiszolgáló menüben válassza az Azure SQL Migration lehetőséget.
Az Azure SQL Migration irányítópultján válassza az Áttelepítés az Azure SQL-be lehetőséget a migrálási varázsló megnyitásához.
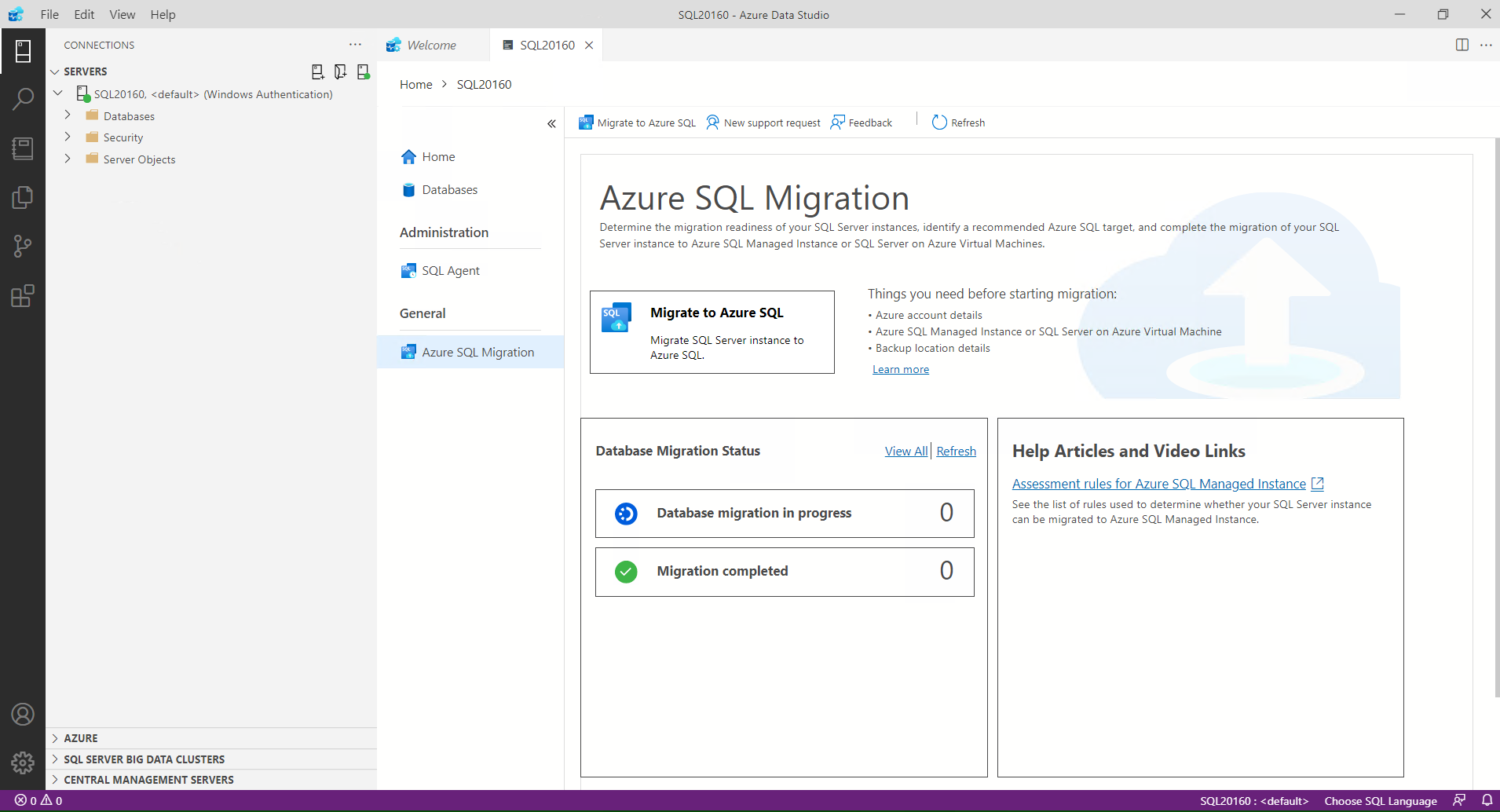
A varázsló első lapján indítsa el az új munkamenetet, vagy folytassa a korábban mentett munkamenetet.
Adatbázis-felmérés futtatása, teljesítményadatok gyűjtése és Azure-javaslatok lekérése
Az 1. lépésben: Az Azure SQL-be migrálási varázslóban értékelendő adatbázisok közül válassza ki az értékelni kívánt adatbázisokat. Ezután válassza a Tovább gombot.
A 2. lépésben : Értékelési eredmények és javaslatok, hajtsa végre a következő lépéseket:
Az Azure SQL-cél kiválasztása területen válassza az SQL Servert az Azure-beli virtuális gépen.
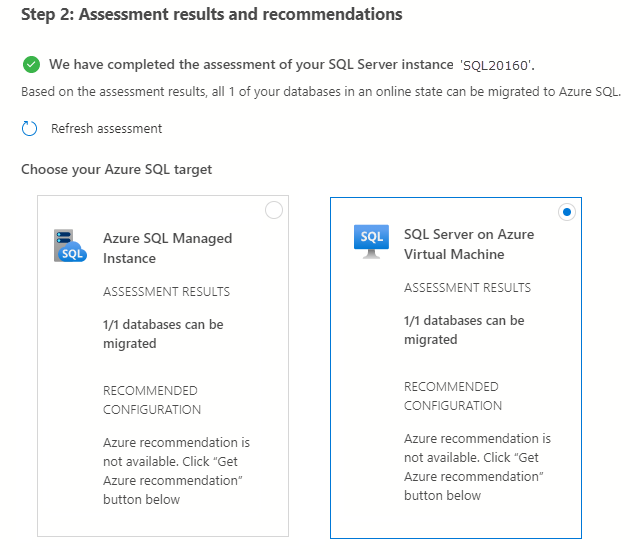
Válassza a Nézet/Kiválasztás lehetőséget az értékelés eredményeinek megtekintéséhez.
Az értékelési eredmények között válassza ki az adatbázist, majd tekintse át az értékelési jelentést, hogy biztosan ne legyen probléma.
Válassza az Azure-javaslatok lekérése lehetőséget a javaslatok panel megnyitásához.
Válassza a Teljesítményadatok gyűjtése lehetőséget. Válasszon ki egy mappát a helyi számítógépen a teljesítménynaplók tárolásához, majd válassza a Start lehetőséget.
Az Azure Data Studio addig gyűjt teljesítményadatokat, amíg le nem állítja az adatgyűjtést, vagy be nem zárja az Azure Data Studiót.
10 perc elteltével az Azure Data Studio azt jelzi, hogy az Azure-beli virtuális gépeken elérhető egy javaslat az SQL Serverhez. Az első javaslat létrehozása után az adatgyűjtés újraindítása lehetőséget választva folytathatja az adatgyűjtési folyamatot, és finomíthatja az SKU-javaslatot. A kiterjesztett értékelés különösen akkor hasznos, ha a használati minták idővel eltérőek.
Az Azure-beli virtuális gépeken a kiválasztott SQL Serverben válassza a Részletek megtekintése lehetőséget a részletes termékváltozat-javaslati jelentés megnyitásához:
Az Azure Virtual Machines Javaslatok SQL Server áttekintésében tekintse át a javaslatot. A javaslat másolatának mentéséhez jelölje be a Javaslat mentése jelentés jelölőnégyzetet.
A Javaslatok panel bezárásához válassza a Bezárás lehetőséget.
A Tovább gombra kattintva folytathatja az adatbázis migrálását a varázslóban.
Migrálási beállítások konfigurálása
A 3. lépésben: Az Azure SQL-cél az Migrálás az Azure SQL-be varázslóban válassza ki az Azure-fiókját, az Azure-előfizetését, az Azure-régiót vagy -helyet, valamint azt az erőforráscsoportot, amely a cél SQL Server-példányt tartalmazza az Azure Virtual Machines-példányba. Ezután válassza a Tovább gombot.
A 4. lépésben: Migrálási módban válassza az Offline migrálás lehetőséget, majd a Tovább lehetőséget.
Megjegyzés:
Offline migrálási módban a forrás SQL Server-adatbázis nem használható írási tevékenységhez, miközben az adatbázis biztonsági mentési fájljai az SQL Server célpéldányán az Azure Virtual Machinesbe kerülnek. Az alkalmazás állásideje a migrálási folyamat kezdetétől a befejezésig megmarad.
Az 5. lépésben: Az adatforrás konfigurálása során válassza ki az adatbázis biztonsági másolatainak helyét. Az adatbázis biztonsági másolatai egy helyszíni hálózati megosztáson vagy egy Azure Storage-blobtárolóban találhatók.
Megjegyzés:
Ha az adatbázis biztonsági másolatai helyszíni hálózati megosztásban vannak megadva, a varázsló következő lépésében be kell állítania egy saját üzemeltetésű integrációs modult. A forrásadatbázis biztonsági mentéseinek eléréséhez, a biztonsági mentési csoport érvényességének ellenőrzéséhez és a biztonsági másolatok Azure Storage-fiókba való feltöltéséhez saját üzemeltetésű integrációs modul szükséges.
Ha az adatbázis biztonsági másolatai már egy Azure Storage-blobtárolóban vannak, nem kell saját üzemeltetésű integrációs modult beállítania.
Hálózati megosztáson található biztonsági másolatok esetén adja meg vagy válassza ki a következő információkat:
Name Leírás Forrás hitelesítő adatai – Felhasználónév A hitelesítő adatok (Windows és SQL-hitelesítés) a forrás SQL Server-példányhoz való csatlakozáshoz és a biztonsági mentési fájlok ellenőrzéséhez. Forrás hitelesítő adatai – Jelszó A hitelesítő adatok (Windows és SQL-hitelesítés) a forrás SQL Server-példányhoz való csatlakozáshoz és a biztonsági mentési fájlok ellenőrzéséhez. Biztonsági másolatokat tartalmazó hálózati megosztási hely A teljes és a tranzakciónapló biztonsági mentési fájljait tartalmazó hálózati megosztási hely. A rendszer automatikusan figyelmen kívül hagyja a hálózati megosztás azon érvénytelen fájljait vagy biztonsági mentési fájljait, amelyek nem tartoznak az érvényes biztonsági mentési csoporthoz. Windows felhasználói fiók olvasási hozzáféréssel a hálózati megosztás helyéhez A windowsos hitelesítő adat (felhasználónév), amely olvasási hozzáféréssel rendelkezik a hálózati megosztáshoz a biztonsági mentési fájlok lekéréséhez. Jelszó A windowsos hitelesítő adat (jelszó), amely olvasási hozzáféréssel rendelkezik a hálózati megosztáshoz a biztonsági mentési fájlok lekéréséhez. Céladatbázis neve Az áttelepítési folyamat során módosíthatja a céladatbázis nevét. Azure Storage-blobtárolóban tárolt biztonsági másolatok esetén adja meg vagy válassza ki a következő információkat:
Name Leírás Céladatbázis neve Az áttelepítési folyamat során módosíthatja a céladatbázis nevét. Tárfiók részletei Az erőforráscsoport, a tárfiók és a tároló, ahol a biztonsági mentési fájlok találhatók. Utolsó biztonsági mentési fájl Az áttelepített adatbázis utolsó biztonsági mentésének fájlneve. Fontos
Ha a visszacsatolási ellenőrzés funkció engedélyezve van, és a forrás SQL Server és fájlmegosztás ugyanazon a számítógépen található, a forrás nem fogja tudni elérni a fájlmegosztást a teljes tartománynév használatával. A probléma megoldásához tiltsa le a visszacsatolási ellenőrző funkciót.
Az Azure Data Studio Azure SQL-migrálási bővítményéhez már nincs szükség az Azure Storage-fiók hálózati beállításainak konkrét konfigurációira az SQL Server-adatbázisok Azure-ba való migrálásához. Az adatbázis biztonsági mentési helyétől és a tárfiók kívánt hálózati beállításaitól függően azonban szükség van néhány lépésre annak biztosításához, hogy az erőforrások hozzáférhessenek az Azure Storage-fiókhoz. Tekintse meg a következő táblázatot a különböző migrálási forgatókönyvekhez és hálózati konfigurációkhoz:
Eset SMB hálózati megosztás Azure Storage-fióktároló Minden hálózatról engedélyezve Nincsenek további lépések Nincsenek további lépések Engedélyezve a kiválasztott virtuális hálózatokról és IP-címekről Lásd: 1a Lásd: 2a Engedélyezve a kiválasztott virtuális hálózatokról és IP-címekről + privát végpontról Lásd: 1b Lásd: 2b 1a – Az Azure Blob Storage hálózati konfigurációja
Ha a saját üzemeltetésű integrációs modul (SHIR) telepítve van egy Azure-beli virtuális gépen, tekintse meg az 1b. szakaszt – Azure Blob Storage hálózati konfiguráció. Ha a helyszíni hálózaton telepítve van a saját üzemeltetésű integrációs modulja (SHIR), a következő módon kell hozzáadnia az üzemeltető gép ügyfél IP-címét az Azure Storage-fiókjában:
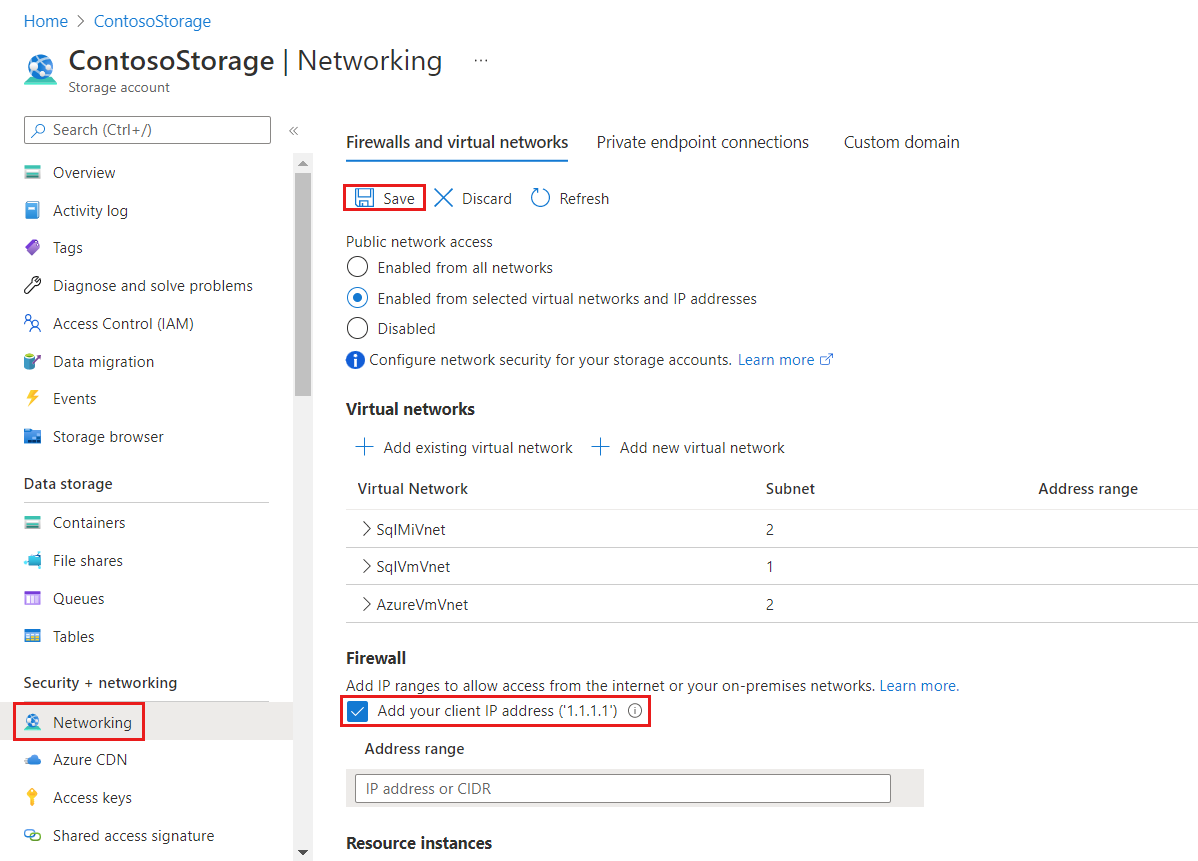
Az adott konfiguráció alkalmazásához csatlakozzon az Azure Portalhoz az SHIR-gépről, nyissa meg az Azure Storage-fiók konfigurációját, válassza a Hálózatkezelés lehetőséget, majd jelölje be az Ügyfél IP-címének hozzáadása jelölőnégyzetet. A Mentés gombra kattintva állandóvá teheti a módosítást. A további lépésekért tekintse meg a 2a. szakaszt – Az Azure Blob Storage hálózati konfigurációja (privát végpont) című szakaszt.
1b – Az Azure Blob Storage hálózati konfigurációja
Ha az SHIR-t egy Azure-beli virtuális gépen üzemelteti, hozzá kell adnia a virtuális gép virtuális hálózatát az Azure Storage-fiókhoz, mivel a virtuális gép nem nyilvános IP-címmel rendelkezik, amelyet nem lehet hozzáadni az IP-címtartomány szakaszához.
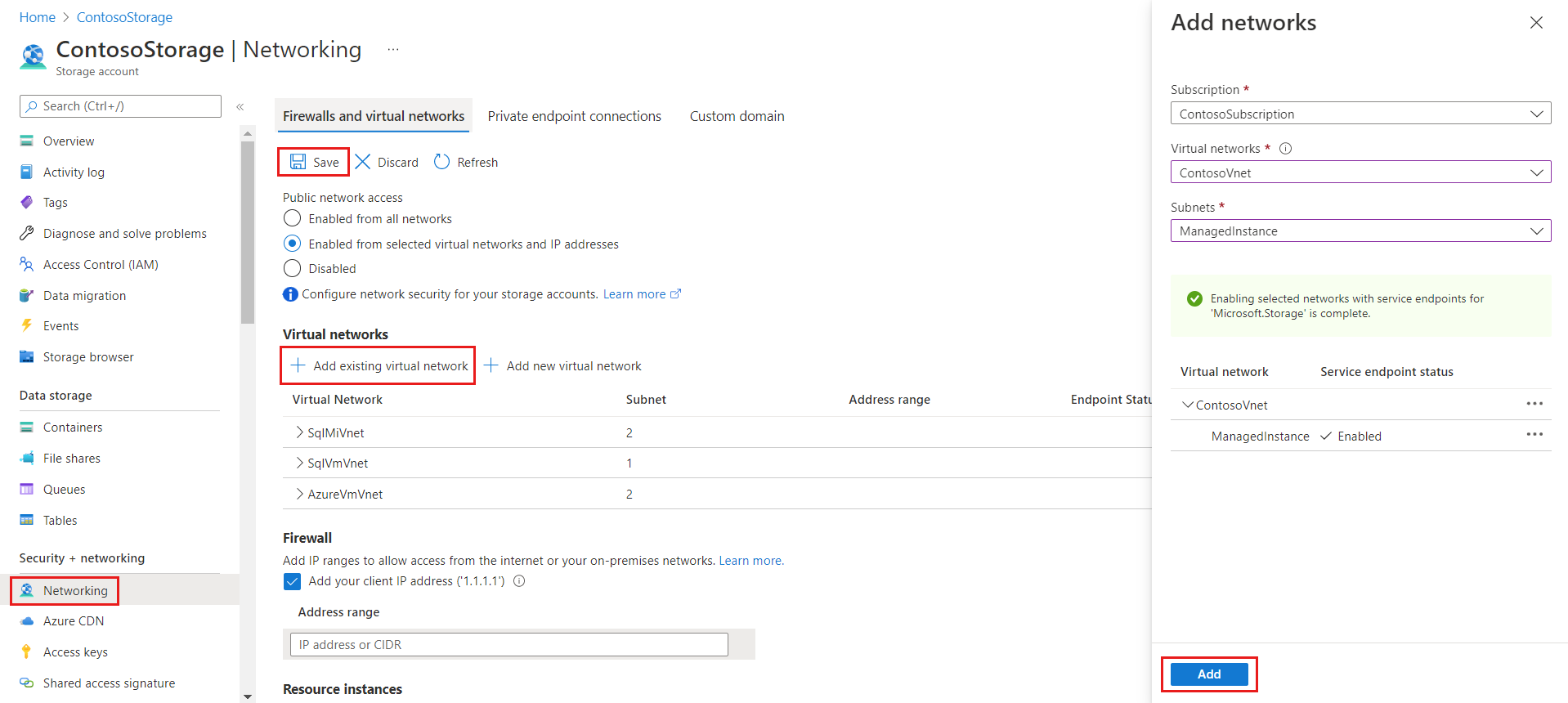
Az adott konfiguráció alkalmazásához keresse meg az Azure Storage-fiókját, az Adattárolás panelen válassza a Hálózatkezelés lehetőséget, majd jelölje be a Meglévő virtuális hálózat hozzáadása jelölőnégyzetet. Megnyílik egy új panel, amely kiválasztja az integrációs modult üzemeltető Azure-beli virtuális gép előfizetését, virtuális hálózatát és alhálózatát. Ezek az információk az Azure-beli virtuális gép Áttekintés lapján találhatók. Az alhálózat szerint szükség van szolgáltatásvégpontra , ha igen, válassza az Engedélyezés lehetőséget. Ha minden készen áll, mentse a frissítéseket. A további szükséges lépésekért tekintse meg az Azure Blob Storage hálózati konfigurációjának (privát végpont) a 2a. szakaszát.
2a – Az Azure Blob Storage hálózati konfigurációja (privát végpont)
Ha a biztonsági másolatok közvetlenül egy Azure Storage-tárolóba kerülnek, a fenti lépések szükségtelenek, mivel az Azure Storage-fiókkal nem kommunikál integrációs modul. Azonban továbbra is biztosítanunk kell, hogy a cél SQL Server-példány kommunikálni tudjon az Azure Storage-fiókkal a tároló biztonsági másolatainak visszaállításához. Az adott konfiguráció alkalmazásához kövesse az 1b – Azure Blob Storage hálózati konfiguráció utasításait, és adja meg a cél SQL-példány virtuális hálózatát a "Meglévő virtuális hálózat hozzáadása" előugró ablak kitöltésekor.
2b – Azure Blob Storage hálózati konfigurációja (privát végpont)
Ha privát végpontot állított be az Azure Storage-fiókjában, kövesse az Azure Blob Storage hálózati konfigurációjának (privát végpont) 2a. szakaszában ismertetett lépéseket. Azonban nem csak a cél SQL Server-alhálózatot, hanem a privát végpont alhálózatát is ki kell választania. Győződjön meg arról, hogy a privát végpont ugyanazon a virtuális hálózaton található, mint a cél SQL Server-példány. Ha nem, hozzon létre egy másik privát végpontot az Azure Storage-fiók konfigurációs szakaszának folyamatával.
Database Migration Service-példány létrehozása
A 6. lépésben: Az Azure Database Migration Service az Áttelepítés az Azure SQL-be varázslóban hozzon létre egy új Azure Database Migration Service-példányt, vagy használja újra a korábban létrehozott meglévő példányt.
Megjegyzés:
Ha korábban létrehozott egy Database Migration Service-példányt az Azure Portal használatával, nem használhatja újra a példányt az Azure Data Studio migrálási varázslójában. Egy példányt csak akkor használhat újra, ha az Azure Data Studio használatával hozta létre a példányt.
A Database Migration Service meglévő példányának használata
A Database Migration Service meglévő példányának használata:
Az Erőforrás csoportban válassza ki azt az erőforráscsoportot, amely az Adatbázis-áttelepítési szolgáltatás meglévő példányát tartalmazza.
Az Azure Database Migration Service-ben válassza ki az Adatbázis-áttelepítési szolgáltatás egy meglévő példányát, amely a kijelölt erőforráscsoportban található.
Válassza a Következő lehetőséget.
A Database Migration Service új példányának létrehozása
A Database Migration Service új példányának létrehozása:
Az Erőforráscsoportban hozzon létre egy új erőforráscsoportot, amely a Database Migration Service új példányát tartalmazza.
Az Azure Database Migration Service alatt válassza az Új létrehozása lehetőséget.
Az Azure Database Migration Service létrehozásakor adja meg a Database Migration Service-példány nevét, majd válassza a Létrehozás lehetőséget.
Az integrációs modul beállítása területen hajtsa végre a következő lépéseket:
A letöltési hivatkozás webböngészőben való megnyitásához válassza a Letöltés és az integrációs modul telepítése hivatkozást. Töltse le az integrációs modult, majd telepítse egy olyan számítógépre, amely megfelel a forrás SQL Server-példányhoz való csatlakozás előfeltételeinek.
Ha a telepítés befejeződött, a Microsoft Integration Runtime Configuration Manager automatikusan megnyílik a regisztrációs folyamat megkezdéséhez.
A Hitelesítési kulcs táblában másolja ki a varázslóban megadott hitelesítési kulcsok egyikét, és illessze be az Azure Data Studióba. Ha a hitelesítési kulcs érvényes, zöld pipa ikon jelenik meg az Integration Runtime Configuration Managerben. A zöld pipa azt jelzi, hogy folytathatja a regisztrációt.
A saját üzemeltetésű integrációs modul regisztrálása után zárja be a Microsoft Integration Runtime Configuration Managert.
Megjegyzés:
A saját üzemeltetésű integrációs modul használatáról további információt a saját üzemeltetésű integrációs modul létrehozása és konfigurálása című témakörben talál.
Az Azure Database Migration Service létrehozása az Azure Data Studióban válassza a Kapcsolat tesztelése lehetőséget annak ellenőrzéséhez, hogy az újonnan létrehozott Database Migration Service-példány csatlakozik-e az újonnan regisztrált, saját üzemeltetésű integrációs modulhoz.
Térjen vissza a migrálási varázslóhoz az Azure Data Studióban.
Az adatbázis migrálása
A 7. lépésben: Az Áttelepítés azure SQL-be varázsló összegzése , tekintse át a létrehozott konfigurációt, majd válassza az áttelepítés indítása lehetőséget az adatbázis migrálásának elindításához.
Az adatbázis migrálásának figyelése
Az Azure Data Studióban az Általános kiszolgáló menüben válassza az Azure SQL Migration lehetőséget az Azure SQL-migrálás irányítópultjának megtekintéséhez.
Az adatbázis áttelepítési állapota alatt nyomon követheti a folyamatban lévő, befejezett és sikertelen migrálásokat (ha vannak ilyenek), vagy megtekintheti az összes adatbázis-áttelepítést.
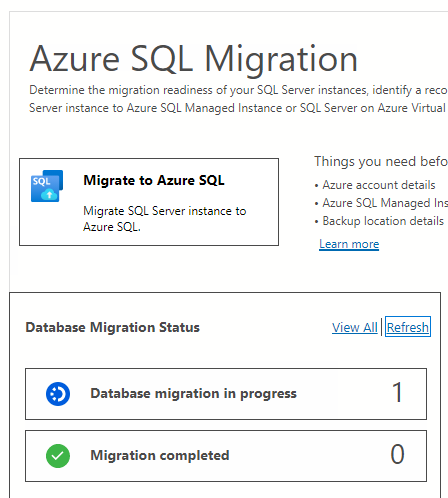
Az aktív migrálások megtekintéséhez válassza a folyamatban lévő adatbázis-migrálásokat.
Ha további információt szeretne kapni egy adott migrálásról, válassza ki az adatbázis nevét.
Az áttelepítés részletei panel megjeleníti a biztonsági mentési fájlokat és azok megfelelő állapotát:
Állapot Leírás Érkezett A biztonsági mentési fájl a forrás biztonsági mentési helyére érkezett, és érvényesítve lett. Feltöltés Az integrációs modul feltölti a biztonsági mentési fájlt az Azure Storage-ba. Feltöltve A biztonsági mentési fájl fel lett töltve az Azure Storage-ba. Helyreállítása A szolgáltatás visszaállítja a biztonsági mentési fájlt az SQL Serverre az Azure-beli virtuális gépeken. Visszaad A biztonsági mentési fájl sikeresen visszaállítva az SQL Serveren az Azure-beli virtuális gépeken. Megszakított A migrálási folyamat megszakadt. Figyelmen kívül hagyva A biztonsági mentési fájl figyelmen kívül lett hagyva, mert nem tartozik érvényes adatbázis-biztonsági mentési lánchoz.
Miután az azure-beli virtuális gépeken az SQL Server példányán visszaállította az adatbázis biztonsági mentéseit, a Database Migration Service automatikus áttelepítést kezdeményez annak biztosítása érdekében, hogy a migrált adatbázis használatra kész legyen. A migrálás állapota folyamatban lévőről sikeresre változik.
Korlátozások
Azure-beli virtuális gépeken az SQL Serverre való migrálás az Azure Data Studio Azure SQL-bővítményével az alábbi korlátozásokkal rendelkezik:
- Ha egyetlen adatbázist migrál, az adatbázis biztonsági másolatait egy egybesimított struktúrába kell helyezni egy adatbázismappában (beleértve a tároló gyökérmappáját is), és a mappák nem ágyazhatók be, mivel az nem támogatott.
- Ha több adatbázist migrál ugyanazon Azure Blob Storage-tároló használatával, helyezze az egyes adatbázisok biztonságimásolat-fájljait külön-külön mappákba a tárolón belül.
- A meglévő adatbázisok felülírása dMS használatával a cél SQL Serveren az Azure-beli virtuális gépen nem támogatott.
- A DMS nem támogatja a forrástopológiával megegyező magas rendelkezésre állás és vészhelyreállítás konfigurálását a célon.
- A következő kiszolgálóobjektumok nem támogatottak:
- SQL Server Agent-feladok
- Hitelesítő adatok
- SSIS-csomagok
- Kiszolgálónaplózás
- A DMS-sel való adatbázis-migráláshoz nem használhat az Azure Data Factoryből létrehozott meglévő helyi integrációs modult. A helyi integrációs modult kezdetben az Azure SQL migrálási bővítményével kell létrehozni az Azure Data Studióban, majd a modul újra használható későbbi adatbázis-migrálásokhoz.
- Az SQL Server 2008-as és az alatti célverziókkal rendelkező virtuális gépek nem támogatottak az Azure-beli virtuális gépeken futó SQL Serverre való migráláskor.
- Ha SQL Server 2012 vagy SQL Server 2014 rendszerű virtuális gépet használ, a hálózati megosztási lehetőség használata helyett a forrásadatbázis biztonsági mentési fájljait egy Azure Storage Blob-tárolóban kell tárolnia. A biztonsági mentési fájlokat lapblobokként tárolja, mivel a blokkblobok csak az SQL 2016-ban és utána támogatottak.
- Győződjön meg arról, hogy a cél Azure-beli virtuális gép SQL IaaS-ügynökbővítménye teljes módban van az egyszerűsített mód helyett.
- Az SQL IaaS-ügynökbővítmény csak az alapértelmezett kiszolgálópéldány vagy az egynevű példány kezelését támogatja.
- Az SQL Server Azure-beli virtuális gépre migrálható adatbázisok száma a hardver specifikációjától és a számítási feladattól függ, de nincs érvényes korlát. Az egyes adatbázisok minden áttelepítési művelete (migrálás indítása, átállás) azonban néhány percet vesz igénybe egymás után. 100 adatbázis migrálásához például körülbelül 200 (2 x 100) percbe telhet az áttelepítési üzenetsor/adatbázisok létrehozása, és körülbelül 100 (1 x 100) perc az összes 100 adatbázis átállása (kivéve a biztonsági mentés és a visszaállítás időzítését). Ezért a migrálás az adatbázisok számának növekedésével lassabb lesz. A Microsoft azt javasolja, hogy a szigorú migrálási tesztelés alapján előre ütemezz egy hosszabb migrálási időszakot, vagy nagy számú adatbázist particionáljon kötegekbe, amikor migráljuk őket egy SQL Server Azure-beli virtuális gépre.
- Azon kívül, hogy konfigurálja az Azure Storage-fiók hálózatkezelését/tűzfalát, hogy a virtuális gép hozzáférhessen a biztonsági mentési fájlokhoz. Emellett konfigurálnia kell az SQL Server hálózatkezelését/tűzfalát az Azure-beli virtuális gépen, hogy engedélyezhesse a tárfiókhoz való kimenő kapcsolatot.
- Az SQL Migration folyamatban lévő állapotában meg kell őriznie a cél SQL Servert az Azure-beli virtuális gépeken. Új migrálás létrehozásakor a feladatátvételt vagy az áttelepítés megszakítását is.
- Hiba:
Login failed for user 'NT Service\SQLIaaSExtensionQuery. Ok: Az SQL Server-példány egyfelhasználós módban van. Ennek egyik lehetséges oka az, hogy az Azure-beli virtuális gépen lévő cél SQL Server frissítési módban van. Megoldás: Várjon, amíg a cél SQL Server az Azure-beli virtuális gépen kilép a frissítési módból, és indítsa el újra a migrálást. - Hiba:
Ext_RestoreSettingsError, message: Failed to create restore job.;Cannot create file 'F:\data\XXX.mdf' because it already exists. Megoldás: Csatlakozás a cél SQL Serverre az Azure-beli virtuális gépen, és törölje a XXX.mdf fájlt. Ezután indítsa el újra a migrálást.
Következő lépések
- A T-SQL RESTORE paranccsal gyorsan migrálhat egy adatbázist az Azure-beli virtuális gépeken futó SQL Serverre.
- További információ az AZURE Windows rendszerű virtuális gépeken futó SQL Serverről.
- Megtudhatja, hogyan csatlakoztathat alkalmazásokat az SQL Serverhez az Azure-beli virtuális gépeken.
- A hibaelhárításhoz tekintse át az ismert problémákat.