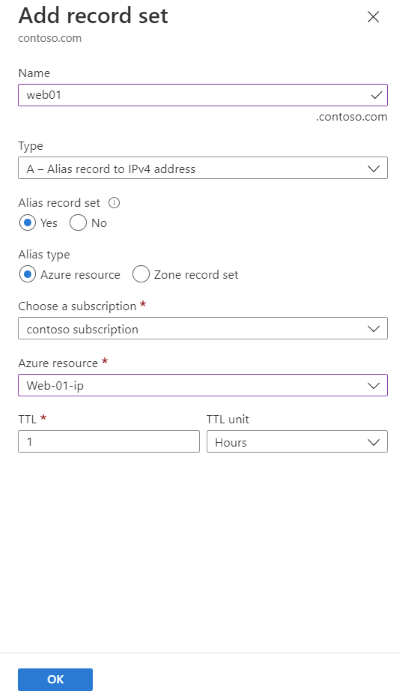Oktatóanyag: Aliasrekord létrehozása egy Azure-beli nyilvános IP-címre való hivatkozáshoz
Létrehozhat egy aliasrekordot egy Azure-erőforrásra való hivatkozáshoz. Ilyen például egy aliasrekord, amely egy Azure-beli nyilvános IP-erőforrásra hivatkozik.
Eben az oktatóanyagban az alábbiakkal fog megismerkedni:
- Hozzon létre egy virtuális hálózatot és egy alhálózatot.
- Hozzon létre egy webkiszolgáló virtuális gépet nyilvános IP-címmel.
- Hozzon létre egy aliasrekordot, amely a nyilvános IP-címre mutat.
- Az aliasrekord tesztelése.
Ha nem rendelkezik Azure-előfizetéssel, a kezdés előtt hozzon létre egy ingyenes fiókot .
Előfeltételek
- Egy Azure-fiók, aktív előfizetéssel.
- Az Azure DNS-ben üzemeltetett tartománynév. Ha nem rendelkezik Azure DNS-zónával, létrehozhat egy DNS-zónát, majd delegálhatja tartományát az Azure DNS-be.
Megjegyzés
Ebben az oktatóanyagban contoso.com példaként használjuk a tartománynevet. Cserélje le contoso.com a elemet a saját tartománynevére.
Bejelentkezés az Azure-ba
Jelentkezzen be az Azure Portalra.
A hálózati infrastruktúra létrehozása
Hozzon létre egy virtuális hálózatot és egy alhálózatot a webkiszolgáló elhelyezéséhez.
A Azure Portal írja be a virtuális hálózatot a portál tetején található keresőmezőbe, majd válassza a Virtuális hálózatok lehetőséget a keresési eredmények közül.
A Virtuális hálózatok területen válassza a + Létrehozás lehetőséget.
A Virtuális hálózat létrehozása lapon adja meg vagy válassza ki a következő információkat az Alapvető beállítások lapon:
Beállítás Érték Projekt részletei Előfizetés Válassza ki az Azure-előfizetését. Erőforráscsoport Válassza az Új létrehozása lehetőséget.
A Név mezőbe írja be a PIPResourceGroup nevet.
Válassza az OK gombot.Példány adatai Name Adja meg a myPIPVNet értéket. Region Válassza ki a régióját. Válassza az IP-címek lapot, vagy válassza a Lap alján található Tovább: IP-címek gombot.
Az IP-címek lapon adja meg a következő adatokat:
Beállítás Érték IPv4-címtartomány Írja be a 10.10.0.0/16 értéket. Válassza a + Alhálózat hozzáadása lehetőséget, és adja meg ezt az információt az Alhálózat hozzáadása területen:
Beállítás Érték Alhálózat neve Írja be a WebSubnet kifejezést. Alhálózati címtartomány Írja be a 10.10.0.0/24 értéket. Válassza a Hozzáadás lehetőséget.
Válassza a Véleményezés + létrehozás lapot, vagy válassza a Véleményezés + létrehozás gombot.
Válassza a Létrehozás lehetőséget.
Webkiszolgálót futtató virtuális gép létrehozása
Hozzon létre egy Windows Server rendszerű virtuális gépet, majd telepítse az IIS-webkiszolgálót.
A virtuális gép létrehozása
Hozzon létre egy Windows Server 2019 rendszerű virtuális gépet.
A Azure Portal írja be a virtuális gépet a portál tetején található keresőmezőbe, majd válassza a Virtuális gépek lehetőséget a keresési eredmények közül.
A Virtuális gépek területen válassza a + Létrehozás , majd az Azure-beli virtuális gép lehetőséget.
A Virtuális gép létrehozása területen adja meg vagy válassza ki a következő információkat az Alapvető beállítások lapon:
Beállítás Érték Projekt részletei Előfizetés Válassza ki az Azure-előfizetését. Erőforráscsoport Válassza a PIPResourceGroup lehetőséget. Példány adatai Virtuális gép neve Írja be a Web-01 kifejezést. Region Válassza az (USA) USA keleti régiója lehetőséget. Rendelkezésre állási beállítások Válassza a Nincs szükség infrastruktúra-redundanciára lehetőséget. Biztonság típusa Válassza a Standard lehetőséget. Kép Válassza a Windows Server 2019 Datacenter – Gen2 lehetőséget. Méret Válassza ki a virtuális gép méretét. Rendszergazdai fiók Felhasználónév Adjon meg egy felhasználónevet. Jelszó Adjon meg egy jelszót. Jelszó megerősítése Újra meg kell adnia a jelszót. Bejövő portszabályok Nyilvános bejövő portok Válassza a Nincs lehetőséget. Válassza a Hálózat fület , vagy válassza a Tovább: Lemezek, majd a Tovább: Hálózatkezelés lehetőséget.
A Hálózat lapon adja meg vagy válassza ki a következő információkat:
Beállítás Érték Hálózati adapter Virtuális hálózat Válassza a myPIPVNet lehetőséget. Alhálózat Válassza a WebSubnet lehetőséget. Nyilvános IP-cím Vegye ki az alapértelmezett nyilvános IP-címet. Hálózati adapter hálózati biztonsági csoportja Válassza az Alapszintű lehetőséget. Nyilvános bejövő portok Válassza a Kijelölt portok engedélyezése lehetőséget. Válassza ki a bejövő portokat Válassza a HTTP (80), a HTTPS (443) és az RDP (3389) lehetőséget. Válassza az Áttekintés + létrehozás lehetőséget.
Tekintse át a beállításokat, majd válassza a Létrehozás lehetőséget.
Ez az üzembe helyezés eltarthat néhány percig.
Megjegyzés
A Web-01 virtuális gép rendelkezik egy csatlakoztatott hálózati adapterrel, amely egy alapszintű dinamikus nyilvános IP-címmel rendelkezik, amely a virtuális gép minden újraindításakor megváltozik.
Az IIS-webkiszolgáló telepítése
Telepítse az IIS-webkiszolgálót a Web-01-en.
A Web-01Áttekintés lapján válassza a Csatlakozás, majd az RDP lehetőséget.
Az RDP lapon válassza az RDP-fájl letöltése lehetőséget.
Nyissa meg a Web-01.rdp fájlt, és válassza a Csatlakozás lehetőséget.
Adja meg a virtuális gép létrehozása során megadott felhasználónevet és jelszót.
Az Kiszolgálókezelő irányítópulton válassza a Kezelés, majd a Szerepkörök és szolgáltatások hozzáadása lehetőséget.
Válassza a Kiszolgálói szerepkörök lehetőséget, vagy háromszor válassza a Tovább gombot. A Kiszolgálói szerepkörök képernyőn válassza a Webkiszolgáló (IIS) lehetőséget.
Válassza a Szolgáltatások hozzáadása, majd a Tovább elemet.
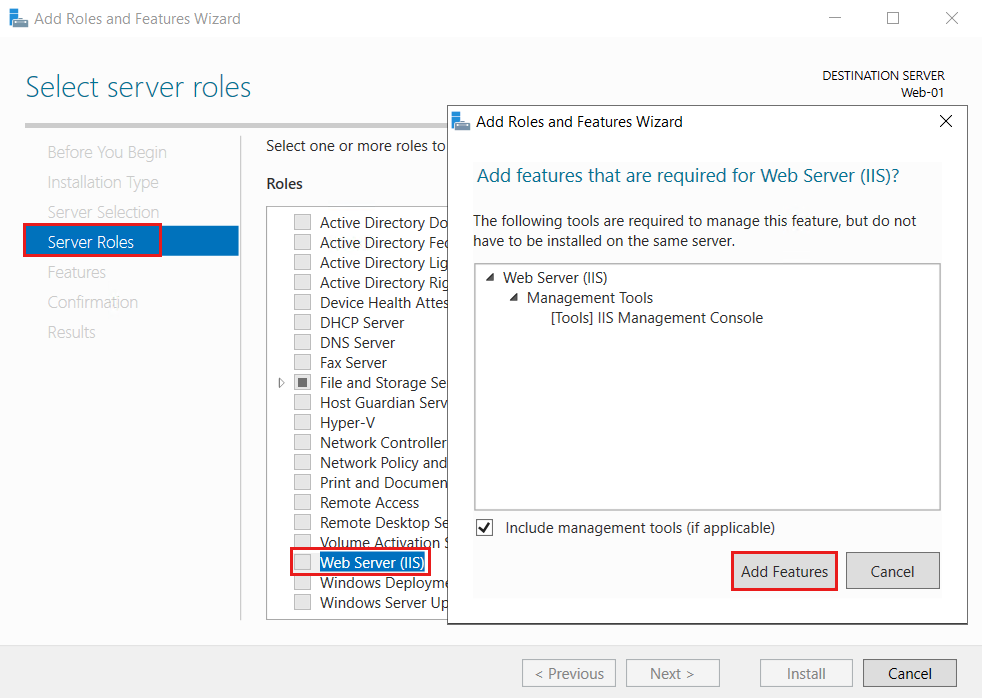
Válassza a Megerősítés lehetőséget, vagy háromszor válassza a Tovább gombot, majd válassza a Telepítés lehetőséget. A telepítési folyamat néhány percet vesz igénybe.
A telepítés befejezése után válassza a Bezárás elemet.
Nyisson meg egy webböngészőt. Nyissa meg a localhost címet, és győződjön meg róla, hogy az IIS alapértelmezett weblapja megjelenik.
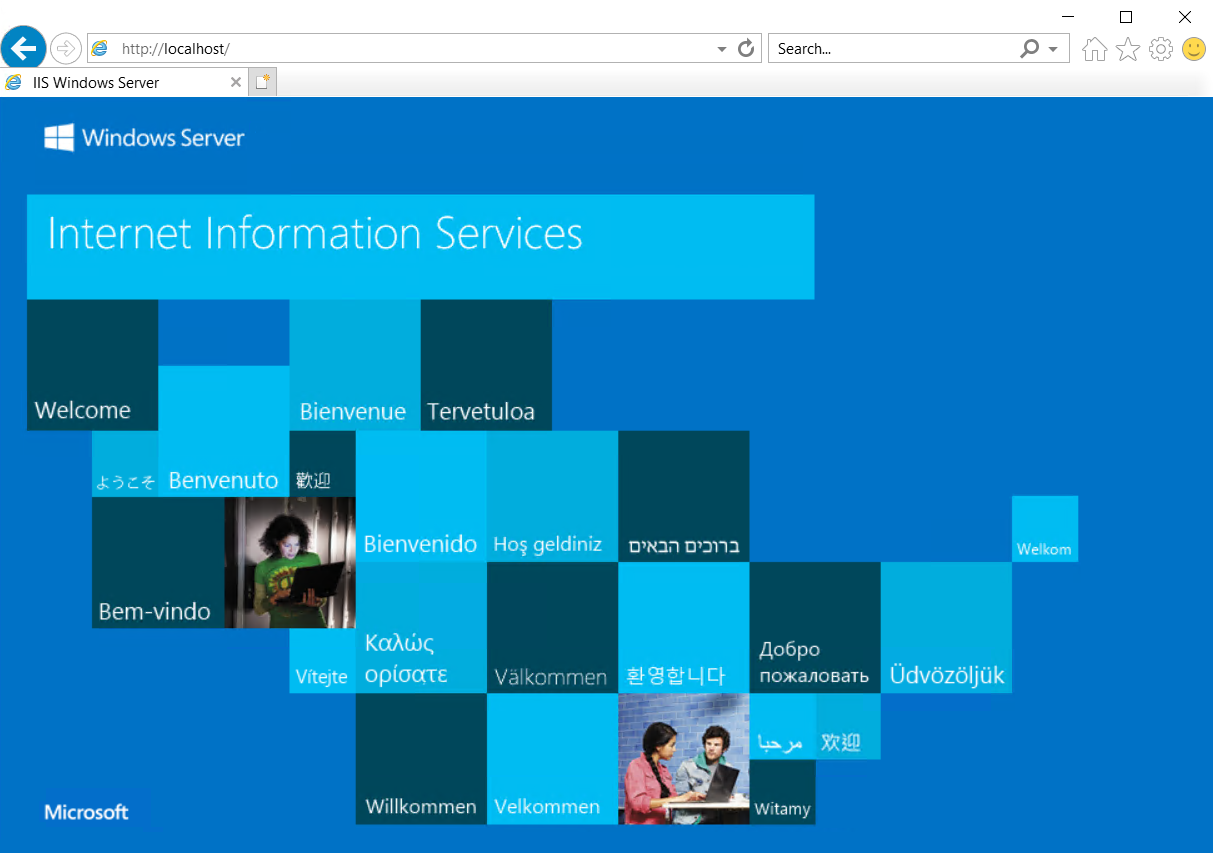
Aliasrekord létrehozása
Hozzon létre egy aliasrekordot, amely a nyilvános IP-címre mutat.
A Azure Portal írja be a contoso.com kifejezést a portál tetején található keresőmezőbe, majd válassza contoso.com DNS-zónát a keresési eredmények közül.
Az Áttekintés lapon válassza a + Rekordhalmaz gombot.
A Rekordhalmaz hozzáadása mezőbe írja be a web01 nevet a Név mezőbe.
A Típus mezőben válassza az Alehetőséget.
Válassza az Igen lehetőséget az Alias rekordhalmazhoz, majd válassza ki az Azure-erőforrást az Alias típushoz.
Válassza ki a Web-01-ip nyilvános IP-címet az Azure-erőforráshoz.
Válassza az OK lehetőséget.
Az aliasrekord tesztelése
- A Azure Portal írja be a virtuális gépet a portál tetején található keresőmezőbe, majd válassza a Virtuális gépek lehetőséget a keresési eredmények közül.
- Válassza ki a Web-01 virtuális gépet. Jegyezze fel a nyilvános IP-címet az Áttekintés lapon.
- Egy webböngészőben keresse meg a webhelyet
web01.contoso.com, amely a Web-01 virtuális gép teljes tartományneve. Most megjelenik az IIS alapértelmezett weboldala. - Zárja be a webböngészőt.
- Állítsa le a Web-01 virtuális gépet, majd indítsa újra.
- A virtuális gép újraindulása után jegyezze fel a virtuális gép új nyilvános IP-címét.
- Egy webböngészőben tallózással keresse meg újra a következőt:
web01.contoso.com.
Ez az eljárás azért sikeres, mert aliasrekorddal a nyilvános IP-erőforrásra mutatott, nem pedig a nyilvános IP-címre mutató standard A rekordra, nem pedig az erőforrásra.
Az erőforrások eltávolítása
Ha már nincs rá szükség, az oktatóanyagban létrehozott összes erőforrást törölheti az alábbi lépésekkel:
- A Azure Portal menüben válassza az Erőforráscsoportok lehetőséget.
- Válassza ki a PIPResourceGroup erőforráscsoportot.
- Az Áttekintés lapon válassza az Erőforráscsoport törlése lehetőséget.
- Írja be a PIPResourceGroup kifejezést, és válassza a Törlés lehetőséget.
- Az Azure Portal menüjében válassza a Minden erőforrás lehetőséget.
- Válassza contoso.com DNS-zóna lehetőséget.
- Az Áttekintés lapon válassza ki az oktatóanyagban létrehozott web01 rekordot.
- Válassza a Törlés , majd az Igen lehetőséget.
Következő lépések
Ebben az oktatóanyagban megtanulta, hogyan hozhat létre aliasrekordot egy Azure-beli nyilvános IP-címerőforrásra való hivatkozáshoz. Ha meg szeretné tudni, hogyan hozhat létre aliasrekordot egy csúcstartománynév traffic managerrel való támogatásához, folytassa a következő oktatóanyaggal:
Visszajelzés
Hamarosan elérhető: 2024-ben fokozatosan kivezetjük a GitHub-problémákat a tartalom visszajelzési mechanizmusaként, és lecseréljük egy új visszajelzési rendszerre. További információ: https://aka.ms/ContentUserFeedback.
Visszajelzés küldése és megtekintése a következőhöz: