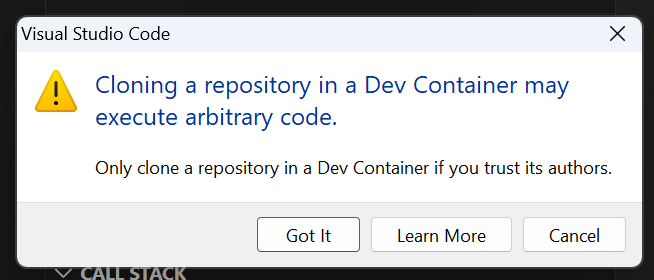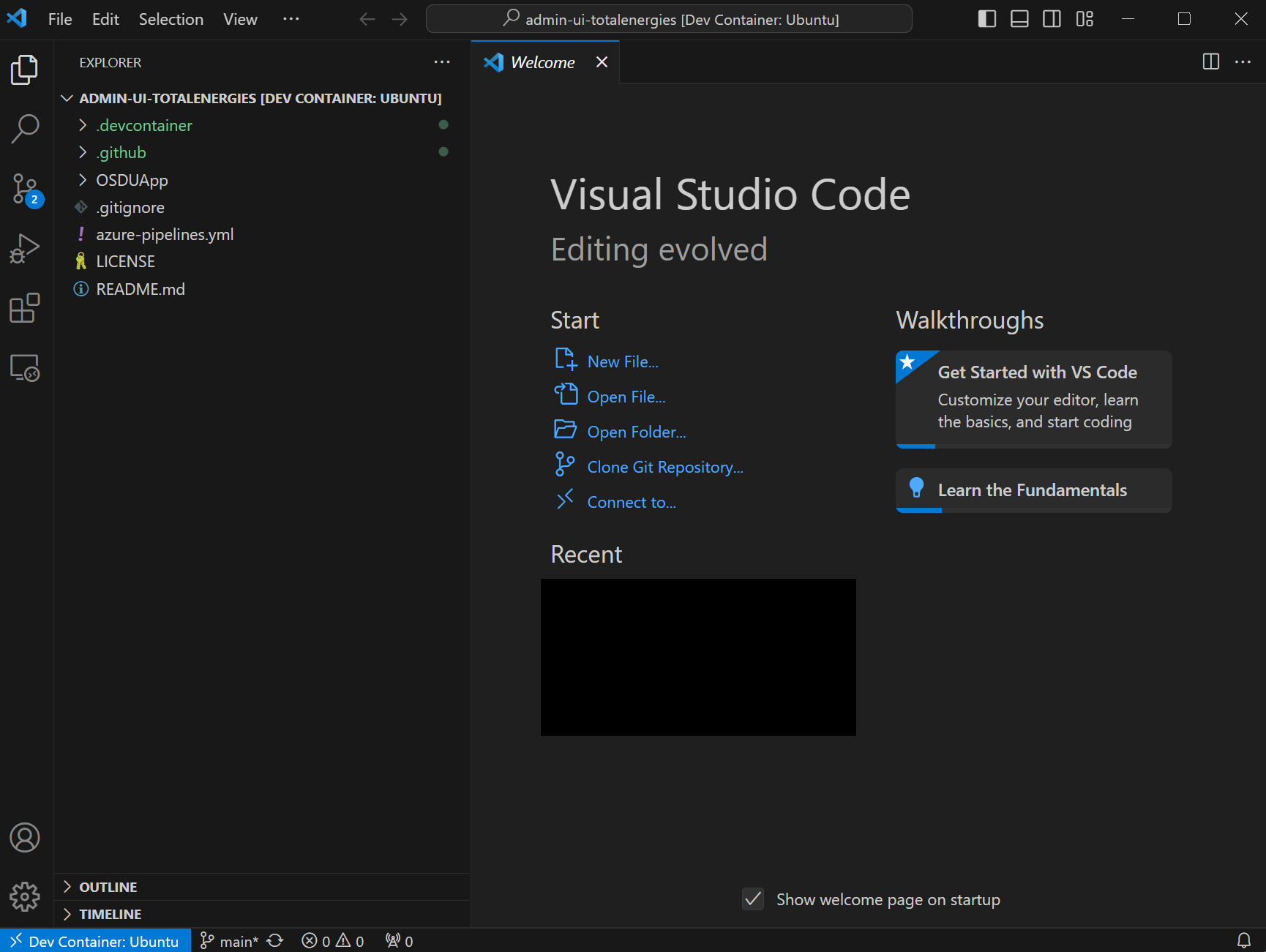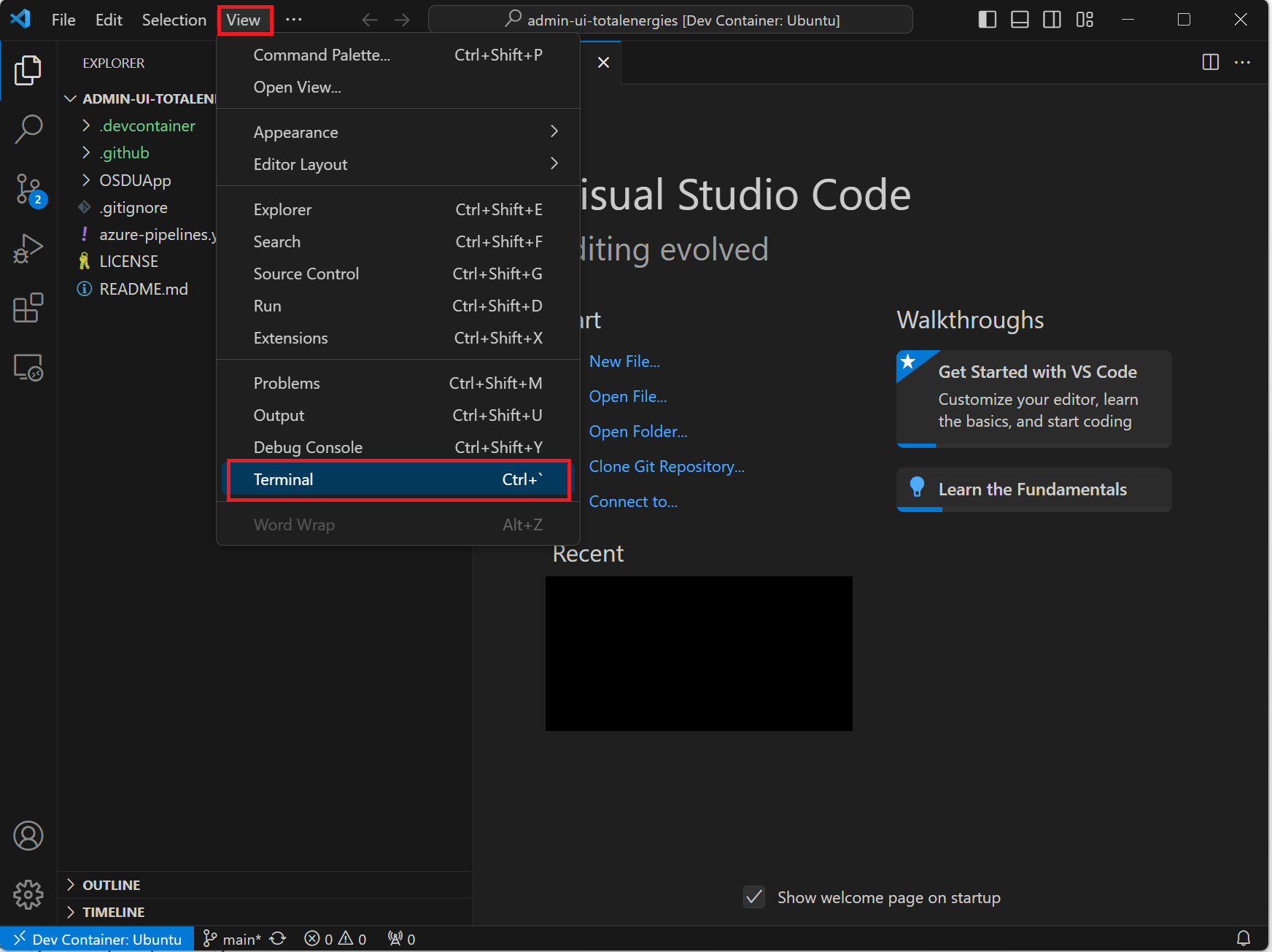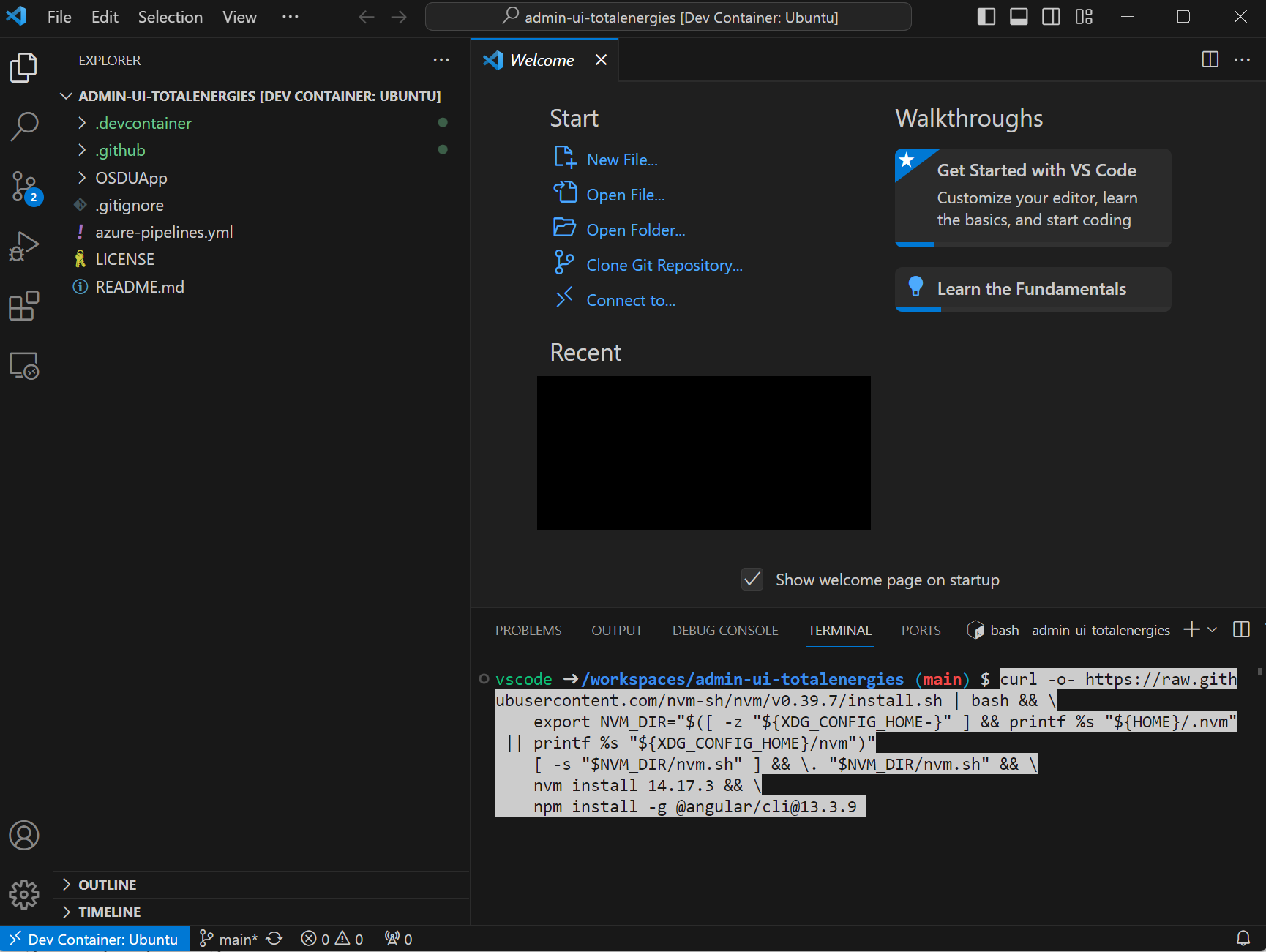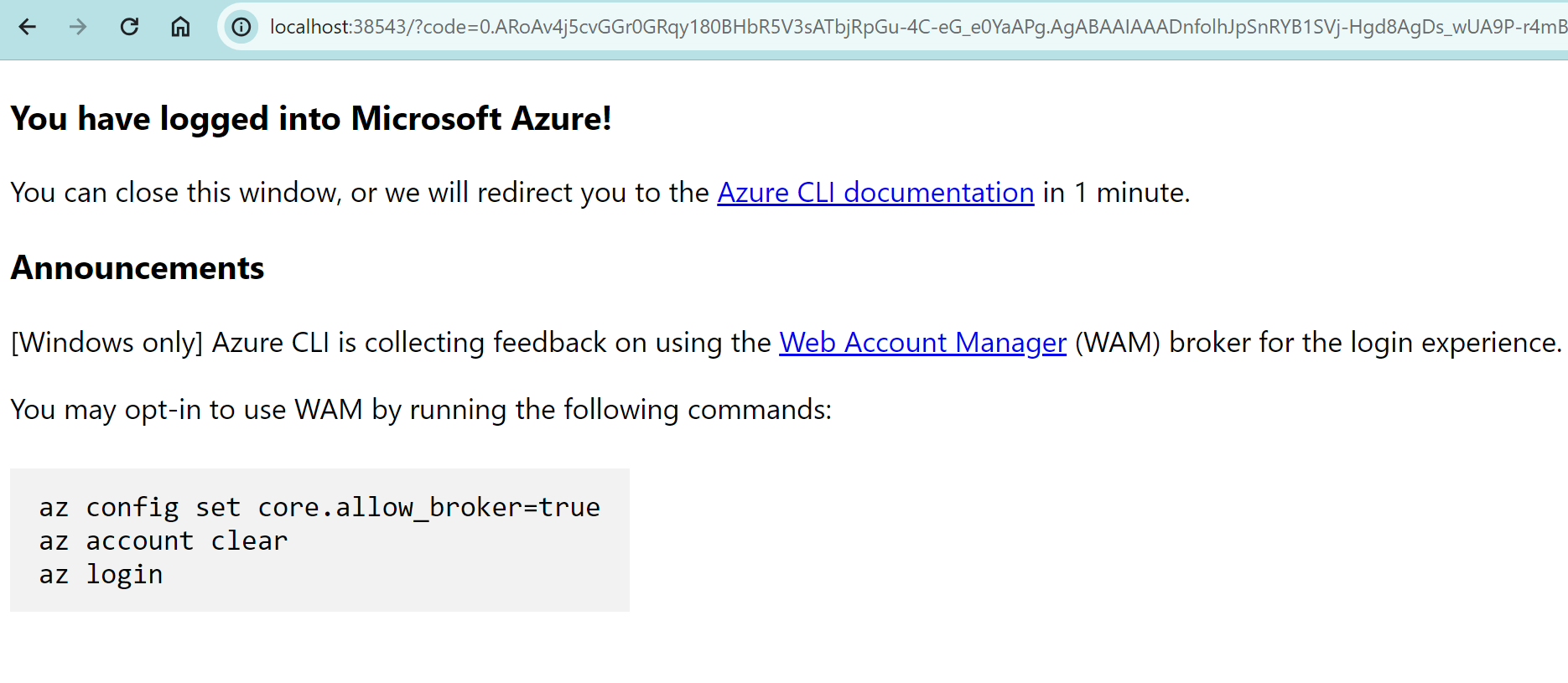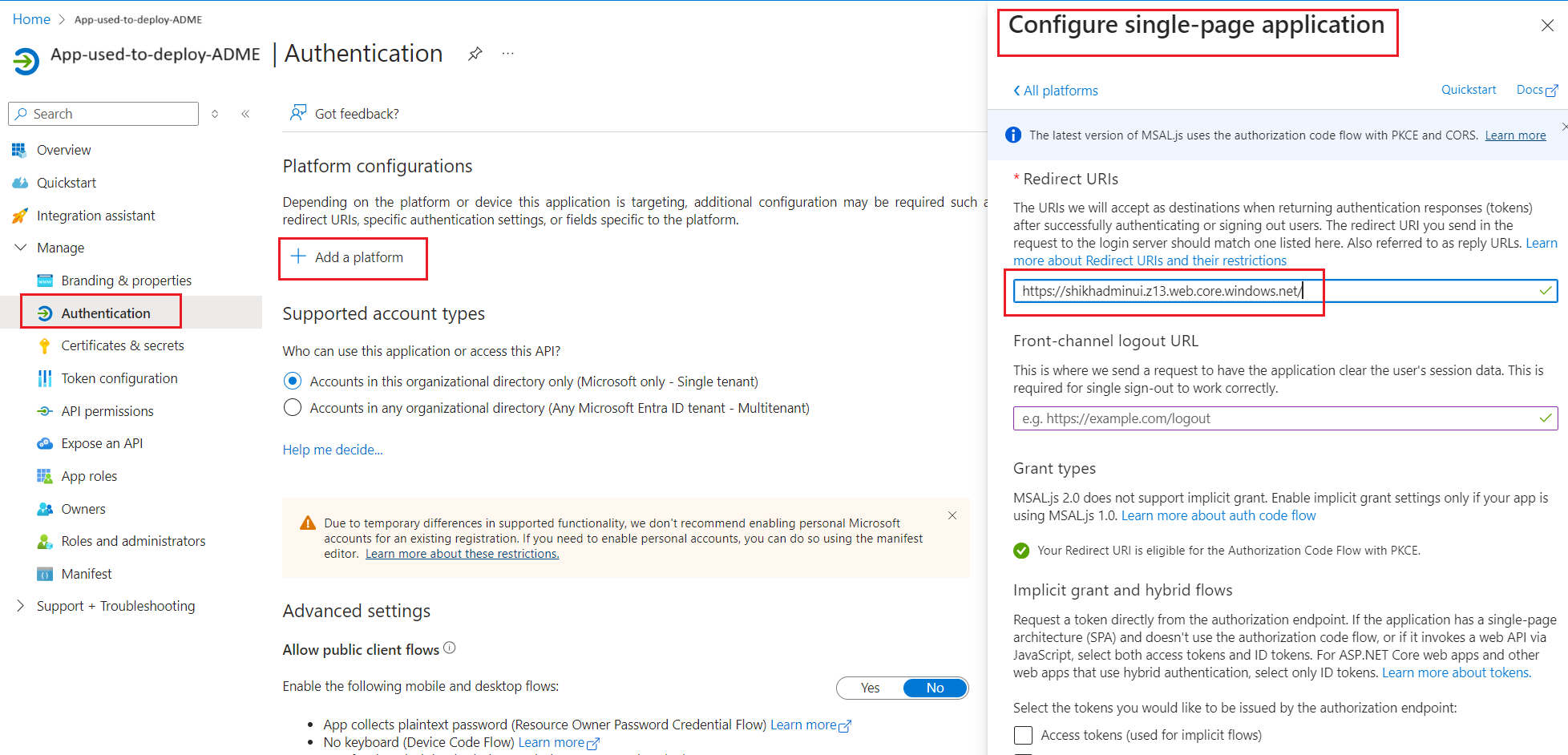OSDU Rendszergazda felhasználói felület üzembe helyezése az Azure Data Manager for Energy felett
Ez az útmutató bemutatja, hogyan helyezheti üzembe az OSDU Rendszergazda felhasználói felületet az Azure Data Manager for Energy (ADME) példányán.
Az OSDU Rendszergazda felhasználói felülete lehetővé teszi, hogy a platform rendszergazdái felügyelhessék az Azure Data Manager for Energy-adatpartíciót, amelyhez csatlakozik. A felügyeleti feladatok közé tartoznak a jogosultságok (felhasználó- és csoportkezelés), jogi címkék, sémák, referenciaadatok, objektumok megtekintése és vizualizációja a térképen.
Előfeltételek
Telepítse a Visual Studio Code-ot Dev Containers használatával. Az OSDU Rendszergazda felhasználói felület linuxos vagy Linuxos Windows-alrendszer (WSL) használatával is üzembe helyezhető a helyi számítógépről. Javasoljuk, hogy a Dev Container használatával kiküszöbölje az eszközverziók, környezetek stb. esetleges ütközéseit.
Egy Microsoft Entra-azonosítós alkalmazásregisztráció.
Ez az alkalmazásregisztráció megegyezhet az Azure Data Manager for Energy-példányhoz használt alkalmazással.Fontos
A Rendszergazda felhasználói felület megfelelő működéséhez az alkalmazásregisztrációhoz az alábbi API-engedélyek szükségesek.
A Rendszergazda felhasználói felületére való első bejelentkezéskor a rendszer kérni fogja a szükséges engedélyeket. A szükséges engedélyeket előre is megadhatja, lásd az Alkalmazásregisztrációs API engedélydokumentációját.
Környezet beállítása
A Visual Studio Code Dev Container használatával helyezze üzembe az OSDU Rendszergazda felhasználói felületet, hogy kiküszöbölje az ütközéseket a helyi gépről.
Válassza ki
Remote - Containers | Opena fejlesztési tároló megnyitásához és az OSDU Rendszergazda felhasználói felületi adattár klónozásához.Fogadja el a klónozási kérést.
Amikor a rendszer egy tárolókonfigurációs sablont kér.
- Válassza az Ubuntu lehetőséget.
- Fogadja el az alapértelmezett verziót.
- Ne adjon hozzá további funkciókat.
Néhány perc múlva a devcontainer fut.
Nyissa meg a terminált.
Telepítse az Angular CLI-t, az Azure CLI-t, az npm-et és a Node Version Managert (NVM).
curl -o- https://raw.githubusercontent.com/nvm-sh/nvm/v0.39.7/install.sh | bash && \ export NVM_DIR="$([ -z "${XDG_CONFIG_HOME-}" ] && printf %s "${HOME}/.nvm" || printf %s "${XDG_CONFIG_HOME}/nvm")" [ -s "$NVM_DIR/nvm.sh" ] && \. "$NVM_DIR/nvm.sh" && \ nvm install 14.17.3 && \ export NG_CLI_ANALYTICS=false && \ npm install -g @angular/cli@13.3.9 && \ curl -sL https://aka.ms/InstallAzureCLIDeb | sudo bashJelentkezzen be az Azure CLI-be a parancs terminálon való végrehajtásával. Ekkor megjelenik a bejelentkezési képernyő.
az loginEkkor megjelenik a bejelentkezési képernyő. Adja meg a hitelesítő adatait, és a sikeresség után megjelenik egy sikeres üzenet.
Ellenőrizze, hogy a megfelelő előfizetést használja-e.
az account showSzükség esetén ezzel a kóddal módosíthatja az előfizetést.
az account set --subscription <subscription-id>
Környezeti változók konfigurálása
- Adja meg a szükséges környezeti változókat a terminálon.
export ADMINUI_CLIENT_ID="" ## App Registration to be used by OSDU Admin UI, usually the client ID used to provision ADME export WEBSITE_NAME="" ## Unique name of the static web app or storage account that will be generated. Storage account name must be between 3 and 24 characters in length and use numbers and lower-case letters only. export RESOURCE_GROUP="" ## Name of resource group export LOCATION="" ## Azure region to deploy to, i.e. "westeurope"
Tárfiók üzembe helyezése
Erőforráscsoport létrehozása. Hagyja ki ezt a lépést, ha az erőforráscsoport már létezik.
az group create \ --name $RESOURCE_GROUP \ --location $LOCATIONTárfiók létrehozása.
az storage account create \ --resource-group $RESOURCE_GROUP \ --location $LOCATION \ --name $WEBSITE_NAME \ --sku Standard_LRS \ --public-network-access Enabled \ --allow-blob-public-access trueKonfigurálja a statikus webhelyet.
az storage blob service-properties update \ --account-name $WEBSITE_NAME \ --static-website \ --404-document index.html \ --index-document index.htmlÁllítsa be $web tárolóengedélyeket a névtelen hozzáférés engedélyezéséhez.
az storage container set-permission \ --name '$web' \ --account-name $WEBSITE_NAME \ --public-access blobAdja hozzá az átirányítási URI-t az alkalmazásregisztrációhoz.
export REDIRECT_URI=$(az storage account show --resource-group $RESOURCE_GROUP --name $WEBSITE_NAME --query "primaryEndpoints.web") && \ echo "Redirect URL: $REDIRECT_URI" && \ echo "Add the redirect URI above to the following App Registration's Single-page Application (SPA) section: https://ms.portal.azure.com/#view/Microsoft_AAD_RegisteredApps/ApplicationMenuBlade/~/Authentication/appId/$ADMINUI_CLIENT_ID/isMSAApp~/false"
A webalkalmazás létrehozása és üzembe helyezése
Lépjen a
OSDUAppmappába.cd OSDUApp/Telepítse a függőségeket.
npm installMódosítsa a paramétereket a következő helyen található
/src/config/config.jsonkonfigurációs fájlban: .{ "mapboxKey": "key", // This is optional for the access token from Mapbox.com and used to visualize data on the map feature. ... "data_partition": "<adme_data_partition>", // ADME Data Partition ID (i.e. opendes) "idp": { ... "tenant_id": "<tenant_id>", // Entra ID tenant ID "client_id": "<client_id>", // App Registration ID to use for the admin UI, usually the same as the ADME App Registration ID, i.e. "6ee7e0d6-0641-4b29-a283-541c5d00655a" "redirect_uri": "<redirect_uri>", // This is the website URL ($REDIRECT_URI), i.e. "https://contoso.z1.web.core.windows.net" "scope": "<client_id>/.default" // Scope of the ADME instance, i.e. "6ee7e0d6-0641-4b29-a283-541c5d00655a/.default" }, "api_endpoints": { // Just replace contoso.energy.azure.com with your ADME_URL after removing https or wwww in all the API endpoints below. "entitlement_endpoint": "https://contoso.energy.azure.com/api/", "storage_endpoint": "https://contoso.energy.azure.com/api/", "search_endpoint": "https://contoso.energy.azure.com/api/", "legal_endpoint": "https://contoso.energy.azure.com/api/", "schema_endpoint": "https://contoso.energy.azure.com/api/", "osdu_connector_api_endpoint":"osdu_connector", // Optional. API endpoint of the OSDU Connector API* "file_endpoint": "https://contoso.energy.azure.com/api/", "graphAPI_endpoint": "https://graph.microsoft.com/v1.0/", "workflow_endpoint": "https://contoso.energy.azure.com/api/" } ... }Feljegyzés
Az OSDU Csatlakozás or API a felhasználók és az OSDU API-k közötti interfészként van létrehozva, amely egyes API-lánchívásokat és objektumokat burkol. Jelenleg a projekt- és forgatókönyvobjektumok összes műveletét és műveletét kezeli.
A webes felhasználói felület létrehozása.
ng buildTöltse fel a buildet a Tárfiókba.
az storage blob upload-batch \ --account-name $WEBSITE_NAME \ --source ./dist/OSDUApp \ --destination '$web' \ --overwriteKérje le a webhely URL-címét.
echo $REDIRECT_URINyissa meg a webhely URL-címét a böngészőben, és ellenőrizze, hogy megfelelően működik-e, és csatlakozik-e a megfelelő Azure Data Manager for Energy-példányhoz.
Következő lépések
Miután sikeresen Rendszergazda felhasználói felületet, a következőt teheti:
- Adja hozzá az első felhasználói csoportot.
- Jogi címkék kezelése.
- ACL-ek kezelése.
Adatokat is betölthet az Azure Data Manager for Energy-példányba:
Hivatkozások
Az OSDU Rendszergazda felhasználói felületével kapcsolatos információkért lásd: OSDU GitLab.
Egyéb üzembehelyezési módszerekről (Terraform vagy Azure DevOps CI/CD-folyamat) lásd: OSDU Rendszergazda felhasználói felületi DevOps.