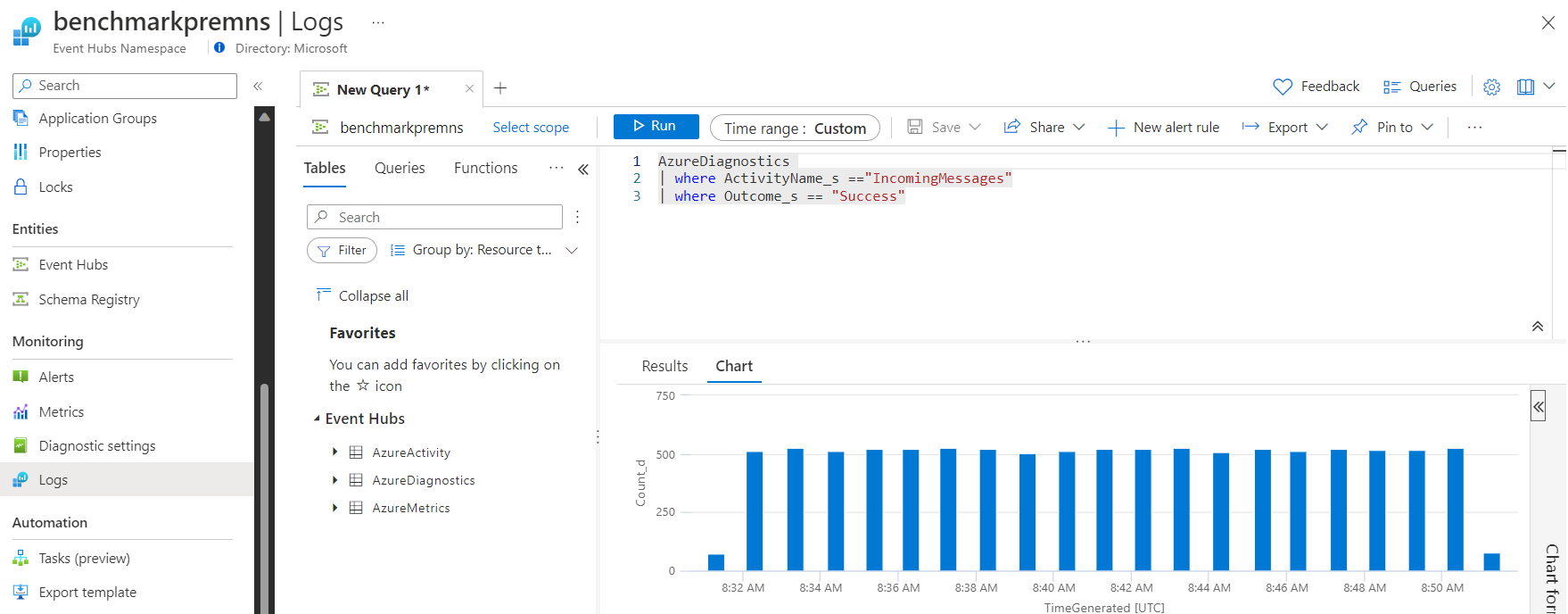Az alkalmazáscsoportokkal rendelkező ügyfélalkalmazások erőforrásainak szabályozása
Az Azure Event Hubs lehetővé teszi az Eseményközpontokhoz alkalmazáscsoportok használatával csatlakozó ügyfélalkalmazások eseménystreamelési számítási feladatainak szabályozását. További információ: Erőforrás-szabályozás alkalmazáscsoportokkal.
Ez a cikk bemutatja, hogyan hajthatja végre a következő feladatokat:
- Hozzon létre egy alkalmazáscsoportot.
- Alkalmazáscsoport engedélyezése vagy letiltása
- Küszöbértékkorlátok meghatározása és szabályozási szabályzatok alkalmazása egy alkalmazáscsoportra
- Szabályozás ellenőrzése diagnosztikai naplókkal
Feljegyzés
Az alkalmazáscsoportok csak prémium és dedikált szinteken érhetők el.
Alkalmazáscsoport létrehozása
Ez a szakasz bemutatja, hogyan hozhat létre alkalmazáscsoportokat az Azure Portal, a parancssori felület, a PowerShell és egy Azure Resource Manager-sablon (ARM) használatával.
Az Alábbi lépések végrehajtásával létrehozhat egy alkalmazáscsoportot az Azure Portalon.
Lépjen az Event Hubs-névtérre.
A bal oldali menüben válassza az Alkalmazáscsoportok lehetőséget a Beállítások területen.
Az Alkalmazáscsoportok lapon válassza a + Alkalmazáscsoport lehetőséget a parancssávon.
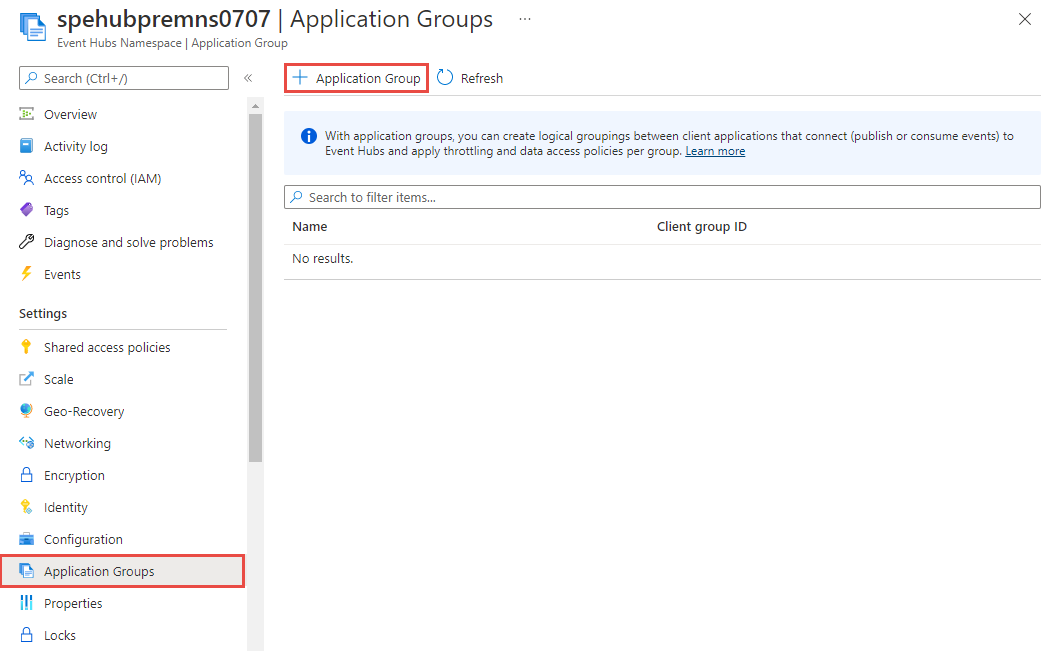
Az Alkalmazáscsoport hozzáadása lapon kövesse az alábbi lépéseket:
Adja meg az alkalmazáscsoport nevét.
Győződjön meg arról, hogy az Engedélyezve lehetőség van kiválasztva. Ha először le szeretné tiltani az alkalmazáscsoportot, törölje az Engedélyezett beállítást. Ez a jelző határozza meg, hogy egy alkalmazáscsoport ügyfelei hozzáférhetnek-e az Event Hubshoz.
A biztonsági környezet típusához válassza a Névtér megosztott hozzáférési szabályzata, az Event Hub megosztott hozzáférési szabályzata vagy a Microsoft Entra-alkalmazás lehetőséget. Az alkalmazáscsoport támogatja az SAS-kulcs kiválasztását névtér vagy entitás (eseményközpont) szintjén. Az alkalmazáscsoport létrehozásakor egy közös hozzáférésű jogosultságkódhoz (SAS) vagy az ügyfélalkalmazások által használt Microsoft Entra-alkalmazásazonosítóhoz kell társítania.
Ha a Névtér megosztott hozzáférési szabályzatot választotta:
SAS-kulcsnév esetén válassza ki az alkalmazáscsoport biztonsági környezeteként használható SAS-szabályzatot. Az SAS-szabályzat hozzáadása lehetőséget választva új szabályzatot vehet fel, majd társíthatja az alkalmazáscsoportot.
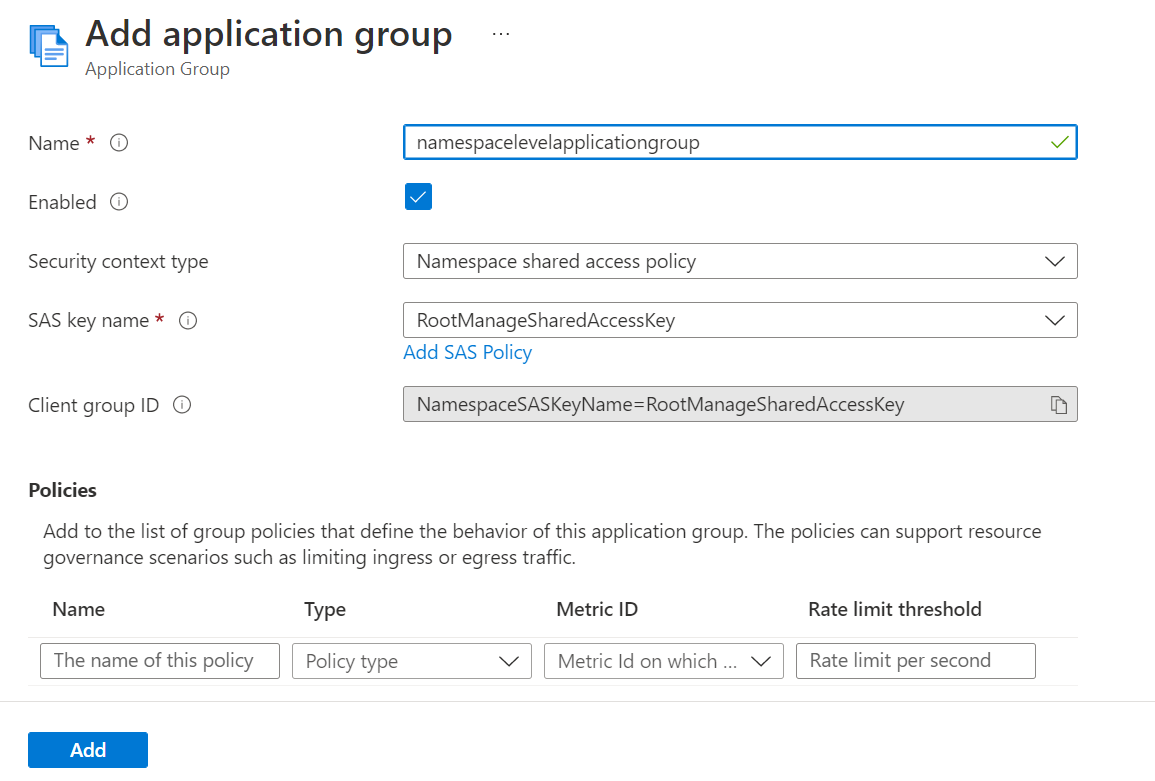
Ha az Event Hubs megosztott hozzáférési szabályzatot választotta:
SAS-kulcsnév esetén másolja ki az SAS-szabályzat nevét az Event Hubs "Megosztott hozzáférési szabályzatok" oldaláról, és illessze be a szövegmezőbe
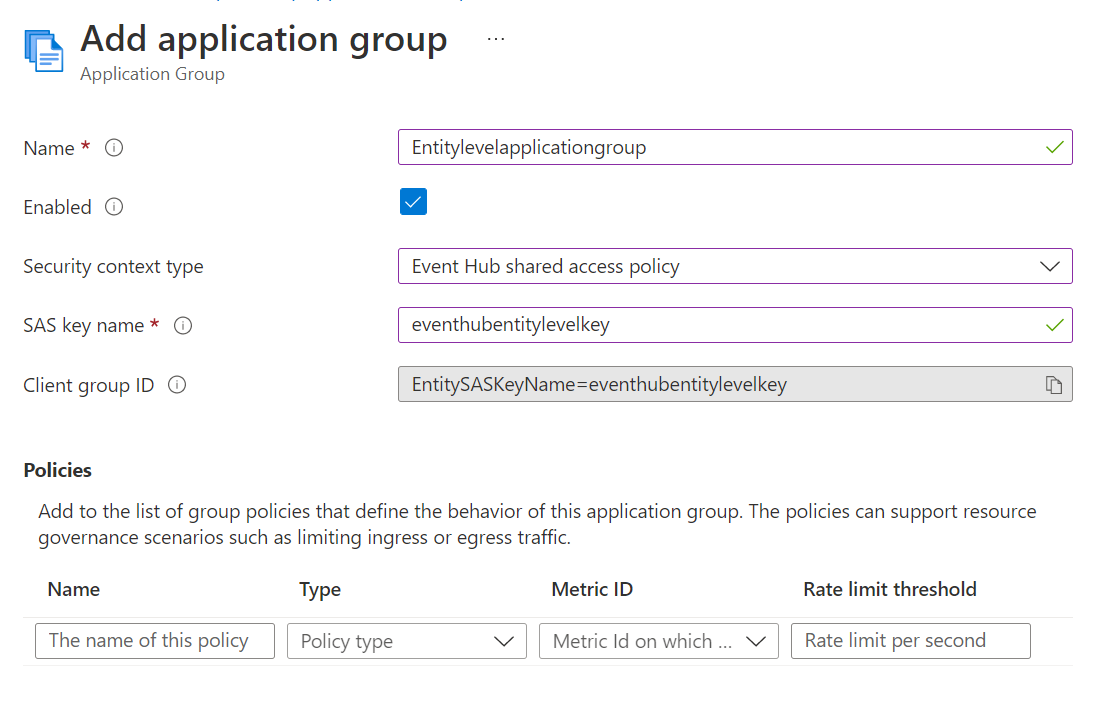
Ha a Microsoft Entra alkalmazást választotta:
- A Microsoft Entra-alkalmazás (ügyfél) azonosítójaként adja meg a Microsoft Entra alkalmazást vagy ügyfél-azonosítót.
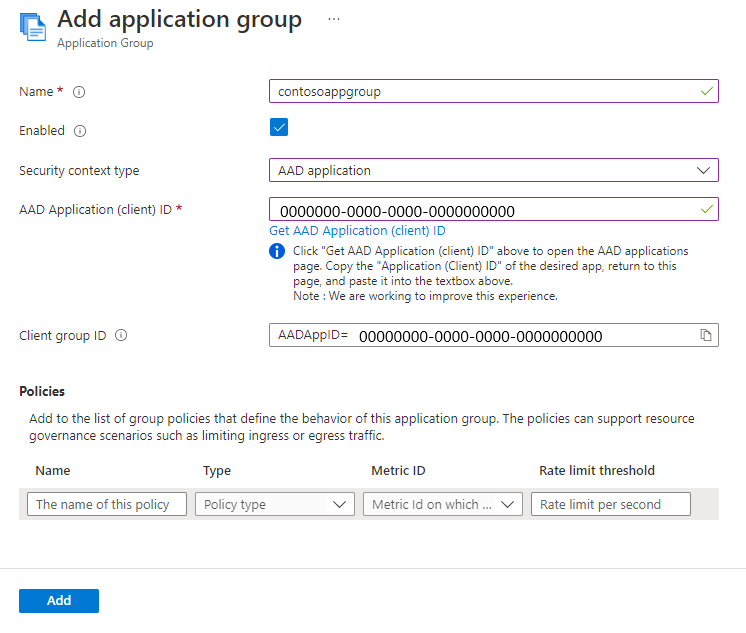
Támogatott biztonsági környezet típusa
Tekintse át az automatikusan létrehozott ügyfélcsoport-azonosítót, amely az alkalmazáscsoporthoz társított egyedi azonosító. Az alkalmazásszabályozás hatóköre (névtér vagy entitásszint) a használt Microsoft Entra-alkalmazásazonosító hozzáférési szintjétől függ. Az alábbi táblázat az automatikusan létrehozott ügyfélcsoport-azonosítót mutatja be a különböző biztonsági környezettípusokhoz:
| Biztonsági környezet típusa | Automatikusan létrehozott ügyfélcsoport-azonosító |
|---|---|
| Névtér megosztott hozzáférési kulcsa | NamespaceSASKeyName=<NamespaceLevelKeyName> |
| Microsoft Entra-alkalmazás | AADAppID=<AppID> |
| Event Hubs megosztott hozzáférési kulcs | EntitySASKeyName=<EntityLevelKeyName> |
Feljegyzés
A névtér megosztott hozzáférési kulcsával létrehozott összes meglévő alkalmazáscsoport továbbra is működni fog az ügyfélcsoport azonosítójával SASKeyName. Az összes új alkalmazáscsoport azonban frissítette az ügyfélcsoport azonosítóját a fent látható módon.
Szabályzat hozzáadásához kövesse az alábbi lépéseket:
Adja meg a szabályzat nevét.
A Típus beállításnál válassza a Szabályozási szabályzat lehetőséget.
A metrikaazonosítóhoz válasszon a következő lehetőségek közül: Bejövő üzenetek, Kimenő üzenetek, Bejövő bájtok, Kimenő bájtok. Az alábbi példában a bejövő üzenetek ki lesznek jelölve.
A sebességkorlát küszöbértékeként adja meg a küszöbértéket. Az alábbi példában 10000 van megadva a bejövő üzenetek számának küszöbértékeként.
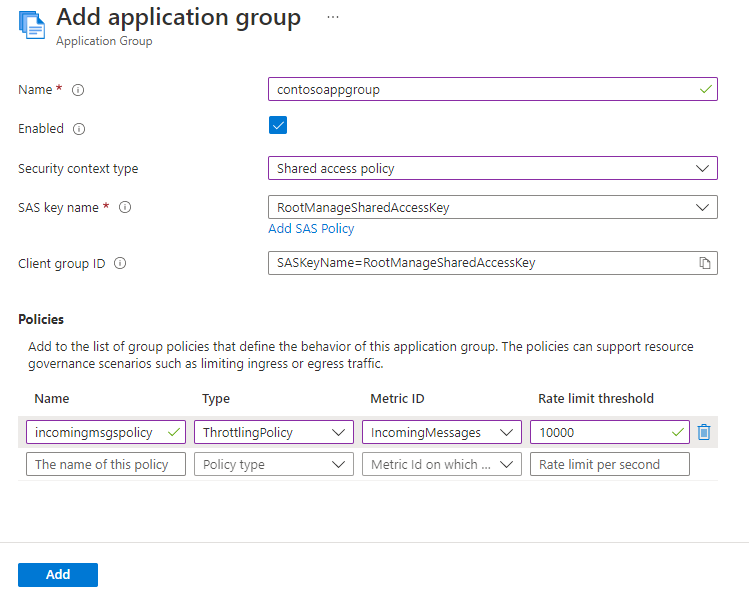
Íme egy képernyőkép a lapról egy másik szabályzat hozzáadásával.
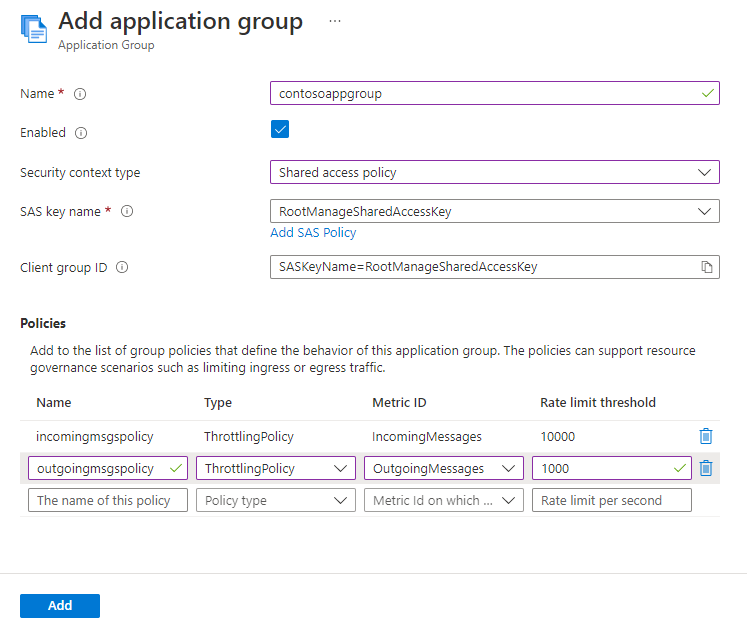
Most az Alkalmazáscsoport hozzáadása lapon válassza a Hozzáadás lehetőséget.
Győződjön meg arról, hogy az alkalmazáscsoport megjelenik az alkalmazáscsoportok listájában.
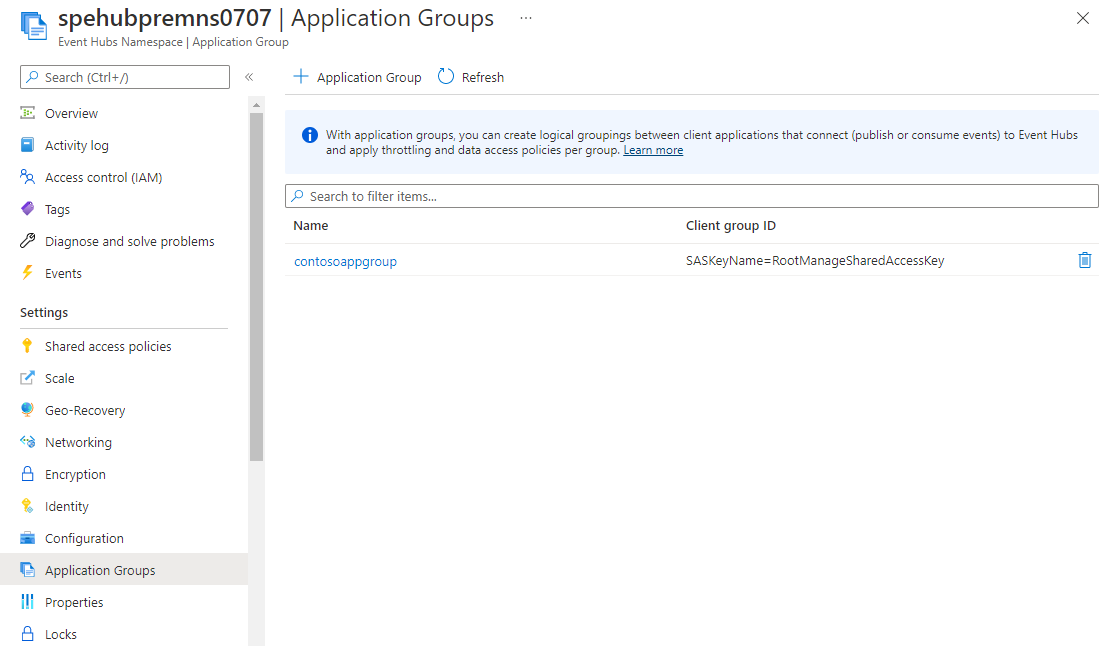
A lista alkalmazáscsoportját a mellette lévő kuka ikonra kattintva törölheti a listában.
Alkalmazáscsoport engedélyezése vagy letiltása
Az alkalmazásokat tartalmazó alkalmazáscsoport letiltásával megakadályozhatja, hogy az ügyfélalkalmazások hozzáférjenek az Event Hubs-névtérhez. Ha az alkalmazáscsoport le van tiltva, az ügyfélalkalmazások nem tehetnek közzé és nem használhatnak fel adatokat. Az adott alkalmazáscsoport ügyfélalkalmazásai által létrehozott kapcsolatok is megszűnnek.
Ez a szakasz bemutatja, hogyan engedélyezheti vagy tilthatja le egy alkalmazáscsoportot az Azure Portal, a PowerShell, a parancssori felület és az ARM-sablon használatával.
Az Event Hubs Névtér lapján válassza az Alkalmazáscsoportok lehetőséget a bal oldali menüben.
Válassza ki az engedélyezni vagy letiltani kívánt alkalmazáscsoportot.
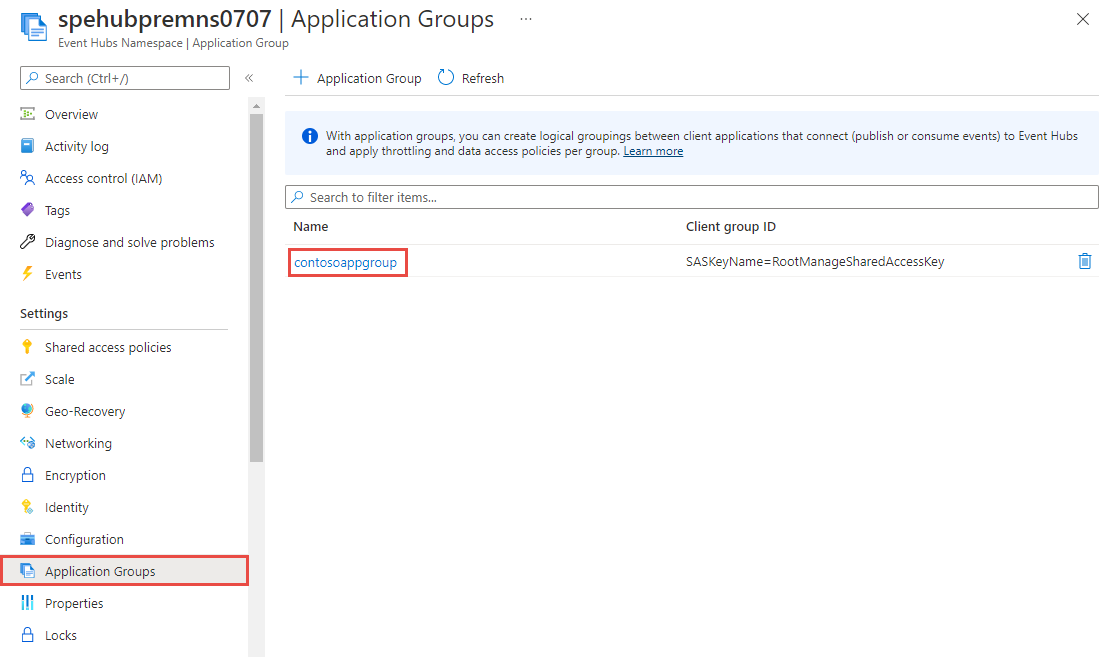
Az Alkalmazáscsoport szerkesztése lapon törölje a jelet az Engedélyezve jelölőnégyzetből egy alkalmazáscsoport letiltásához, majd válassza a Lap alján található Frissítés lehetőséget. Ehhez hasonlóan jelölje be a jelölőnégyzetet egy alkalmazáscsoport engedélyezéséhez.
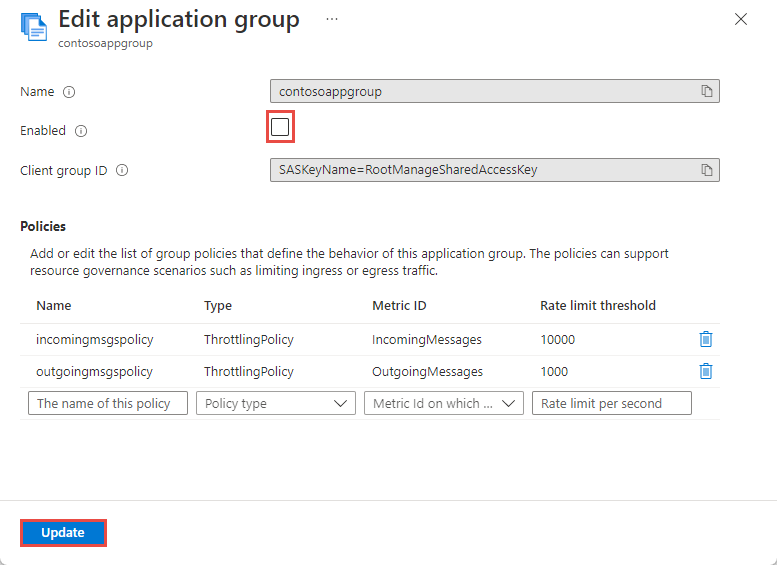
Szabályozási szabályzatok alkalmazása
Egy alkalmazáscsoport vagy egy meglévő alkalmazáscsoport létrehozásakor nulla vagy több szabályzatot is hozzáadhat. Hozzáadhat például szabályozási szabályzatokat a következőhöz IncomingBytes OutgoingBytes vagy a contosoAppGroupkövetkezőhöz: IncomingMessages. Ezek a szabályzatok az SAS-szabályzatot contososaspolicyhasználó ügyfélalkalmazások eseménystreamelési számítási feladataira lesznek alkalmazva.
Ha tudni szeretné, hogyan adhat hozzá szabályzatokat egy alkalmazáscsoport létrehozásakor, tekintse meg az Alkalmazáscsoport létrehozása szakaszt.
Az alkalmazáscsoport létrehozása után szabályzatokat is hozzáadhat.
Az Event Hubs Névtér lapján válassza az Alkalmazáscsoportok lehetőséget a bal oldali menüben.
Válassza ki a szabályzatot hozzáadni, frissíteni vagy törölni kívánt alkalmazáscsoportot.
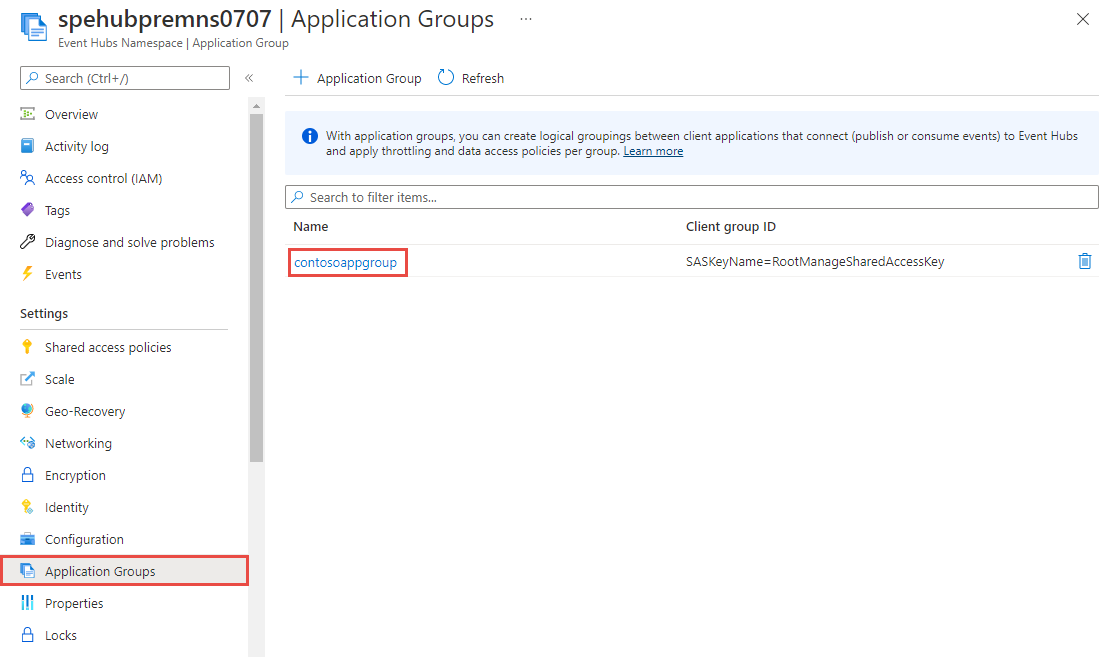
Az Alkalmazáscsoport szerkesztése lapon hajtsa végre a következő lépéseket:
- Meglévő szabályzatok beállításainak frissítése (beleértve a küszöbértékeket is)
- Új szabályzat hozzáadása
Szabályzatok szabályozásának küszöbértékének meghatározása
Az Azure Event Hubs támogatja az Alkalmazásmetrikanaplók funkciót, hogy megfigyelje a rendszeren belüli szokásos átviteli sebességet, és ennek megfelelően döntse el az alkalmazáscsoport küszöbértékét. A küszöbérték meghatározásához kövesse az alábbi lépéseket:
Kapcsolja be a diagnosztikai beállításokat az Event Hubsban az alkalmazásmetrika-naplókkal a kiválasztott kategóriaként, és válassza a Log Analyticset célként.
Hozzon létre egy üres alkalmazáscsoportot szabályozási szabályzat nélkül.
Folytassa az üzenetek/események küldését az eseményközpontba a szokásos átviteli sebességgel.
Nyissa meg a Log Analytics-munkaterületet, és kérdezze le a megfelelő tevékenységnevet (a (resource-governance-overview.md#throttling-policy---threshold-limits)) alapján az AzureDiagnostics táblában. A következő minta lekérdezés a bejövő üzenetek küszöbértékének nyomon követésére van beállítva:
AzureDiagnostics | where ActivityName_s =="IncomingMessages" | where Outcome_s =="Success"Válassza ki a Log Analytics-munkaterület Diagram szakaszát, és ábrázoljon egy diagramot az Y tengelyen létrehozott idő és az x tengelyen küldött üzenetek száma között.
Ebben a példában láthatja, hogy a szokásos átviteli sebesség soha nem haladt át 550-nél több üzenetet (a várt aktuális átviteli sebesség). Ez a megfigyelés segít meghatározni a tényleges küszöbértéket.
A küszöbérték meghatározása után adjon hozzá egy új szabályozási szabályzatot az alkalmazáscsoporton belül.
Események közzététele vagy felhasználása
Miután sikeresen hozzáadta a szabályozási szabályzatokat az alkalmazáscsoporthoz, tesztelheti a szabályozás viselkedését úgy, hogy eseményeket tesz közzé vagy használ az contosoAppGroup alkalmazáscsoport részét képező ügyfélalkalmazások használatával. A teszteléshez használhat AMQP-ügyfelet vagy Kafka-ügyfélalkalmazást, valamint az alkalmazáscsoport létrehozásához használt SAS-szabályzatnevet vagy Microsoft Entra-alkalmazásazonosítót.
Feljegyzés
Az ügyfélalkalmazások szabályozása esetén lassúnak kell lennie az adatok közzétételében vagy felhasználásában.
Szabályozás ellenőrzése alkalmazáscsoportokkal
A szabályozási szabályzatok küszöbértékeinek meghatározásához hasonlóan az alkalmazásmetrikanaplókkal ellenőrizheti a szabályozást, és további részleteket találhat.
Az alábbi példa lekérdezéssel megkeresheti az összes szabályozott kérést bizonyos időkeretekben. Az ActivityName-t úgy kell frissítenie, hogy megfeleljen a várhatóan szabályozni kívánt műveletnek.
AzureDiagnostics
| where Category =="ApplicationMetricsLogs"
| where ActivityName_s =="IncomingMessages"
| where Outcome_s =="Throttled"
A protokollszintű korlátozások miatt a szabályozott kérelemnaplók nem jönnek létre a fogyasztói műveletekhez az Event Hubon ( OutgoingMessages vagy OutgoingBytes). Ha a kérések szabályozva vannak a fogyasztói oldalon, lassú kimenő átviteli sebességet figyelhet meg.
Következő lépések
- Az alkalmazáscsoportokkal kapcsolatos elméleti információkért tekintse meg az erőforrás-szabályozást az alkalmazáscsoportokkal.
- Tekintse meg az Azure PowerShell-referenciát az Event Hubshoz
- Az Event Hubs Azure CLI-referenciájának megtekintése