Hálózati teljesítményfigyelő konfigurálása az ExpressRoute-hoz (elavult)
Ez a cikk segít konfigurálni egy Hálózati teljesítményfigyelő bővítményt az ExpressRoute figyeléséhez. A Network Performance Monitor (NPM) egy felhőalapú hálózatmonitorozási megoldás, amely az Azure felhőkörnyezetek és a helyszíni környezetek (fiókirodák stb.) közötti kapcsolatot monitorozza. Az NPM az Azure Monitor-naplók részét képezi. Az NPM által biztosított ExpressRoute-bővítménnyel monitorozhatja a privát vagy Microsoft-társviszony használatára konfigurált ExpressRoute-kapcsolatcsoportok hálózati teljesítményét. Az NPM ExpressRoute használatára való konfigurálásával azonosíthatja és elkerülheti a hálózati problémákat. Ez a szolgáltatás az Azure Government felhő esetében is elérhető.
Fontos
2021. július 1-től nem tud új teszteket hozzáadni egy meglévő munkaterülethez, és nem fog tudni új munkaterületet engedélyezni a Hálózati teljesítményfigyelőben. A kapcsolatfigyelő (klasszikus) nem fog tudni új kapcsolatfigyelőket hozzáadni. A 2021. július 1-je előtt létrehozott teszteket és kapcsolatfigyelőket továbbra is használhatja. Az aktuális számítási feladatok szolgáltatáskimaradásának minimalizálása érdekében 2024. február 29-ig migrálja a teszteket a Hálózati teljesítményfigyelőből, vagy migráljon kapcsolatfigyelő (klasszikus) kapcsolatfigyelő az Azure Network Watcher új kapcsolatfigyelő.
Feljegyzés
Ez a cikk nemrég frissült, hogy a Log Analytics helyett az Azure Monitor-naplók kifejezést használja. A naplóadatok továbbra is egy Log Analytics-munkaterületen lesznek tárolva, és ugyanazon Log Analytics-szolgáltatás gyűjti és elemzi őket. Frissítjük a terminológiát, hogy jobban tükrözzük a naplók szerepét az Azure Monitorban. Részletekért tekintse meg az Azure Monitor terminológiájának változásait .
A következőket teheti:
A különböző virtuális hálózatok veszteségének és késésének monitorozása és riasztások beállítása
A hálózaton lévő összes elérési út (beleértve a redundáns elérési utakat) monitorozása
A nehezen replikálható átmeneti és időponthoz kötött hálózati problémák elhárítása
Segítség a csökkentett teljesítményért felelős adott szegmens meghatározásához a hálózaton
Átviteli sebesség lekérése virtuális hálózatonként (ha az egyes virtuális hálózatokon ügynökök vannak telepítve)
Az ExpressRoute rendszerállapotának megtekintése egy korábbi időpontból
Munkafolyamat
A monitorozási ügynökök több kiszolgálón vannak telepítve, mind a helyszínen, mind az Azure-ban. Az ügynökök kommunikálnak egymással, de nem küldenek adatokat, hanem TCP-kézfogási csomagokat küldenek. Az ügynökök közötti kommunikáció lehetővé teszi az Azure számára, hogy leképozza a hálózati topológiát és a forgalom által igénybe vehető útvonalat.
- NPM-munkaterület létrehozása. Ez a munkaterület megegyezik a Log Analytics-munkaterületével.
- Szoftverügynökök telepítése és konfigurálása. (Ha csak microsoftos társviszony-létesítésen keresztül szeretne monitorozni, nem kell szoftverügynököket telepítenie és konfigurálnia):)
- Monitorozási ügynökök telepítése a helyszíni kiszolgálókra és az Azure-beli virtuális gépekre (privát társviszony-létesítéshez).
- Konfigurálja a figyelési ügynök kiszolgálóinak beállításait, hogy a figyelési ügynökök kommunikálhassanak. (Tűzfalportok megnyitása stb.)
- Konfigurálja a hálózati biztonsági csoport (NSG) szabályait, hogy az Azure-beli virtuális gépekre telepített monitorozási ügynök kommunikálhasson a helyszíni figyelési ügynökökkel.
- Monitorozás beállítása: Az NPM-ben látható hálózatok automatikus felderítése és kezelése.
Ha már használja a Hálózati teljesítményfigyelőt más objektumok vagy szolgáltatások figyelésére, és már rendelkezik Munkaterülettel az egyik támogatott régióban, kihagyhatja az 1. és a 2. lépést, és a 3. lépéssel kezdheti meg a konfigurációt.
1. lépés: Munkaterület létrehozása
Hozzon létre egy munkaterületet az előfizetésben, amely rendelkezik az ExpressRoute-kapcsolatcsoport(ok) virtuális hálózatokra mutató hivatkozásával.
Az Azure Portalon válassza ki azt az előfizetést, amelyben a VNET-ek az ExpressRoute-kapcsolatcsoporthoz vannak társítva. Ezután keressen rá a Marketplace szolgáltatáslistájában a "Hálózati teljesítményfigyelő" kifejezésre. A visszatérési mezőben válassza a Hálózati teljesítményfigyelő lap megnyitásához.
Feljegyzés
Létrehozhat egy új munkaterületet, vagy használhat egy meglévő munkaterületet. Ha meglévő munkaterületet szeretne használni, győződjön meg arról, hogy a munkaterület át lett migrálva az új lekérdezési nyelvre. További információ...
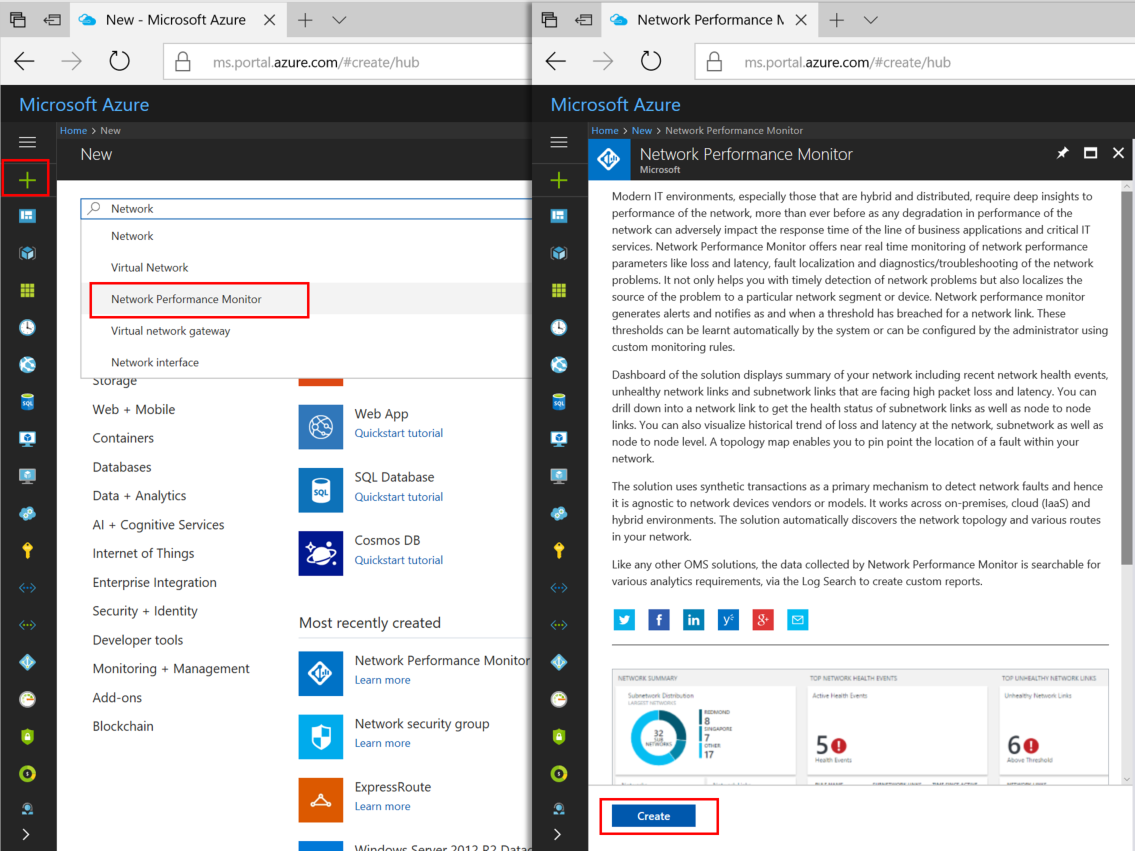
A hálózati teljesítményfigyelő fő oldalának alján válassza a Létrehozás lehetőséget a Hálózati teljesítményfigyelő – Új megoldás létrehozása lap megnyitásához. Válassza a Log Analytics-munkaterületet – válasszon ki egy munkaterületet a Munkaterületek lap megnyitásához. Válassza a + Új munkaterület létrehozása lehetőséget a Munkaterület lap megnyitásához.
A Log Analytics-munkaterület lapján válassza az Új létrehozása lehetőséget, majd konfigurálja a következő beállításokat:
Log Analytics-munkaterület – Írja be a munkaterület nevét.
Előfizetés – Ha több előfizetéssel rendelkezik, válassza ki azt, amelyet az új munkaterülethez szeretne társítani.
Erőforráscsoport – Hozzon létre egy erőforráscsoportot, vagy használjon egy meglévőt.
Hely – Ez a hely adja meg az ügynök kapcsolati naplóihoz használt tárfiók helyét.
Tarifacsomag – Válassza ki a tarifacsomagot.
Feljegyzés
Az ExpressRoute-kapcsolatcsoport bárhol lehet a világon. Nem kell ugyanabban a régióban lennie, mint a munkaterületnek.
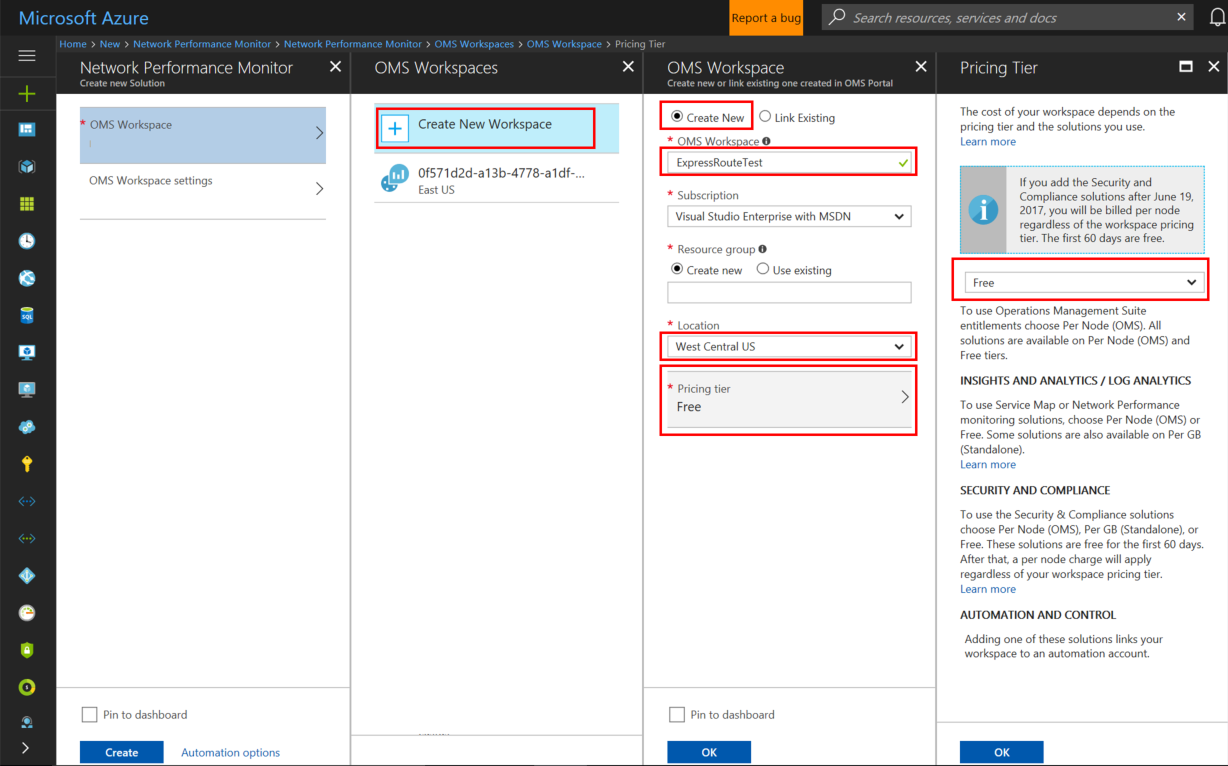
Kattintson az OK gombra a beállítássablon mentéséhez és üzembe helyezéséhez. A sablon ellenőrzése után válassza a Létrehozás lehetőséget a munkaterület üzembe helyezéséhez.
A munkaterület üzembe helyezése után lépjen a létrehozott NetworkMonitoring(név) erőforrásra. Ellenőrizze a beállításokat, majd válassza a Megoldás további konfigurációt igényel.
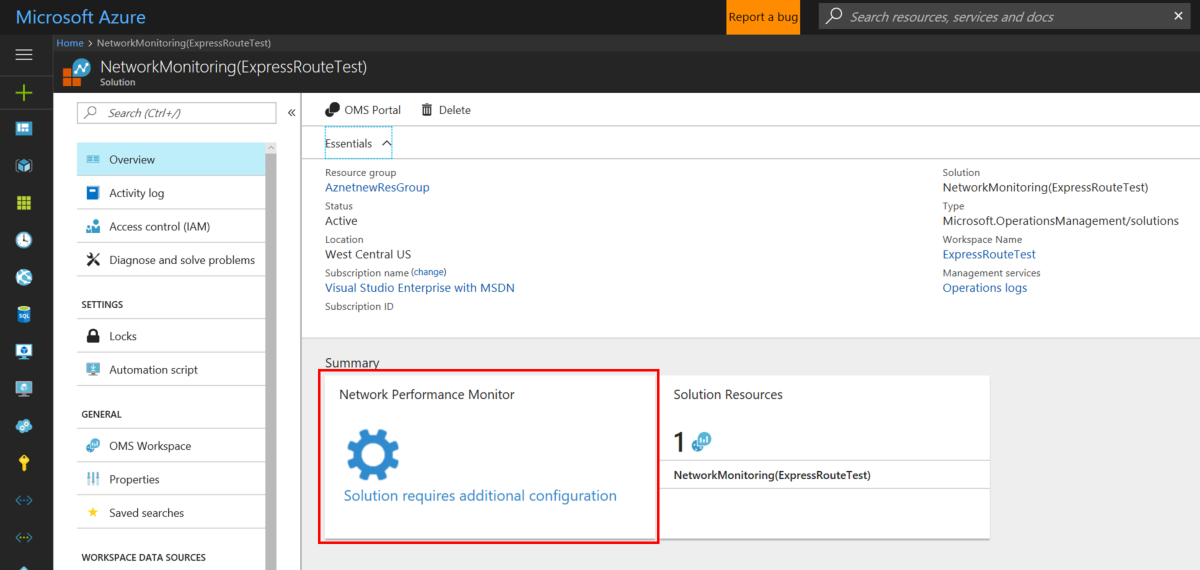
2. lépés: Ügynökök telepítése és konfigurálása
2.1: Az ügynök telepítőfájljának letöltése
Nyissa meg az erőforrás Hálózati teljesítményfigyelő konfiguráció lapjának Gyakori beállítások lapját. Válassza ki a kiszolgáló processzorának megfelelő ügynököt a Log Analytics-ügynökök telepítése szakaszból, és töltse le a telepítőfájlt.
Ezután másolja a munkaterület azonosítóját és az elsődleges kulcsot a Jegyzettömbbe.
A Log Analytics-ügynökök konfigurálása TCP protokoll használatával történő monitorozáshoz szakaszból töltse le a PowerShell-szkriptet. A PowerShell-szkript segít megnyitni a TCP-tranzakciókhoz tartozó tűzfalportot.
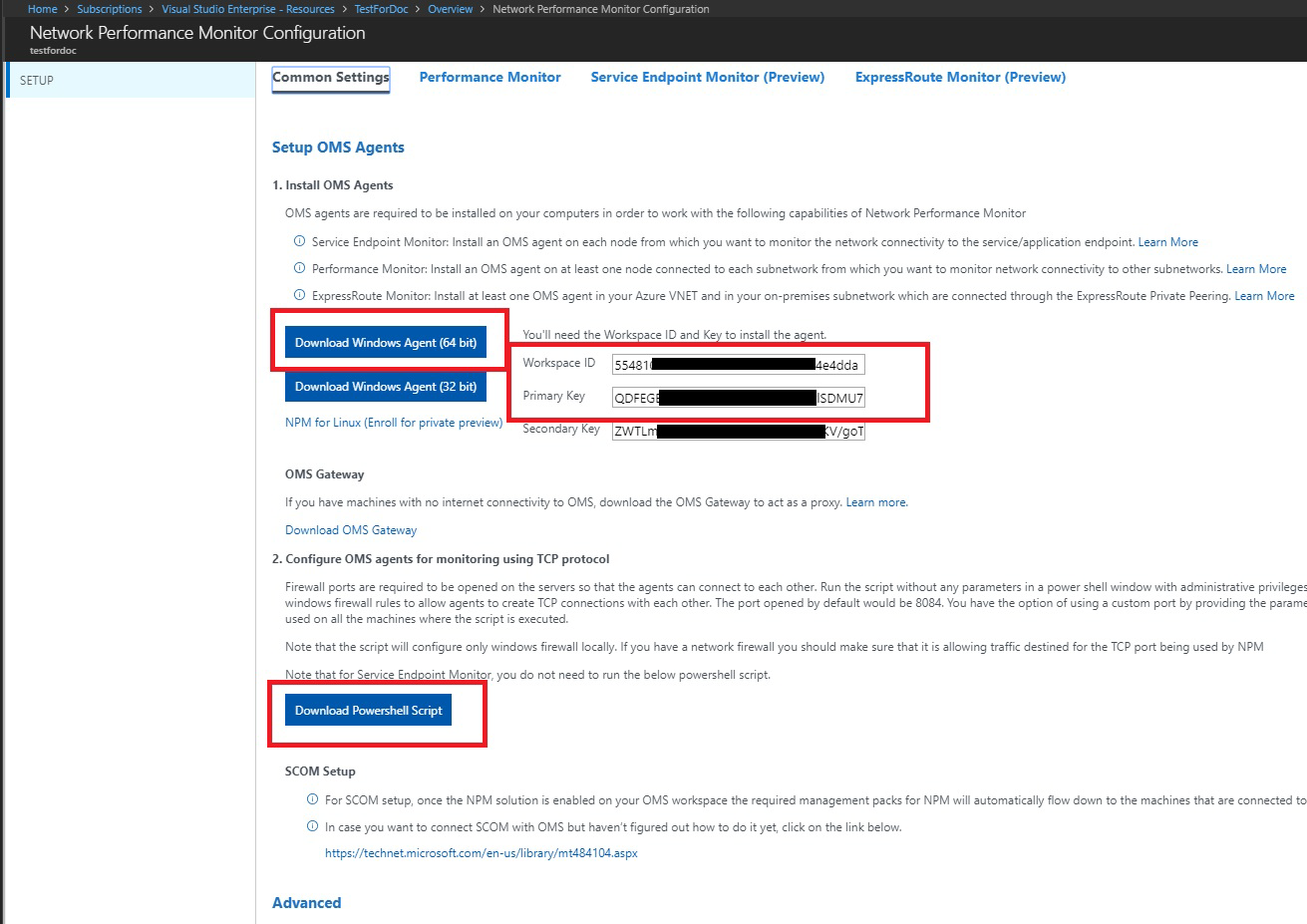
2.2: Telepítsen egy monitorozási ügynököt minden monitorozási kiszolgálón (minden figyelni kívánt virtuális hálózaton)
Javasoljuk, hogy az ExpressRoute-kapcsolat mindkét oldalán telepítsen legalább két ügynököt redundancia céljából (például helyszíni, Azure VNETs). Az ügynököt Windows Serverre (2008 SP1 vagy újabb) kell telepíteni. Az ExpressRoute-kapcsolatcsoportok monitorozása Windows asztali operációs rendszerrel és Linux operációs rendszerrel nem támogatott. Az ügynökök telepítéséhez kövesse az alábbi lépéseket:
Feljegyzés
Előfordulhat, hogy az SCOM által leküldött ügynökök (beleértve az MMA-t is) nem képesek következetesen észlelni a tartózkodási helyüket, ha az Azure-ban vannak üzemeltetve. Javasoljuk, hogy ne használja ezeket az ügynököket az Azure-beli virtuális gépeken az ExpressRoute monitorozásához.
A Telepítő futtatásával telepítse az ügynököt minden olyan kiszolgálón, amelyet az ExpressRoute figyeléséhez szeretne használni. A monitorozáshoz használt kiszolgáló lehet virtuális gép vagy helyszíni, és internet-hozzáféréssel kell rendelkeznie. Telepítenie kell legalább egy ügynököt a helyszínen, és egy ügynököt minden olyan hálózati szegmensre, amelyet figyelni szeretne az Azure-ban.
Az Üdvözöljük lapon kattintson a Tovább gombra.
A Licencfeltételek lapon olvassa el a licencet, majd válassza az Elfogadom lehetőséget.
A Célmappa lapon módosítsa vagy tartsa meg az alapértelmezett telepítési mappát, majd válassza a Tovább gombot.
Az Ügynökbeállítási beállítások lapon kiválaszthatja, hogy az ügynököt az Azure Monitor naplóihoz vagy az Operations Managerhez csatlakoztatja. Ha később szeretné konfigurálni az ügynököt, üresen hagyhatja a választási lehetőségeket. A kijelölés(ek) elvégzése után válassza a Tovább gombot.
Ha úgy döntött, hogy csatlakozik az Azure Log Analyticshez, illessze be az előző szakaszban a Jegyzettömbbe másolt munkaterület-azonosítót és munkaterületkulcsot (elsődleges kulcsot). Ezután válassza a Tovább gombot.
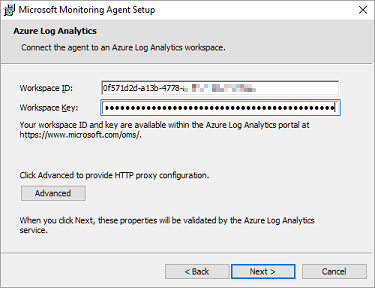
Ha az Operations Managerhez való csatlakozást választotta, a Felügyeleti csoport konfigurációs lapján írja be a felügyeleti csoport nevét, a felügyeleti kiszolgálót és a felügyeleti kiszolgáló portját. Ezután válassza a Tovább gombot.
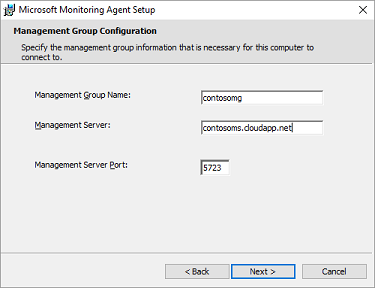
Az Ügynökműveleti fiók lapon válassza a helyi rendszerfiókot, a tartományt vagy a helyi számítógépfiókot. Ezután válassza a Tovább gombot.
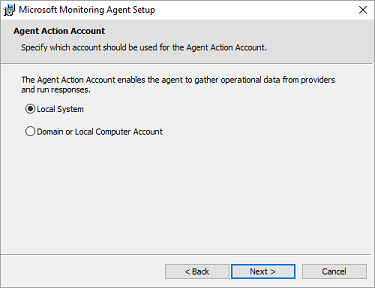
A Telepítésre kész lapon tekintse át a lehetőségeket, majd válassza a Telepítés lehetőséget.
A Konfiguráció sikeresen befejeződött lapon válassza a Befejezés lehetőséget.
Ha elkészült, a Microsoft Monitoring Agent megjelenik a Vezérlőpult. Itt áttekintheti a konfigurációt, és ellenőrizheti, hogy az ügynök csatlakozik-e az Azure Monitor-naplókhoz. Ha csatlakoztatva van, az ügynök a következő üzenetet jeleníti meg: A Microsoft Monitoring Agent sikeresen csatlakozott a Microsoft Operations Management Suite szolgáltatáshoz.
Ismételje meg ezt az eljárást minden monitorozni kívánt virtuális hálózat esetében.
2.3: Proxybeállítások konfigurálása (nem kötelező)
Ha webes proxyt használ az internet eléréséhez, az alábbi lépésekkel konfigurálhatja a Microsoft Monitorozási ügynök proxybeállítását. Hajtsa végre ezeket a lépéseket az egyes kiszolgálókon. Ha sok kiszolgálót kell konfigurálnia, akkor érdemes lehet parancsfájl használatával automatizálni a folyamatot. Ha igen, olvassa el a Microsoft Monitoring Agent proxybeállításainak parancsfájl használatával történő konfigurálását.
A Microsoft Monitoring Agent proxybeállításainak konfigurálása a Vezérlőpult használatával:
Nyissa meg a Vezérlőpult.
Válassza a Microsoft Monitoring Agent lehetőséget.
Válassza a Proxybeállítások lapot.
Válassza a Proxykiszolgáló használata lehetőséget, és írja be az URL-címet és a portszámot, ha szükséges. Ha a proxykiszolgáló hitelesítést igényel, írja be a felhasználónevet és jelszót a proxykiszolgáló eléréséhez.
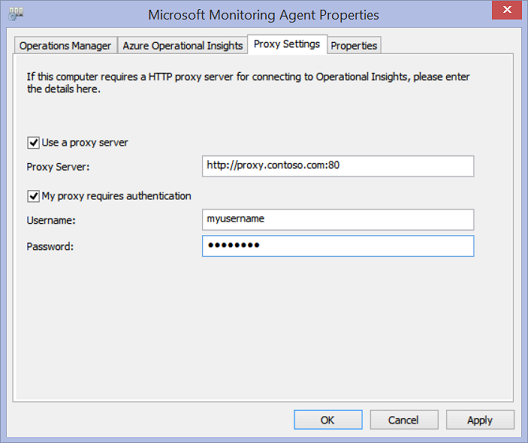
2.4: Ügynökkapcsolat ellenőrzése
Egyszerűen ellenőrizheti, hogy az ügynökök kommunikálnak-e.
A monitorozási ügynökkel rendelkező kiszolgálón nyissa meg a Vezérlőpult.
Nyissa meg a Microsoft Monitoring Agentet.
Válassza az Azure Log Analytics lapot.
Az Állapot oszlopban látnia kell, hogy az ügynök sikeresen csatlakozott az Azure Monitor naplóihoz.
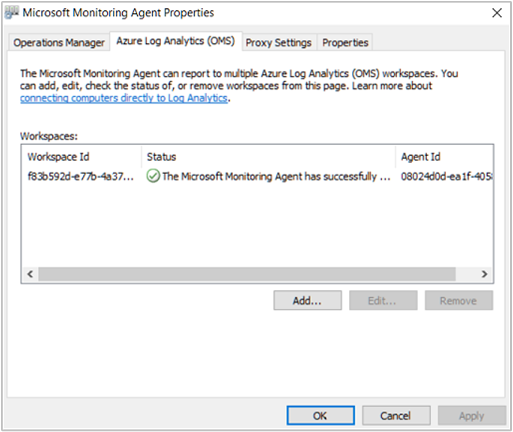
2.5: Nyissa meg a tűzfalportokat a figyelési ügynök kiszolgálóin
A TCP protokoll használatához meg kell nyitnia a tűzfalportokat, hogy a figyelési ügynökök kommunikálni tudjanak.
PowerShell-szkript futtatásával létrehozhatja a hálózati teljesítményfigyelő által igényelt beállításkulcsokat. Ez a szkript a Windows tűzfalszabályokat is létrehozza, amelyek lehetővé teszik a figyelési ügynökök számára, hogy TCP-kapcsolatokat hozzanak létre egymással. A szkript által létrehozott beállításkulcsok megadják, hogy naplózza-e a hibakeresési naplókat és a naplófájl elérési útját. Emellett meghatározza a kommunikációhoz használt ügynök TCP-portját is. A szkript automatikusan beállítja ezeknek a kulcsoknak az értékeit. Ezeket a kulcsokat nem szabad manuálisan módosítani.
A 8084-s port alapértelmezés szerint meg van nyitva. Egyéni portot úgy használhat, hogy megadja a "portNumber" paramétert a szkriptnek. Ha azonban így tesz, ugyanazt a portot kell megadnia az összes kiszolgálóhoz, amelyen a szkriptet futtatja.
Feljegyzés
Az "EnableRules" PowerShell-szkript csak azon a kiszolgálón konfigurálja a Windows tűzfalszabályokat, ahol a szkript fut. Ha hálózati tűzfallal rendelkezik, győződjön meg arról, hogy engedélyezi a hálózati teljesítményfigyelő által használt TCP-portra irányuló forgalmat.
Az ügynökkiszolgálókon nyisson meg egy Rendszergazdai jogosultságokkal rendelkező PowerShell-ablakot. Futtassa az EnableRules PowerShell-szkriptet (amelyet korábban letöltött). Ne használjon paramétereket.

3. lépés: Hálózati biztonsági csoport szabályainak konfigurálása
Az Azure-ban található ügynökkiszolgálók figyeléséhez hálózati biztonsági csoport (NSG) szabályokat kell konfigurálnia, hogy engedélyezze a TCP-forgalmat az NPM által a szintetikus tranzakciókhoz használt porton. Az alapértelmezett port a 8084, amely lehetővé teszi, hogy egy Azure-beli virtuális gépre telepített monitorozási ügynök kommunikáljon egy helyszíni monitorozási ügynökkel.
Az NSG-vel kapcsolatos további információkért lásd: Hálózati biztonsági csoportok.
Feljegyzés
A lépés végrehajtása előtt győződjön meg arról, hogy telepítette az ügynököket (a helyszíni kiszolgálóügynököt és az Azure-kiszolgálóügynököt is), és futtatta a PowerShell-szkriptet.
4. lépés: Társviszony-létesítési kapcsolatok felderítése
Lépjen a Hálózati teljesítményfigyelő áttekintő csempéjére a Minden erőforrás lapra, majd válassza ki az engedélyezett NPM-munkaterületet.
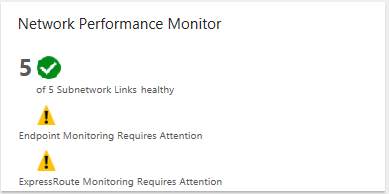
Válassza a Hálózati teljesítményfigyelő áttekintő csempét az irányítópult megjelenítéséhez. Az irányítópult egy ExpressRoute-lapot tartalmaz, amely azt mutatja, hogy az ExpressRoute nem konfigurált állapotban van. Válassza a Funkcióbeállítás lehetőséget a Hálózati teljesítményfigyelő konfigurációs lapjának megnyitásához.
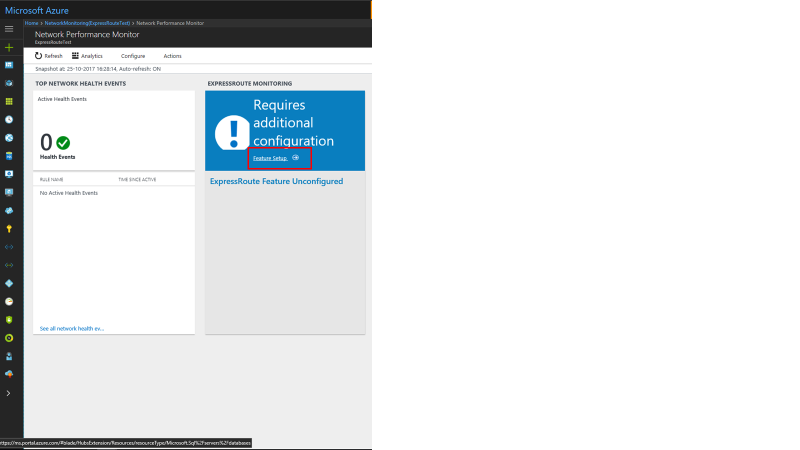
A konfigurációs lapon lépjen a bal oldali panelen található ExpressRoute-társviszonyok lapra. Ezután válassza a Felfedezés most lehetőséget.
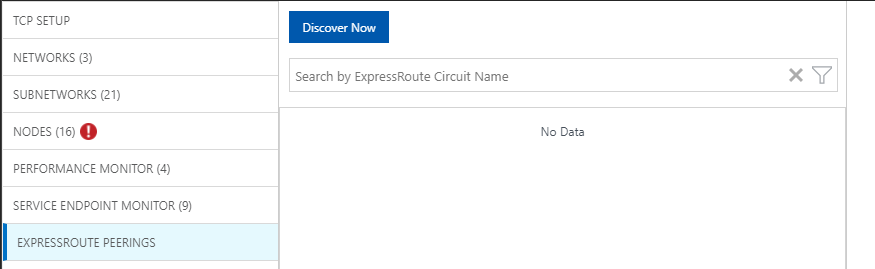
A felderítés befejezésekor megjelenik egy lista, amely a következő elemeket tartalmazza:
- Az előfizetéshez társított Összes Microsoft-társviszony-kapcsolat az ExpressRoute-kapcsolatcsoport(ok)ban.
- Az előfizetéshez társított virtuális hálózatokhoz csatlakozó összes privát társviszony-létesítési kapcsolat.
5. lépés: Monitorok konfigurálása
Ebben a szakaszban konfigurálja a monitorokat. Kövesse a figyelni kívánt társviszony-létesítés típusának lépéseit: privát társviszony-létesítést vagy Microsoft-társviszony-létesítést.
Magánhálózati társviszony-létesítés
Privát társviszony-létesítés esetén a felderítés befejeződésekor az egyedi kapcsolatcsoportnévre és a virtuális hálózat nevére vonatkozó szabályok láthatók. Kezdetben ezek a szabályok le vannak tiltva.
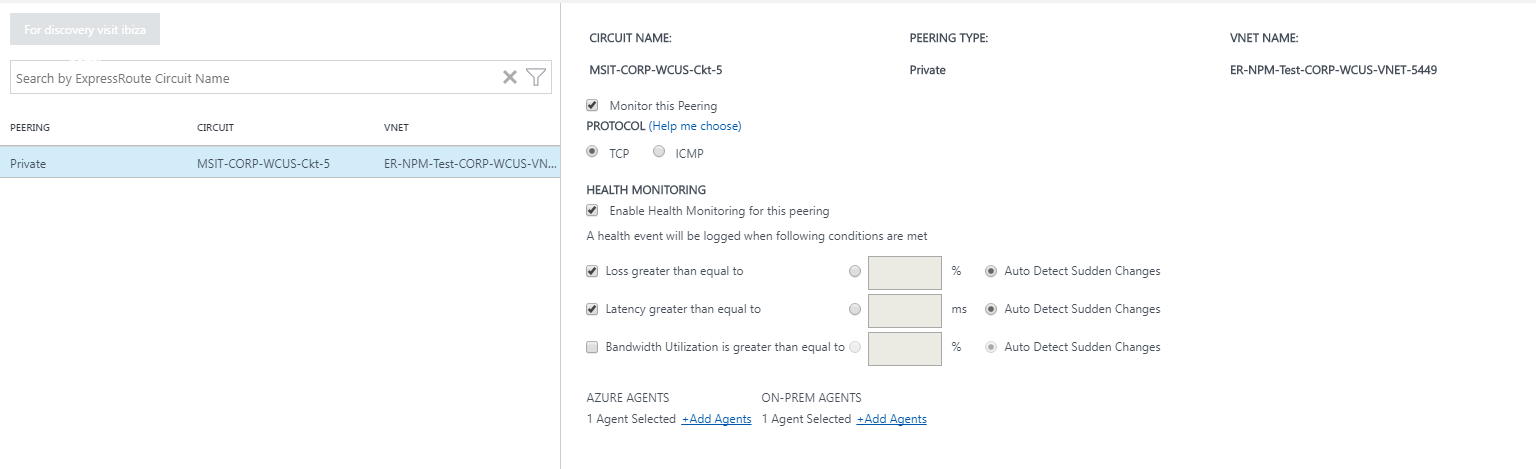
- Jelölje be a Társviszony figyelése jelölőnégyzetet.
- Jelölje be a társviszony-létesítés Állapotfigyelő engedélyezése jelölőnégyzetet.
- Válassza ki a figyelési feltételeket. Egyéni küszöbértékeket állíthat be az állapotesemények létrehozásához a küszöbértékek beírásával. Amikor a feltétel értéke túllépi a kiválasztott hálózat/alhálózat-pár kiválasztott küszöbértékét, állapotesemény jön létre.
- Válassza az ON-PREM AGENTS Add Agents (Ügynökök hozzáadása) gombot azoknak a helyszíni kiszolgálóknak a hozzáadásához, amelyekről a privát társviszony-létesítési kapcsolatot figyelni szeretné. Győződjön meg arról, hogy csak olyan ügynököket választ, amelyek a 2. lépésben megadott Microsoft-szolgáltatásvégponttal rendelkeznek. A helyszíni ügynököknek képesnek kell lenniük elérni a végpontot az ExpressRoute-kapcsolat használatával.
- Mentse a beállításokat.
- Miután engedélyezte a szabályokat, és kiválasztotta a figyelni kívánt értékeket és ügynököket, körülbelül 30–60 percet kell várni az értékek feltöltésére, és elérhetővé válnak az ExpressRoute monitorozási csempéi.
Microsoftos társhálózat-létesítés
Microsoft-társviszony-létesítés esetén válassza ki a figyelni kívánt Microsoft-társviszony-kapcsolatokat, és konfigurálja a beállításokat.
- Jelölje be a Társviszony figyelése jelölőnégyzetet.
- (Nem kötelező) Módosíthatja a cél Microsoft-szolgáltatásvégpontot. Alapértelmezés szerint az NPM egy Microsoft-szolgáltatásvégpontot választ célként. Az NPM a helyszíni kiszolgálók és a célvégpont közötti kapcsolatot az ExpressRoute-on keresztül figyeli.
A célvégpont módosításához válassza a Cél: területen található (szerkesztési) hivatkozást, és válasszon egy másik Microsoft-szolgáltatás célvégpontot az URL-címek listájából.
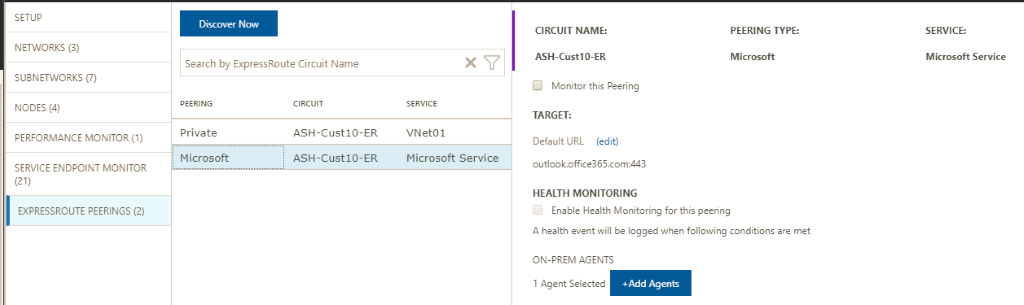
Használhat egyéni URL-címet vagy IP-címet. Ez a lehetőség akkor releváns, ha Microsoft-társviszony-létesítéssel létesít kapcsolatot az Azure PaaS-szolgáltatásokkal, például az Azure Storage-nal, az SQL-adatbázisokkal és a nyilvános IP-címeken kínált webhelyekkel. Válassza ki az URL-lista alján található hivatkozást (egyéni URL-cím vagy IP-cím használata), majd adja meg az ExpressRoute Microsoft-társviszony-létesítésen keresztül csatlakoztatott Azure PaaS-szolgáltatás nyilvános végpontját.
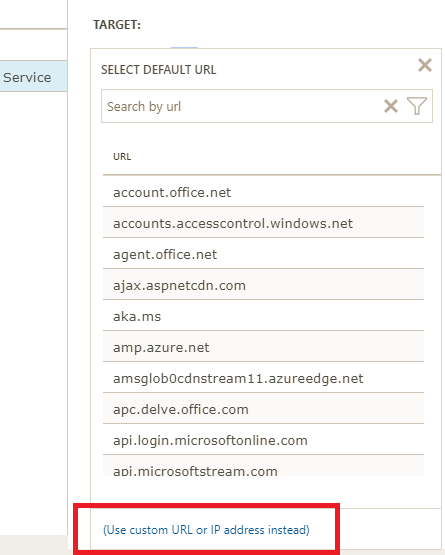
Ha ezeket az opcionális beállításokat használja, győződjön meg arról, hogy itt csak a Microsoft szolgáltatásvégpontja van kiválasztva. A végpontot az ExpressRoute-hoz kell csatlakoztatni, és a helyszíni ügynököknek el kell érniük.
- Jelölje be a társviszony-létesítés Állapotfigyelő engedélyezése jelölőnégyzetet.
- Válassza ki a figyelési feltételeket. Egyéni küszöbértékeket állíthat be az állapotesemények létrehozásához a küszöbértékek beírásával. Amikor a feltétel értéke túllépi a kiválasztott hálózat/alhálózat-pár kiválasztott küszöbértékét, állapotesemény jön létre.
- Válassza a HELYSZÍNI ÜGYNÖKÖK hozzáadása gombot azoknak a helyszíni kiszolgálóknak a hozzáadásához, amelyekről a Microsoft társviszony-létesítési kapcsolatot figyelni szeretné. Győződjön meg arról, hogy csak olyan ügynököket választ, amelyek a 2. lépés szakaszában megadott Microsoft-szolgáltatásvégpontokkal rendelkeznek. A helyszíni ügynököknek képesnek kell lenniük elérni a végpontot az ExpressRoute-kapcsolat használatával.
- Mentse a beállításokat.
- Miután engedélyezte a szabályokat, és kiválasztotta a figyelni kívánt értékeket és ügynököket, körülbelül 30–60 percet kell várni az értékek feltöltésére, és elérhetővé válnak az ExpressRoute monitorozási csempéi.
6. lépés: Figyelési csempék megtekintése
A figyelési csempék megtekintése után az ExpressRoute-kapcsolatcsoportokat és a kapcsolati erőforrásokat az NPM figyeli. A Microsoft Társviszony-létesítés csempén a Microsoft társviszony-létesítési kapcsolatok állapotának részletezéséhez választhat.
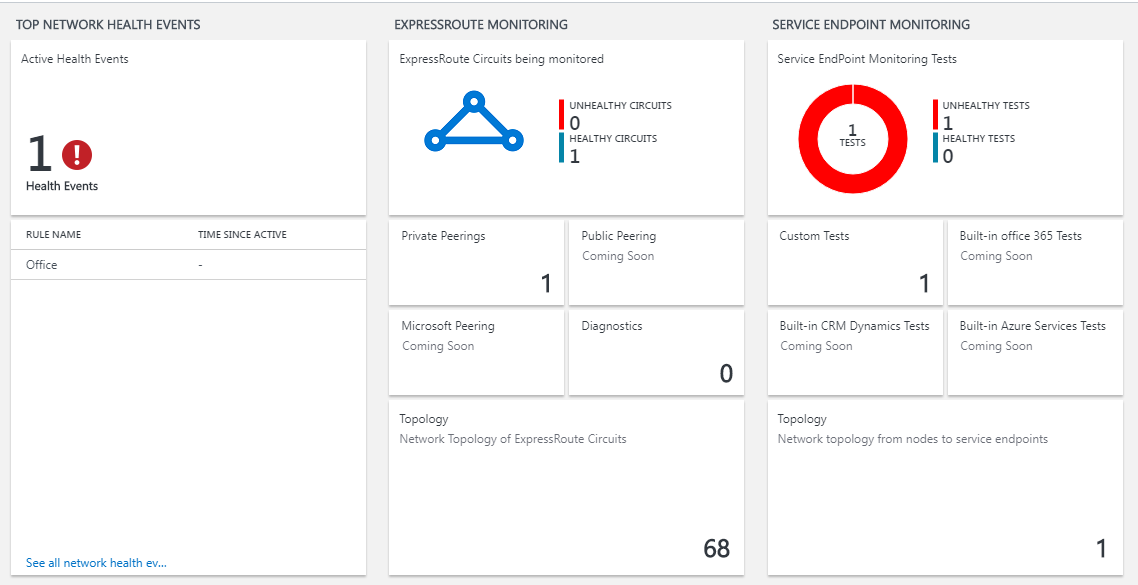
Hálózati teljesítményfigyelő lap
Az NPM-lap az ExpressRoute-hoz készült lapot tartalmaz, amely áttekintést nyújt az ExpressRoute-kapcsolatcsoportok és társviszonyok állapotáról.
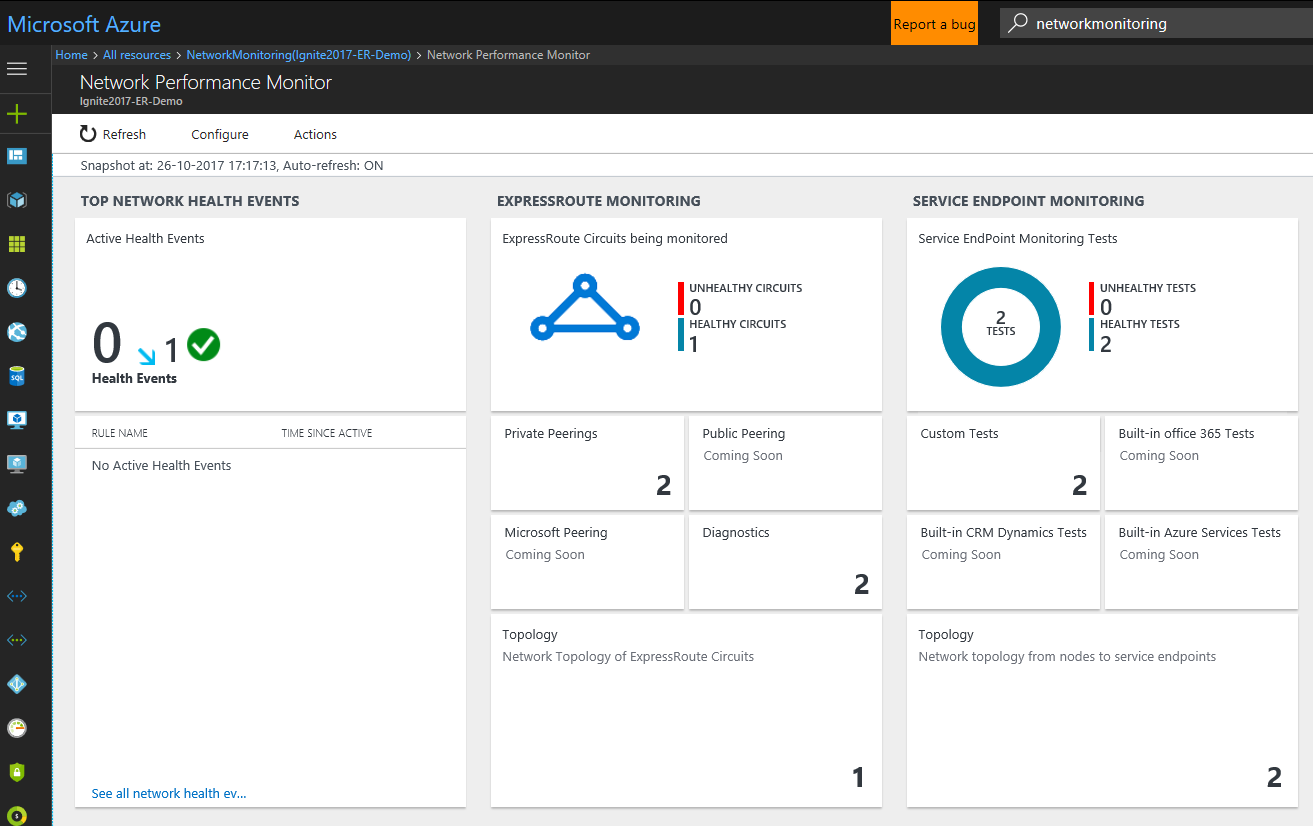
Kapcsolatcsoportok listája
Az összes figyelt ExpressRoute-kapcsolatcsoport listájának megtekintéséhez válassza az ExpressRoute-kapcsolatcsoportok csempét . Kiválaszthat egy kapcsolatcsoportot, és megtekintheti annak állapotát, a csomagvesztés trenddiagramjait, a sávszélesség-kihasználtságot és a késést. A diagramok interaktívak. A diagramok ábrázolására egyéni időablakot választhat. Az egeret a diagram egy területére húzva nagyíthatja és megtekintheti a részletes adatpontokat.
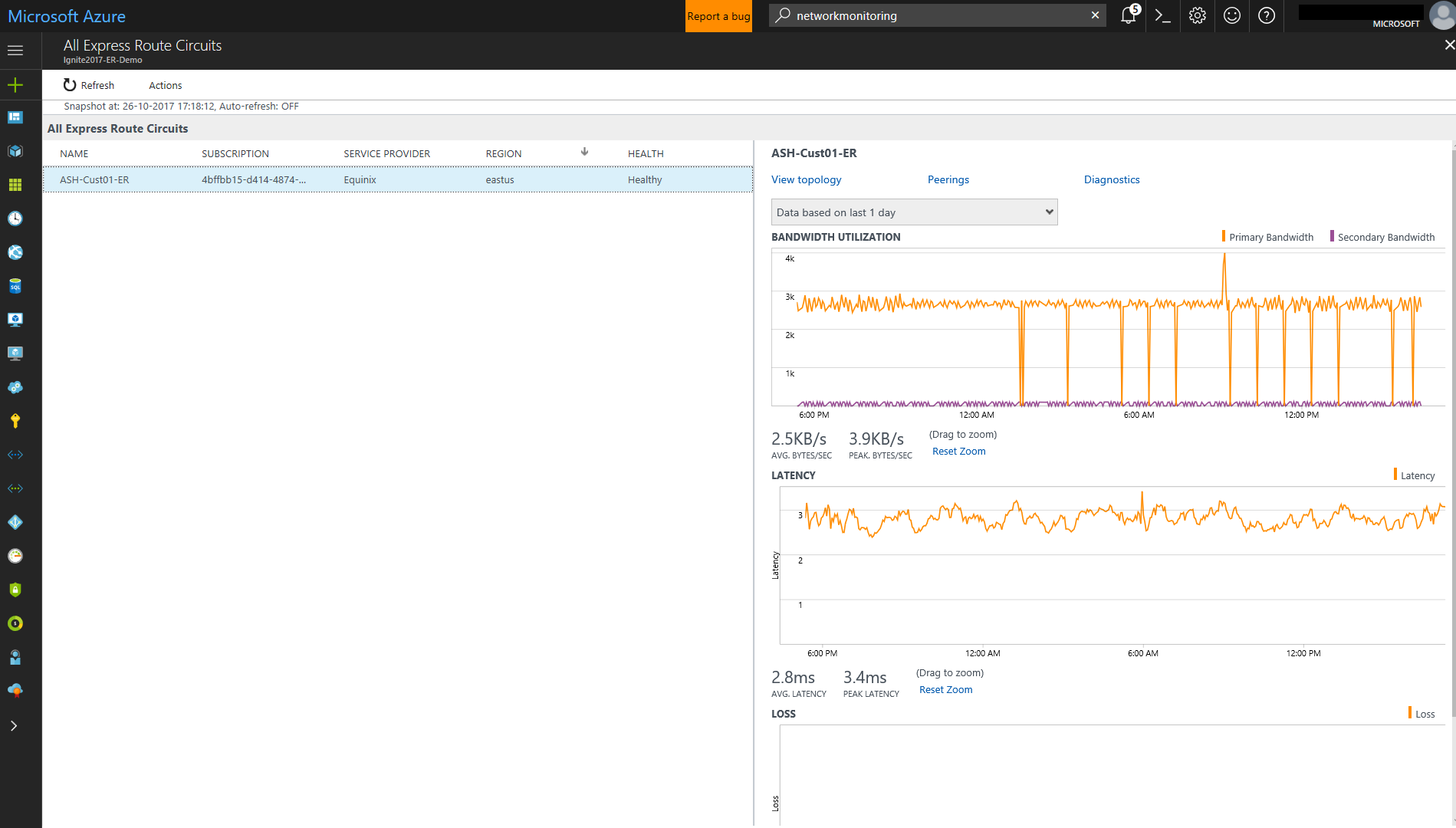
A veszteség, a késés és az átviteli sebesség trendje
A sávszélesség-, késés- és veszteségdiagramok interaktívak. A diagramok bármely szakaszát egérvezérlőkkel nagyíthatja. A bal felső sarokban található Műveletek gomb alatt található Dátum/idő gombra kattintva megtekintheti a többi intervallum sávszélességét, késését és veszteségadatait is.
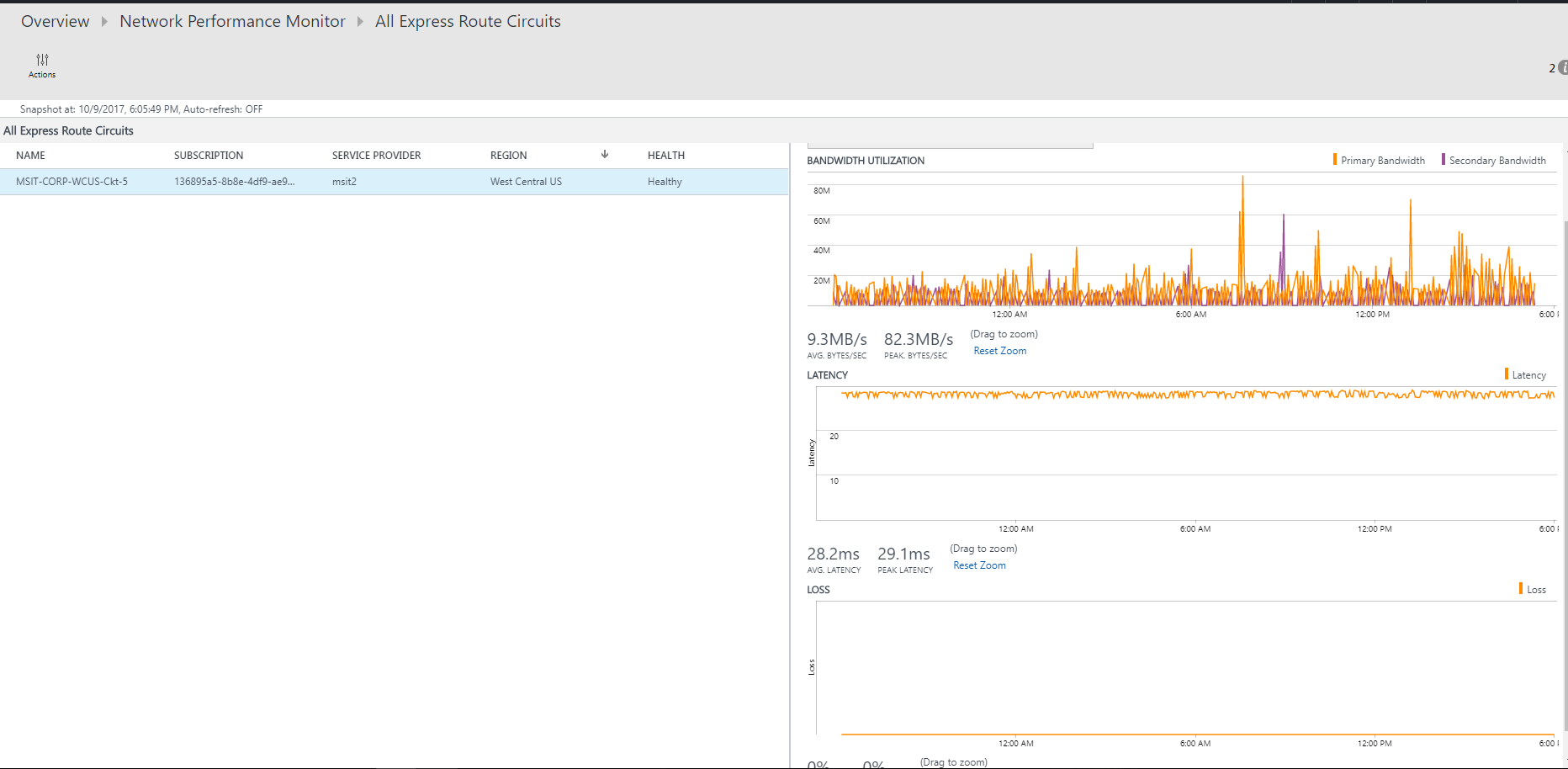
Társviszony-létesítések listája
A virtuális hálózatokhoz való privát társviszony-létesítésen keresztüli összes kapcsolat listájának megtekintéséhez válassza az irányítópult Privát társviszonyok csempét. Itt kiválaszthat egy virtuális hálózati kapcsolatot, és megtekintheti annak állapotát, a csomagvesztés trenddiagramjait, a sávszélesség-kihasználtságot és a késést.
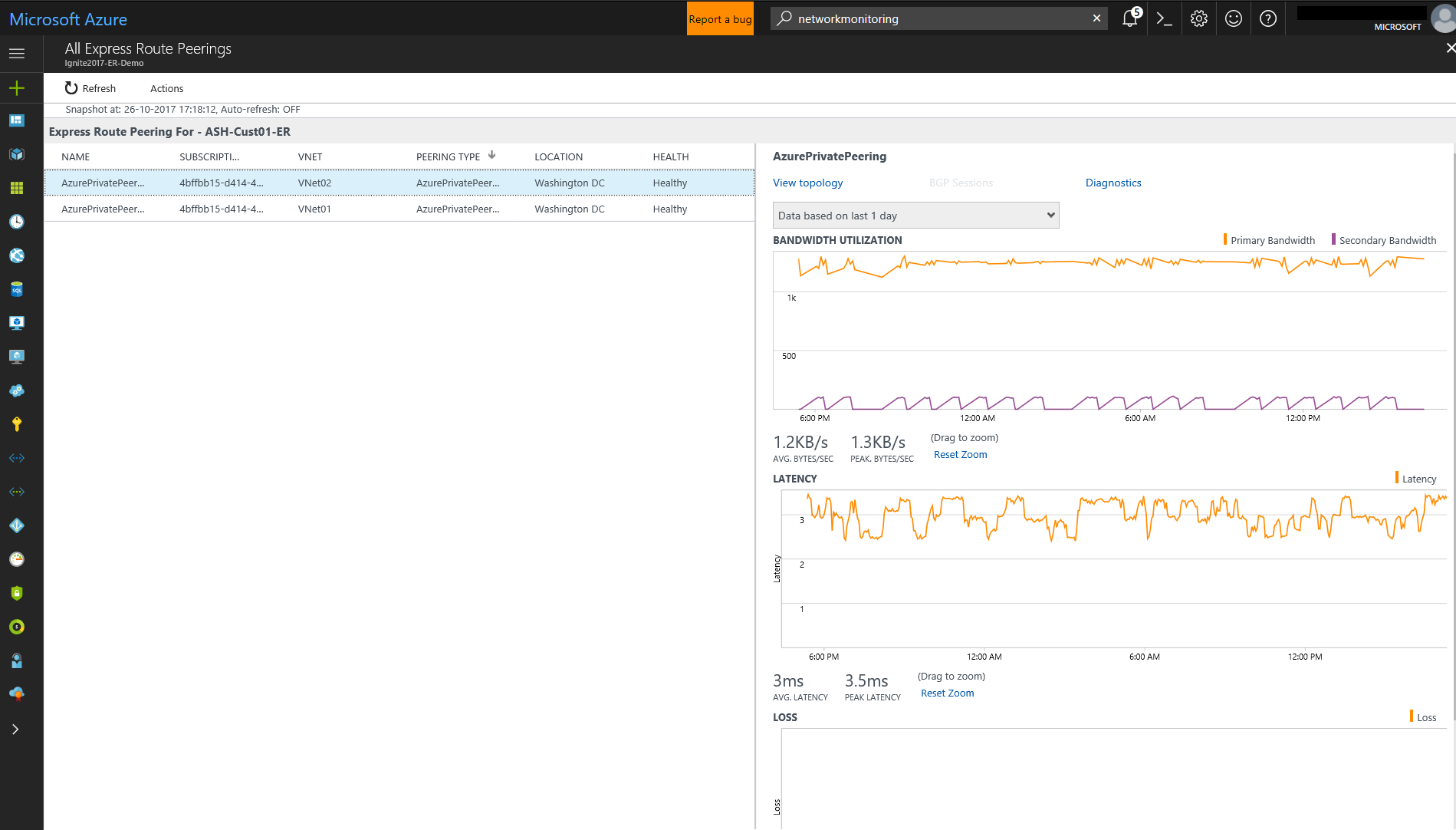
Csomópontok nézet
A kiválasztott ExpressRoute-társviszony-létesítési kapcsolathoz tartozó helyszíni csomópontok és Azure-beli virtuális gépek/Microsoft-szolgáltatásvégpontok közötti kapcsolatok listájának megtekintéséhez válassza a Csomóponthivatkozások megtekintése lehetőséget. Megtekintheti az egyes hivatkozások állapotát, valamint a hozzájuk tartozó veszteség és késés trendet.
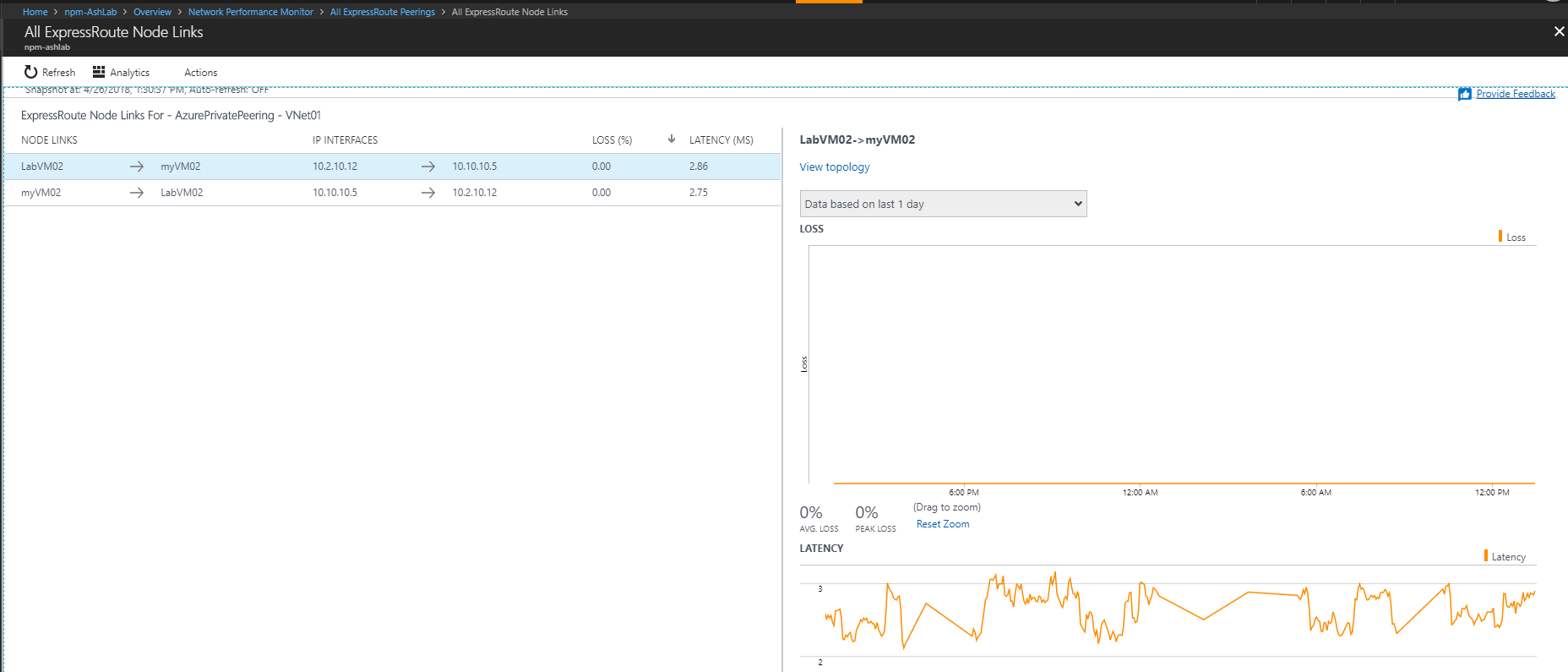
Kapcsolatcsoport-topológia
A kapcsolatcsoport-topológia megtekintéséhez válassza a Topológia csempét. A topológiadiagram a hálózat egyes szegmenseinek késését biztosítja. Minden 3. rétegbeli ugrást a diagram egy csomópontja jelöl. A ugrásra kattintva további részletek derülnek ki a ugrásról.
A helyszíni ugrások láthatóságának növeléséhez húzza a csúszkát a Szűrők alá. A csúszkasáv balra vagy jobbra mozgatása növeli vagy csökkenti a topológiadiagram ugrásainak számát. Az egyes szegmensek késése látható, ami lehetővé teszi a nagy késésű szegmensek gyorsabb elkülönítését a hálózaton.
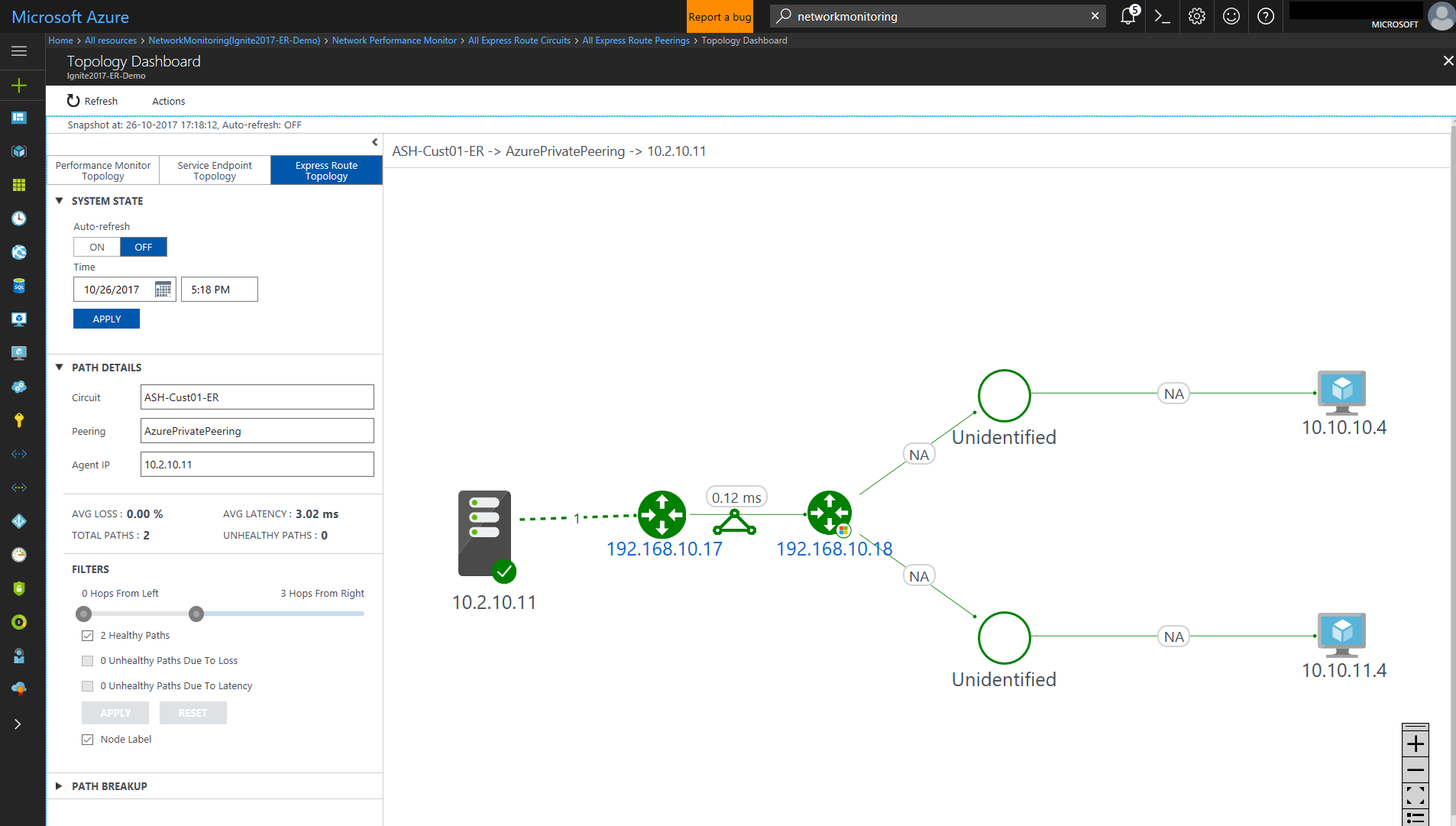
Egy kapcsolatcsoport részletes topológianézete
Ez a nézet a virtuális hálózatok kapcsolatait jeleníti meg.
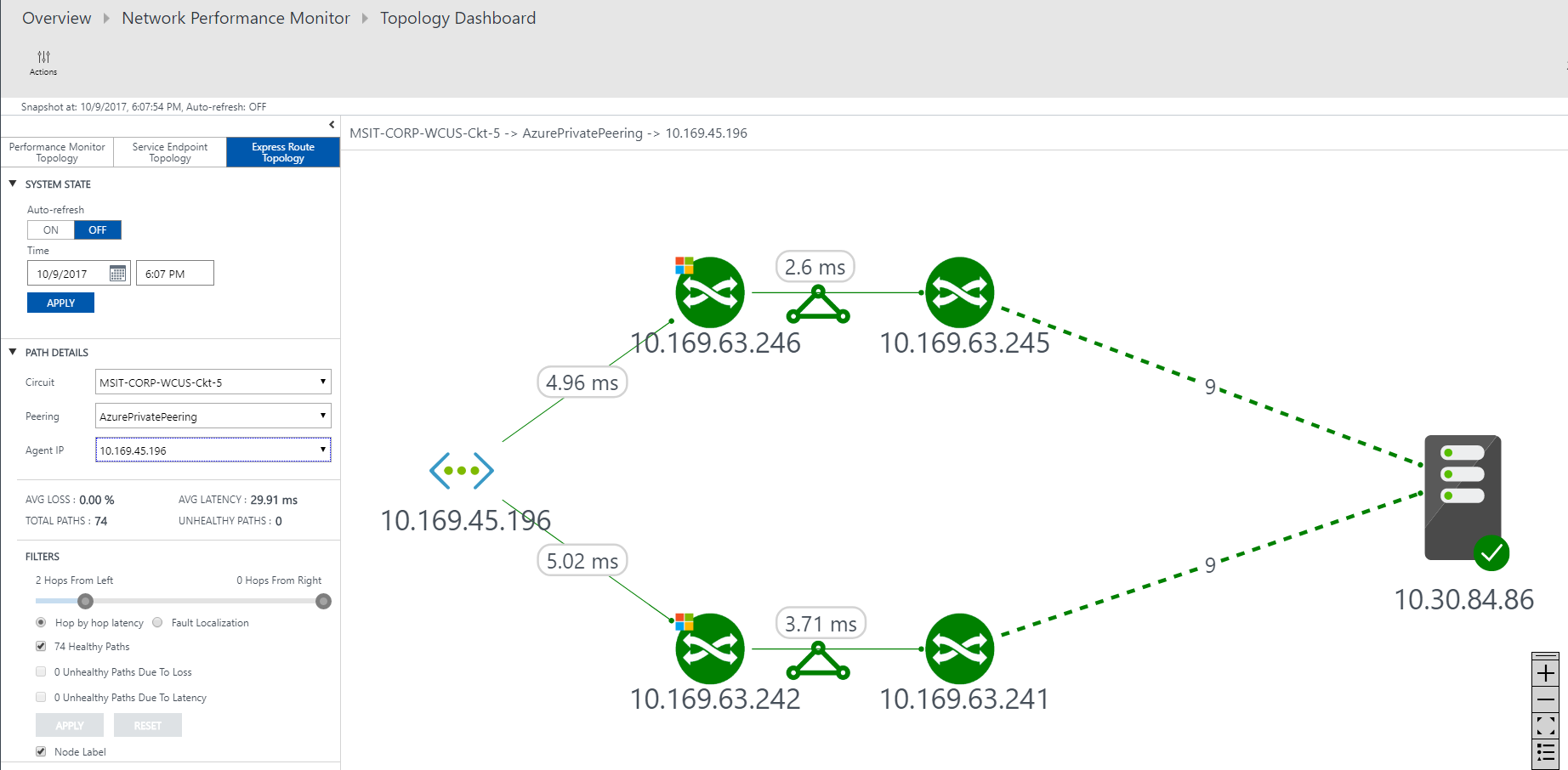
Visszajelzés
Hamarosan elérhető: 2024-ben fokozatosan kivezetjük a GitHub-problémákat a tartalom visszajelzési mechanizmusaként, és lecseréljük egy új visszajelzési rendszerre. További információ: https://aka.ms/ContentUserFeedback.
Visszajelzés küldése és megtekintése a következőhöz: