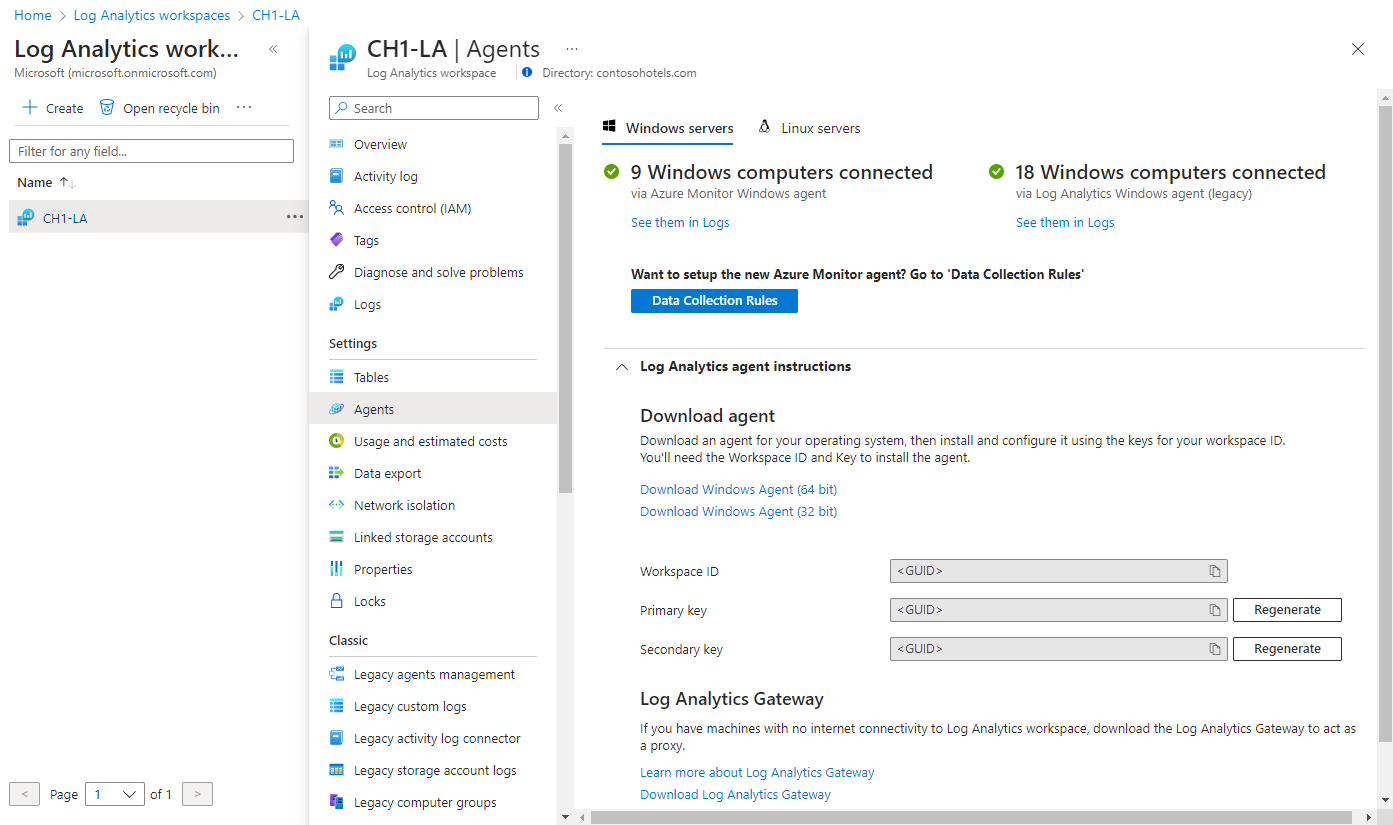Log Analytics-ügynök telepítése Windows rendszerű számítógépeken
Ez a cikk a Log Analytics-ügynök Windows rendszerű számítógépekre való telepítéséről nyújt tájékoztatást az alábbi módszerekkel:
- Manuális telepítés a telepítővarázsló vagy a parancssor használatával.
- Az Azure Automation kívánt állapotkonfigurációja (DSC).
A cikkben ismertetett telepítési módszereket általában a helyszíni vagy más felhőben lévő virtuális gépekhez használják. Az Azure-beli virtuális gépekhez használható hatékonyabb lehetőségekért tekintse meg a telepítési beállításokat.
Fontos
Az örökölt Log Analytics-ügynök 2024 augusztusára megszűnik. Ezt követően a Microsoft a továbbiakban nem nyújt támogatást a naplóelemzési ügynök számára. Költözzön át az Azure Monitor ügynökbe 2024 augusztusa előtt az adatok feldolgozásának folytatása érdekében.
Feljegyzés
A Log Analytics-ügynök telepítése általában nem igényli a gép újraindítását.
Követelmények
Támogatott operációs rendszerek
A Log Analytics-ügynök által támogatott Windows-verziók listáját az Azure Monitor-ügynökök áttekintésében találja.
SHA-2-kód aláírásának támogatási követelménye
A Windows-ügynök 2020. augusztus 17-én kezdett kizárólag SHA-2 aláírást használni. Ez a változás hatással volt azokra az ügyfelekre, akik a Log Analytics-ügynököt egy örökölt operációs rendszeren használják bármely Azure-szolgáltatás részeként, például az Azure Monitort, az Azure Automationt, az Azure Update Managementet, az Azure Change Trackingt, a Felhőhöz készült Microsoft Defender, a Microsoft Sentinelt és a Windows Defender Advanced Threat Protectiont.
A módosításhoz nincs szükség ügyfélműveletre, hacsak nem futtatja az ügynököt egy régi operációsrendszer-verzión, például a Windows 7-en, a Windows Server 2008 R2-n és a Windows Server 2008-on. Az örökölt operációsrendszer-verziót futtató ügyfeleknek 2020. augusztus 17-ig a következő műveleteket kellett végrehajtaniuk a gépükön, vagy az ügynökeik nem küldtek adatokat a Log Analytics-munkaterületeikre:
Telepítse az operációs rendszer legújabb szervizcsomagját. A szervizcsomag szükséges verziói a következők:
- Windows 7 SP1
- Windows Server 2008 SP2
- Windows Server 2008 R2 SP1
Telepítse az operációs rendszerhez tartozó SHA-2 aláíró Windows-frissítéseket a Windows és a WSUS 2019-es SHA-2 kódaláírási támogatási követelményének megfelelően.
Frissítsen a Windows-ügynök legújabb verziójára (10.20.18067-es verzió).
Javasoljuk, hogy konfigurálja az ügynököt a TLS 1.2 használatára.
Hálózati követelmények
A Windows-ügynök hálózati követelményeiről a Log Analytics-ügynök áttekintésében olvashat.
Az ügynök konfigurálása a TLS 1.2 használatára
A TLS 1.2 protokoll biztosítja az átvitt adatok biztonságát a Windows-ügynök és a Log Analytics szolgáltatás közötti kommunikációhoz. Ha alapértelmezés szerint nem TLS-kompatibilis operációs rendszerre telepít, akkor az alábbi lépések végrehajtásával konfigurálnia kell a TLS 1.2-t.
Keresse meg a következő beállításkulcsot: HKEY_LOCAL_MACHINE\System\CurrentControlSet\Control\SecurityProviders\SCHANNEL\Protocols.
Alkulcs létrehozása a TLS 1.2 protokolljai alatt: HKLM\System\CurrentControlSet\Control\SecurityProviders\SCHANNEL\Protocols\TLS 1.2.
Hozzon létre egy ügyfél-alkulcsot a korábban létrehozott TLS 1.2 protokollverzió-alkulcs alatt. Például : HKLM\System\CurrentControlSet\Control\SecurityProviders\SCHANNEL\Protocols\TLS 1.2\Client.
Hozza létre a következő DWORD-értékeket a HKLM\System\CurrentControlSet\Control\SecurityProviders\SCHANNEL\Protocols\TLS 1.2\Client területen:
- Engedélyezve [Érték = 1]
- DisabledByDefault [Érték = 0]
Konfigurálja a .NET-keretrendszer 4.6-os vagy újabb verzióját a biztonságos titkosítás támogatására, mert alapértelmezés szerint le van tiltva. Az erős titkosítás biztonságosabb hálózati protokollokat használ, például a TLS 1.2-t, és blokkolja a nem biztonságos protokollokat.
- Keresse meg a következő beállításkulcsot: HKEY_LOCAL_MACHINE\SOFTWARE\Microsoft\. NETFramework\v4.0.30319.
- Az alkulcs alatt hozza létre a SchUseStrongCrypto DWORD értéket 1 értékkel.
- Keresse meg a következő beállításkulcsot: HKEY_LOCAL_MACHINE\SOFTWARE\WOW6432Node\Microsoft\. NETFramework\v4.0.30319.
- Az alkulcs alatt hozza létre a SchUseStrongCrypto DWORD értéket 1 értékkel.
- Indítsa újra a rendszert a beállítások érvénybe lépéséhez.
Munkaterület azonosítója és kulcsa
A használt telepítési módszertől függetlenül szüksége lesz arra a Log Analytics-munkaterület munkaterület-azonosítójára és kulcsára, amelyhez az ügynök csatlakozni fog. Válassza ki a munkaterületet az Azure Portal Log Analytics-munkaterületek menüjéből. Ezután a Beállítások szakaszban válassza az Ügynökök lehetőséget.
Feljegyzés
Az ügynök nem konfigurálható úgy, hogy több munkaterületen is jelentsen a kezdeti beállítás során. A Vezérlőpult vagy a PowerShell beállításainak frissítésével a telepítés után munkaterületet vehet fel vagy távolíthat el.
Feljegyzés
A Log Analytics-munkaterület megosztott kulcsainak újragenerálása ugyan lehetséges, de ennek célja nem az, hogy azonnal korlátozza a hozzáférést a kulcsokat jelenleg használó ügynökökhöz. Az ügynökök a kulcsot használva létrehoznak egy három hónap után lejáró tanúsítványt. A megosztott kulcsok újragenerálása csak azt akadályozza meg, hogy az ügynökök megújítsák a tanúsítványaikat, és ne használják ezeket a tanúsítványokat a lejáratukig.
Az ügynök telepítése
Fontos
Az örökölt Log Analytics-ügynök 2024 augusztusára megszűnik. Ezt követően a Microsoft a továbbiakban nem nyújt támogatást a naplóelemzési ügynök számára. Költözzön át az Azure Monitor ügynökbe 2024 augusztusa előtt az adatok feldolgozásának folytatása érdekében.
Az alábbi lépésekben telepítse és konfigurálja a Log Analytics-ügynököt az Azure és az Azure Government felhőben az ügynök beállítási varázslójának használatával a számítógépen. Ha szeretné megtudni, hogyan konfigurálhatja az ügynököt úgy, hogy egy System Center Operations Manager felügyeleti csoportnak is jelentsen, tekintse meg az Operations Manager-ügynök üzembe helyezését az Ügynökbeállítás varázslóval.
- A Log Analytics-munkaterületen a Korábban navigált Windows-kiszolgálók lapon válassza ki a windowsos operációs rendszer processzorarchitektúrájától függően letöltendő Windows-ügynök megfelelő verzióját.
- Futtassa a telepítőt, és telepítse az ügynököt a számítógépre.
- Az Üdvözöljük lapon kattintson a Tovább gombra.
- A Licencfeltételek oldalon olvassa el és fogadja el a licencet, majd kattintson az Elfogadom gombra.
- A Célmappa lapon fogadja el az alapértelmezett telepítési mappát, vagy adjon meg egy másikat, majd kattintson a Tovább gombra.
- Az ügynök telepítésének beállításai lapon csatlakoztassa az ügynököt az Azure Log Analyticshez, majd kattintson a Tovább gombra.
- Az Azure Log Analytics oldalán hajtsa végre a következőket:
- Illessze be az előzőleg kimásolt Munkaterület-azonosítót és Munkaterületkulcsot (Elsődleges kulcs). Ha a gépnek egy Azure Government-felhőbeli Log Analytics-munkaterületnek kell jelentenie, válassza az Azure US Government lehetőséget az Azure Cloud legördülő listából.
- Ha a számítógépnek egy proxykiszolgálón keresztül kell kommunikálnia a Log Analytics szolgáltatással, kattintson a Speciális gombra, majd adja meg a proxykiszolgáló URL-címét és portszámát. Ha a proxykiszolgáló hitelesítést igényel, írja be a felhasználónevet és jelszót a proxykiszolgálóval való hitelesítéshez, majd kattintson a Tovább gombra.
- Kattintson a Tovább gombra, miután megadta a szükséges konfigurációs beállításokat.
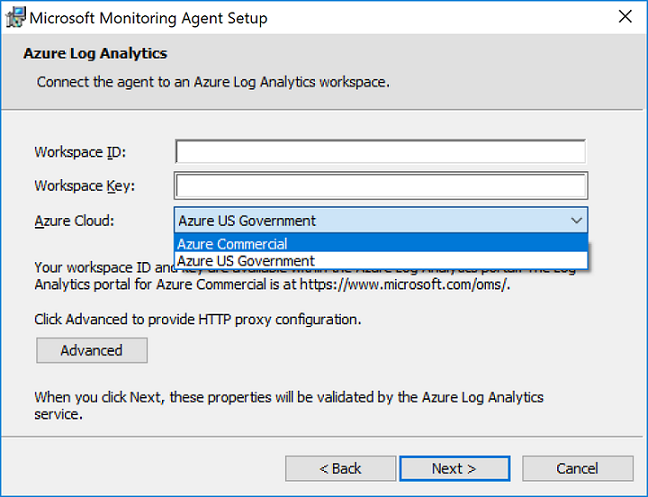
- A Telepítésre kész oldalon ellenőrizze a beállításokat, majd kattintson a Telepítés elemre.
- A konfigurálás sikeresen befejeződött lapon kattintson a Befejezés gombra.
Ennek végeztével a Microsoft Monitoring Agent megjelenik a Vezérlőpulton. A Log Analyticsnek való jelentéskészítés ellenőrzéséhez tekintse át a Log Analytics ügynökkapcsolatának ellenőrzését.
Ügynöki kapcsolat ellenőrzése az Azure Monitorral
Az ügynök telepítése után kétféleképpen ellenőrizheti, hogy sikeresen csatlakozott-e, és hogyan jelent.
Keresse meg a Microsoft Monitoring Agent elemet a Vezérlőpult Rendszer és biztonság területén. Válassza ki, és az Azure Log Analytics lapon az ügynöknek meg kell jelennie egy üzenetnek, amely szerint a Microsoft Monitoring Agent sikeresen csatlakozott a Microsoft Operations Management Suite szolgáltatáshoz.
Napló lekérdezést is végrehajthat az Azure Portalon:
Az Azure Portalon keresse meg és válassza a Figyelés lehetőséget.
Válassza a Naplók lehetőséget a menüben.
A Naplók panel lekérdezésmezőjébe írja be a következőt:
Heartbeat | where Category == "Direct Agent" | where TimeGenerated > ago(30m)
A visszaadott keresési eredményekben látnia kell a számítógép szívverési rekordjait, amelyek azt jelzik, hogy csatlakoztatva van, és jelentést küld a szolgáltatásnak.
Gyorsítótáradatok
A Log Analytics-ügynökből származó adatok gyorsítótárazva lesznek a helyi gépen a C:\Program Files\Microsoft Monitoring Agent\Agent\Állapotfigyelő szolgáltatás State címen, mielőtt elküldené őket az Azure Monitornak. Az ügynök 20 másodpercenként próbál feltölteni. Ha nem sikerül, exponenciálisan növekvő ideig fog várni, amíg sikeres lesz. A második kísérlet előtt 30 másodpercet, a következő 120 másodpercet megelőző 60 másodpercet, az újrapróbálkozások között pedig legfeljebb 8,5 órát vár, amíg ismét sikeresen csatlakozik. Ez a várakozási idő kissé véletlenszerű, így elkerülhető, hogy az összes ügynök egyidejűleg megkíséreljen kapcsolatot létesíteni. A rendszer a legrégebbi adatokat elveti a maximális puffer elérésekor.
Az alapértelmezett gyorsítótárméret 50 MB, de legalább 5 MB és legfeljebb 1,5 GB között konfigurálható. A rendszer a HKEY_LOCAL_MACHINE\SYSTEM\CurrentControlSet\Services\HealthService\Parameters\Persistence Cache Maximum beállításkulcsban tárolja. Az érték az oldalak számát jelöli, oldalanként 8 KB-tal.
Következő lépések
- Tekintse át a Windowshoz és Linuxhoz készült Log Analytics-ügynök felügyeletét és karbantartását, és ismerje meg, hogyan konfigurálhatja, frissítheti vagy távolíthatja el az ügynököt a virtuális gépről.
- Tekintse át a Windows-ügynök hibaelhárítását, ha problémákat tapasztal az ügynök telepítése vagy kezelése során.
Visszajelzés
Hamarosan elérhető: 2024-ben fokozatosan kivezetjük a GitHub-problémákat a tartalom visszajelzési mechanizmusaként, és lecseréljük egy új visszajelzési rendszerre. További információ: https://aka.ms/ContentUserFeedback.
Visszajelzés küldése és megtekintése a következőhöz: