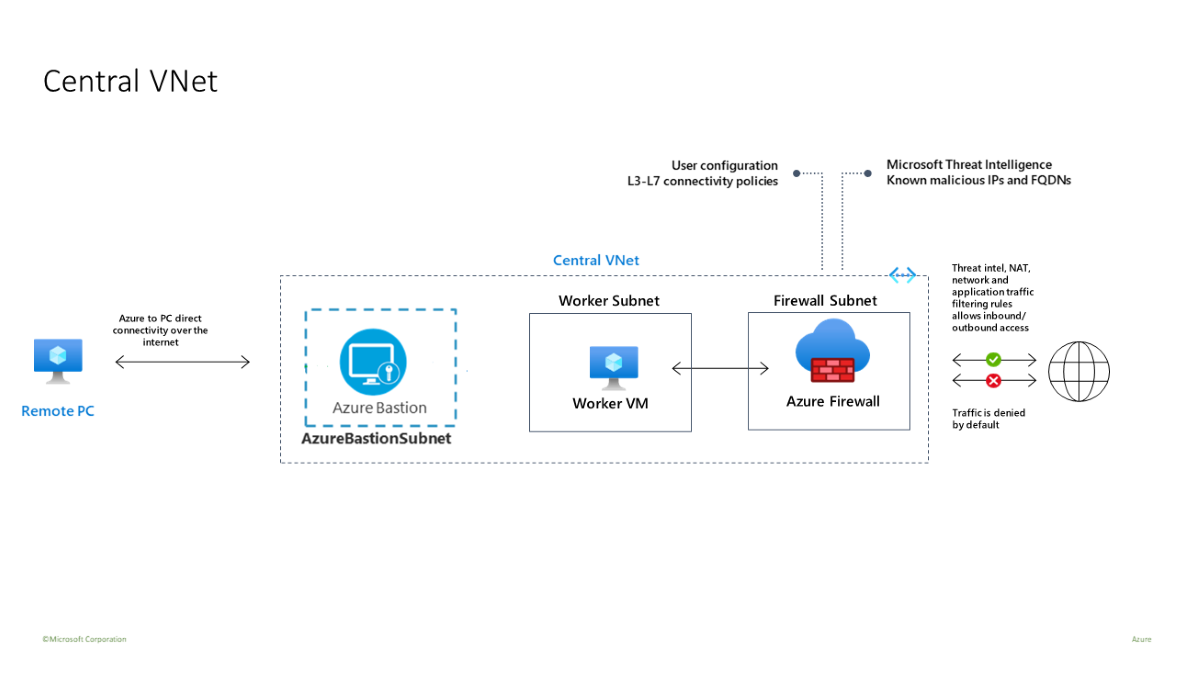Megjegyzés
Az oldalhoz való hozzáféréshez engedély szükséges. Megpróbálhat bejelentkezni vagy módosítani a címtárat.
Az oldalhoz való hozzáféréshez engedély szükséges. Megpróbálhatja módosítani a címtárat.
Az Azure Firewall Premium egy következő generációs tűzfal, amely olyan képességekkel rendelkezik, amelyek rendkívül érzékeny és szabályozott környezetekhez szükségesek. A következő funkciókat tartalmazza:
- TLS-vizsgálat – visszafejti a kimenő forgalmat, feldolgozza az adatokat, majd titkosítja az adatokat, és elküldi azokat a célhelyre.
- IDPS – A hálózati behatolásészlelési és -megelőzési rendszer (IDPS) lehetővé teszi a hálózati tevékenységek rosszindulatú tevékenységek monitorozását, a tevékenység naplóadatainak naplózását, a jelentéskészítést és a letiltás lehetőségének megkísérlását.
-
URL-szűrés – kibővíti az Azure Firewall teljes tartománynév-szűrési képességét, hogy egy teljes URL-címet figyelembe vegyünk. Például
www.contoso.com/a/chelyettwww.contoso.com. - Webkategóriák – a rendszergazdák engedélyezhetik vagy letilthatják a felhasználók hozzáférését a webhelykategóriákhoz, például a szerencsejáték-webhelyekhez, a közösségimédia-webhelyekhez és más webhelyekhez.
További információkért tekintse meg az Azure Firewall Premium funkcióit.
Sablonnal üzembe helyezhet egy központi virtuális hálózattal (10.0.0.0/16) rendelkező tesztkörnyezetet három alhálózattal:
- munkavállalói alhálózat (10.0.10.0/24)
- Egy Azure Bastion-alhálózat (10.0.20.0/24)
- tűzfal alhálózat (10.0.100.0/24)
Fontos
Az óránkénti díjszabás a Bastion üzembe helyezésének pillanatától kezdődik, a kimenő adathasználattól függetlenül. További információ: Díjszabás és termékváltozatok. Ha a Bastiont egy oktatóanyag vagy teszt részeként helyezi üzembe, javasoljuk, hogy a használat befejezése után törölje ezt az erőforrást.
Ebben a tesztkörnyezetben egyetlen központi virtuális hálózat van használatban az egyszerűség kedvéért. A gyártási célokra csillag topológia az összekapcsolt virtuális hálózatokkal gyakoribb.
A feldolgozó virtuális gép egy ügyfél, amely HTTP/S-kéréseket küld a tűzfalon keresztül.
Előfeltételek
Ha még nincs Azure-előfizetése, kezdés előtt hozzon létre egy ingyenes fiókot.
Az infrastruktúra üzembe helyezése
A sablon egy teljes tesztelési környezetet helyez üzembe az Azure Firewall Premiumhoz idPS, TLS-ellenőrzés, URL-szűrés és webkategóriák használatával:
- egy új Prémium szintű Azure Firewall- és tűzfalszabályzat, amely előre meghatározott beállításokkal teszi lehetővé alapvető képességeinek egyszerű ellenőrzését (IDPS, TLS-vizsgálat, URL-szűrés és webkategóriák)
- üzembe helyezi az összes függőséget, beleértve a Key Vaultot és a felügyelt identitást. Éles környezetben előfordulhat, hogy ezek az erőforrások már létrehozásra kerültek, és nem szükség van rájuk ugyanabban a sablonban.
- létrehoz egy önaláírt legfelső szintű hitelesítésszolgáltatót, és üzembe helyezi azt a létrehozott Key Vaultban
- származtatott köztes hitelesítésszolgáltatót hoz létre, és üzembe helyezi egy Windows rendszerű teszt virtuális gépen (WorkerVM)
- a Bastion Host (BastionHost) is üzembe van helyezve, és a Windows tesztgéphez (WorkerVM) való csatlakozáshoz használható.
A tűzfal tesztelése
Mostantól tesztelheti az IDPS, a TLS-ellenőrzés, a webes szűrés és a webes kategóriákat.
Tűzfaldiagnosztikai beállítások hozzáadása
A tűzfalnaplók gyűjtéséhez diagnosztikai beállításokat kell hozzáadnia.
- Válassza a DemoFirewallt, majd a Figyelés területen válassza a Diagnosztikai beállítások lehetőséget.
- Válassza a Diagnosztikai beállítások megadása lehetőséget.
- A diagnosztikai beállítás neveként írja be az fw-diag nevet.
- A naplóban válassza az AzureFirewallApplicationRule és AzureFirewallNetworkRule lehetőségeket.
- A Céladatok csoportban válassza a Küldés a Log Analytics-munkaterületre lehetőséget.
- Válassza a Mentés lehetőséget.
IDPS-tesztek
Az IDPS teszteléséhez saját belső teszt webkiszolgálót kell üzembe helyeznie egy megfelelő kiszolgálótanúsítvánnyal. Ez a teszt magában foglalja a rosszindulatú forgalom webkiszolgálóra való küldését, ezért nem ajánlott ezt nyilvános webkiszolgálóra küldeni. Az Azure Firewall Premium tanúsítványkövetelményeiről további információt az Azure Firewall Premium tanúsítványai című témakörben talál.
Különböző HTTP-fejlécek vezérlésére és rosszindulatú forgalom szimulálására használható curl .
A HTTP-forgalom IDPS-ének tesztelése:
A WorkerVM virtuális gépen nyisson meg egy rendszergazdai parancssori ablakot.
Írja be a következő parancsot a parancssorba:
curl -A "HaxerMen" <your web server address>Ekkor megjelenik a webkiszolgáló válasza.
Nyissa meg az Azure Portal tűzfalhálózati szabálynaplóit az alábbi üzenethez hasonló riasztás megkereséséhez:
{ “msg” : “TCP request from 10.0.100.5:16036 to 10.0.20.10:80. Action: Alert. Rule: 2032081. IDS: USER_AGENTS Suspicious User Agent (HaxerMen). Priority: 1. Classification: A Network Trojan was detected”}Feljegyzés
Eltarthat egy ideig, mire az adatok megjelennek a naplókban. Adjon neki legalább néhány percet, hogy a naplók elkezdjék az adatok megjelenítését.
Aláírási szabály hozzáadása a 2032081-es aláíráshoz:
- Válassza a DemoFirewallPolicy lehetőséget, majd a Beállítások területen válassza az IDPS lehetőséget.
- Válassza az Aláírási szabályok lapot.
- Az Aláírás azonosítója mezőben a megnyitott szövegmezőbe írja be a 2032081-et.
- A Mód alatt válassza a Megtagadás lehetőséget.
- Válassza a Mentés lehetőséget.
- Várjon, amíg az üzembe helyezés befejeződik, mielőtt továbblép.
A WorkerVM-en futtassa újra a
curlparancsot:curl -A "HaxerMen" <your web server address>Mivel a HTTP-kérést a tűzfal letiltotta, a kapcsolat időtúllépése után a következő kimenet jelenik meg:
read tcp 10.0.100.5:55734->10.0.20.10:80: read: connection reset by peerNyissa meg a Monitornaplókat az Azure Portalon, és keresse meg a letiltott kérés üzenetét.
A HTTPS-forgalom IDPS-ének tesztelése
Ismételje meg ezeket a curl-teszteket HTTP helyett HTTPS használatával. Példa:
curl --ssl-no-revoke -A "HaxerMen" <your web server address>
Ugyanazokat az eredményeket kell látnia, mint a HTTP-tesztekkel.
TLS-vizsgálat URL-szűréssel
Az alábbi lépésekkel tesztelheti a TLS-ellenőrzést URL-szűréssel.
Szerkessze a tűzfal szabályzat alkalmazási szabályait, és adjon hozzá egy új,
AllowURLnevű szabályt aAllowWebszabálygyűjteményben. Konfigurálja a cél URL-címétwww.nytimes.com/section/world, a forrás IP-címét*, a céltípus URL-címét, válassza a TLS-vizsgálat lehetőséget, és a http, https protokollokat.Amikor az üzembe helyezés befejeződött, nyisson meg egy böngészőt a WorkerVM-en, és a
https://www.nytimes.com/section/worldmegnyitása után ellenőrizze, hogy a HTML-válasz a várt módon jelenik-e meg a böngészőben.Az Azure Portalon az alkalmazásszabály figyelési naplóiban megtekintheti a teljes URL-címet:

Egyes HTML-lapok hiányosnak tűnhetnek, mert más elutasított URL-címekre hivatkoznak. A probléma megoldásához a következő megközelítést kell alkalmazni:
Ha a HTML-lap más tartományokra mutató hivatkozásokat tartalmaz, ezeket a tartományokat hozzáadhatja egy új alkalmazásszabályhoz, amely lehetővé teszi ezeknek a teljes tartományneveknek a elérését.
Ha a HTML-oldal al URL-címekre mutató hivatkozásokat tartalmaz, módosíthatja a szabályt, és csillagot adhat hozzá az URL-címhez. Például:
targetURLs=www.nytimes.com/section/world*Másik lehetőségként hozzáadhat egy új URL-címet a szabályhoz. Példa:
www.nytimes.com/section/world, www.nytimes.com/section/world/*
Webkategóriák tesztelése
Hozzunk létre egy alkalmazásszabályt, amely lehetővé teszi a sportwebhelyek elérését.
Nyissa meg az erőforráscsoportot a portálon, és válassza a DemoFirewallPolicy lehetőséget.
Válassza az Alkalmazásszabályok lehetőséget, majd adjon hozzá egy szabálygyűjteményt.
A Név mezőbe írja be a GeneralWeb, Priority103 értéket, a Szabálygyűjtemény csoport mezőben válassza a DefaultApplicationRuleCollectionGroup lehetőséget.
A Szabályok között a Név típusnál írja be az AllowSports, Forrás, Protokoll http, https, válassza ki a TLS-ellenőrzést, a Céltípus alatt válassza a Webkategóriákat, a Cél alatt válassza ki a Sportokat.
Válassza a Hozzáadás lehetőséget.
Amikor az üzembe helyezés befejeződött, nyissa meg a WorkerVM-et, nyisson meg egy webböngészőt, és keresse meg a következőt
https://www.nfl.com: .Látnod kellene az NFL weboldalt, és az alkalmazásszabály-naplóban látható, hogy egy Webkategória: Sport szabály megfelelt, és a kérés engedélyezve lett.