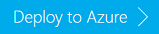Apache HBase-fürt replikációjának beállítása Azure-beli virtuális hálózatokban
Megtudhatja, hogyan állíthat be Apache HBase-replikációt egy virtuális hálózaton belül vagy két Azure-beli virtuális hálózat között.
A fürtreplikálás egy forrás-leküldéses módszertant használ. A HBase-fürt lehet forrás vagy cél, vagy egyszerre mindkét szerepkört betöltheti. A replikáció aszinkron. A replikáció célja a végleges konzisztencia. Amikor a forrás szerkesztést kap egy oszlopcsaládhoz, amikor a replikáció engedélyezve van, a rendszer az összes célfürtre propagálja a módosítást. Amikor az egyik fürtről a másikra replikált adatokat, a forrásfürt és az összes olyan fürt, amely már felhasználta a nyomon követett adatokat, megakadályozza a replikációs ciklusokat.
Ebben a cikkben beállít egy forrás-cél replikációt. További fürttopológiákért tekintse meg az Apache HBase referencia-útmutatót.
A HBase replikációs használati esetei egyetlen virtuális hálózat esetében a következők:
- Terheléselosztás. Futtathat például vizsgálatokat vagy MapReduce-feladatokat a célfürtön, és betöltheti az adatokat a forrásfürtön.
- Magas rendelkezésre állás hozzáadása.
- Adatok migrálása egyik HBase-fürtről a másikra.
- Azure HDInsight-fürt frissítése egyik verzióról a másikra.
Két virtuális hálózat HBase-replikációs használati esetei a következők:
- Vészhelyreállítás beállítása.
- Az alkalmazás terheléselosztása és particionálása.
- Magas rendelkezésre állás hozzáadása.
Fürtöket a GitHub szkriptműveleti szkriptjeivel replikálhat.
A cikk megkezdése előtt rendelkeznie kell egy Azure-előfizetéssel. Tekintse meg az Ingyenes Azure-próbaverziót.
Három konfigurációs lehetőség közül választhat:
- Két Apache HBase-fürt egy Azure-beli virtuális hálózaton.
- Két Apache HBase-fürt két különböző virtuális hálózatban ugyanabban a régióban.
- Két Apache HBase-fürt két különböző virtuális hálózatban két különböző régióban (georeplikációs).
Ez a cikk a georeplikációs forgatókönyvet ismerteti.
A környezetek beállításához létrehoztunk néhány Azure Resource Manager-sablont. Ha más módszerekkel szeretné beállítani a környezeteket, tekintse meg a következőt:
- Apache Hadoop-fürtök létrehozása a HDInsightban
- Apache HBase-fürtök létrehozása az Azure Virtual Networkben
Ha olyan sablont szeretne használni, amely két különböző régióban hoz létre két virtuális hálózatot, valamint a virtuális hálózatok közötti VPN-kapcsolatot, válassza az alábbi Üzembe helyezés az Azure-ban gombot.
Néhány, a sablonban rögzített érték:
VNet 1
| Tulajdonság | Érték |
|---|---|
| Hely | USA nyugati régiója |
| Virtuális hálózat neve | <ClusterNamePrevix-vnet1> |
| Címtér előtagja | 10.1.0.0/16 |
| Alhálózat neve | alhálózat 1 |
| Alhálózati előtag | 10.1.0.0/24 |
| Alhálózat (átjáró) neve | GatewaySubnet (nem módosítható) |
| Alhálózat (átjáró) előtagja | 10.1.255.0/27 |
| Átjáró neve | vnet1gw |
| Átjáró típusa | Vpn |
| Átjáró VPN-típusa | Útvonalalapú |
| Átjáró termékváltozata | Alap |
| Átjáró IP-címe | vnet1gwip |
VNet 2
| Tulajdonság | Érték |
|---|---|
| Hely | USA keleti régiója |
| Virtuális hálózat neve | <ClusterNamePrevix-vnet2> |
| Címtér előtagja | 10.2.0.0/16 |
| Alhálózat neve | alhálózat 1 |
| Alhálózati előtag | 10.2.0.0/24 |
| Alhálózat (átjáró) neve | GatewaySubnet (nem módosítható) |
| Alhálózat (átjáró) előtagja | 10.2.255.0/27 |
| Átjáró neve | vnet2gw |
| Átjáró típusa | Vpn |
| Átjáró VPN-típusa | Útvonalalapú |
| Átjáró termékváltozata | Alap |
| Átjáró IP-címe | vnet1gwip |
Másik lehetőségként kövesse az alábbi lépéseket két különböző virtuális hálózat és virtuális gép manuális beállításához
- Két virtuális hálózat (virtuális hálózat) létrehozása különböző régióban
- Engedélyezze a társviszony-létesítést mindkét virtuális hálózaton. Lépjen a fenti lépésekben létrehozott virtuális hálózatra, majd kattintson a társviszony-létesítésre, és adjon hozzá társviszony-létesítési hivatkozást egy másik régióhoz. Végezze el mindkét virtuális hálózat esetében.
- Hozza létre az UBUNTU legújabb verzióját az egyes virtuális hálózatokban.
Az utolsó szakaszban a sablon létrehoz egy Ubuntu virtuális gépet a két virtuális hálózat mindegyikében. Ebben a szakaszban a Bindet a két DNS-virtuális gépre telepíti, majd konfigurálja a DNS-továbbítást a két virtuális gépen.
A Bind telepítéséhez a yonnak meg kell keresnie a két DNS virtuális gép nyilvános IP-címét.
- Nyissa meg az Azure Portalt.
- Nyissa meg a DNS virtuális gépet az Erőforrások csoportok > [erőforráscsoport neve] [vnet1DNS]> kiválasztásával. Az erőforráscsoport neve az utolsó eljárásban létrehozott név. Az alapértelmezett DNS virtuális gépnevek a vnet1DNS és a vnet2NDS.
- Válassza a Tulajdonságok lehetőséget a virtuális hálózat tulajdonságok lapjának megnyitásához.
- Írja le a nyilvános IP-címet, és ellenőrizze a privát IP-címet is. A privát IP-cím a vnet1DNS esetében 10.1.0.4 , vnet2DNS esetén pedig 10.2.0.4 .
- Módosítsa mindkét virtuális hálózat DNS-kiszolgálóit úgy, hogy az alapértelmezett (Azure által biztosított) DNS-kiszolgálókat használva engedélyezze a bejövő és kimenő hozzáférést a csomagok letöltéséhez a Bind telepítéséhez az alábbi lépésekben.
A Bind telepítéséhez kövesse az alábbi eljárást:
Az SSH használatával csatlakozzon a DNS virtuális gép nyilvános IP-címéhez . Az alábbi példa egy 40.68.254.142-nél lévő virtuális géphez csatlakozik:
ssh sshuser@40.68.254.142Cserélje le
sshusera DNS virtuális gép létrehozásakor megadott SSH-felhasználói fiókra.Megjegyzés
A segédprogram beszerzésének számos módja
sshvan. Linux, Unix és macOS rendszeren az operációs rendszer részeként biztosított. Windows használata esetén vegye figyelembe az alábbi lehetőségek egyikét:A Bind telepítéséhez használja az alábbi parancsokat az SSH-munkamenetből:
sudo apt-get update -y sudo apt-get install bind9 -yKonfigurálja a Bindet a névfeloldási kérések helyszíni DNS-kiszolgálóra való továbbításához. Ehhez használja a következő szöveget a
/etc/bind/named.conf.optionsfájl tartalmaként:acl goodclients { 10.1.0.0/16; # Replace with the IP address range of the virtual network 1 10.2.0.0/16; # Replace with the IP address range of the virtual network 2 localhost; localhost; }; options { directory "/var/cache/bind"; recursion yes; allow-query { goodclients; }; forwarders { 168.63.129.16; #This is the Azure DNS server }; dnssec-validation auto; auth-nxdomain no; # conform to RFC1035 listen-on-v6 { any; }; };Fontos
Cserélje le a
goodclientsszakasz értékeit a két virtuális hálózat IP-címtartományára. Ez a szakasz határozza meg azokat a címeket, amelyekről ez a DNS-kiszolgáló fogadja a kéréseket.A fájl szerkesztéséhez használja a következő parancsot:
sudo nano /etc/bind/named.conf.optionsA fájl mentéséhez használja a Ctrl+X, Y, majd az Enter billentyűkombinációt.
Az SSH-munkamenetben használja a következő parancsot:
hostname -fEz a parancs az alábbi szöveghez hasonló értéket ad vissza:
vnet1DNS.icb0d0thtw0ebifqt0g1jycdxd.ex.internal.cloudapp.netA
icb0d0thtw0ebifqt0g1jycdxd.ex.internal.cloudapp.netszöveg a virtuális hálózat DNS-utótagja . Mentse ezt az értéket a későbbi használatnak megfelelően.A DNS-utótagot a másik DNS-kiszolgálótól is meg kell tudnia. A következő lépésben szüksége lesz rá.
Ha a kötést a virtuális hálózaton belüli erőforrások DNS-nevének feloldására szeretné konfigurálni, használja a következő szöveget a
/etc/bind/named.conf.localfájl tartalmaként:// Replace the following with the DNS suffix for your virtual network zone "v5ant3az2hbe1edzthhvwwkcse.bx.internal.cloudapp.net" { type forward; forwarders {10.2.0.4;}; # The Azure recursive resolver };Fontos
A másik virtuális hálózat DNS-utótagját kell lecserélni
v5ant3az2hbe1edzthhvwwkcse.bx.internal.cloudapp.net. A továbbító IP-címe pedig a másik virtuális hálózat DNS-kiszolgálójának privát IP-címe.A fájl szerkesztéséhez használja a következő parancsot:
sudo nano /etc/bind/named.conf.localA fájl mentéséhez használja a Ctrl+X, Y, majd az Enter billentyűkombinációt.
A Kötés indításához használja a következő parancsot:
sudo service bind9 restartAnnak ellenőrzéséhez, hogy a kötés feloldja-e a másik virtuális hálózatban lévő erőforrások nevét, használja az alábbi parancsokat:
sudo apt install dnsutils nslookup vnet2dns.v5ant3az2hbe1edzthhvwwkcse.bx.internal.cloudapp.netFontos
Cserélje le
vnet2dns.v5ant3az2hbe1edzthhvwwkcse.bx.internal.cloudapp.neta másik hálózaton lévő DNS-virtuális gép teljes tartománynevére (FQDN).Cserélje le
10.2.0.4az egyéni DNS-kiszolgáló belső IP-címére a másik virtuális hálózaton.A válasz az alábbi szöveghez hasonlóan jelenik meg:
Server: 10.2.0.4 Address: 10.2.0.4#53 Non-authoritative answer: Name: vnet2dns.v5ant3az2hbe1edzthhvwwkcse.bx.internal.cloudapp.net Address: 10.2.0.4Eddig nem keresheti meg az IP-címet a másik hálózatból a megadott DNS-kiszolgáló IP-címe nélkül.
Ha úgy szeretné konfigurálni a virtuális hálózatot, hogy az Egyéni DNS-kiszolgálót használja az Azure rekurzív feloldó helyett, kövesse az alábbi lépéseket:
Az Azure Portalon válassza ki a virtuális hálózatot, majd válassza a DNS-kiszolgálók lehetőséget.
Válassza az Egyéni lehetőséget, és adja meg az egyéni DNS-kiszolgáló belső IP-címét. Végül válassza a Mentés lehetőséget.
Nyissa meg a DNS-kiszolgáló virtuális gépet a vnet1-ben, és kattintson az Újraindítás gombra. A DNS-konfiguráció érvénybe léptetéséhez újra kell indítania a virtuális hálózat összes virtuális gépét.
Ismételje meg a lépéseket, és konfigurálja az egyéni DNS-kiszolgálót a vnet2-hez.
A DNS-konfiguráció teszteléséhez csatlakozhat a két DNS-virtuális géphez SSH használatával, és pingelheti a másik virtuális hálózat DNS-kiszolgálóját a gazdagép nevével. Ha nem működik, az alábbi paranccsal ellenőrizze a DNS állapotát:
sudo service bind9 status
Hozzon létre egy Apache HBase-fürtöt a két virtuális hálózat mindegyikében a következő konfigurációval:
- Erőforráscsoport neve: használja ugyanazt az erőforráscsoportnevet, mint a virtuális hálózatokat.
- Fürt típusa: HBase
- Verzió: HBase 1.1.2 (HDI 3.6)
- Hely: Használja ugyanazt a helyet, mint a virtuális hálózat. Alapértelmezés szerint a vnet1 az USA nyugati régiója, a vnet2 pedig az USA keleti régiója.
- Tárolás: Hozzon létre egy új tárfiókot a fürthöz.
- Virtuális hálózat (a portál speciális beállításai közül): Válassza ki a legutóbbi eljárásban létrehozott vnet1-et.
- Alhálózat: A sablonban használt alapértelmezett név az alhálózat1.
Ahhoz, hogy a környezet megfelelően legyen konfigurálva, képesnek kell lennie pingelni a fejcsomópont teljes tartománynevét a két fürt között.
Fürt replikálásakor meg kell adnia a replikálni kívánt táblákat. Ebben a szakaszban néhány adatot betölt a forrásfürtbe. A következő szakaszban engedélyezni fogja a replikációt a két fürt között.
Ha névjegytáblát szeretne létrehozni, és adatokat szeretne beszúrni a táblába, kövesse az Apache HBase oktatóanyag utasításait: Az Apache HBase használatának első lépései a HDInsightban.
Megjegyzés
Ha táblákat szeretne replikálni egy egyéni névtérből, győződjön meg arról, hogy a célfürtön is meg vannak határozva a megfelelő egyéni névterek.
Az alábbi lépések bemutatják, hogyan hívhatja meg a szkriptművelet-szkriptet az Azure Portalról. A szkriptműveletek Azure PowerShell és a klasszikus Azure CLI használatával történő futtatásáról további információt a HDInsight-fürtök testreszabása szkriptműveletekkel című témakörben talál.
HBase-replikáció engedélyezése az Azure Portalról
Jelentkezzen be az Azure Portalra.
Nyissa meg a forrás HBase-fürtöt.
A fürt menüjében válassza a Szkriptműveletek lehetőséget.
A lap tetején válassza az Új küldése lehetőséget.
Válassza ki vagy adja meg a következő adatokat:
- Név: Adja meg a replikáció engedélyezését.
- Bash-szkript URL-címe: Enter https://raw.githubusercontent.com/Azure/hbase-utils/master/replication/hdi_enable_replication.sh.
- Fej: Győződjön meg arról, hogy ez a paraméter ki van választva. Törölje a többi csomóponttípust.
- Paraméterek: Az alábbi mintaparaméterek lehetővé teszik a replikációt az összes meglévő táblához, majd másolja az összes adatot a forrásfürtből a célfürtbe:
-m hn1 -s <source hbase cluster name> -d <destination hbase cluster name> -sp <source cluster Ambari password> -dp <destination cluster Ambari password> -copydataMegjegyzés
A forrás- és célfürt DNS-nevének teljes tartományneve helyett használja a gazdagépnevet.
Ez az útmutató a hn1-et feltételezi aktív fejcsomópontként. Ellenőrizze a fürtöt az aktív főcsomópont azonosításához.
Válassza a Létrehozás lehetőséget. A szkript futtatása eltarthat egy ideig, különösen akkor, ha a -copydata argumentumot használja.
Kötelező argumentumok:
| Név | Leírás |
|---|---|
| -s, --src-cluster | Megadja a forrás HBase-fürt DNS-nevét. Például: -s hbsrccluster, --src-cluster=hbsrccluster |
| -d, --dst-cluster | Megadja a cél (replika) HBase-fürt DNS-nevét. Például: -s dsthbcluster, --src-cluster=dsthbcluster |
| -sp, --src-ambari-password | Megadja az Ambari rendszergazdai jelszavát a forrás HBase-fürtön. |
| -dp, --dst-ambari-password | Megadja az Ambari rendszergazdai jelszavát a cél HBase-fürtön. |
Választható argumentumok:
| Név | Leírás |
|---|---|
| -su, --src-ambari-user | Megadja az Ambari rendszergazdai felhasználónevét a forrás HBase-fürtön. Az alapértelmezett érték a rendszergazda. |
| -du, --dst-ambari-user | Megadja az Ambari rendszergazdai felhasználónevét a cél HBase-fürtben. Az alapértelmezett érték a rendszergazda. |
| -t, --table-list | Megadja a replikálni kívánt táblákat. Például: --table-list="table1; tábla2; table3". Ha nem ad meg táblákat, a rendszer az összes meglévő HBase-táblát replikálja. |
| -m, --machine | Megadja azt a fő csomópontot, ahol a szkriptművelet fut. Az értéket az aktív főcsomópont alapján kell kiválasztani. Ezt a lehetőséget akkor használja, ha a $0 szkriptet szkriptműveletként futtatja a HDInsight portálról vagy az Azure PowerShellből. |
| -cp, -copydata | Engedélyezi a meglévő adatok migrálását azon táblákon, amelyeken engedélyezve van a replikáció. |
| -rpm, -replicate-phoenix-meta | Engedélyezi a replikációt a Phoenix-rendszertáblákon. Óvatosan használja ezt a lehetőséget. Javasoljuk, hogy a szkript használata előtt hozza létre újra a Phoenix-táblákat replikafürtökön. |
| -h, --help | Használati adatokat jelenít meg. |
A print_usage() szkript szakasza részletesen ismerteti a paramétereket.
A szkriptművelet sikeres üzembe helyezése után az SSH használatával csatlakozhat a cél HBase-fürthöz, majd ellenőrizheti, hogy az adatok replikálva lettek-e.
Az alábbi lista néhány általános használati esetet és azok paraméterbeállításait mutatja be:
Engedélyezze a replikációt a két fürt közötti összes táblán. Ez a forgatókönyv nem igényel meglévő adatok másolását vagy migrálását a táblákban, és nem használ Phoenix-táblákat. Használja a következő paramétereket:
-m hn1 -s <source hbase cluster name> -d <destination hbase cluster name> -sp <source cluster Ambari password> -dp <destination cluster Ambari password>Replikáció engedélyezése adott táblákon. Az 1., a 2. és a 3. tábla replikációjának engedélyezéséhez használja a következő paramétereket:
-m hn1 -s <source hbase cluster name> -d <destination hbase cluster name> -sp <source cluster Ambari password> -dp <destination cluster Ambari password> -t "table1;table2;table3"Engedélyezze a replikációt adott táblákon, és másolja a meglévő adatokat. Az 1., a 2. és a 3. tábla replikációjának engedélyezéséhez használja a következő paramétereket:
-m hn1 -s <source hbase cluster name> -d <destination hbase cluster name> -sp <source cluster Ambari password> -dp <destination cluster Ambari password> -t "table1;table2;table3" -copydataEngedélyezze a replikációt az összes táblán, és replikálja a Phoenix-metaadatokat a forrásból a célba. A Phoenix metaadat-replikációja nem tökéletes. Óvatosan használja. Használja a következő paramétereket:
-m hn1 -s <source hbase cluster name> -d <destination hbase cluster name> -sp <source cluster Ambari password> -dp <destination cluster Ambari password> -t "table1;table2;table3" -replicate-phoenix-meta
Előfeltételek
- Mindkét ESP-fürtnek ugyanabban a tartományban (tartományban) kell lennie. Ellenőrizze a
/etc/krb5.conffájl alapértelmezett tartománytulajdonságát a megerősítéshez. - A közös felhasználónak ott kell lennie, aki olvasási és írási hozzáféréssel rendelkezik mindkét fürthöz
- Ha például mindkét fürt ugyanazzal a fürtszintű rendszergazdai felhasználóval rendelkezik (például
admin@abc.example.com), akkor a felhasználóval futtatható a replikációs szkript. - Ha mindkét fürt ugyanazt a felhasználói csoportot használja, felvehet egy új felhasználót, vagy használhatja a csoport meglévő felhasználóját.
- Ha mindkét fürt eltérő felhasználói csoportot használ, hozzáadhat egy új felhasználót a csoportok meglévő felhasználójának használatához.
- Ha például mindkét fürt ugyanazzal a fürtszintű rendszergazdai felhasználóval rendelkezik (például
Replikációs szkript végrehajtásának lépései
Megjegyzés
Csak akkor hajtsa végre a következő lépéseket, ha a DNS nem tudja megfelelően feloldani a célfürt gazdagépnevét.
- A fogadófürt-gazdagépek IP- és állomásnév-leképezésének másolása a forrásfürtcsomópontok /etc/gazdagépek fájljában.
- Másolja a főcsomópontot, a feldolgozó csomópontot és a ZooKeeper-csomópont gazdagépét és IP-leképezését a célfürt /etc/hosts fájljából.
- Másolt bejegyzések hozzáadása forrásfürt /etc/hosts fájlhoz. Ezeket a bejegyzéseket hozzá kell adni a fő csomópontokhoz, a feldolgozó csomópontokhoz és a ZooKeeper-csomópontokhoz.
1. lépés: Keytab-fájl létrehozása a felhasználó számára a következő használatávalktutil: .
$ ktutil
addent -password -p admin@ABC.EXAMPLE.COM -k 1 -e RC4-HMAC- Jelszó kérése hitelesítéshez, felhasználói jelszó megadása
wkt /etc/security/keytabs/admin.keytab
Megjegyzés
Győződjön meg arról, hogy a keytab-fájl a formátumban lévő mappában /etc/security/keytabs/ <username>.keytab van tárolva.
2. lépés: Szkriptművelet futtatása beállítással -ku
- Adja meg
-ku <username>az ESP-fürtöket.
| Név | Leírás |
|---|---|
-ku, --krb-user |
ESP-fürtök esetén a Kerberos-felhasználó, aki hitelesíteni tudja a forrás- és célfürtöket is |
A replikáció engedélyezése után két külön szkriptműveleti szkript érhető el az adatok másolására vagy áttelepítésére:
Szkript kis táblákhoz (néhány gigabájt méretű táblák, és a teljes másolás várhatóan kevesebb mint egy óra múlva fejeződik be)
Szkript nagyméretű táblákhoz (a másolás várhatóan egy óránál tovább tart)
A szkriptművelet meghívásához a replikáció engedélyezése című szakaszban ismertetett eljárást követve hívhatja meg. Használja a következő paramétereket:
-m hn1 -t <table1:start_timestamp:end_timestamp;table2:start_timestamp:end_timestamp;...> -p <replication_peer> [-everythingTillNow]
A print_usage() szkript szakasza részletes leírást ad a paraméterekről.
Másolja ki az eddig szerkesztett összes sorra vonatkozó táblákat (teszt1, teszt2 és teszt3) (aktuális időbélyeg):
-m hn1 -t "test1::;test2::;test3::" -p "<zookeepername1>;<zookeepername2>;<zookeepername3>:2181:/hbase-unsecure" -everythingTillNowOr:
-m hn1 -t "test1::;test2::;test3::" --replication-peer="<zookeepername1>;<zookeepername2>;<zookeepername3>:2181:/hbase-unsecure" -everythingTillNowAdott táblák másolása megadott időtartományban:
-m hn1 -t "table1:0:452256397;table2:14141444:452256397" -p "<zookeepername1>;<zookeepername2>;<zookeepername3>:2181:/hbase-unsecure"
A replikáció letiltásához használjon egy másik szkriptműveleti szkriptet a GitHubról. A szkriptművelet meghívásához a replikáció engedélyezése című szakaszban ismertetett eljárást követve hívhatja meg. Használja a következő paramétereket:
-m hn1 -s <source hbase cluster name> -sp <source cluster Ambari password> <-all|-t "table1;table2;...">
A print_usage() szkript szakasza részletesen ismerteti a paramétereket.
Replikáció letiltása az összes táblában:
-m hn1 -s <source hbase cluster name> -sp Mypassword\!789 -allvagy
--src-cluster=<source hbase cluster name> --dst-cluster=<destination hbase cluster name> --src-ambari-user=<source cluster Ambari user name> --src-ambari-password=<source cluster Ambari password>Replikáció letiltása megadott táblákon (table1, table2 és table3):
-m hn1 -s <source hbase cluster name> -sp <source cluster Ambari password> -t "table1;table2;table3"
Megjegyzés
Ha törölni szeretné a célfürtöt, távolítsa el a forrásfürt társlistájából. Ez az remove_peer "1" parancs futtatásával végezhető el a forrásfürt hbase-rendszerhéjában. Ennek hiányában előfordulhat, hogy a forrásfürt nem működik megfelelően.
Ebben a cikkben megtanulta, hogyan állíthat be Apache HBase-replikációt egy virtuális hálózaton belül vagy két virtuális hálózat között. A HDInsightról és az Apache HBase-ről az alábbi cikkekben talál további információt: