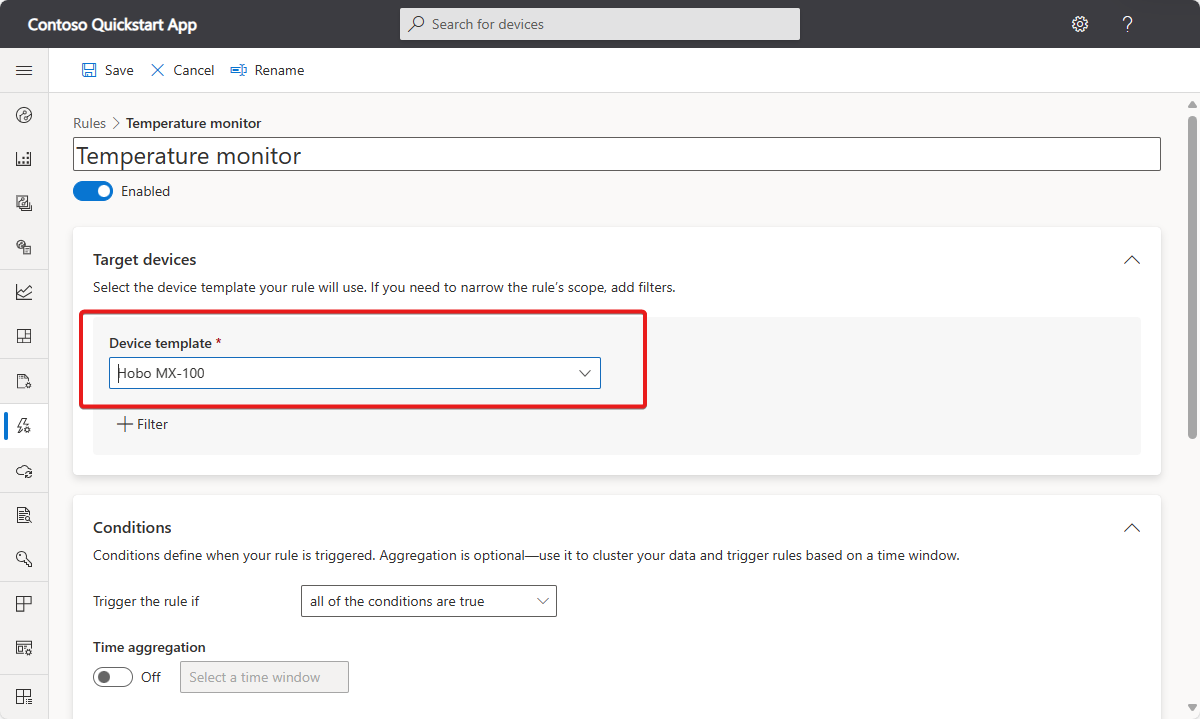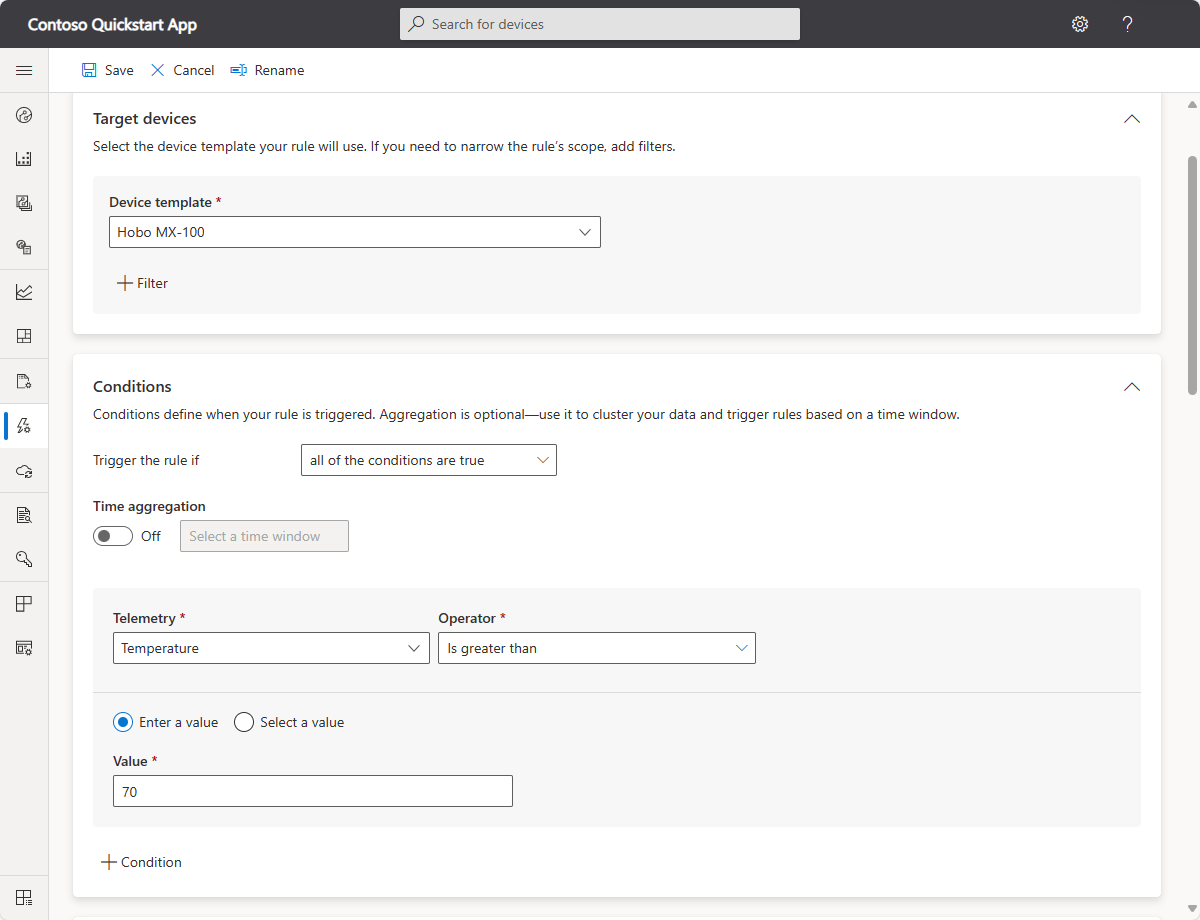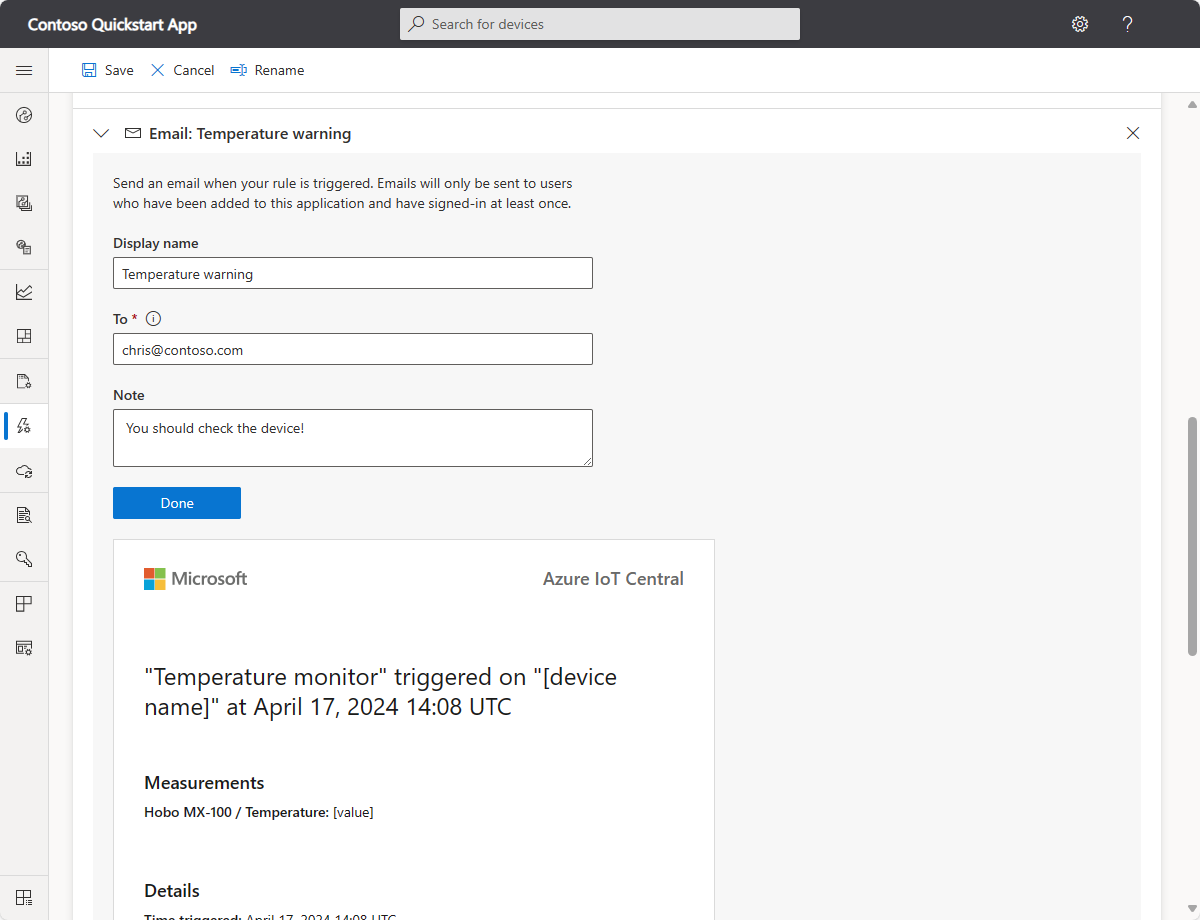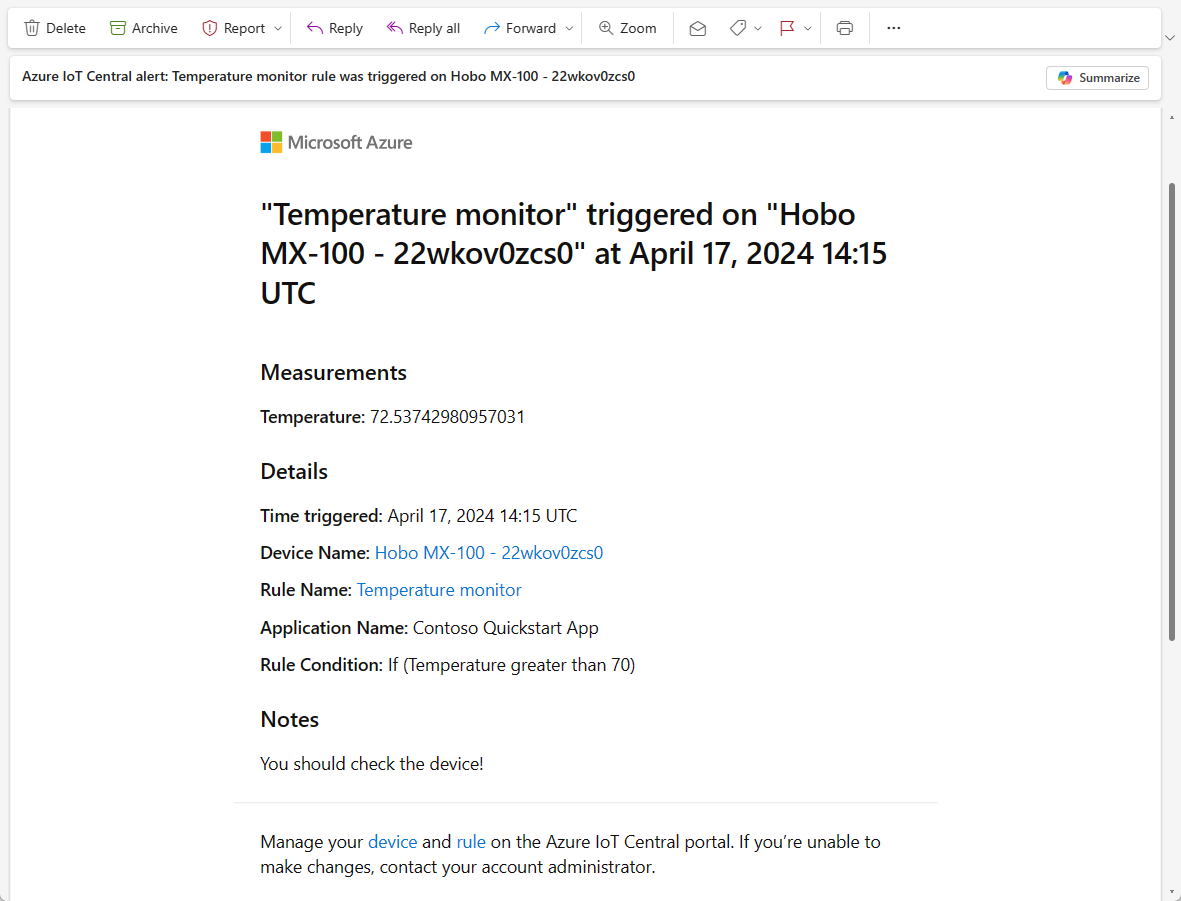Oktatóanyag: Szabály létrehozása és értesítések beállítása az Azure IoT Central-alkalmazásban
Ebben az oktatóanyagban megtudhatja, hogyan használhatja az Azure IoT Centralt a csatlakoztatott eszközök távoli figyelésére. Az Azure IoT Central-szabályok lehetővé teszik az eszközök közel valós idejű monitorozását és a műveletek automatikus meghívását, például az e-mailek küldését. Ez a cikk bemutatja, hogyan hozhat létre szabályokat az eszközök által küldött telemetriai adatok figyeléséhez.
Az eszközök telemetriával küldenek numerikus adatokat az eszközről. Egy szabály akkor aktiválódik, ha a kijelölt telemetria átlép egy megadott küszöbértéket.
Ebben az oktatóanyagban az alábbiakkal fog megismerkedni:
- Hozzon létre egy szabályt, amely akkor aktiválódik, amikor az eszköz hőmérséklete eléri a 70°F-ot.
- Adjon hozzá egy e-mail-műveletet, amely értesíti Önt a szabály kigyulladásáról.
Előfeltételek
Az oktatóanyag lépéseinek elvégzéséhez a következőkre van szüksége:
Aktív Azure-előfizetés. Ha még nincs Azure-előfizetése, kezdés előtt hozzon létre egy ingyenes fiókot.
Az egyéni alkalmazássablonból létrehozott IoT Central-alkalmazás . További információ: IoT Central-alkalmazás létrehozása és az alkalmazás ismertetése.
Eszközsablon hozzáadása és testreszabása
Eszközsablon hozzáadása az eszközkatalógusból. Ez az oktatóanyag az Onset Hobo MX-100 Temp Sensor eszközsablont használja:
Új eszközsablon hozzáadásához válassza az Eszközsablonok lapon az + Új lehetőséget.
A Típus kiválasztása lapon görgessen lefelé, amíg meg nem találja a Hobo MX-100 Temp Sensor csempét a Kiemelt eszközsablonok szakaszban.
Válassza a Bet Hobo MX-100 Temp Sensor csempét, majd válassza a Tovább: Áttekintés lehetőséget.
A Véleményezés lapon válassza a Létrehozás lehetőséget.
A létrehozott sablon neve Hobo MX-100. A modell olyan összetevőket tartalmaz, mint a Hobo MX-100 és az IotDevice. Az összetevők határozzák meg az ESP32-eszközök képességeit. A képességek közé tartozhatnak a telemetriai adatok, a tulajdonságok és a parancsok.
Szimulált eszköz hozzáadása
A következő szakaszban létrehozott szabály teszteléséhez adjon hozzá egy szimulált eszközt az alkalmazáshoz:
Válassza az Eszközök lehetőséget a bal oldali navigációs panelen. Ezután válassza a Hobo MX-100 elemet.
Válassza a + Új lehetőséget. Az Új eszköz létrehozása panelen hagyja meg az alapértelmezett eszköznevet és eszközazonosító-értékeket. Az eszköz szimulálása váltása Igen értékre.
Válassza a Létrehozás lehetőséget.
Szabály létrehozása
Telemetriaszabály létrehozásához az eszközsablonnak tartalmaznia kell legalább egy telemetriai értéket. Ez az oktatóanyag egy szimulált Hobo MX-100-eszközt használ, amely hőmérsékleti telemetriát küld. A szabály figyeli az eszköz által jelentett hőmérsékletet, és 70 fok felett e-mailt küld.
Feljegyzés
Alkalmazásonként legfeljebb 50 szabály lehet.
A bal oldali panelen válassza a Szabályok lehetőséget.
Új szabály hozzáadásához válassza az + Új lehetőséget.
Írja be a Hőmérsékletfigyelő nevet a szabály azonosításához, és nyomja le az Enter billentyűt.
Válassza ki a Hobo MX-100 eszközsablont. Alapértelmezés szerint a szabály automatikusan érvényes az eszközsablonhoz rendelt összes eszközre:
Ha az eszközök egy részhalmazára szeretne szűrni, válassza a + Szűrés lehetőséget, és használja az eszköztulajdonságokat az eszközök azonosításához. A szabály letiltásához váltson az Engedélyezve/Letiltva gombra.
A szabályfeltételek konfigurálása
A feltételek határozzák meg a szabály által figyelt feltételeket. Ebben az oktatóanyagban úgy konfigurálja a szabályt, hogy akkor aktiváljon, ha a hőmérséklet meghaladja a 70°F-ot.
Válassza a Hőmérséklet lehetőséget a Telemetria legördülő listában.
Ezután válassza azOperátornál nagyobb értéket, és adja meg a 70 értéket értékként:
Igény szerint időösszesítést is beállíthat. Az időösszesítés kiválasztásakor ki kell választania egy összesítéstípust is, például az átlagot vagy az összeget az összesítés legördülő listából.
- Összesítés nélkül a szabály minden olyan telemetriai adatponthoz aktiválódik, amely megfelel a feltételnek. Ha például úgy konfigurálja a szabályt, hogy 70 feletti hőmérséklet esetén aktiváljon, akkor a szabály szinte azonnal aktiválódik, amikor az eszköz hőmérséklete meghaladja ezt az értéket.
- Az aggregáció esetén a szabály akkor aktiválódik, ha az időablak telemetriai adatpontjai összesített értéke megfelel a feltételnek. Ha például úgy konfigurálja a szabályt, hogy 70 felett és 10 perces átlagos időösszesítéssel aktiválja a hőmérsékletet, akkor a szabály akkor aktiválódik, amikor az eszköz 70-nél nagyobb átlaghőmérsékletet jelez, és 10 perces időközzel számítja ki.
A + Feltétel lehetőséget választva több feltételt is hozzáadhat egy szabályhoz. Ha több feltételt ad hozzá, megadhatja, hogy az összes feltételnek teljesülnie kell-e, vagy a szabály aktiválásához a feltételek bármelyikének teljesülnie kell. Ha több feltétellel használ időösszesítést, az összes telemetriai értéket összesíteni kell.
Műveletek konfigurálása
A feltétel definiálása után beállítja a szabály aktiválásakor végrehajtandó műveleteket. A rendszer akkor hívja meg a műveleteket, ha a szabályban megadott összes feltétel igaznak bizonyul.
Válassza a +E-mail lehetőséget a Műveletek szakaszban.
Adja meg a Hőmérséklet figyelmeztetést a művelet megjelenítendő neveként, az e-mail-címét a Címzett mezőben, és ellenőrizze az eszközt! megjegyzésként, hogy megjelenjen az e-mail törzsében.
A művelet mentéséhez válassza a Kész elemet. Egy szabályhoz több műveletet is hozzáadhat.
A szabály mentéséhez válassza a Mentés lehetőséget. A szabály néhány percen belül működésbe lép, és megkezdi az alkalmazásnak küldött telemetriai adatok figyelését. A szabályban megadott feltétel teljesülésekor a szabály aktiválja a konfigurált e-mail-műveletet.
Egy idő után e-mailt kap, amikor a szabály kigyullad:
Szabály törlése
Ha már nincs szüksége egy szabályra, törölje a szabályt a szabály megnyitásával és a Törlés gombra kattintva.
Szabály engedélyezése vagy letiltása
Válassza ki az engedélyezni vagy letiltani kívánt szabályt. A szabály Engedélyezve/Letiltva gombjának váltásával engedélyezze vagy tiltsa le a szabályt a szabályban hatókörbe tartozó összes eszköz esetében.
Szabály engedélyezése vagy letiltása adott eszközökhöz
Válassza ki a testre szabni kívánt szabályt. A Céleszközök szakaszban egy vagy több szűrő használatával szűkítheti a szabály hatókörét a figyelni kívánt eszközökre.
Az erőforrások eltávolítása
Ha nem tervezi további IoT Central-rövid útmutatók vagy oktatóanyagok elvégzését, törölheti az IoT Central-alkalmazást:
- Az IoT Central-alkalmazásban lépjen az Alkalmazáskezelés elemre>.
- Válassza a Törlés lehetőséget, majd erősítse meg a műveletet.
Következő lépés
Most, hogy definiált egy küszöbérték-alapú szabályt, a javasolt következő lépés a következő lépés, amelyből megtudhatja, hogyan: