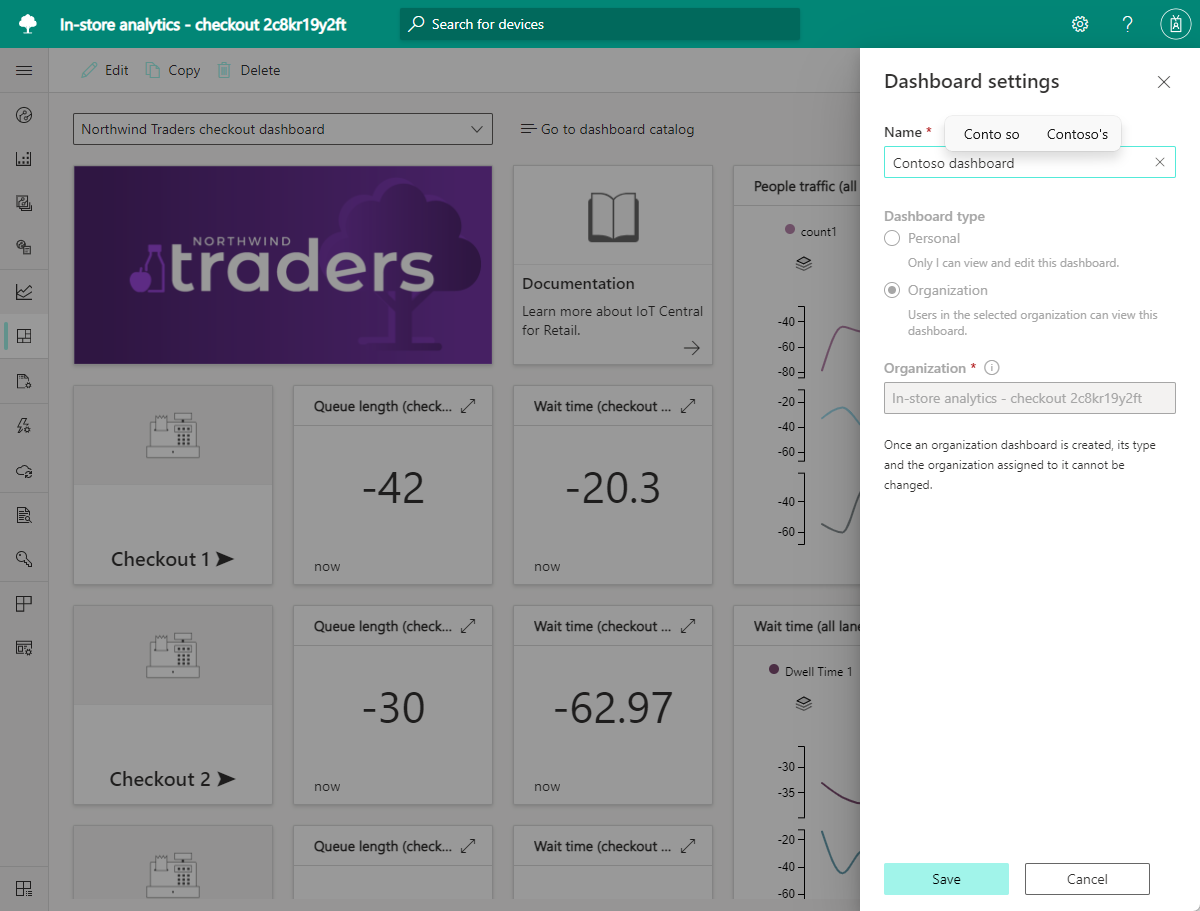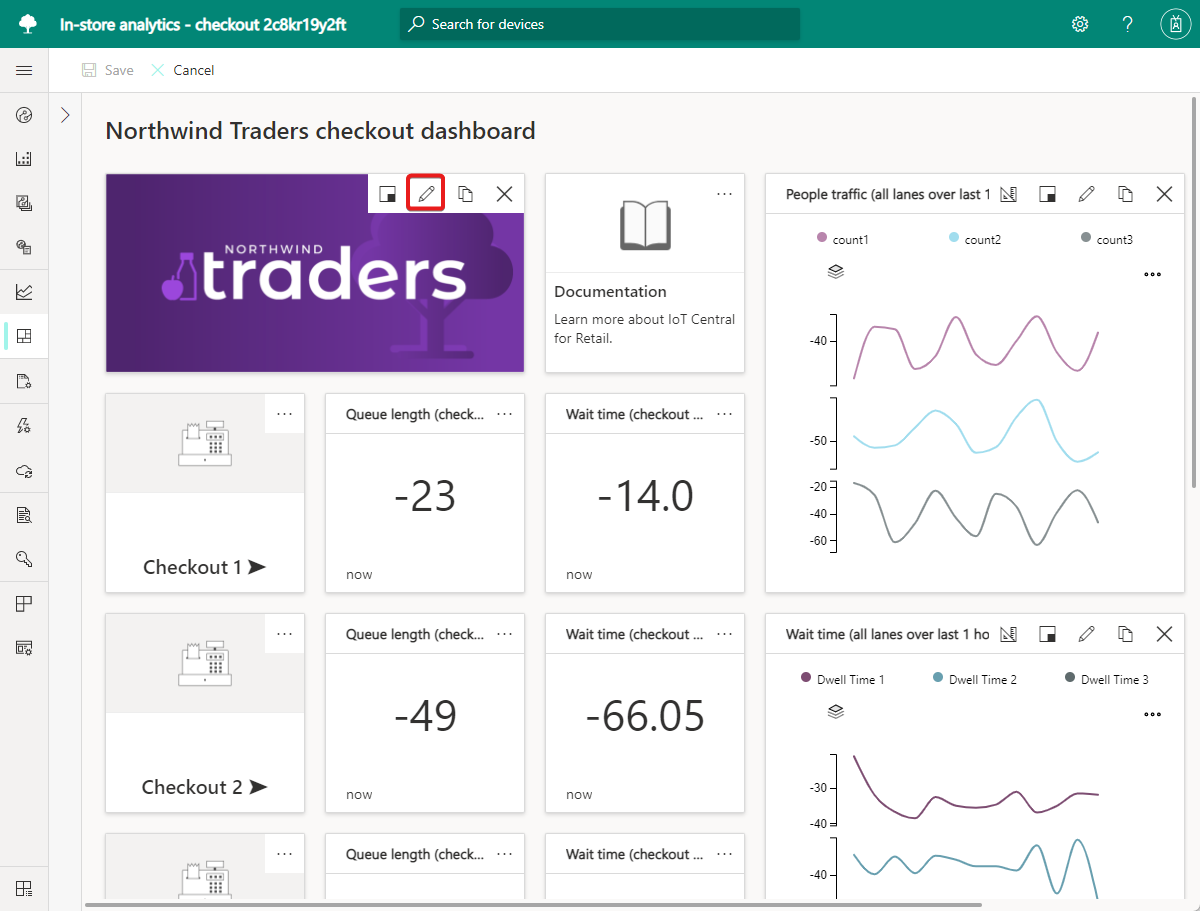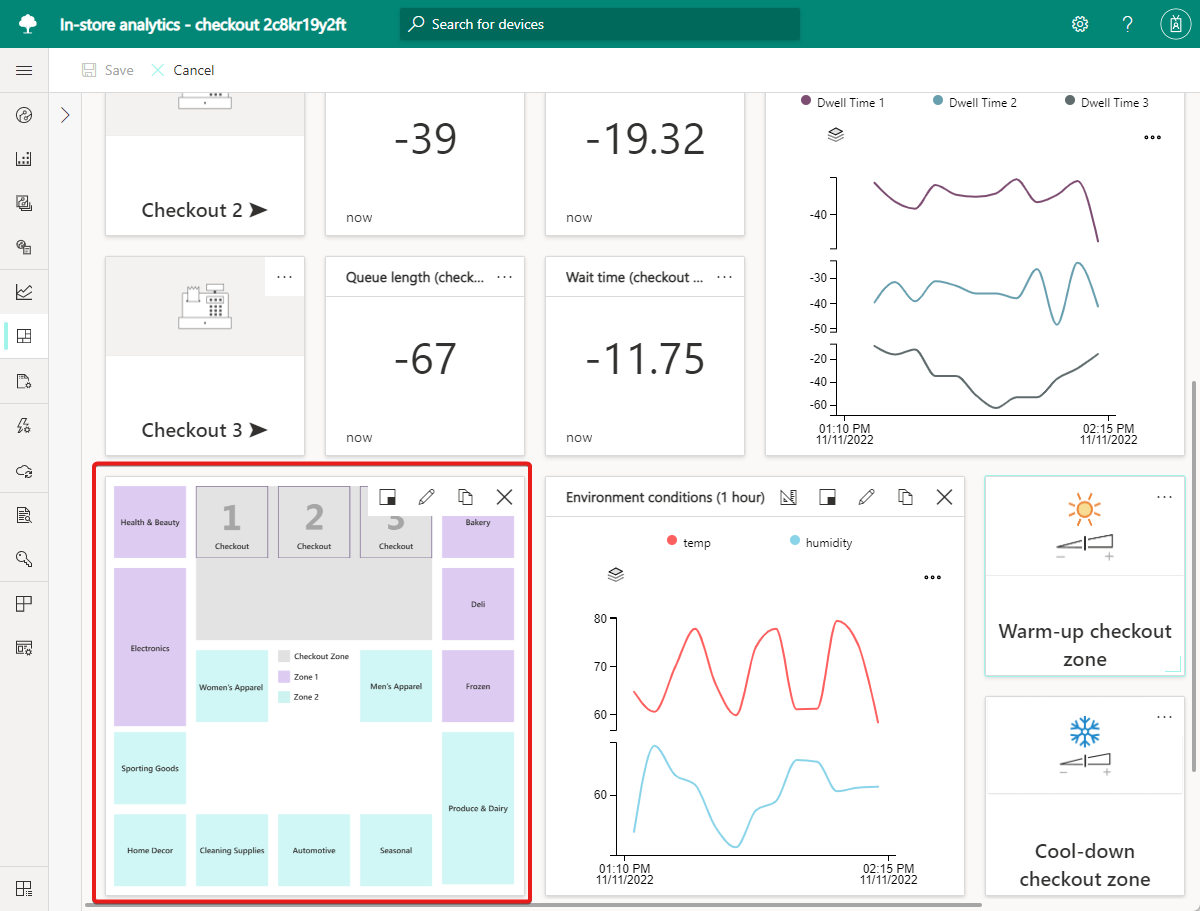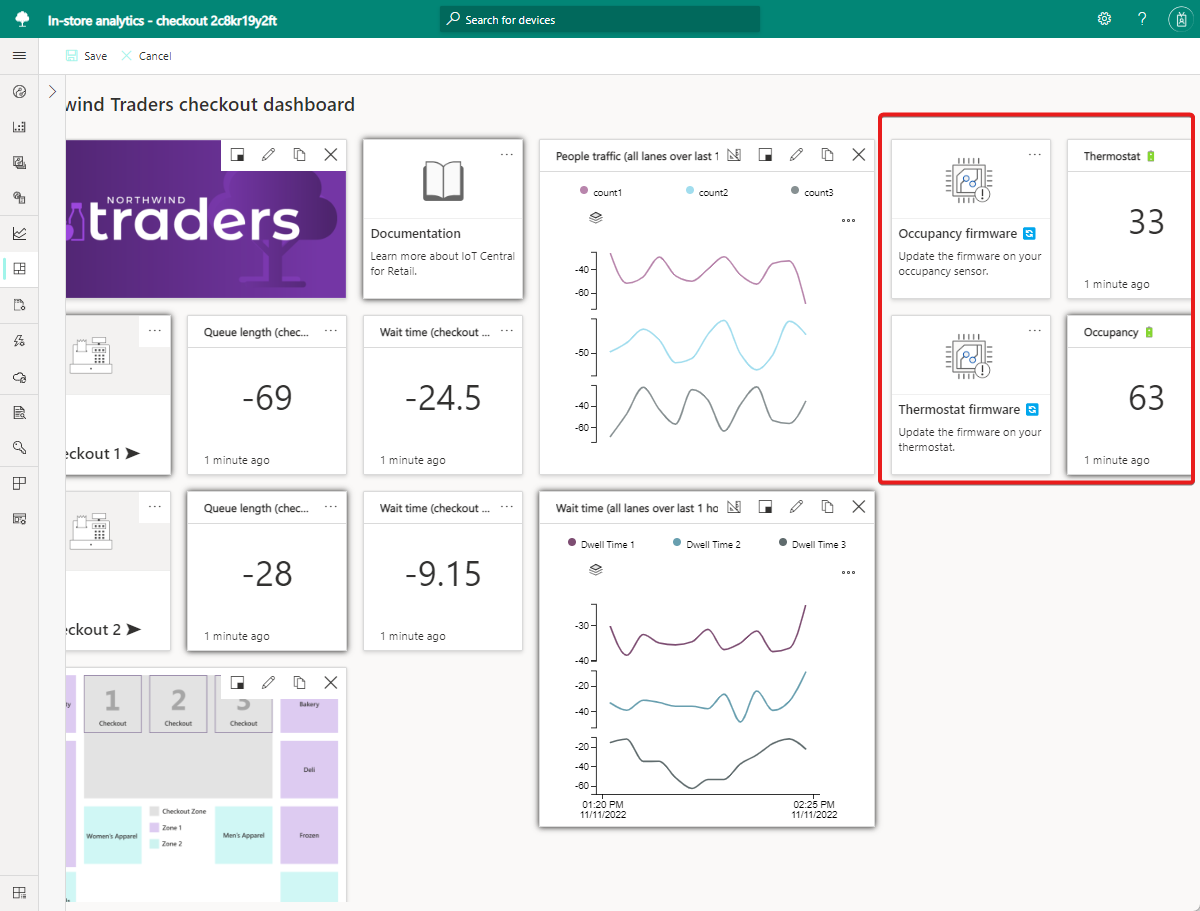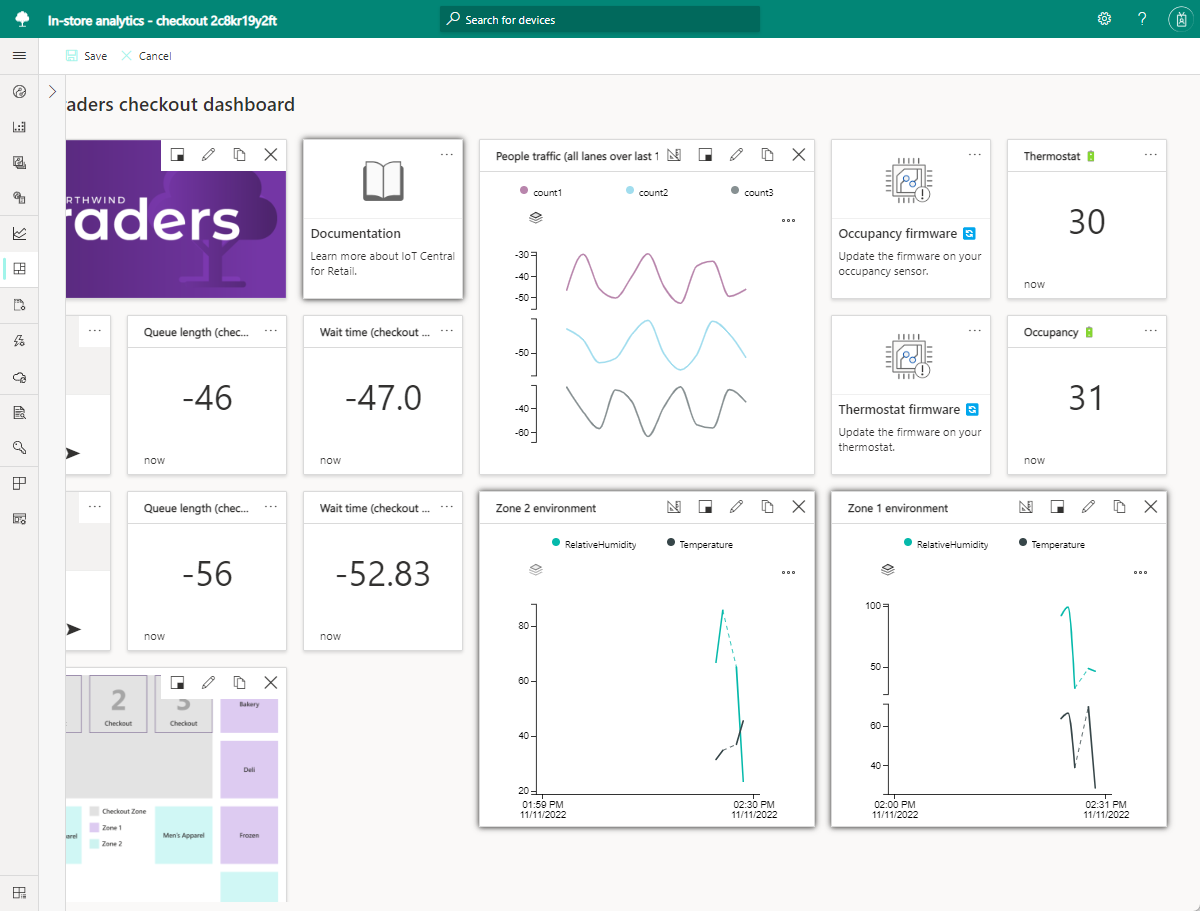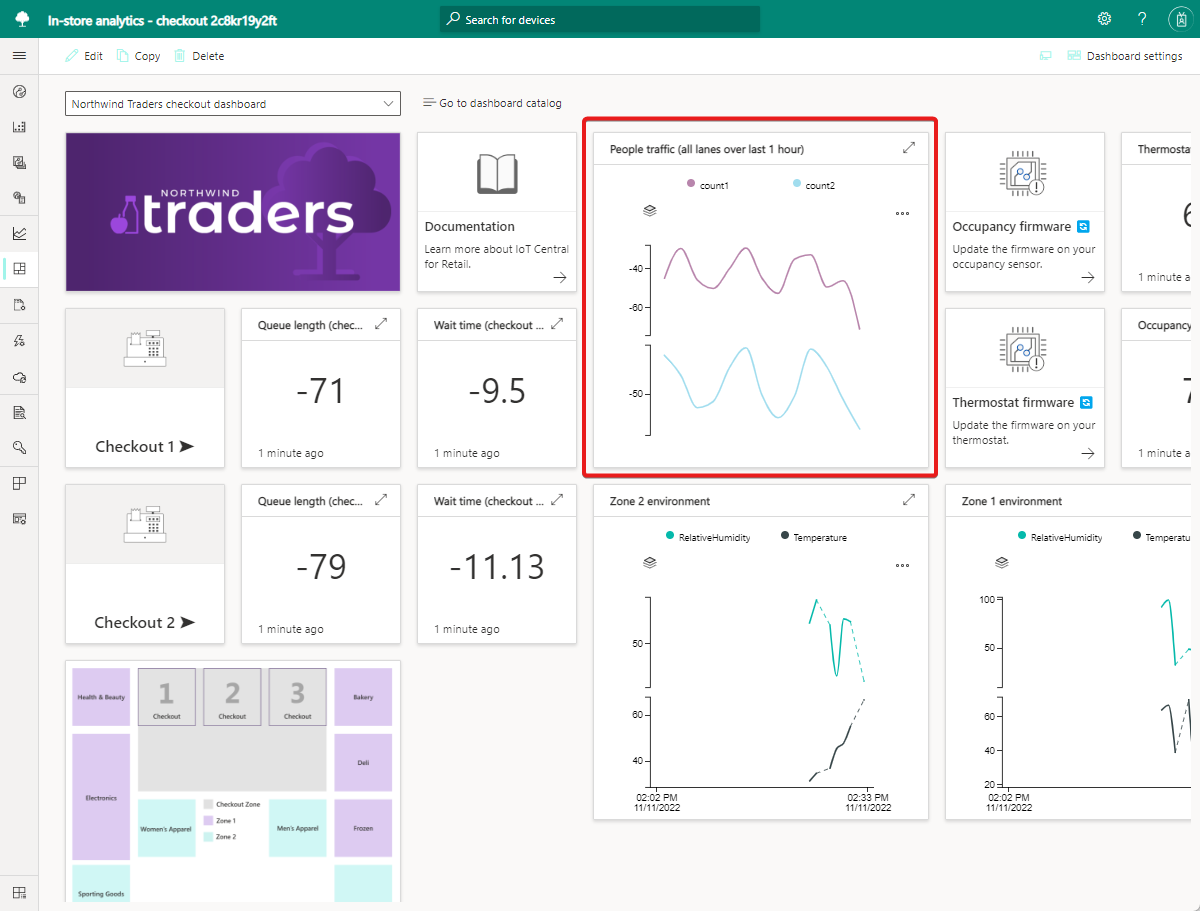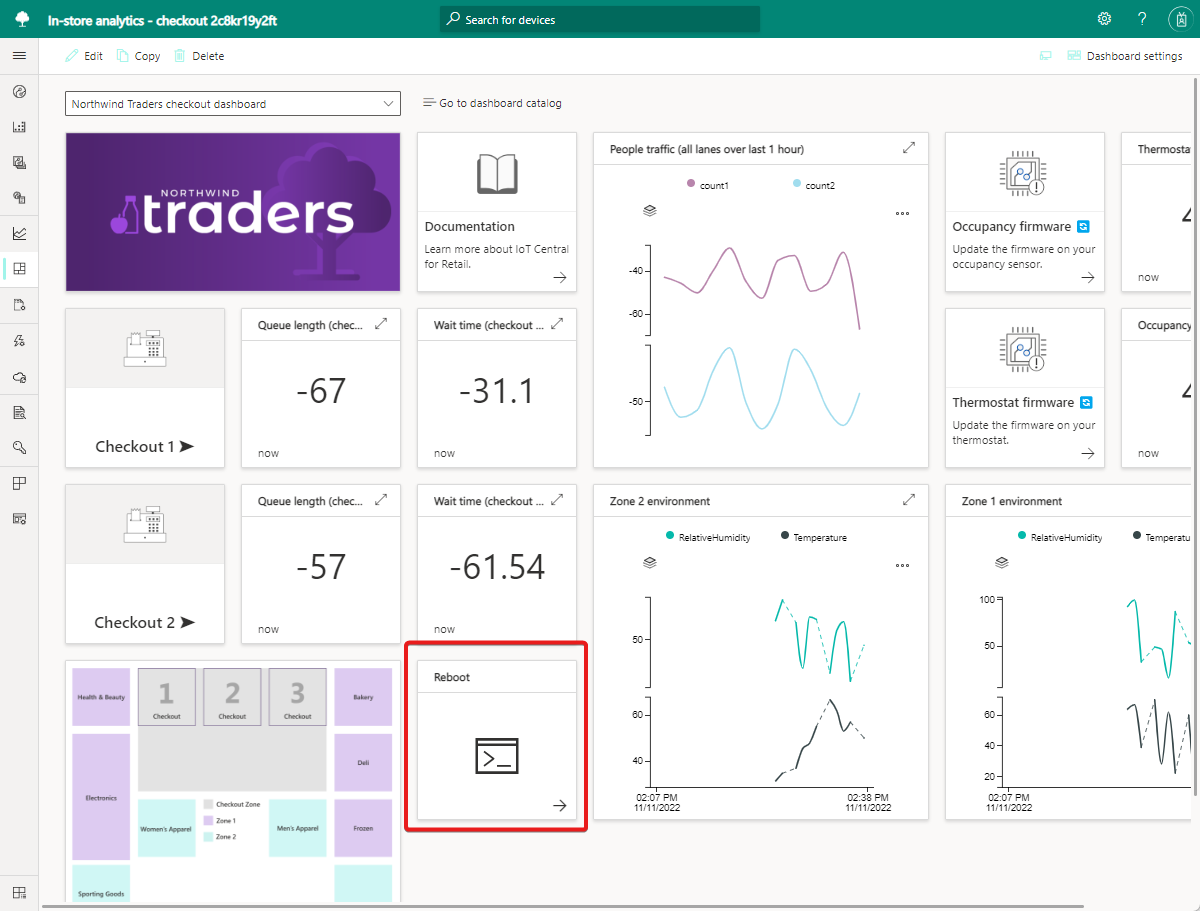Oktatóanyag: Az irányítópult testreszabása és eszközök kezelése az Azure IoT Centralban
Ebben az oktatóanyagban megtudhatja, hogyan szabhatja testre az irányítópultot az Azure IoT Central áruházon belüli elemzési alkalmazásában. Az alkalmazás operátorai a testreszabott irányítópult használatával futtathatják az alkalmazást, és kezelhetik a csatlakoztatott eszközöket.
Ebben az oktatóanyagban az alábbiakkal fog megismerkedni:
- Képcsempék testreszabása az irányítópulton
- Csempék elrendezése az elrendezés módosításához
- Telemetriacsempék hozzáadása a feltételek megjelenítéséhez
- Tulajdonságcsempék hozzáadása az eszköz részleteinek megjelenítéséhez
- Parancscsempék hozzáadása parancsok futtatásához
Előfeltételek
Mielőtt hozzákezdene, végezze el a Tárolón belüli elemzési alkalmazás létrehozása az Azure IoT Central oktatóanyagában.
Az irányítópult nevének módosítása
A feltételfigyelési alkalmazás létrehozása után szerkesztheti az alapértelmezett irányítópultot. További irányítópultokat is létrehozhat.
Az alkalmazás irányítópultjának testreszabásának első lépése a név módosítása:
Lépjen az Azure IoT Central Saját alkalmazások lapjára.
Nyissa meg a létrehozott feltételfigyelési alkalmazást.
Válassza az Irányítópult beállításai lehetőséget, adja meg az irányítópult nevét, majd válassza a Mentés lehetőséget.
Képcsempék testreszabása az irányítópulton
Az Azure IoT Central-alkalmazás irányítópultja egy vagy több csempéből áll. A csempe egy négyszögletes tároló az irányítópulton lévő tartalom megjelenítéséhez. Különböző típusú tartalmakat társíthat csempékhez, és húzással, húzással és átméretezéssel testre szabhatja az irányítópult elrendezését.
A tartalom megjelenítéséhez többféle csempetípus létezik:
- A képcsempék képeket tartalmaznak, és hozzáadhat egy URL-címet, amely lehetővé teszi a kép kiválasztását.
- A címkecsempék egyszerű szöveget jelenítenek meg.
- A Markdown-csempék formázott tartalmat tartalmaznak, és lehetővé teszik a HTML-ként renderelt kép, URL-cím, cím és Markdown-kód beállítását.
- A telemetriai, tulajdonság- vagy parancscsempék eszközspecifikus adatokat jelenítenek meg.
Ebben a szakaszban testre szabhatja a képcsempéket az irányítópulton.
Az irányítópulton egy márkaképet megjelenítő képcsempe testreszabása:
Válassza a Szerkesztés lehetőséget az irányítópult eszköztárán.
Válassza a Szerkesztés lehetőséget a Northwind Traders márkaképét megjelenítő képcsempén.
Módosítsa a címet. A cím akkor jelenik meg, amikor rámutat a képre.
Válassza a Kép lehetőséget. Megnyílik egy ablak, ahol feltölthet egy egyéni képet, vagy megadhat egy URL-címet a képhez.
Válassza a Frissítés lehetőséget.
A Dokumentáció csempén válassza a Konfigurálás lehetőséget, majd adjon meg egy, a tartalomra mutató URL-címet.
Az áruház érzékelőzónáinak térképét megjelenítő képcsempét testre szabhatja:
Az alapértelmezett tárolási zónatérképet megjelenítő képcsempén válassza a Konfigurálás lehetőséget.
Válassza a Kép lehetőséget, majd töltsön fel egy tárolózóna-térkép egyéni képét.
Válassza a Frissítés lehetőséget.
A contoso-i üzlettérkép négy zónát mutat be: két kivételzónát, egy ruházati és személyes gondozási zónát, valamint egy zónát az élelmiszerekhez és a delihez.
Ebben az oktatóanyagban érzékelőket társít ezekhez a zónákhoz, hogy telemetriát biztosítson.
Csempék elrendezése az elrendezés módosításához
Az irányítópultok testreszabásának egyik legfontosabb lépése a csempék átrendezése egy hasznos nézet létrehozásához. Az alkalmazásüzemeltetők az irányítópulton jelenítik meg az eszköz telemetriáját, kezelik az eszközöket, és figyelik a feltételeket egy áruházban.
Az Azure IoT Central leegyszerűsíti az irányítópultok létrehozásának alkalmazásszerkesztői feladatát. Az irányítópult szerkesztési módjának használatával gyorsan hozzáadhat, áthelyezhet, átméretezhet és törölhet csempéket.
Az Áruházon belüli elemzés – pénztár alkalmazássablon az irányítópultok létrehozásának feladatát is leegyszerűsíti. A sablon egy működő irányítópult-elrendezést biztosít, csatlakoztatott érzékelőkkel, valamint olyan csempékkel, amelyek megjelenítik a pénztársorok számát és a környezeti feltételeket.
Ebben a szakaszban átrendezi az irányítópult-csempéket a Store Analytics – Pénztár alkalmazássablonban, hogy egyéni elrendezést hozzon létre.
Az alkalmazásban nem tervezett csempék eltávolítása:
Válassza a Szerkesztés lehetőséget az irányítópult eszköztárán.
A Contoso áruház irányítópultja által nem használt csempék mindegyikéhez jelölje ki a három pontot (...), majd válassza a Törlés lehetőséget:
- Vissza az összes zónához
- Áruház irányítópultjának megtekintése
- Bemelegítési kivételi zóna
- Lehűléses kivételi zóna
- Kihasználatlansági érzékelő beállításai
- Termosztát beállításai
- Várakozási idő
- Környezeti feltételek
- 3. kivétel: Mind a három csempe hozzá van rendelve
Válassza a Mentés lehetőséget. A fel nem használt csempék eltávolítása helyet szabadít fel a szerkesztési lapon, és leegyszerűsíti az irányítópult nézetét az operátorok számára.
Miután eltávolította a nem használt csempéket, átrendezheti a többi csempét, hogy rendezett elrendezést hozzon létre. Az új elrendezés tartalmaz helyet a később hozzáadott csempéknek.
A fennmaradó csempék átrendezése:
Válassza a Szerkesztés lehetőséget.
Húzza a kihasználatlansági belső vezérlőprogram csempét a kihasználatlansági akkumulátor csempe jobb oldalán.
Húzza a Termosztát belső vezérlőprogram csempét a Termosztát akkumulátor csempe jobb oldalán.
Válassza a Mentés lehetőséget.
Az elrendezés módosításainak megtekintése.
Telemetriacsempék hozzáadása a feltételek megjelenítéséhez
Az irányítópult elrendezésének testreszabása után készen áll csempék hozzáadására a telemetriai adatok megjelenítéséhez. Telemetriai csempe létrehozásához válasszon ki egy eszközsablont és egy eszközpéldányt, majd válassza ki a csempén megjelenítendő eszközspecifikus telemetriát. A Bolti elemzés – pénztár alkalmazássablon számos telemetriai csempét tartalmaz az irányítópulton. A két kivételi zónában lévő négy csempe telemetriát jelenít meg a szimulált kihasználtság-érzékelőből. A Kapcsolatok forgalmi csempe a két kivételi zónában lévő számokat jeleníti meg.
Ebben a szakaszban további két telemetriai csempét ad hozzá a környezeti telemetria megjelenítéséhez az Azure IoT Centralban az Áruházon belüli elemzési alkalmazás létrehozása oktatóanyagban hozzáadott RuuviTag-érzékelőkből.
Csempék hozzáadása a RuuviTag-érzékelők környezeti adatainak megjelenítéséhez:
Válassza a Szerkesztés lehetőséget.
Az Eszközsablonok listában válassza a RuuviTag lehetőséget.
Válassza ki a két RuuviTag-érzékelő egyik eszközpéldányát . A Contoso-tároló példájában válassza az 1. zóna Ruuvi elemét az 1. zóna telemetriai csempéjének létrehozásához.
A telemetriai listában válassza a Relatív páratartalom és hőmérséklet lehetőséget, a csempén lévő egyes zónákhoz megjelenített telemetriai elemeket.
Válassza a Csempe hozzáadása lehetőséget. Ez az új csempe a kiválasztott érzékelő kombinált pára- és hőmérséklet-telemetriáját jeleníti meg.
A RuuviTag-érzékelő új csempéjén válassza a Konfigurálás lehetőséget.
Módosítsa a címet az 1. zóna környezetére.
Válassza a Frissítés lehetőséget.
Ismételje meg az 1–8. lépést a második érzékelőpéldány csempéjének létrehozásához. A Cím mezőbe írja be a 2. zóna környezetét, majd válassza a Frissítés konfigurációja lehetőséget.
Húzza a Zone 2 környezet csempét a Termosztát belső vezérlőprogram csempéje alá.
Húzza az 1. zóna környezete elnevezésű csempét a Kapcsolatok forgalmi csempe alá.
Válassza a Mentés lehetőséget. Az irányítópult a zónatelemetria két új csempén jelenik meg.
Ha szerkeszteni szeretné a Kapcsolatok forgalmi csempét, hogy csak két kivételi zónára vonatkozó telemetriát jelenítsen meg:
Válassza a Szerkesztés lehetőséget.
A Kapcsolatok forgalmi csempén válassza a Szerkesztés lehetőséget.
Távolítsa el a count3 telemetriát.
Válassza a Frissítés lehetőséget.
Válassza a Mentés lehetőséget. A frissített irányítópult csak a két kivételi zónára vonatkozó darabszámokat jeleníti meg, amelyek a szimulált kihasználtsági érzékelőn alapulnak.
Parancscsempék hozzáadása parancsok futtatásához
Az alkalmazásüzemeltetők az irányítópulton parancsok futtatásával is kezelhetik az eszközöket. Hozzáadhat parancscsempéket az irányítópulthoz, amelyek előre definiált parancsokat hajtanak végre egy eszközön. Ebben a szakaszban egy parancscsempét ad hozzá, amely lehetővé teszi az operátorok számára a Rigado-átjáró újraindítását.
Parancscsempe hozzáadása az átjáró újraindításához:
Válassza a Szerkesztés lehetőséget.
Az Eszközsablonok listában válassza a C500 lehetőséget. Ez a Rigado C500-átjáró sablonja.
Válassza ki az átjárópéldányt az eszközpéldányban.
Válassza az Újraindítás parancsot.
Válassza a Csempe hozzáadása lehetőséget.
Válassza a Mentés lehetőséget.
Tekintse meg a kész Contoso-irányítópultot.
Ha szeretné, válassza az Újraindítás csempét az átjáró újraindítási parancsának futtatásához.
Az erőforrások eltávolítása
Ha nem tervezi további IoT Central-rövid útmutatók vagy oktatóanyagok elvégzését, törölheti az IoT Central-alkalmazást:
- Az IoT Central-alkalmazásban lépjen az Alkalmazáskezelés elemre>.
- Válassza a Törlés lehetőséget, majd erősítse meg a műveletet.
Következő lépés
Visszajelzés
Hamarosan elérhető: 2024-ben fokozatosan kivezetjük a GitHub-problémákat a tartalom visszajelzési mechanizmusaként, és lecseréljük egy új visszajelzési rendszerre. További információ: https://aka.ms/ContentUserFeedback.
Visszajelzés küldése és megtekintése a következőhöz: