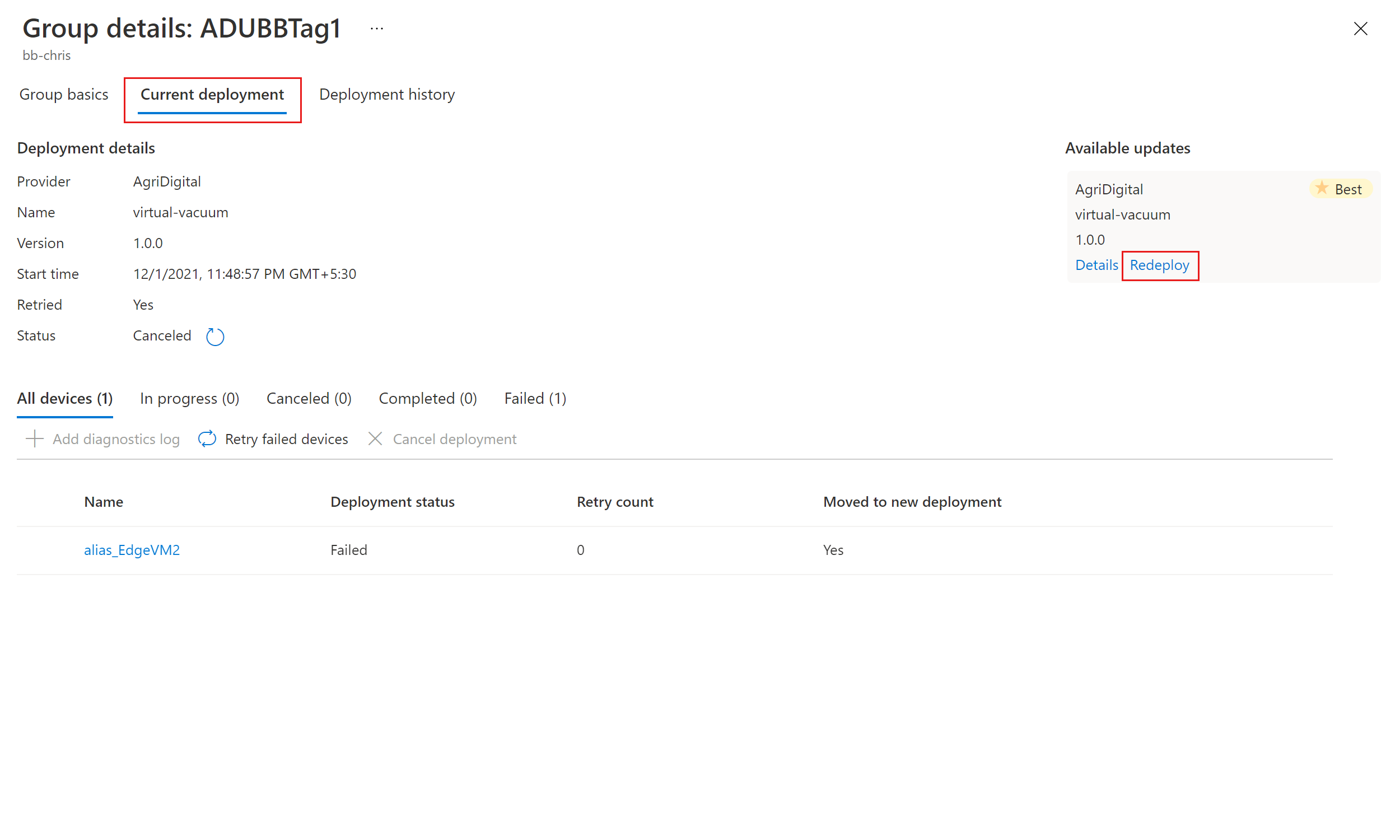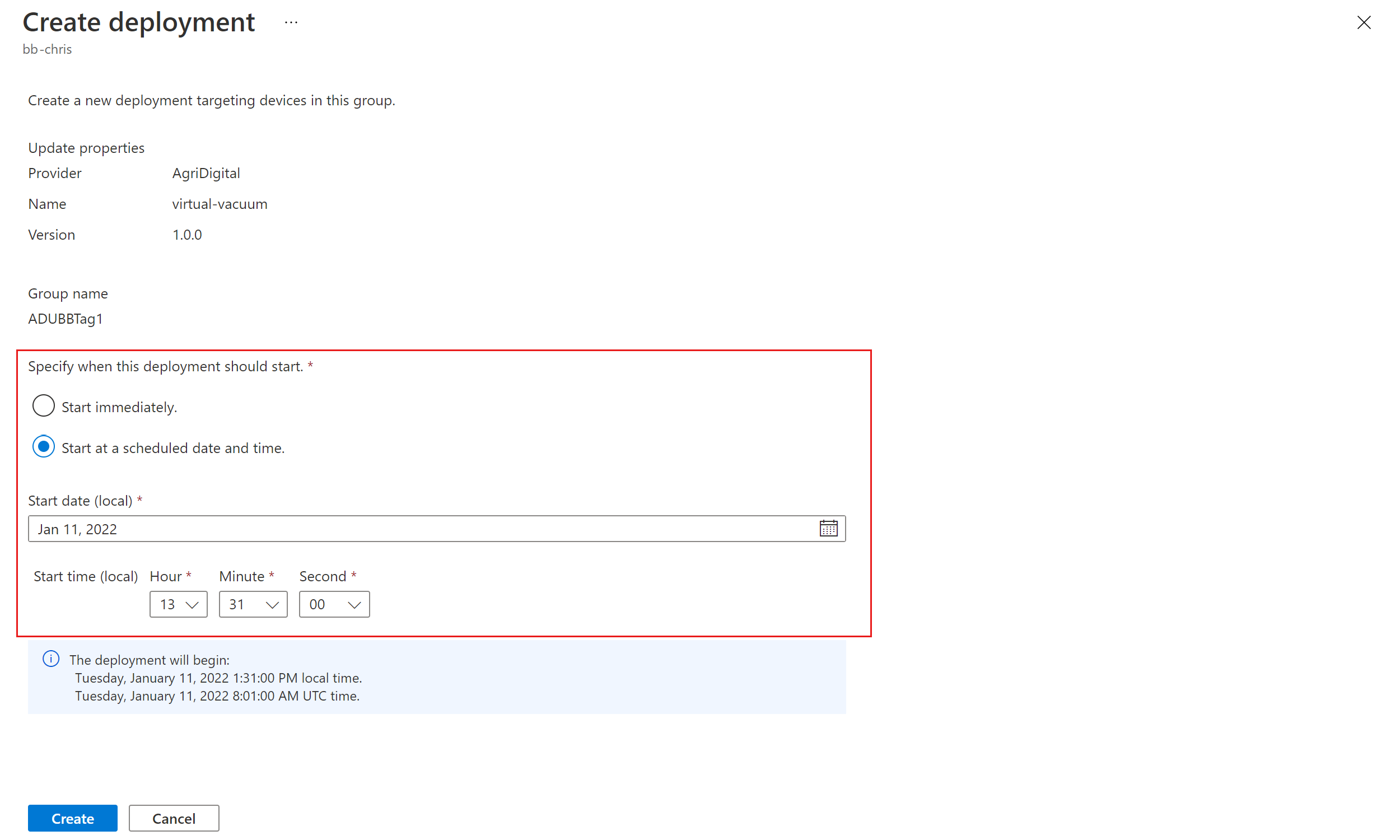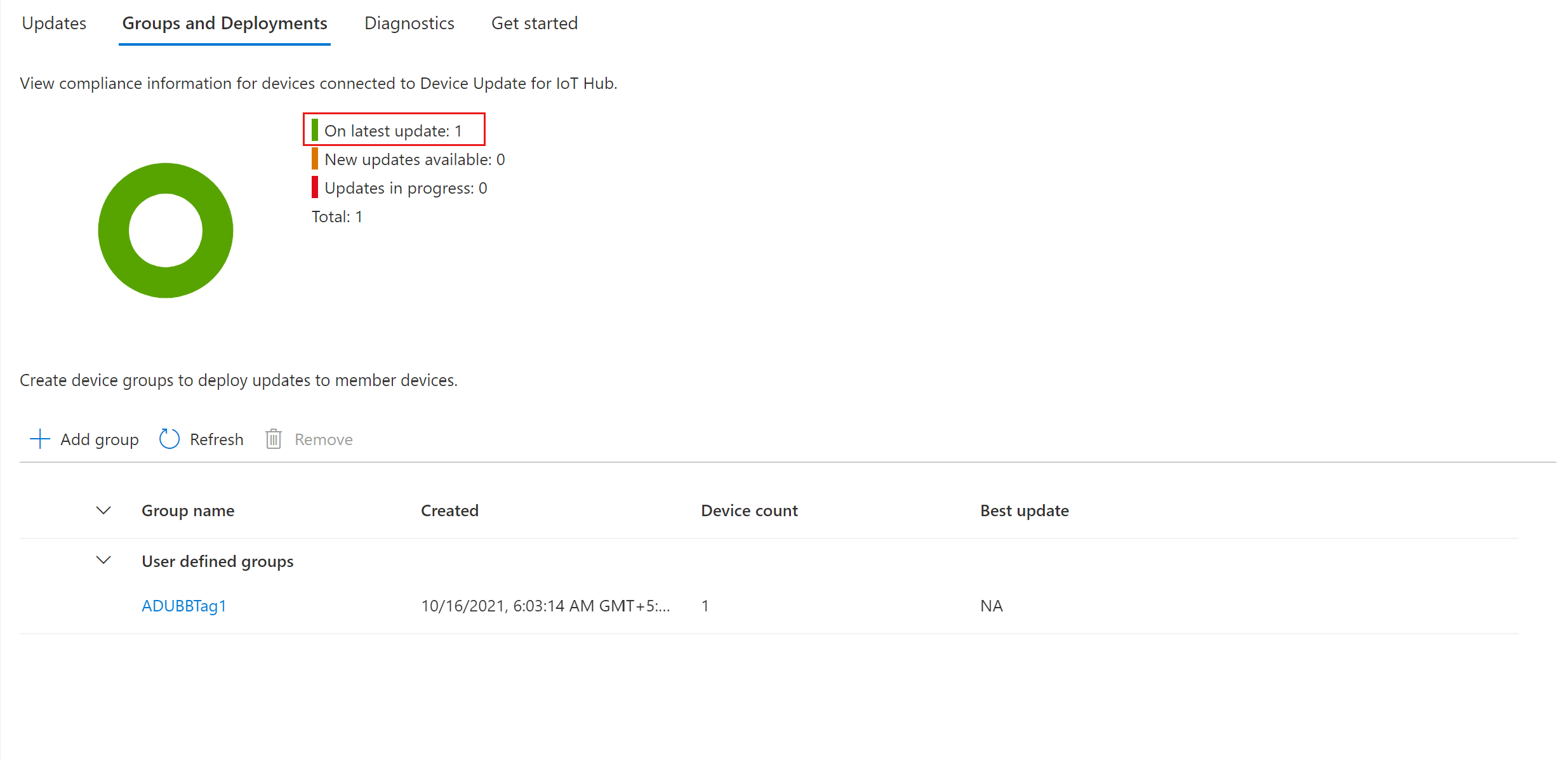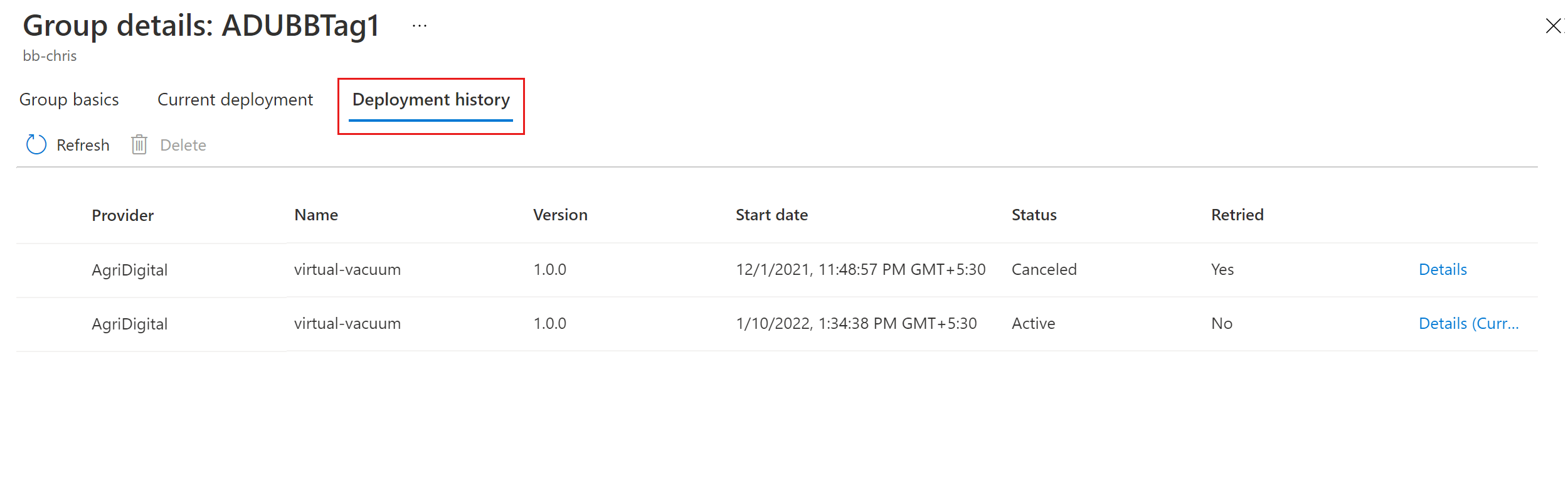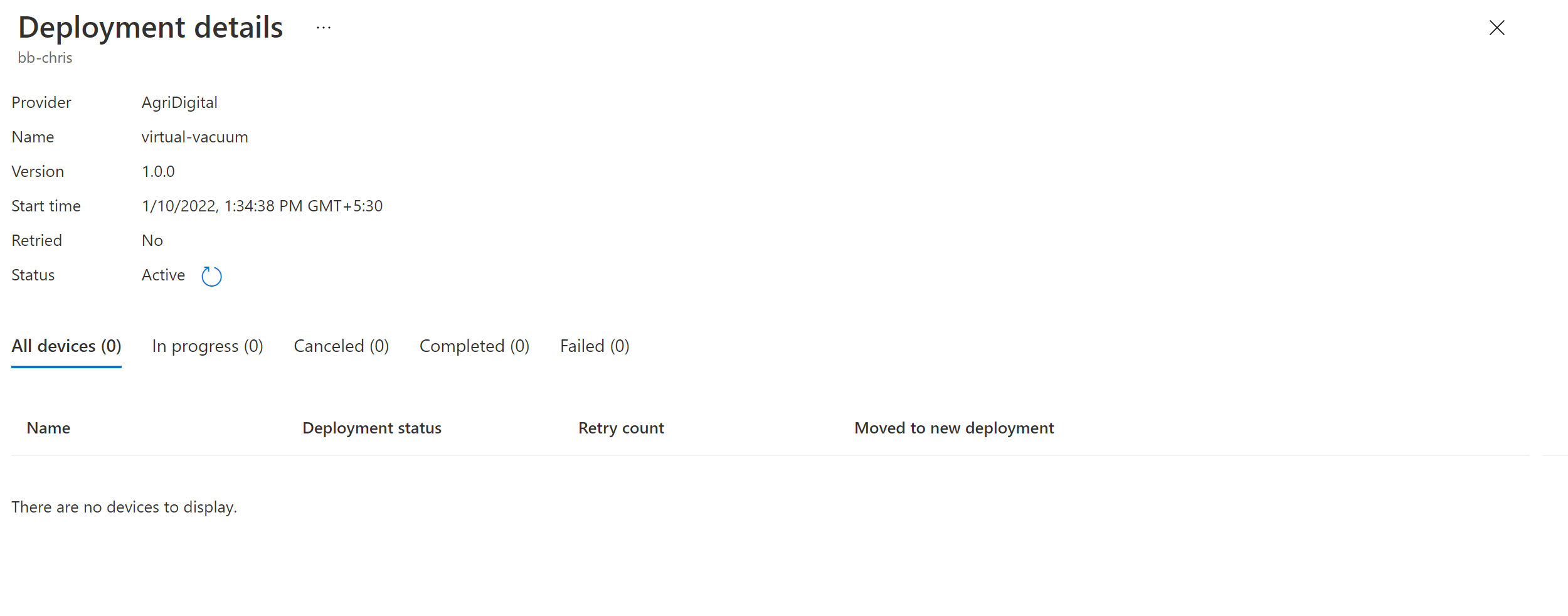Frissítés üzembe helyezése az Azure IoT Hub eszközfrissítésével
Megtudhatja, hogyan helyezhet üzembe frissítést egy IoT-eszközön az Azure IoT Hub eszközfrissítésével.
Előfeltételek
- Hozzáférés IoT Hubhoz , amelyen engedélyezve van az IoT Hub eszközfrissítése. Javasoljuk, hogy az IoT Hubhoz használjon S1 (Standard) vagy újabb szintet.
- A kiépített eszköz importált frissítése.
- Az IoT Hub eszközfrissítéséhez kiépített IoT-eszköz (vagy szimulátor).
- Az eszköz legalább egy alapértelmezett csoport vagy felhasználó által létrehozott frissítési csoport része.
Támogatott böngészők:
- Microsoft Edge
- Google Chrome
A frissítés üzembe helyezése
Az Azure Portalon keresse meg az IoT hubot.
Válassza Frissítések a navigációs menüben az IoT Hub-példány Eszközfrissítés lapjának megnyitásához.
Válassza a Lap tetején található Csoportok és üzemelő példányok lapot. További információ: Eszközcsoportok.
Tekintse meg a frissítési megfelelőségi diagramot és a csoportlistát. A címkealapú vagy az alapértelmezett csoporthoz elérhető új frissítésnek kell megjelennie. Előfordulhat, hogy egyszer frissítenie kell. További információ: Eszközfrissítések megfelelősége.
Az elérhető egy vagy több frissítés mellett válassza az Üzembe helyezés lehetőséget, és ellenőrizze, hogy az importáláskor hozzáadott leíró címke jelen van-e, és helyesen jelenik-e meg.
Győződjön meg arról, hogy a megfelelő csoport van kijelölve célcsoportként, és válassza az Üzembe helyezés lehetőséget.
Az üzembe helyezés elindításához lépjen az Aktuális üzembe helyezés lapra. Válassza a kívánt frissítés melletti Üzembe helyezés hivatkozást az Elérhető frissítések szakaszban. Az adott csoport számára elérhető legjobb frissítés a legjobb kiemeléssel van jelölve.
Ütemezze az üzembe helyezés azonnali vagy jövőbeli indítását.
Tipp.
Alapértelmezés szerint a kezdési dátum és az idő azonnali értékre van állítva. Ügyeljen arra, hogy válasszon másik dátumot és időpontot, ha azt szeretné, hogy az üzembe helyezés később kezdődjön.
Szükség esetén hozzon létre egy automatikus visszaállítási szabályzatot. Válassza a Létrehozás parancsot.
Az üzembe helyezés részletei között az állapot aktívvá válik. Az üzembe helyezett frissítés megjelölése (üzembe helyezés).
Tekintse meg a megfelelőségi diagramot, és ellenőrizze, hogy a frissítés folyamatban van-e.
Az eszköz sikeres frissítése után láthatja, hogy a megfelelőségi diagram és az üzembehelyezési adatok is frissülnek, hogy azok tükrözzék azokat.
Frissítéstelepítés figyelése
Válassza ki azt a csoportot, amelybe telepítette, és lépjen az Aktuális frissítések vagy az Üzembe helyezési előzmények lapra annak ellenőrzéséhez, hogy az üzembe helyezés folyamatban van-e
Válassza a Létrehozott telepítés melletti Részletek lehetőséget . Itt megtekintheti az üzembe helyezés részleteit, a frissítés részleteit és a céleszközosztály részleteit. Igény szerint hozzáadhat egy rövid nevet az eszközosztályhoz.
Válassza a Frissítés lehetőséget a legújabb állapotadatok megtekintéséhez.
A csoport alapszintű nézetére léphet egy adott eszköz állapotának kereséséhez, vagy szűrhet az üzembe helyezés meghiúsult eszközeinek megtekintéséhez
Frissítéstelepítés ismételt megkísérlése
Ha az üzembe helyezés valamilyen okból meghiúsul, újrapróbálhatja a sikertelen eszközök üzembe helyezését.