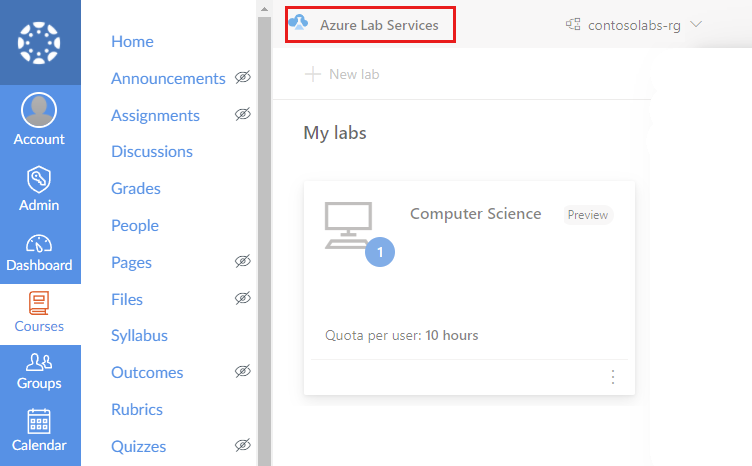Oktatóanyag: Tesztkörnyezeti virtuális gép elérése a Teamsből vagy a Vászonról
Fontos
Az Azure Lab Services 2027. június 28-án megszűnik. További információkért tekintse meg a nyugdíjazási útmutatót.
Ebben az oktatóanyagban megtudhatja, hogyan férhet hozzá egy tesztkörnyezeti virtuális géphez az Azure Lab Services alkalmazással a Teamsben vagy a Vászonban. A tesztkörnyezeti virtuális gép elindítása után a biztonságos rendszerhéj (SSH) használatával távolról csatlakozhat a tesztkörnyezeti virtuális géphez.
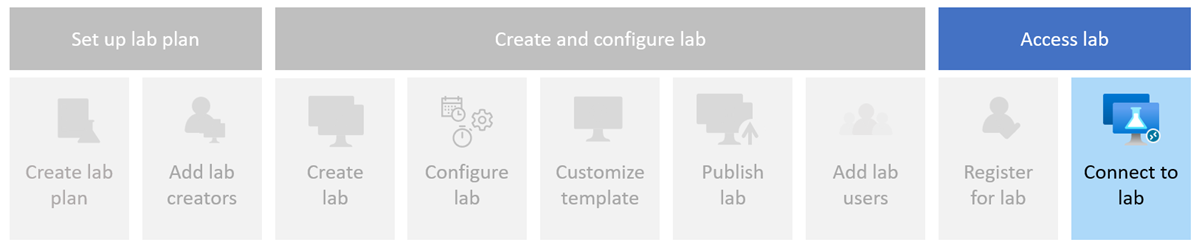
- A tesztkörnyezet elérése a Teamsben vagy a Vászonban
- A tesztkörnyezet virtuális gépének indítása
- Csatlakozás a tesztkörnyezeti virtuális géphez
Előfeltételek
- A Teamsben vagy a Vászonban létrehozott tesztkörnyezet. Végezze el az oktatóanyag lépéseit : Tesztkörnyezet létrehozása és közzététele a Teamsben vagy a Vászonban tesztkörnyezet létrehozásához.
Tesztkörnyezet elérése
Fontos
Az Azure Lab Services 2027. június 28-án megszűnik. További információkért tekintse meg a nyugdíjazási útmutatót.
Amikor hozzáfér egy tesztkörnyezethez a Microsoft Teamsben, a rendszer automatikusan regisztrálja magát a tesztkörnyezetbe a Microsoft Teamsben való csoporttagság alapján.
A tesztkörnyezet elérése a Teamsben:
Jelentkezzen be a Microsoft Teamsbe a szervezeti fiókjával.
Válassza ki a labort tartalmazó csapatot és csatornát.
Válassza az Azure Lab Services lapot a tesztkörnyezeti virtuális gépek megtekintéséhez.
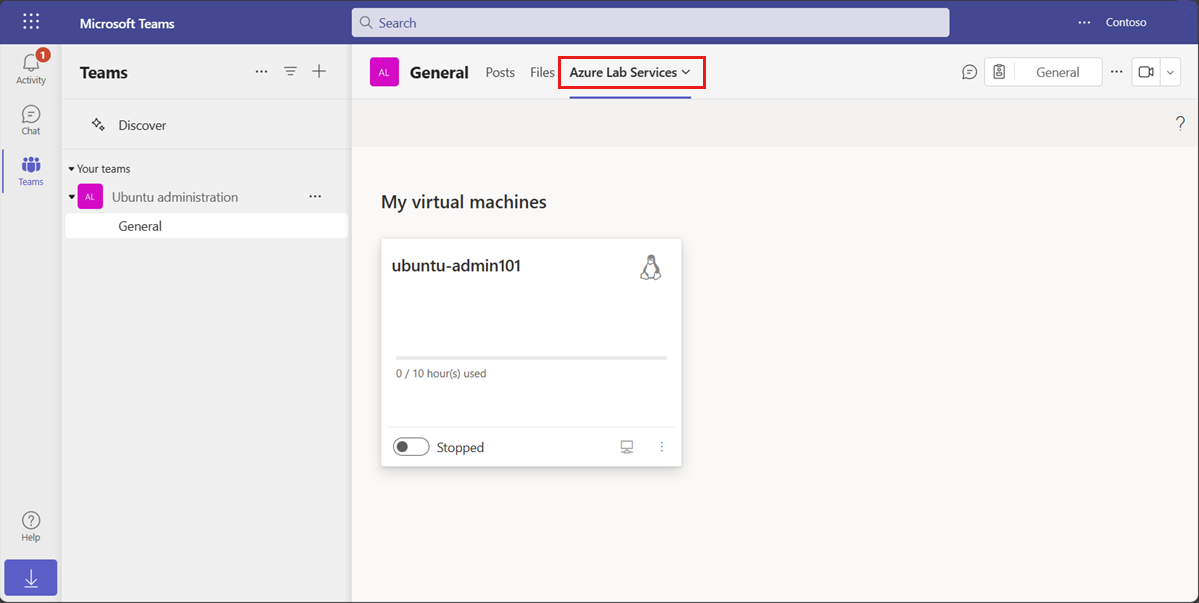
Előfordulhat, hogy egy üzenet jelenik meg, amely szerint a labor nem érhető el. Ez a hiba akkor fordulhat elő, ha a tesztkörnyezetet még nem tette közzé a tesztkörnyezet létrehozója, vagy ha a Teams tagsági adatait továbbra is szinkronizálni kell.
A tesztkörnyezet virtuális gépének indítása
A tesztkörnyezeti virtuális gépet a Saját virtuális gépek lapon indíthatja el. Ha a labor létrehozója konfigurálta a laborütemezést, a tesztkörnyezet virtuális gépe automatikusan elindul és leáll az ütemezett órákban.
A tesztkörnyezet virtuális gépének indítása:
Nyissa meg a Saját virtuális gépek lapot a Teamsben vagy a Vászonban.
A tesztkörnyezeti virtuális gép állapota melletti kapcsolóvezérlő használatával indítsa el a tesztkörnyezeti virtuális gépet.
Ha a virtuális gép indítása folyamatban van, a vezérlő inaktív. A tesztkörnyezet virtuális gépének elindítása eltarthat egy ideig.
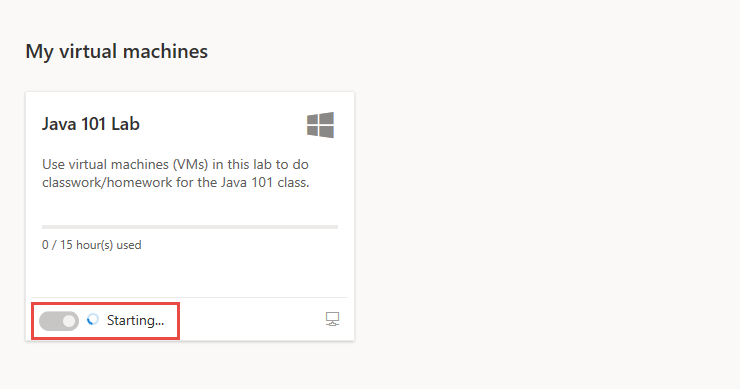
A művelet befejezése után győződjön meg arról, hogy a tesztkörnyezet virtuális gépének állapota fut.
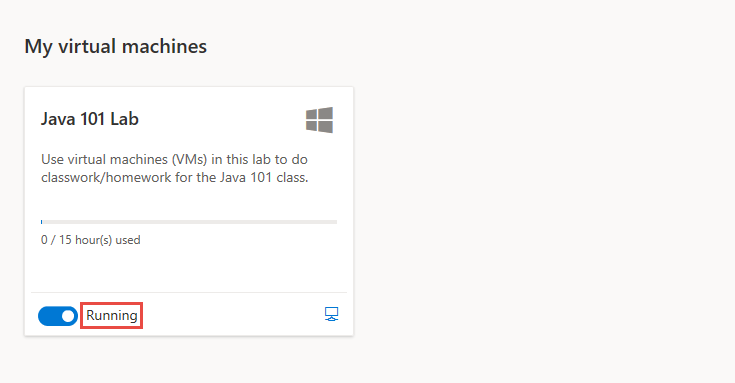
Csatlakozás a tesztkörnyezeti virtuális géphez
Amikor a tesztkörnyezet virtuális gépe fut, távolról csatlakozhat a virtuális géphez. A tesztkörnyezet virtuális gép operációs rendszerének konfigurációjától függően csatlakozhat távoli asztali (RDP) vagy biztonságos rendszerhéj (SSH) használatával.
Ha nincs rendelkezésre álló kvótaóra, nem indíthatja el a tesztkörnyezet virtuális gépét az ütemezett tesztkörnyezeti órákon kívül, és nem tud csatlakozni a tesztkörnyezeti virtuális géphez.
További információ a tesztkörnyezeti virtuális gépekhez való csatlakozásról.
Következő lépések
Visszajelzés
Hamarosan elérhető: 2024-ben fokozatosan kivezetjük a GitHub-problémákat a tartalom visszajelzési mechanizmusaként, és lecseréljük egy új visszajelzési rendszerre. További információ: https://aka.ms/ContentUserFeedback.
Visszajelzés küldése és megtekintése a következőhöz: