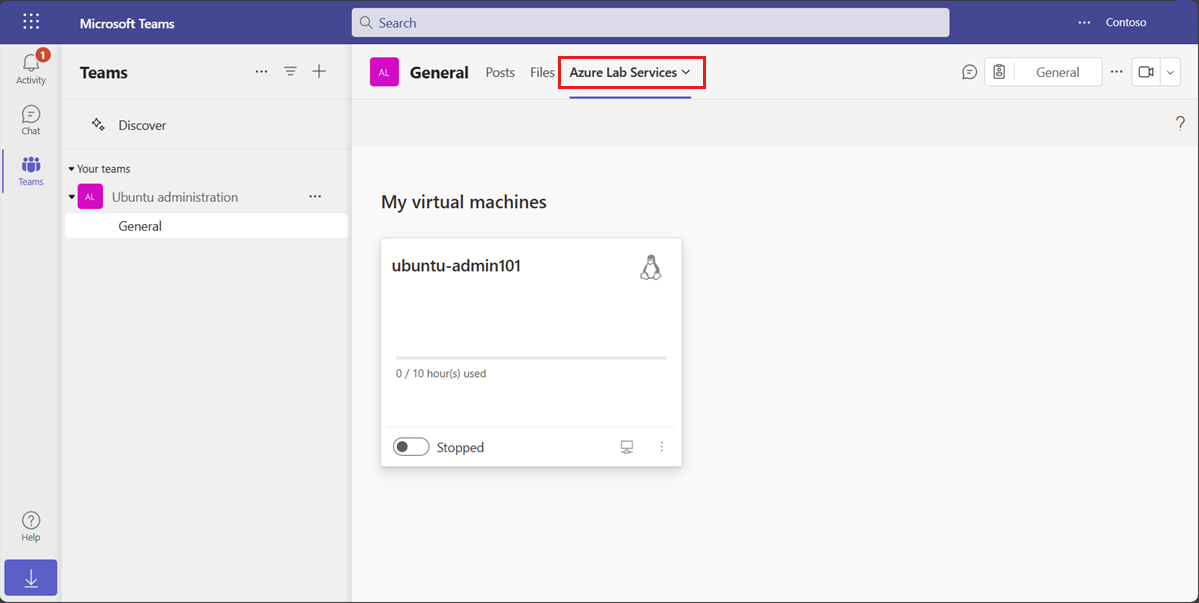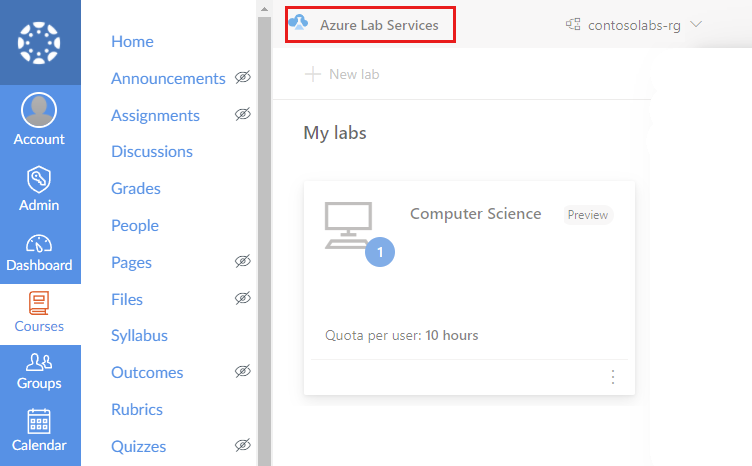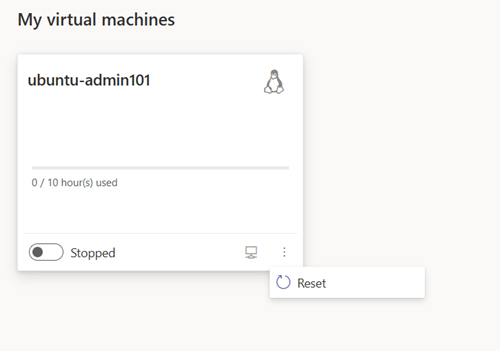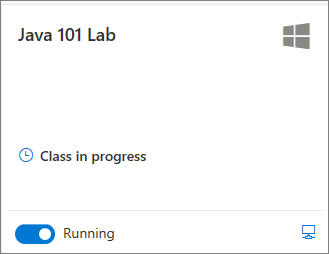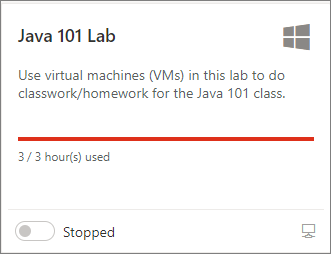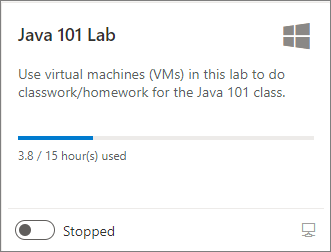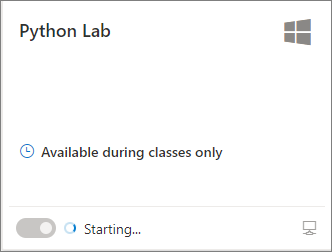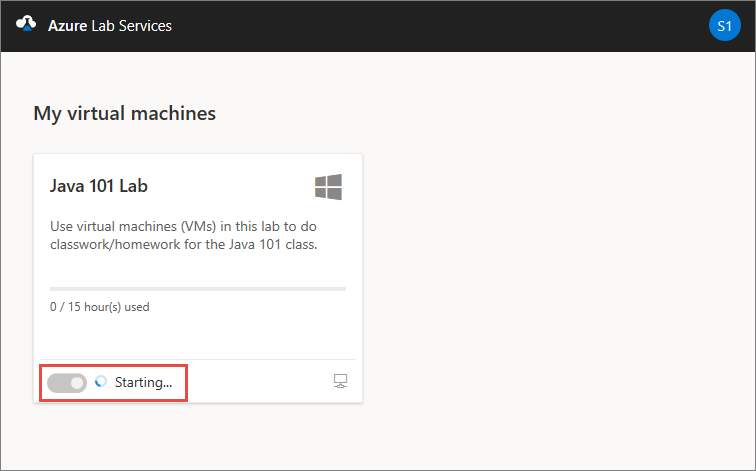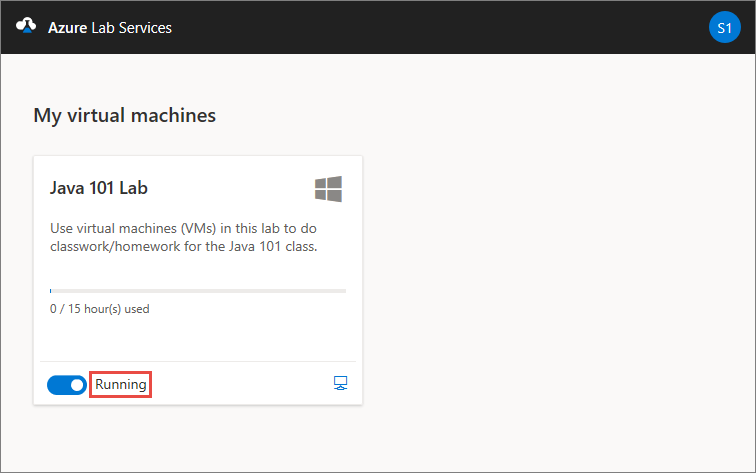Tesztkörnyezeti virtuális gép elérése az Azure Lab Servicesben
Fontos
Az Azure Lab Services 2027. június 28-án megszűnik. További információkért tekintse meg a nyugdíjazási útmutatót.
Ez a cikk bemutatja, hogyan érheti el a tesztkörnyezeti virtuális gépeket (VM-eket) az Azure Lab Servicesben. A Teams, a Canvas vagy az Azure Lab Services webhelyén megtekintheti, elindíthatja, leállíthatja és csatlakozhat egy tesztkörnyezeti virtuális géphez.
Előfeltételek
- Tesztkörnyezetre való regisztrációhoz laborregisztrációs hivatkozásra van szükség.
- Egy tesztkörnyezeti virtuális gép megtekintéséhez, elindításához, leállításához és csatlakozásához regisztrálnia kell a laborba, és rendelkeznie kell egy hozzárendelt tesztkörnyezeti virtuális géppel.
Tesztkörnyezeti virtuális gép elérése
Fontos
Az Azure Lab Services 2027. június 28-án megszűnik. További információkért tekintse meg a nyugdíjazási útmutatót.
Az Azure Lab Services webhelyén megtekintheti és kezelheti a hozzárendelt tesztkörnyezeti virtuális gépeket. Az Azure Lab Services webhelyének elérése:
Nyissa meg az Azure Lab Services webhelyét (https://labs.azure.com) egy webböngészőben.
Jelentkezzen be azzal az e-mail-címmel, amellyel a tesztkörnyezet létrehozója hozzáférést adott a tesztkörnyezethez.
Fontos
Ha a laborregisztrációs hivatkozást a tesztkörnyezet létrehozójától kapta, egy egyszeri regisztrációs folyamatot kell végighaladnia, mielőtt hozzáfér a tesztkörnyezetekhez. A regisztrációs folyamat attól függ, hogy a tesztkörnyezet létrehozója hogyan konfigurálta a labort.
Regisztráció a laborba
Amikor egy létrehozó meghívja Önt egy tesztkörnyezetbe az Ön e-mail-címének használatával, regisztrálnia kell a laborba a regisztrációs hivatkozás használatával. Ezt a hivatkozást a tesztkörnyezet létrehozójától kapja. Csak egyszer kell regisztrálnia. Miután regisztrált a tesztkörnyezetre, elérheti a labor adatait az Azure Lab Services webhelyén.
Amikor a Teamsen vagy a Vászonon keresztül fér hozzá egy tesztkörnyezethez, vagy ha a tesztkörnyezet létrehozója a Microsoft Entra-csoporttagság alapján adta hozzá Önt, a rendszer automatikusan regisztrálja Magát a laborba.
Regisztráljon minden elérni kívánt tesztkörnyezetre. A laborregisztráció befejezése után már nincs szüksége a regisztrációs hivatkozásra a labor eléréséhez az Azure Lab Services webhelyén.
Tesztkörnyezetre való regisztráció a regisztrációs hivatkozás használatával:
Nyissa meg a tesztkörnyezet létrehozójától kapott regisztrációs URL-címet egy webböngészőben.
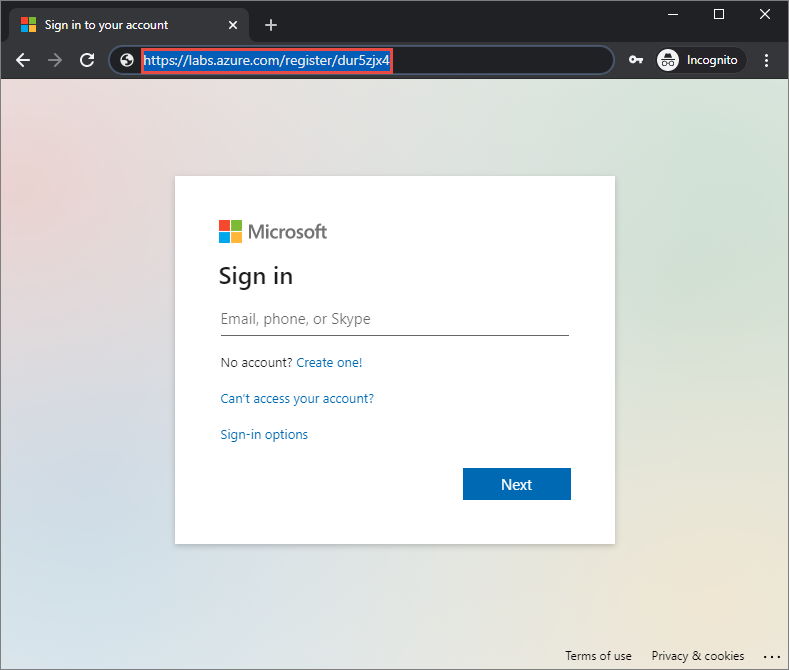
Jelentkezzen be azzal az e-mail-címmel, amelyre a regisztrációs hivatkozást elküldte.
Feljegyzés
Az Azure Lab Services használatához Microsoft-fiókra van szüksége, hacsak nem vászont használ. Az alábbi lépéseket követve nem Microsoft-fiókot, például Yahoo- vagy Google-fiókot használhat az Azure Lab Services webhelyére való bejelentkezéshez.
A regisztráció befejezése után győződjön meg arról, hogy megjelenik a tesztkörnyezet virtuális gépe a Saját virtuális gépeken.
Felhasználói fiókok típusai
Az Azure Lab Services különböző e-mail-fióktípusokat támogat a tesztkörnyezetbe való regisztrációkor:
- A Microsoft Entra-példány által biztosított szervezeti e-mail-fiók.
- Microsoft-tartománybeli e-mail-fiók, például outlook.com, hotmail.com, msn.com vagy live.com.
- Nem Microsoft-alapú e-mail fiók, például a Yahoo! vagy a Google. Össze kell kapcsolnia a fiókját egy Microsoft-fiókkal.
Nem Microsoft-alapú e-mail-fiók használata
A nem Microsoft-alapú e-mail-fiókok használatával regisztrálhat és bejelentkezhet egy tesztkörnyezetbe. A regisztrációhoz azonban először létre kell hoznia egy Microsoft-fiókot, amely a nem Microsoft e-mail-címéhez van csatolva.
Lehet, hogy már van egy Microsoft-fiókja, amely a nem Microsoft-e-mail-címéhez van csatolva. A felhasználók például már rendelkeznek Microsoft-fiókkal, ha ezt az e-mail-címet más Microsoft-termékekkel vagy szolgáltatásokkal, például az Office-val, a Skype-tal, a OneDrive-tal vagy a Windowssal használta.
Amikor a laborregisztrációs hivatkozás használatával jelentkezik be egy tesztkörnyezetbe, a rendszer kérni fogja az e-mail-címét és a jelszavát. Ha nem Microsoft-fiókkal jelentkezik be, amely nincs Microsoft-fiókhoz csatolva, a következő hibaüzenet jelenik meg:
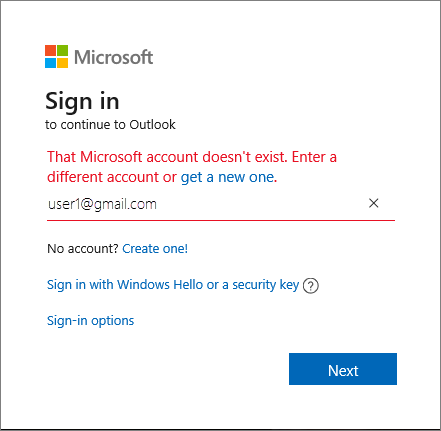
Az alábbi lépéseket követve regisztrálhat egy új Microsoft-fiókra.
Tesztkörnyezeti virtuális gép részleteinek megtekintése
Amikor az Azure Lab Services webhelyén, a Microsoft Teamsben vagy a Vászonon keresztül éri el a tesztkörnyezetet, megkapja az Önhöz rendelt tesztkörnyezeti virtuális gépek listáját.
Az egyes tesztkörnyezeti virtuális gépekhez a következő információkat tekintheti meg:
- Labornév. A tesztkörnyezet létrehozója ezt a nevet rendeli hozzá.
- Operációs rendszer. Az ikon a tesztkörnyezeti virtuális gép operációs rendszerét jelöli.
- Kvótaórák. A hozzárendelt és felhasznált kvótaórákat egy folyamatjelző sáv jeleníti meg. További információ a kvótaórákról.
- Tesztkörnyezeti virtuális gép állapota. Azt jelzi, hogy a tesztkörnyezet virtuális gépe elindul, fut vagy le van-e állítva.
A tesztkörnyezet virtuális gépén is végrehajthat konkrét műveleteket:
- Indítsa el vagy állítsa le a tesztkörnyezeti virtuális gépet. További információ a tesztkörnyezeti virtuális gépek indításáról és leállításáról.
- Csatlakozzon a tesztkörnyezeti virtuális géphez. Válassza a számítógép ikont a tesztkörnyezet virtuális gépéhez távoli asztallal vagy SSH-val való csatlakozáshoz. További információ a tesztkörnyezeti virtuális géphez való csatlakozásról.
- Telepítse újra vagy újra a tesztkörnyezet virtuális gépét. További információ arról, hogyan helyezheti üzembe újra vagy újra a tesztkörnyezeti virtuális gépet , ha problémákat tapasztal.
Kvótaórák megtekintése
A kvótaórák a labor ütemezett időpontján kívül eső többletidők. Például az osztályteremen kívüli idő a házi feladatok elvégzéséhez.
A tesztkörnyezeti virtuális gép csempéjén megtekintheti a kvótaórák használatát a folyamatjelző sávon. A folyamatjelző sáv színe és az üzenet jelzi a használatot:
A tesztkörnyezet virtuális gépének indítása vagy leállítása
A tesztkörnyezet virtuális gépeit a Saját virtuális gépek lapon indíthatja el és állíthatja le. Ha a labor létrehozója konfigurálta a laborütemezést, a tesztkörnyezet virtuális gépe automatikusan elindul és leáll az ütemezett órákban.
A tesztkörnyezeti virtuális gépet az operációs rendszer leállítási parancsával is leállíthatja a tesztkörnyezet virtuális gépéről. A tesztkörnyezeti virtuális gépek leállításának elsődleges módszere a Saját virtuális gépek lap használata a többletköltségek elkerülése érdekében.
Figyelmeztetés
Ha a tesztkörnyezet virtuális gépén belül használja a leállítási parancsot, előfordulhat, hogy még mindig költségekkel kell számolnia. Az előnyben részesített módszer a leállítási művelet használata a Saját virtuális gépek lapon. Tesztkörnyezeti csomagok használatakor az Azure Lab Services észleli, hogy a tesztkörnyezet virtuális gépe le van állítva, leállítja a tesztkörnyezeti virtuális gépet, és leáll a számlázás.
Tesztkörnyezeti virtuális gép indítása vagy leállítása:
Nyissa meg a Saját virtuális gépek lapot a Teamsben, a Vászonban vagy az Azure Lab Services webhelyén.
A tesztkörnyezet virtuális gépének elindításához vagy leállításához használja a tesztkörnyezeti virtuális gép állapota melletti kapcsolóvezérlőt.
Ha a virtuális gép indítása vagy leállítása folyamatban van, a vezérlő inaktív.
A tesztkörnyezeti virtuális gép elindítása vagy leállítása eltarthat egy ideig.
A művelet befejezése után győződjön meg arról, hogy a tesztkörnyezet virtuális gépének állapota helyes.
Csatlakozás a tesztkörnyezeti virtuális géphez
Amikor a tesztkörnyezet virtuális gépe fut, távolról csatlakozhat a virtuális géphez. A tesztkörnyezet virtuális gép operációs rendszerének konfigurációjától függően csatlakozhat távoli asztali (RDP) vagy biztonságos rendszerhéj (SSH) használatával.
Ha nincs rendelkezésre álló kvótaóra, nem indíthatja el a tesztkörnyezet virtuális gépét az ütemezett tesztkörnyezeti órákon kívül, és nem tud csatlakozni a tesztkörnyezeti virtuális géphez.
További információ a tesztkörnyezeti virtuális gépekhez való csatlakozásról.
Kapcsolódó tartalom
- Útmutató a tesztkörnyezeti virtuális gép jelszavának módosításához
- Megtudhatja, hogyan helyezheti üzembe újra vagy újra a tesztkörnyezet virtuális gépét
- Ismerje meg az Azure Lab Services legfontosabb fogalmait, például a kvótaórákat vagy a tesztkörnyezet ütemezését
Visszajelzés
Hamarosan elérhető: 2024-ben fokozatosan kivezetjük a GitHub-problémákat a tartalom visszajelzési mechanizmusaként, és lecseréljük egy új visszajelzési rendszerre. További információ: https://aka.ms/ContentUserFeedback.
Visszajelzés küldése és megtekintése a következőhöz: