Tesztkörnyezeti virtuális gép hibaelhárítása ismételt üzembe helyezéssel vagy újratelepítéssel
Fontos
Az Azure Lab Services 2027. június 28-án megszűnik. További információkért tekintse meg a nyugdíjazási útmutatót.
Ebből a cikkből megtudhatja, hogyan háríthatja el a tesztkörnyezeti virtuális géphez (VM- hez) való csatlakozással kapcsolatos problémákat az Azure Lab Servicesben. Tesztkörnyezet-felhasználóként hibaelhárítási műveleteket végezhet a tesztkörnyezet virtuális gépén a tesztkörnyezet létrehozójának vagy rendszergazdájának támogatása nélkül.
A tesztkörnyezeti virtuális gépen az alábbi hibaelhárítási műveleteket hajthatja végre:
Tesztkörnyezeti virtuális gép ismételt üzembe helyezése: Az Azure Lab Services áthelyezi a virtuális gépet egy új csomópontra az Azure-infrastruktúrában, majd újra üzembe helyezi. Az operációsrendszer-lemezen lévő összes adat az ismételt üzembe helyezés után is elérhető.
Tesztkörnyezeti virtuális gép újraimálása: Az Azure Lab Services új tesztkörnyezeti virtuális gépet hoz létre az eredeti sablonból. A tesztkörnyezet virtuális gépének összes adata elveszik.
Tesztkörnyezeti virtuális gép ismételt üzembe helyezése
Amikor újra üzembe helyez egy tesztkörnyezeti virtuális gépet, az Azure Lab Services leállítja a tesztkörnyezeti virtuális gépet, áthelyezi a tesztkörnyezeti virtuális gépet egy új csomópontra az Azure-infrastruktúrában, majd újra bekapcsolja. Az újra üzembe helyezési művelet a tesztkörnyezet alapjául szolgáló virtuális gép frissítéseként is felfogható.
A virtuális gép operációsrendszer-lemezén (általában a Windows C: meghajtóján) mentett összes adat az ismételt üzembe helyezés után is elérhető. Az ideiglenes lemezen (általában a Windows D: meghajtóján) lévő adatok elvesznek egy újratelepítési művelet után.
Újra üzembe helyezhet egy önhöz rendelt tesztkörnyezeti virtuális gépet. Ha rendelkezik a Laborasszisztens vagy a Labor közreműködői szerepkörével, újra üzembe helyezhet minden olyan tesztkörnyezeti virtuális gépet, amelyhez rendelkezik engedélyekkel.
Az Önhöz rendelt tesztkörnyezeti virtuális gép újbóli üzembe helyezéséhez:
Nyissa meg az Azure Lab Services webhelyét a virtuális gépek megtekintéséhez.
Egy adott tesztkörnyezeti virtuális gép esetében válassza a ...>Újra üzembe helyezés.
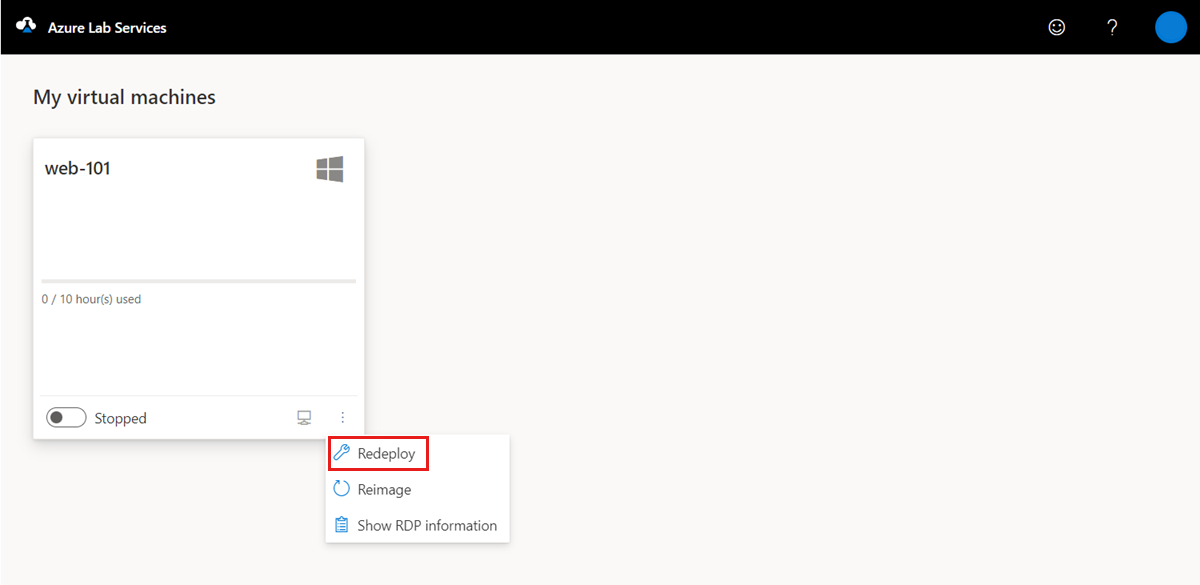
Az Újratelepítés virtuális gép párbeszédpanelen válassza az Újbóli üzembe helyezés lehetőséget az újbóli üzembe helyezés elindításához.
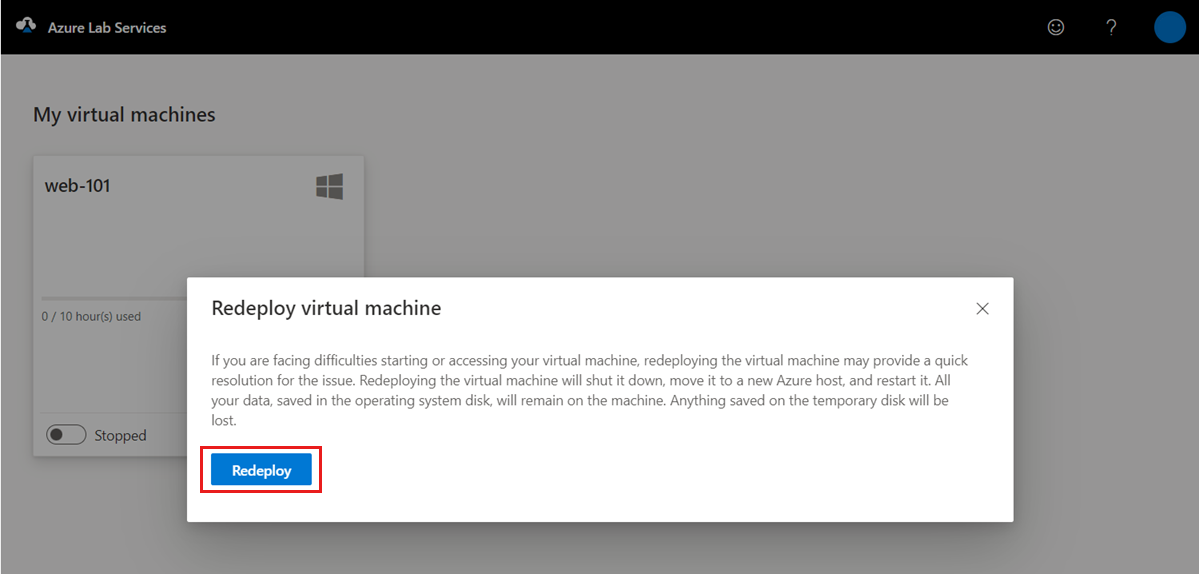
Ha több tesztkörnyezetben is rendelkezik engedélyekkel, több virtuális gépet is üzembe helyezhet egy tesztkörnyezetben:
Nyissa meg az Azure Lab Services webhelyét.
Válasszon ki egy tesztkörnyezetet, majd lépjen a Virtuális gép készlet lapjára.
Jelöljön ki egy vagy több virtuális gépet a listából, majd válassza az Eszköztár ismételt üzembe helyezése lehetőséget.
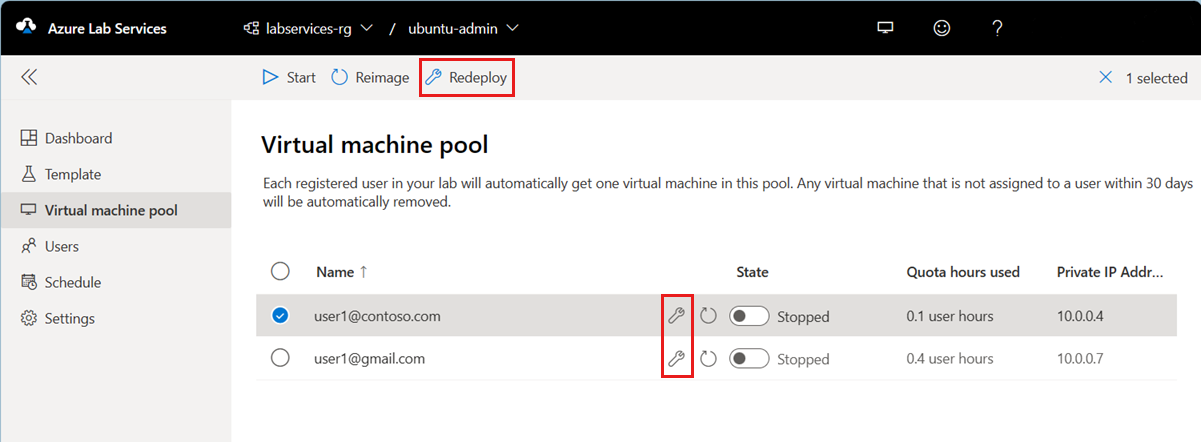
Az Újratelepítés virtuális gép párbeszédpanelen válassza az Újbóli üzembe helyezés lehetőséget az újbóli üzembe helyezés elindításához.
Tesztkörnyezeti virtuális gépet a REST api, a PowerShell vagy a .NET SDK használatával is üzembe helyezhet.
Tesztkörnyezeti virtuális gép újraimázása
Tesztkörnyezeti virtuális gép újraimálásakor az Azure Lab Services leállítja a tesztkörnyezeti virtuális gépet, törli, és újra létrehozza az új tesztkörnyezeti virtuális gépet az eredeti laborsablonból. A reimage művelet a teljes virtuális gép frissítésének tekinthető.
A hozzárendelt tesztkörnyezeti virtuális gép újraimázható. Ha rendelkezik a Laborasszisztens vagy a Labor közreműködői szerepkörével, újraképezheti azokat a tesztkörnyezeti virtuális gépeket, amelyekhez rendelkezik engedélyekkel.
Figyelmeztetés
A tesztkörnyezeti virtuális gép újrailleszkedése után az operációsrendszer-lemezre mentett összes adat (általában a Windows C: meghajtója) és az ideiglenes lemez (általában a Windows D: meghajtója) elveszik. Megtudhatja, hogyan tárolhatja a felhasználói adatokat a tesztkörnyezet virtuális gépén kívül.
Egy Önhöz rendelt tesztkörnyezeti virtuális gép újraimázásához:
Nyissa meg az Azure Lab Services webhelyét a virtuális gépek megtekintéséhez.
Egy adott tesztkörnyezeti virtuális gép esetében válassza a ...>Újraimázs.
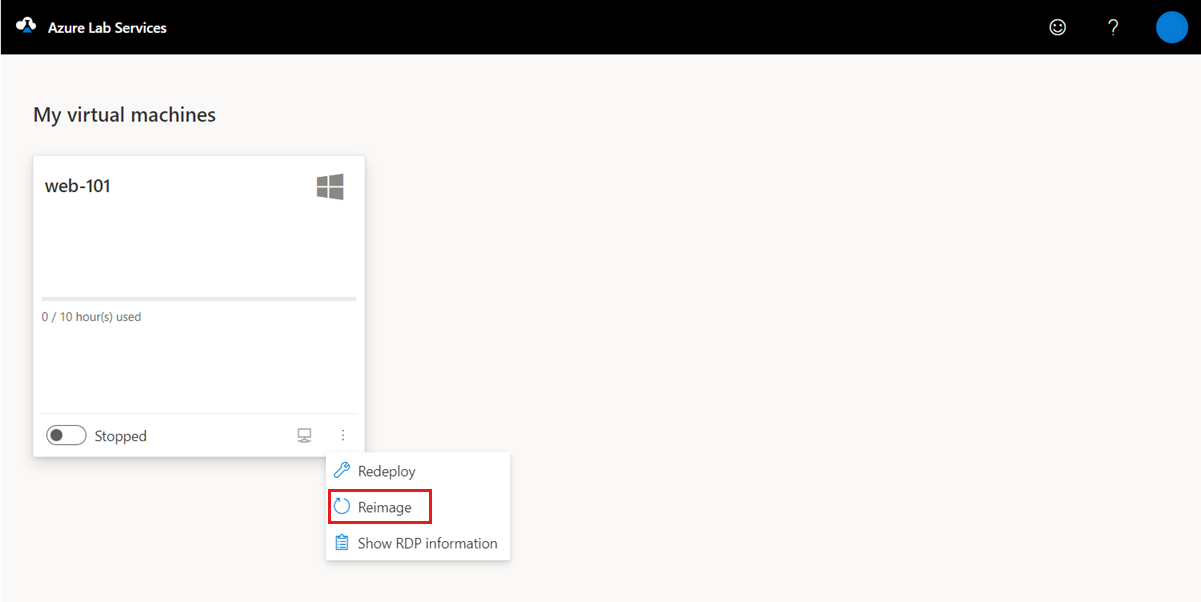
A Virtuális gép újraimáztatása párbeszédpanelen válassza a Reimage lehetőséget.
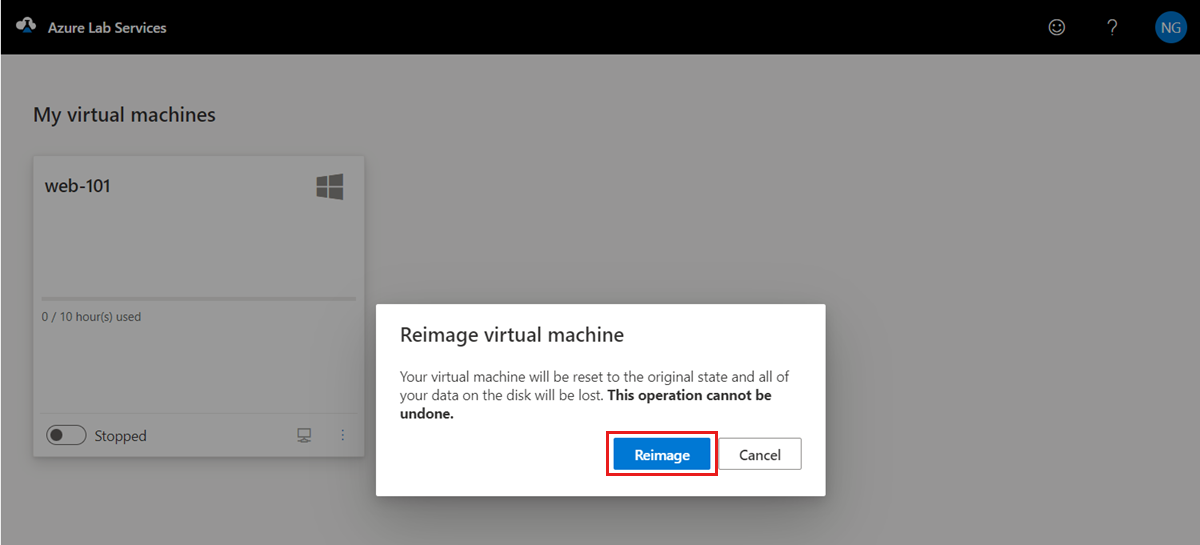
Ha több tesztkörnyezetben is rendelkezik engedélyekkel, több virtuális gépet is újraimázhat egy tesztkörnyezethez:
Nyissa meg az Azure Lab Services webhelyét.
Válasszon ki egy tesztkörnyezetet, majd lépjen a Virtuális gép készlet lapjára.
Jelöljön ki egy vagy több virtuális gépet a listából, majd válassza a Reimage lehetőséget az eszköztáron.
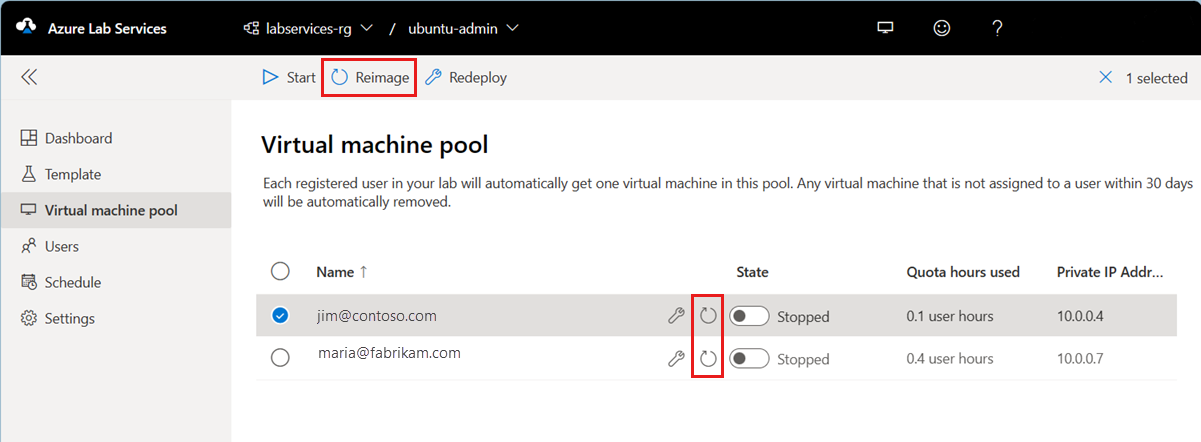
A Virtuális gép újraimáztatása párbeszédpanelen válassza a Reimage lehetőséget.
A tesztkörnyezeti virtuális gépeket a REST API, a PowerShell vagy a .NET SDK használatával is újraképezheti.
Következő lépések
- További információ a tesztkörnyezeti virtuális gépek hibaelhárítási stratégiáiról.
- Tanulóként tanulja meg a laborok elérését.
- Tanulóként csatlakozzon egy virtuális géphez.
Visszajelzés
Hamarosan elérhető: 2024-ben fokozatosan kivezetjük a GitHub-problémákat a tartalom visszajelzési mechanizmusaként, és lecseréljük egy új visszajelzési rendszerre. További információ: https://aka.ms/ContentUserFeedback.
Visszajelzés küldése és megtekintése a következőhöz: