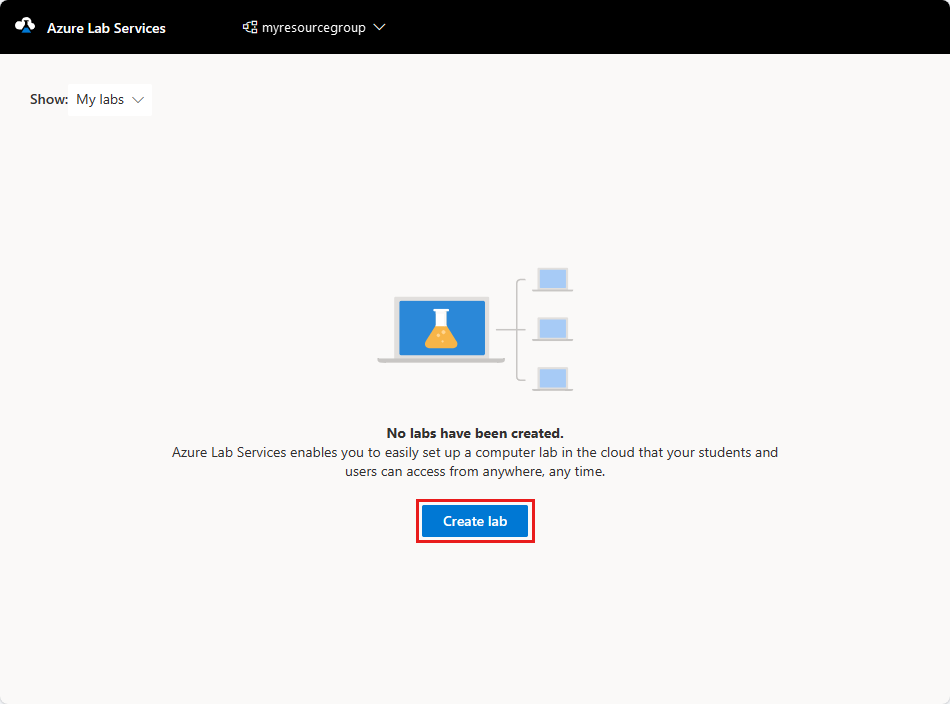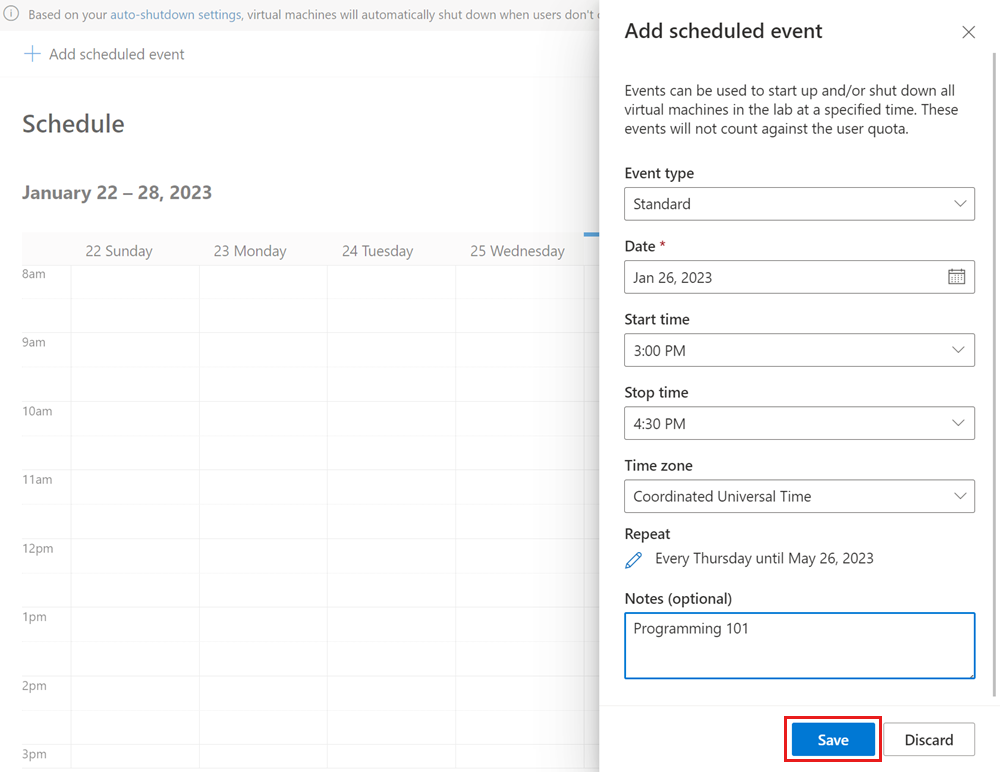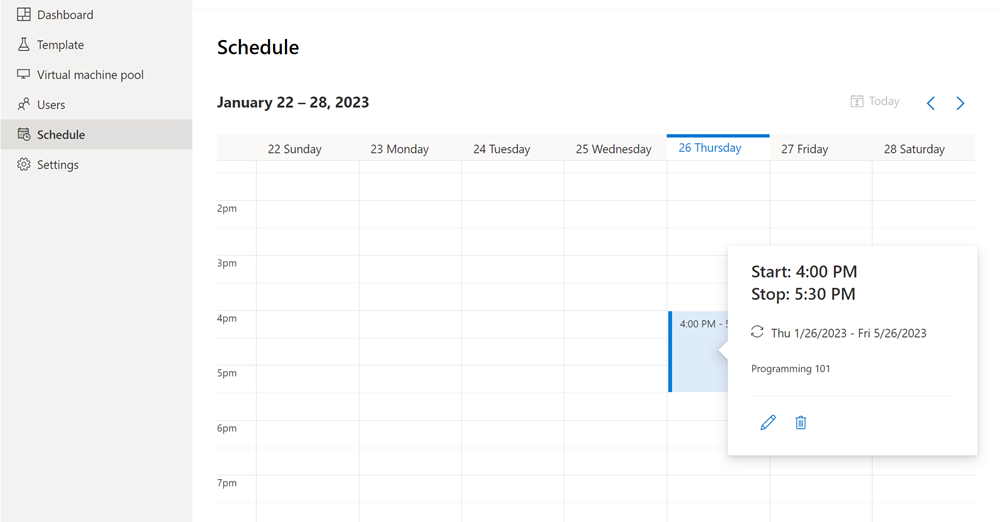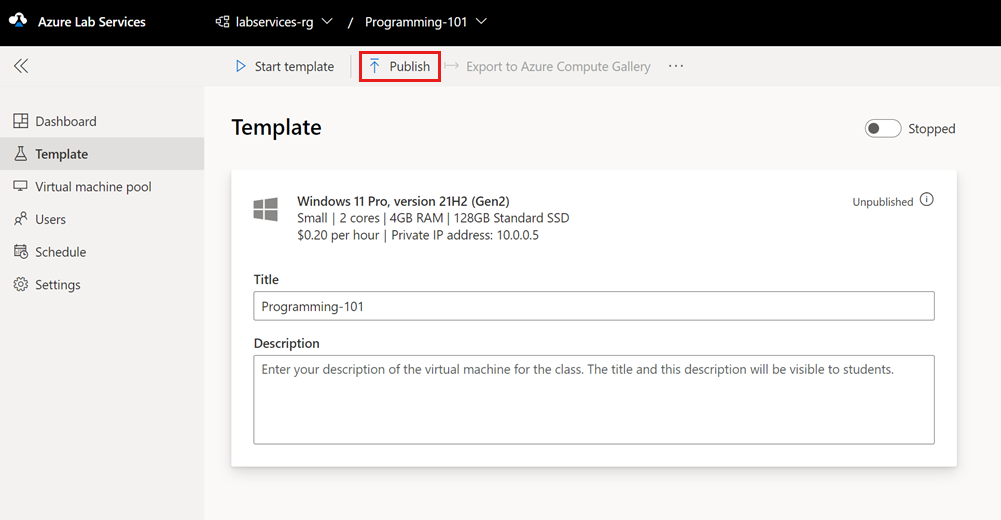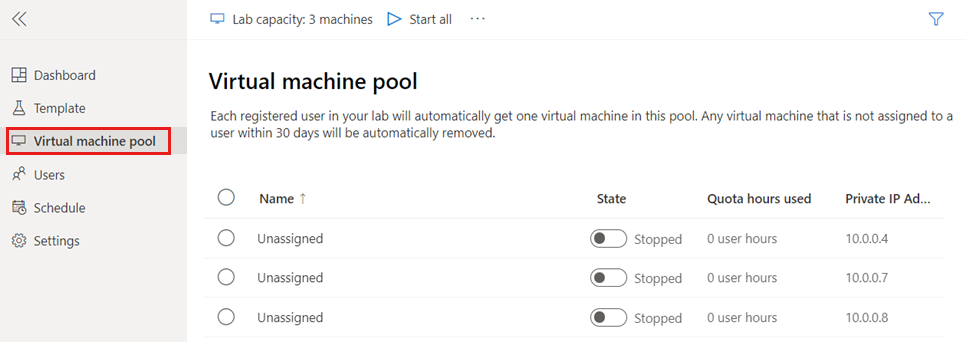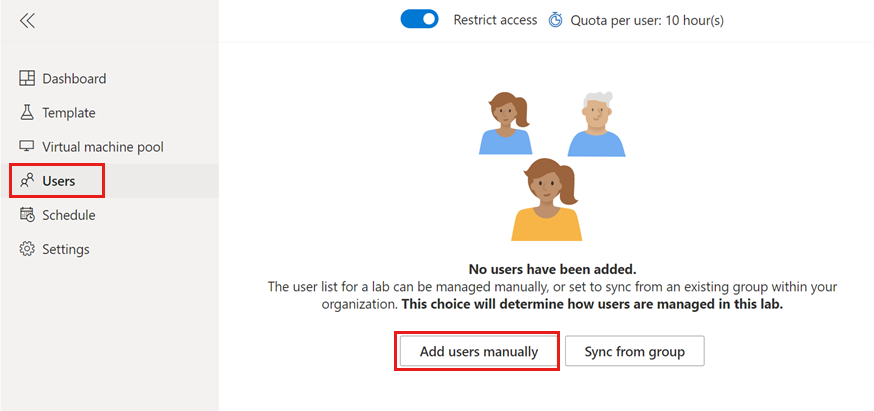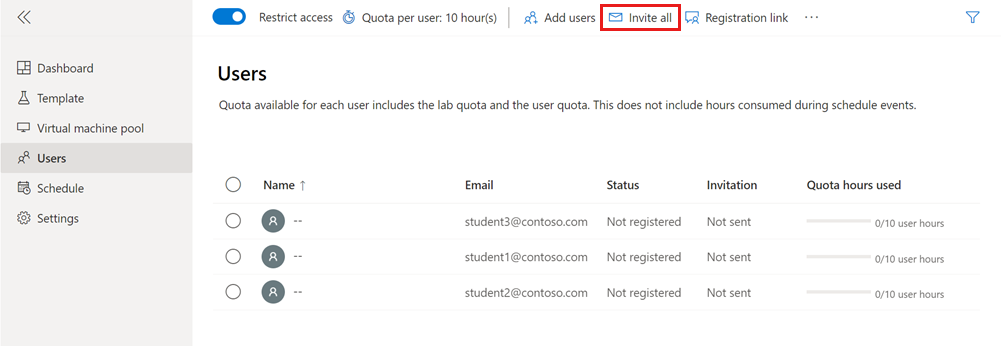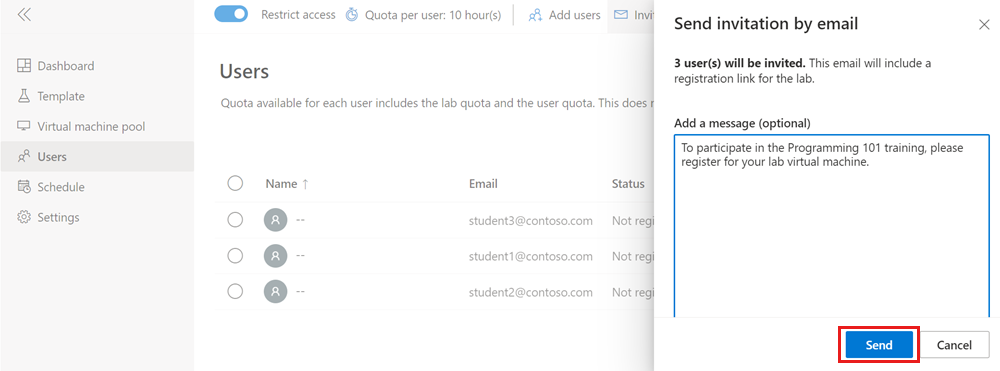Oktatóanyag: Tesztkörnyezet létrehozása osztályterem-képzéshez az Azure Lab Services használatával
Fontos
Az Azure Lab Services 2027. június 28-án megszűnik. További információkért tekintse meg a nyugdíjazási útmutatót.
Ebben az oktatóanyagban egy tesztkörnyezetet hoz létre az osztályterem-képzéshez az Azure Lab Services használatával. Az Azure Lab Services lehetővé teszi tesztkörnyezetek létrehozását az Azure által felügyelt infrastruktúrával. Megtudhatja, hogyan állíthat be testreszabott tesztkörnyezetsablont, és hogyan hívhatja meg a tanulókat a tesztkörnyezet virtuális gépére való regisztrációra.
A tesztkörnyezet-tervhez tartozó laborok létrehozásához a Lab Creator Azure RBAC-szerepkörre van szüksége. A szervezettől függően a labortervek és tesztkörnyezetek létrehozásának feladatai különböző személyekhez vagy csapatokhoz rendelhetők. További információ a szervezeten belüli engedélyek leképezéséről.
Az oktatóanyag elvégzése után a tesztkörnyezet felhasználói e-mailben regisztrálhatnak a tesztkörnyezetre, és távoli asztallal (RDP) csatlakozhatnak a tesztkörnyezet virtuális gépéhez.
Ebben az oktatóanyagban az alábbiakkal fog megismerkedni:
- Labor létrehozása
- A tesztkörnyezet sablonjának testreszabása
- Tesztkörnyezet közzététele tesztkörnyezeti virtuális gépek létrehozásához
- Ismétlődő laborütemezés hozzáadása
- Felhasználók meghívása a laborba e-mailben
Előfeltételek
- Egy Azure-fiók, amely jogosult egy tesztkörnyezet kezelésére, például a labor létrehozója, tulajdonosa, közreműködője vagy Lab Services-közreműködő Azure RBAC-szerepköre. További információ az Azure Lab Services beépített szerepköreiről és hozzárendelési hatóköreiről.
- Egy Azure-tesztkörnyezeti terv. Ha még nem rendelkezik tesztkörnyezeti tervvel, kövesse a gyorsútmutató lépéseit : Erőforrások beállítása tesztkörnyezetek létrehozásához.
Labor létrehozása
Az Azure Lab Services webhelyén testre szabható tesztkörnyezetet (laborsablont) hozhat létre a labortervben. Az Azure Lab Servicesben egy tesztkörnyezet tartalmazza a tesztkörnyezeti virtuális gépek létrehozásának konfigurációját és beállításait. A labor összes tesztkörnyezeti virtuális gépe ugyanaz. A következő szakaszban testre szabhatja a laborsablont az osztályterem-képzéshez.
Kövesse az alábbi lépéseket egy tesztkörnyezet tervhez való hozzáadásához.
Jelentkezzen be az Azure Lab Services webhelyére az Azure-előfizetés hitelesítő adataival.
Válassza a Labor létrehozása lehetőséget.
Az Új tesztkörnyezet lapon adja meg a következő adatokat, majd válassza a Tovább elemet:
Mező Leírás Név Adja meg a Programming-101-et. Virtuálisgép-rendszerkép Válassza a Windows 11 Pro lehetőséget. Virtuális gép mérete Válassza a Kicsi lehetőséget. Helyen Ne módosítsa az alapértelmezett értéket. Előfordulhat, hogy egyes virtuális gépek mérete nem érhető el a tesztkörnyezet-csomag régiójától és az előfizetés alapkorlátjától függően. További információ a virtuális gépek méretéről a rendszergazdai útmutatóban, valamint a további kapacitás kérésének módjáról.
A Virtuális gép hitelesítő adatai lapon adja meg az alapértelmezett felhasználónevet és jelszót, majd válassza a Tovább gombot.
Alapértelmezés szerint az összes tesztkörnyezeti virtuális gép ugyanazokat a hitelesítő adatokat használja.
Fontos
Jegyezze fel a felhasználónevet és a jelszót, mert többször nem fognak megjelenni.
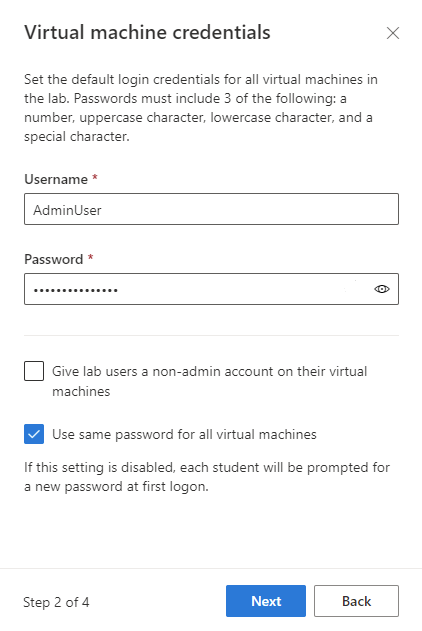
A Laborszabályzatok lapon fogadja el az alapértelmezett értékeket, és válassza a Tovább gombot.
A Sablon virtuális gép beállításai lapon válassza a Sablon virtuális gép létrehozása lehetőséget.
A sablon virtuális géppel konfigurációs módosításokat hajthat végre, vagy szoftvereket telepíthet az alapszintű virtuálisgép-lemezképre.
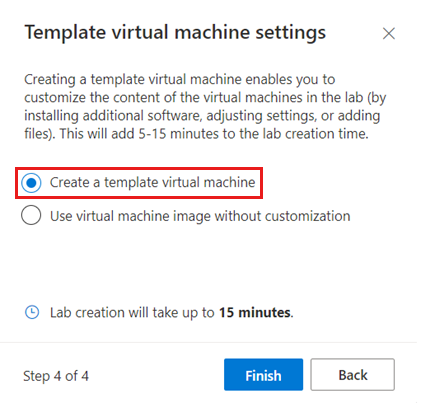
A Tesztkörnyezet létrehozásának megkezdéséhez válassza a Befejezés lehetőséget. Több percig is eltarthat.
Amikor a tesztkörnyezet létrehozása befejeződött, a tesztkörnyezet részleteit a Sablon lapon tekintheti meg.
Tesztkörnyezet ütemezésének hozzáadása
Ahelyett, hogy minden laborfelhasználó manuálisan indítja el a tesztkörnyezet virtuális gépét, létrehozhat egy tesztkörnyezeti ütemezést, amely automatikusan elindítja és leállítja a tesztkörnyezeti virtuális gépeket a betanítási naptárnak megfelelően. Az Azure Lab Services egyszeri eseményeket vagy ismétlődő ütemezéseket támogat.
Kvótával azt is kezelheti, hogy a tesztkörnyezet felhasználói hány órát futtathatnak a tesztkörnyezet virtuális gépén.
Kövesse az alábbi lépéseket, ha ismétlődő ütemezést szeretne hozzáadni a tesztkörnyezethez:
A tesztkörnyezet Ütemezés lapján válassza az Ütemezett esemény hozzáadása lehetőséget az eszköztáron.
Az Ütemezett esemény hozzáadása lapon adja meg a következő adatokat:
Mező Érték Esemény típusa Standard Kezdési dátum Adja meg az osztályterem-képzés kezdési dátumát. Kezdési idő Adja meg az osztályterem-képzés kezdési időpontját. Leállítási idő Adja meg az osztályterem-képzés befejezési idejét. Időzóna Válassza ki az időzónát. Ismétel Tartsa meg az alapértelmezett értéket, amely négy hónapig heti ismétlődés. Jegyzetek Igény szerint adja meg az ütemezés leírását. Válassza a Mentés lehetőséget a tesztkörnyezet ütemezésének megerősítéséhez.
A naptárnézetben ellenőrizze, hogy az ütemezett esemény jelen van-e.
A tesztkörnyezet sablonjának testreszabása
A tesztkörnyezeti virtuális gépek alapjául a tesztkörnyezeti sablon szolgál. Annak érdekében, hogy a tesztkörnyezet felhasználói a megfelelő konfigurációval és szoftverösszetevőkkel rendelkezzenek, testre szabhatja a laborsablont.
A tesztkörnyezetsablon testreszabásához indítsa el a sablon virtuális gépét. Ezután csatlakoztassa és konfigurálja az osztályterem-képzéshez.
A sablon virtuális gépének frissítéséhez kövesse az alábbi lépéseket.
A tesztkörnyezet Sablon lapján válassza a Sablon indítása lehetőséget az eszköztáron.
A virtuális gép elindítása eltarthat néhány percig.
A sablon virtuális gépének elindítása után válassza a Csatlakozás sablonhoz lehetőséget, és nyissa meg a letöltött távoli asztali kapcsolatfájlt.
Jelentkezzen be a sablon virtuális gépére a tesztkörnyezethez megadott hitelesítő adatokkal.
Telepítse az osztályterem-képzéshez szükséges szoftvereket. Előfordulhat például, hogy egy általános programozási kurzushoz telepíti a Visual Studio Code-ot .
Zárja be a távoli asztali munkamenetet a sablon virtuális gépről való leválasztásához.
A Sablon lapon válassza a Sablon leállítása lehetőséget.
A tanfolyamhoz testre szabta a laborsablont. A közzététel után a tesztkörnyezet összes virtuális gépe ugyanazzal a konfigurációval rendelkezik, mint a sablon virtuális gépe.
Tesztkörnyezet közzététele
A tesztkörnyezet összes virtuális gépe ugyanazzal a konfigurációval rendelkezik, mint a laborsablon. Mielőtt az Azure Lab Services tesztkörnyezeti virtuális gépeket hoz létre a laborhoz, közzé kell tennie a labort. Megadhatja az Azure Lab Services által létrehozott tesztkörnyezeti virtuális gépek maximális számát. A tesztkörnyezeti virtuális gépek számát később is módosíthatja.
A tesztkörnyezet közzététele és a tesztkörnyezet virtuális gépeinek létrehozása:
A Sablon lapon válassza a Közzététel lehetőséget az eszköztáron.
Figyelmeztetés
A közzététel visszavonhatatlan művelet, és nem vonható vissza.
A Sablon közzététele lapon adja meg a 3 értéket a virtuális gépek számához, majd válassza a Közzététel lehetőséget.
A folyamat végrehajtása akár 20 percet is igénybe vehet. A közzététel állapotát a Sablon lapon követheti nyomon.
A Virtuális gép készlet lapján ellenőrizze, hogy a tesztkörnyezet virtuális gépei létre lettek-e hozva.
A tesztkörnyezet virtuális gépei jelenleg le vannak állítva és nincsenek hozzárendelve, ami azt jelenti, hogy nincsenek hozzárendelve adott laborfelhasználókhoz.
Figyelemfelhívás
A tesztkörnyezet ismételt közzétételekor az Azure Lab Services újra létrehozza az összes meglévő tesztkörnyezeti virtuális gépet, és eltávolítja az összes adatot a virtuális gépekről.
Felhasználók meghívása
Alapértelmezés szerint az Azure Lab Services korlátozza a laborhoz való hozzáférést. Csak a felsorolt felhasználók regisztrálhatnak tesztkörnyezetre, és használhatnak tesztkörnyezeti virtuális gépet. Opcionálisan kikapcsolhatja a korlátozott hozzáférést.
A felhasználók tesztkörnyezethez való hozzáférésének engedélyezéséhez hajtsa végre a következő lépéseket:
- Adja hozzá a felhasználókat a laborhoz.
- Meghívhatja a felhasználókat a tesztkörnyezetbe egy regisztrációs hivatkozás megadásával.
Felhasználók hozzáadása a tesztkörnyezethez
Az Azure Lab Services több módszert is támogat a felhasználók tesztkörnyezetbe való felvételére:
- Adja meg manuálisan az e-mail-címeket
- CSV-fájl feltöltése tanulói adatokkal
- A labor szinkronizálása Egy Microsoft Entra-csoporttal
Ebben az oktatóanyagban manuálisan adja hozzá a felhasználókat e-mail-címek megadásával. A felhasználók hozzáadásához kövesse az alábbi lépéseket:
Válassza a tesztkörnyezet Felhasználók lapjának, majd a Felhasználók hozzáadása manuálisan lehetőséget.
A Felhasználók hozzáadása lapon adja meg a tesztkörnyezet felhasználói e-mail-címét külön sorokban vagy pontosvesszővel elválasztott egyetlen sorban.
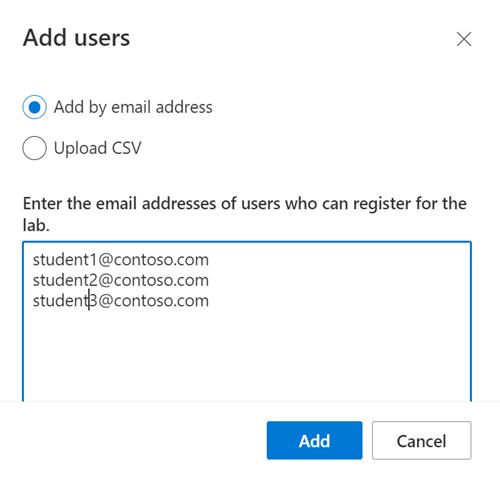
Válassza a Hozzáadás lehetőséget a felhasználók hozzáadásához és a tesztkörnyezethez való hozzáférés biztosításához.
Felhasználókat adott hozzá a laborhoz. A Felhasználók lapon láthatja, hogy az állapotuk nincs regisztrálva. Most már meghívhatja ezeket a felhasználókat a laborba egy regisztrációs hivatkozás elküldésével.
Meghívó e-mailek küldése
Miután hozzáadta a felhasználókat a tesztkörnyezethez, regisztrálhatnak a tesztkörnyezetre egy regisztrációs hivatkozás használatával. Manuálisan is megadhatja a felhasználóknak a hivatkozást, vagy az Azure Lab Services meghívó e-maileket küldhet.
A tesztkörnyezet Felhasználók lapján válassza az Összes meghívása lehetőséget az eszköztáron.
A Meghívó küldése e-mailben lapon adjon meg egy nem kötelező üzenetet, majd válassza a Küldés lehetőséget.
Az e-mail automatikusan tartalmazni fogja a regisztrációs hivatkozást. Ezt a regisztrációs hivatkozást a ... (három pont)>Regisztrációs hivatkozás az eszköztáron.
A meghívó állapotát a Felhasználók listában követheti nyomon.
Az állapotnak Küldés, majd Küldés dátumra<> kell változnia.
Miután a felhasználók regisztráltak a tesztkörnyezetre, a nevük megjelenik a Felhasználók lapon.
Hibaelhárítás
A tesztkörnyezet létrehozása sikertelen You are not authorized to access this resource
Új tesztkörnyezeti terv létrehozása esetén eltarthat néhány percig, amíg az engedélyeket a laborszintre propagálja. A Tesztkörnyezet létrehozója szerepkört az erőforráscsoport szintjén rendelheti hozzá, hogy megakadályozza ezt a viselkedést:
- Az Azure Portalon lépjen a labortervet tartalmazó erőforráscsoportra.
- A bal oldali navigációs sávon válassza a Hozzáférés-vezérlés (IAM) lehetőséget.
- Válassza a Hozzáadás>Szerepkör-hozzárendelés hozzáadása lehetőséget.
- Rendelje hozzá a Laborkészítő szerepkört a felhasználói fiókhoz.
A tesztkörnyezet létrehozása sikertelen Subscription has labs in 2 regions, and the regional limit for this subscription is 2
A tesztkörnyezetek létrehozásához használható régiók teljes számának alapértelmezett korlátja az ajánlatkategória típusától függően változik. Ha elérte az előfizetés Azure-régiókra vonatkozó korlátját, csak olyan régiókban hozhat létre tesztkörnyezeteket, amelyeket már használ.
További információ a régiókorlátozások feloldásáról.
Következő lépés
Létrehozott egy testreszabott tesztkörnyezetet egy osztályterem-képzéshez, létrehozott egy ismétlődő tesztkörnyezeti ütemezést, és meghívta a felhasználókat, hogy regisztráljanak a laborba. Ezután a tesztkörnyezet felhasználói távoli asztal használatával csatlakozhatnak a tesztkörnyezet virtuális gépéhez.