Rövid útmutató: Automatizált munkafolyamatok létrehozása több-bérlős Azure Logic Appsben a Visual Studióval (elavult)
A következőkre vonatkozik: Azure Logic Apps (Használat)
Fontos
Az Azure Logic Apps Tools for Visual Studio bővítmény elavult, és már nem kap frissítéseket. A logikaialkalmazás-munkafolyamatok helyi fejlesztési környezettel történő létrehozásához és kezeléséhez tekintse meg a következő dokumentációt:
Az Azure Logic Apps használatával olyan automatizált munkafolyamatokat hozhat létre, fejleszthet és helyezhet üzembe, amelyek szolgáltatásokat, rendszereket, alkalmazásokat és adatokat integrálnak a vállalatok és szervezetek között. Bár ezeket a feladatokat az Azure Portalon is elvégezheti, helyi fejlesztési környezetként a Visual Studiót is használhatja olyan logikai alkalmazásprojektek létrehozásához, amelyeket hozzáadhat a forráskövetéshez, közzétehet különböző verziókat, és azure Resource Manager-sablonokat hozhat létre a különböző üzemi környezetekhez. A több-bérlős és az egybérlős logikai alkalmazás munkafolyamatairól további információt az Egybérlős és a több-bérlős azure Logic Apps szolgáltatásban talál.
Ez a rövid útmutató bemutatja, hogyan hozható létre ugyanaz a példalogikaalkalmazás-munkafolyamat, mint az Azure Portal rövid útmutatója. Megtudhatja azt is, hogyan hozhat létre példa logikaialkalmazás-munkafolyamatot a Visual Studio Code-ban , vagy létrehozhat és kezelhet logikaialkalmazás-munkafolyamatokat az Azure CLI használatával. Ez a logikai alkalmazás-munkafolyamat figyeli a webhely RSS-hírcsatornáját, és e-mailt küld a hírcsatorna minden új eleméről. A kész logikai alkalmazás munkafolyamata a következő magas szintű munkafolyamathoz hasonlóan néz ki:
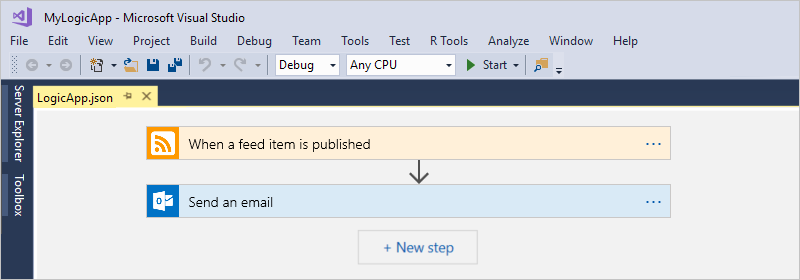
Előfeltételek
Azure-fiók és -előfizetés. Ha még nincs előfizetése, regisztráljon egy ingyenes Azure-fiókra. Ha Rendelkezik Azure Government-előfizetéssel, kövesse az alábbi lépéseket a Visual Studio azure government cloudhoz való beállításához.
Ha még nincsenek telepítve, töltse le és telepítse az alábbi eszközöket:
Visual Studio 2019 – Közösségi kiadás, amely ingyenes. Ez a rövid útmutató a Visual Studio Community 2017-et használja a példákhoz.
Fontos
Ha a Visual Studio 2019-et használja, győződjön meg arról, hogy az Azure fejlesztési számítási feladatát választja ki.
Az Azure Logic Apps-bővítmény nem érhető el a Visual Studio 2022-hez.
Microsoft Azure SDK for .NET (2.9.1 vagy újabb). További információ az Azure SDK for .NET készlettel kapcsolatban.
Az Azure Logic Apps Tools bővítmény a Visual Studio 2019-hez. Ez a bővítmény nem érhető el a Visual Studio 2022-ben.
Az Azure Logic Apps Toolst közvetlenül a Visual Studio Marketplace-ről töltheti le és telepítheti, vagy megtudhatja , hogyan telepítheti ezt a bővítményt a Visual Studióból. Ne feledje, hogy a telepítés után újra kell indítani a Visual Studiót.
A webes hozzáférés a beágyazott munkafolyamat-tervező használata közben
A tervezőnek internetkapcsolatra van szüksége ahhoz, hogy erőforrásokat hozzon létre az Azure-ban, és hogy tulajdonságokat és adatokat olvashasson be az összekötőkből a logikai alkalmazás munkafolyamatában.
Az Azure Logic Apps által támogatott e-mail-fiók, például Microsoft 365-höz készült Outlook, Outlook.com vagy Gmail. Más szolgáltatók esetén tekintse át az itt felsorolt összekötőket. Ez a példa az Office 365 Outlookot használja. Ha más szolgáltatót használ, a lépések ugyanazok, de a felhasználói felület kissé eltérhet.
Fontos
Ha a Gmail-összekötőt szeretné használni, csak a G-Suite üzleti fiókok használhatják ezt az összekötőt korlátozás nélkül a logikai alkalmazások munkafolyamataiban. Ha gmailes felhasználói fiókkal rendelkezik, ezt az összekötőt csak meghatározott Google által jóváhagyott szolgáltatásokkal használhatja , vagy létrehozhat egy Google-ügyfélalkalmazást a Gmail-összekötővel való hitelesítéshez. További információ: Adatbiztonsági és adatvédelmi szabályzatok a Google-összekötőkhöz az Azure Logic Appsben.
Ha a logikai alkalmazás munkafolyamatának olyan tűzfalon keresztül kell kommunikálnia, amely meghatározott IP-címekre korlátozza a forgalmat, a tűzfalnak engedélyeznie kell a hozzáférést mind az Azure Logic Apps szolgáltatás, mind a futtatókörnyezet által használt bejövő és kimenő IP-címekhez abban az Azure-régióban, ahol a logikai alkalmazás erőforrása létezik. Ha a logikai alkalmazás munkafolyamata felügyelt összekötőket is használ, például az Office 365 Outlook-összekötőt vagy az SQL-összekötőt, vagy egyéni összekötőket használ, a tűzfalnak engedélyeznie kell a hozzáférésta felügyelt összekötő kimenő IP-címéhez a logikaialkalmazás-erőforrás Azure-régiójában.
Visual Studio beállítása az Azure Governmenthez
Visual Studio 2019
Az Azure Government-előfizetések Azure Logic Appsben való használatához hozzá kell adnia egy felderítési végpontot az Azure Government Cloudhoz a Visual Studióhoz. Mielőtt azonban azure government-fiókjával bejelentkezik a Visual Studióba, át kell neveznie a felderítési végpont hozzáadása után létrehozott JSON-fájlt az alábbi lépések végrehajtásával:
Zárja be a Visual Studiót.
Keresse meg a létrehozott JSON-fájlt
Azure U.S. Government-A3EC617673C6C70CC6B9472656832A26.Configurationezen a helyen:%localappdata%\.IdentityService\AadConfigurationsNevezze át a JSON-fájlt a következőre
AadProvider.Configuration.json: .Indítsa újra a Visual Studiót.
Folytassa az Azure Government-fiókkal való bejelentkezés lépéseit.
A beállítás visszaállításához törölje a JSON-fájlt a következő helyen, majd indítsa újra a Visual Studiót:
%localappdata%\.IdentityService\AadConfigurations\AadProvider.Configuration.json
Azure erőforráscsoport-projekt létrehozása
Első lépésként hozzon létre egy Azure erőforráscsoport-projektet. További információk az Azure-erőforráscsoportokról és -erőforrásokról.
Indítsa el a Visual Studiót. Jelentkezzen be Azure-fiókjával.
A Fájl menüben válassza az Új>Projekt elemet. (Billentyűzet: Ctrl + Shift + N)

A Telepítve területen válassza a Visual C# vagy a Visual Basic elemet. Válassza a Felhő>Azure-erőforráscsoport elemet. Adjon nevet a projektnek, például a következőt:
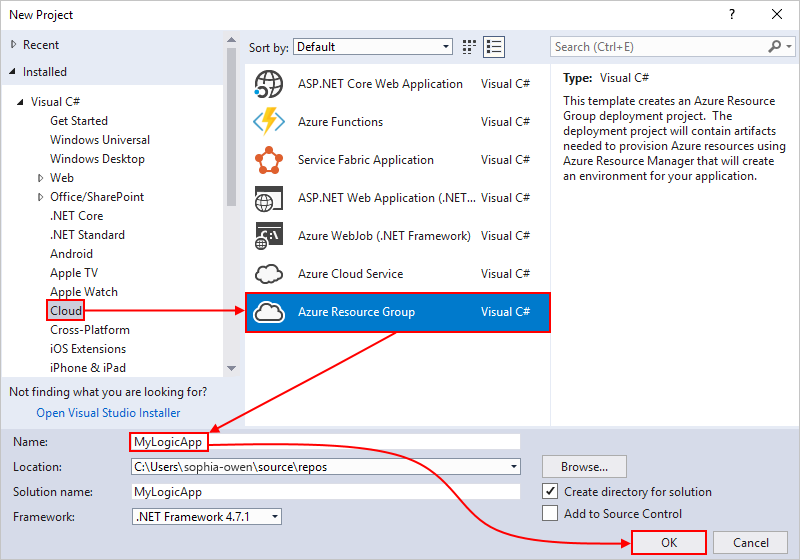
Feljegyzés
Az erőforráscsoportnevek csak betűket, számokat, pontokat (
.), aláhúzásjeleket (_), kötőjeleket (-) és zárójeleket (,)), de pontokkal ((.) nem végződhetnek.Ha a felhő vagy az Azure-erőforráscsoport nem jelenik meg, telepítse az Azure SDK for Visual Studiót.
Ha Visual Studio 2019-et használ, kövesse az alábbi lépéseket:
Az Új projekt létrehozása mezőben válassza ki a Visual C# vagy a Visual Basic azure-erőforráscsoport-projektet. Válassza a Tovább lehetőséget.
Adja meg a használni kívánt Azure-erőforráscsoport nevét és egyéb projektinformációkat. Válassza a Létrehozás lehetőséget.
A sablonlistában válassza ki a Logikai alkalmazás sablont. Kattintson az OK gombra.
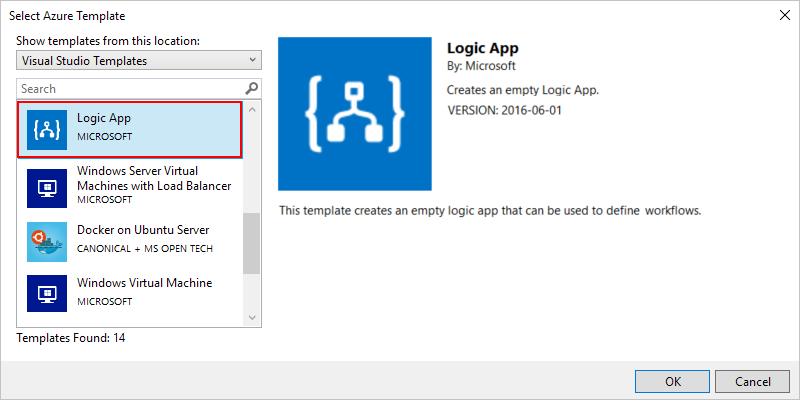
Miután a Visual Studio létrehozta a projektet, megnyílik a Megoldáskezelő, és megjeleníti a megoldást. A megoldásban a LogicApp.json fájl nem csak a logikai alkalmazás definícióját tárolja, hanem egy Azure Resource Manager-sablont is, amelyet üzembe helyezéshez használhat.
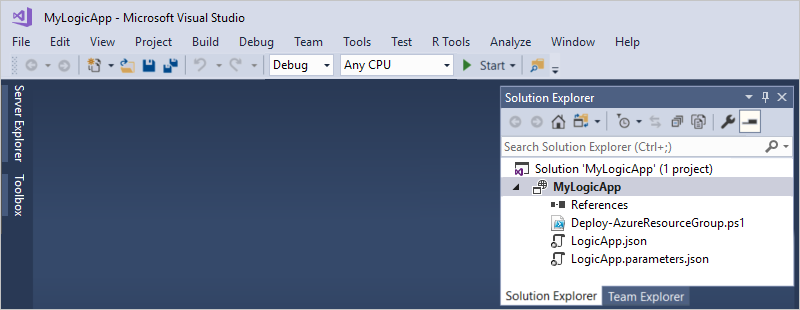
Üres logikai alkalmazás munkafolyamatának létrehozása
Ha rendelkezik az Azure Resource Group-projekttel, hozza létre a logikai alkalmazást az Üres logikai alkalmazás sablonnal.
A Megoldáskezelő nyissa meg a LogicApp.json fájl helyi menüjét. Válassza a lehetőséget az elem megnyitására a Logikaialkalmazás-tervezővel. (Billentyűzet: Ctrl + L)
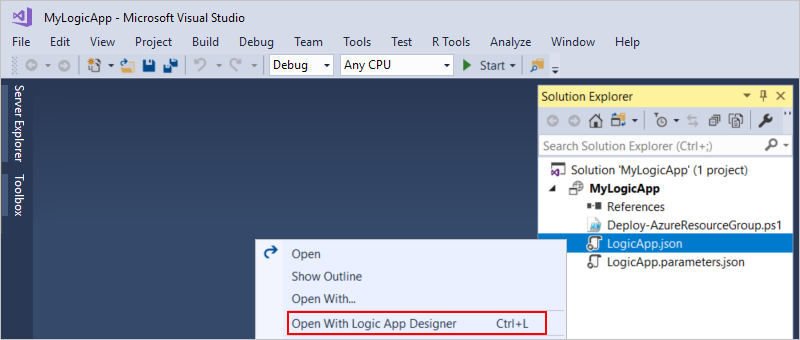
Tipp.
Ha nem rendelkezik ezzel a paranccsal a Visual Studio 2019-ben, ellenőrizze, hogy rendelkezik-e a Visual Studio legújabb frissítésével.
A Visual Studio kéri az Azure-előfizetését és egy Azure-erőforráscsoportot, amely erőforrásokat hoz létre és helyez üzembe a logikai alkalmazás munkafolyamatához és kapcsolataihoz.
Előfizetés esetén válassza ki az Azure-előfizetését. Erőforráscsoport esetén válassza az Új létrehozása lehetőséget egy másik Azure-erőforráscsoport létrehozásához.
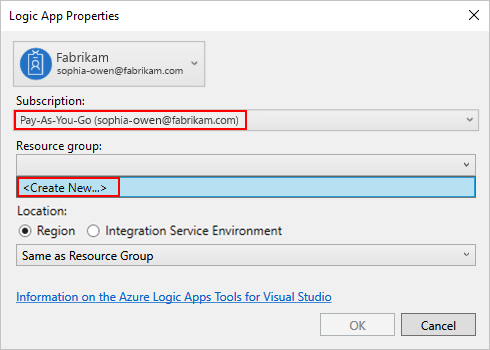
Beállítás Példaérték Leírás Felhasználói fiók Fabrikam
sophia-owen@fabrikam.comA Visual Studióba való bejelentkezéskor használt fiók Előfizetés Használatalapú fizetés
(sophia-owen@fabrikam.com)Az Azure-előfizetés és a társított fiók neve Erőforráscsoport MyLogicApp-RG
(USA nyugati régiója)A logikai alkalmazás erőforrásainak tárolására és üzembe helyezésére szolgáló Azure-erőforráscsoport és -hely Helyen Ugyanaz, mint az erőforráscsoport A logikai alkalmazás erőforrásának üzembe helyezéséhez szükséges hely típusa és helye.
Ebben a rövid útmutatóban a helytípust állítsa régióra, a hely pedig az erőforráscsoporthoz hasonló értékre.
Megjegyzés: Az erőforráscsoport-projekt létrehozása után módosíthatja a hely típusát és helyét, de a különböző helytípus különböző módokon befolyásolja a logikai alkalmazást.A munkafolyamat-tervező megnyit egy lapot, amely bevezető videót és gyakran használt eseményindítókat jelenít meg. Görgessen le a videó mellett, és váltsa át a sablonokat, és válassza az Üres logikai alkalmazás lehetőséget.
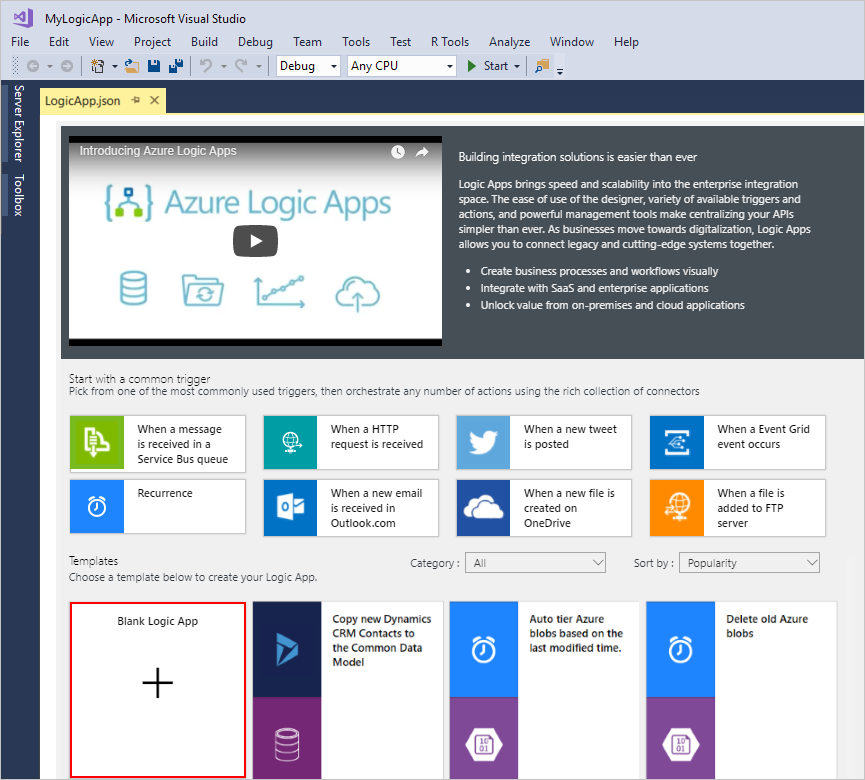
A munkafolyamat létrehozása
Ezután adjon hozzá egy RSS-eseményindítót, amely egy új hírcsatornaelem megjelenésekor aktiválódik. Minden munkafolyamat egy eseményindítóval kezdődik, amely meghatározott feltételek teljesülése esetén aktiválódik. Minden alkalommal, amikor az eseményindító aktiválódik, az Azure Logic Apps motor létrehoz egy logikaialkalmazás-munkafolyamat-példányt, amely futtatja a munkafolyamatot.
A munkafolyamat-tervezőben kövesse az alábbi általános lépéseket a hírcsatornaelem közzétételekor elnevezett RSS-eseményindító hozzáadásához.
Fejezze be a munkafolyamat összeállítását az alábbi általános lépések végrehajtásával az Office 365 Outlook e-mail küldése nevű műveletének hozzáadásához, majd térjen vissza ehhez a cikkhez.
Ha végzett, a munkafolyamat a következő példához hasonlóan néz ki:
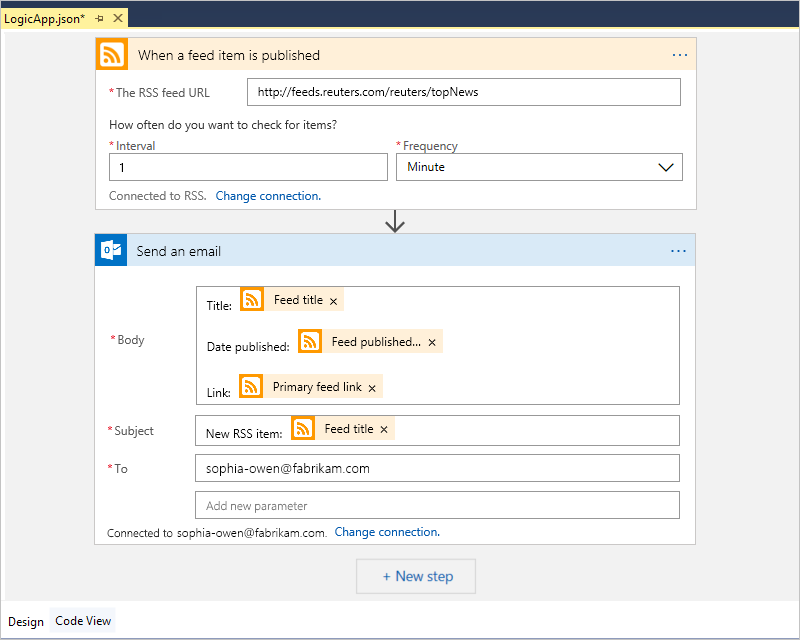
Mentse a Visual Studio-megoldást. (Billentyűparancs: Ctrl + S)
Logikai alkalmazás üzembe helyezése az Azure-ban
A munkafolyamat futtatása és tesztelése előtt telepítse az alkalmazást az Azure-ban a Visual Studióból.
A Megoldáskezelőben a projekt helyi menüjéből válassza az Üzembe helyezés>Új elemet. Ha a rendszer kéri, jelentkezzen be Azure-fiókjával.
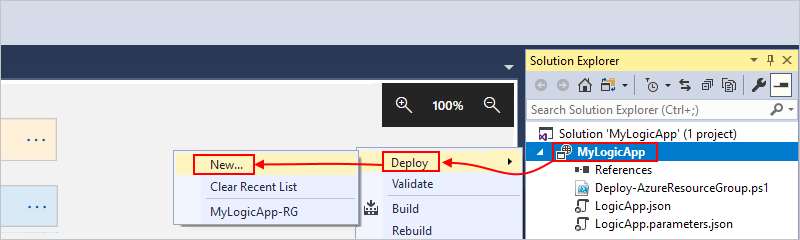
Ebben az üzembe helyezésben tartsa meg az alapértelmezett Azure-előfizetést, erőforráscsoportot és egyéb beállításokat. Válassza az Üzembe helyezés lehetőséget.
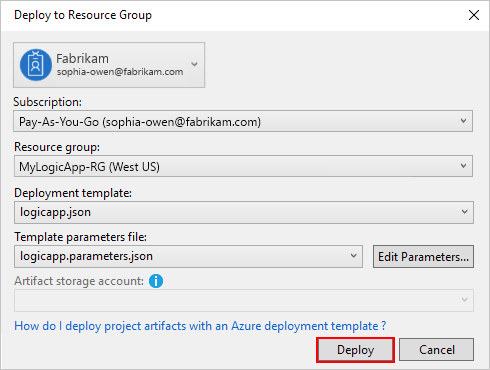
Ha megjelenik a Paraméterek szerkesztése mező, adja meg a logikai alkalmazás erőforrásnevét. Mentse el a beállításait.
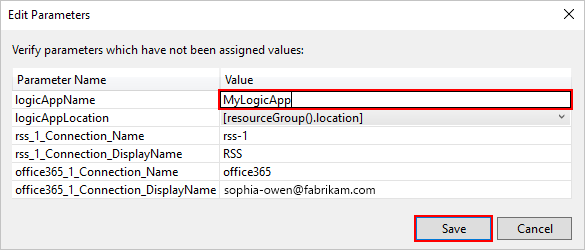
Amikor az üzembe helyezés elindul, az alkalmazás üzembehelyezési állapota a Visual Studio Kimenet ablakában jelenik meg. Ha az állapot nem jelenik meg, nyissa meg a Kimenet mutatása innen listát, és válassza ki az Azure-erőforráscsoportot.
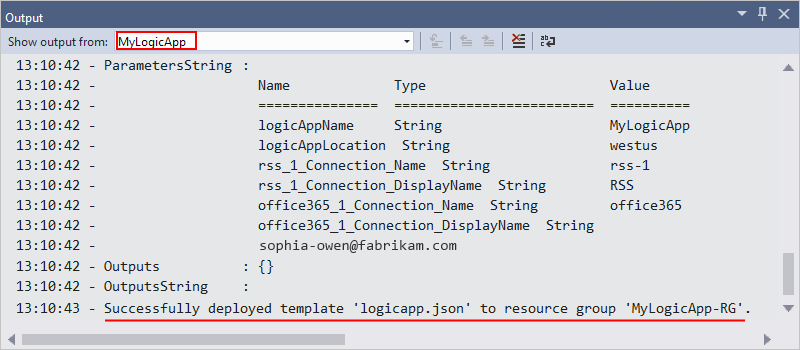
Ha a kiválasztott összekötőknek bemenetre van szükségük Öntől, megnyílik egy PowerShell-ablak a háttérben, és kéri a szükséges jelszavakat vagy titkos kulcsokat. Miután megadta ezeket az adatokat, folytatódik az üzembe helyezés.

Az üzembe helyezés befejezése után a logikai alkalmazás az Azure Portalon érhető el, és a megadott ütemezés szerint fut (percenként). Ha az eseményindító új hírcsatornaelemeket talál, az eseményindító aktiválódik, és létrehoz egy munkafolyamat-példányt, amely a munkafolyamat műveleteit futtatja. A munkafolyamat minden új elemről e-mailt küld. Ellenkező esetben, ha az eseményindító nem talál új elemeket, az eseményindító nem aktiválódik, és "kihagyja" a munkafolyamat példányosítását. A munkafolyamat az ellenőrzés előtt megvárja a következő időközt.
Az alábbiakban a munkafolyamat által küldött e-mail-minta e-maileket találja. Ha nem kap e-mailt, ellenőrizze a levélszemét mappát.
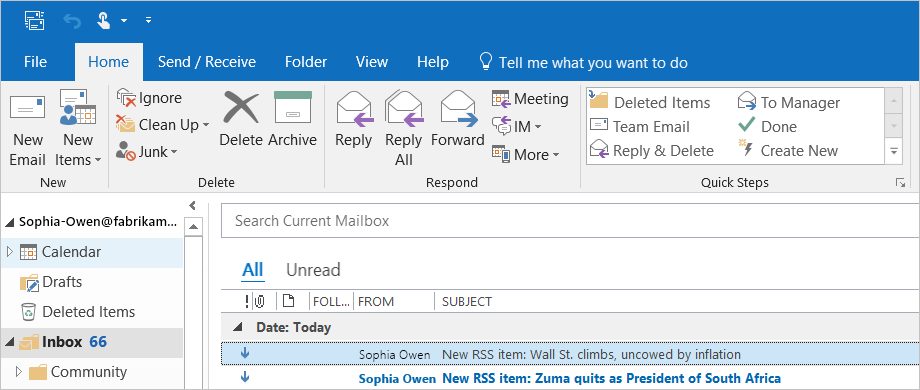
Gratulálunk, sikeresen elkészítette és üzembe helyezte a logikai alkalmazás munkafolyamatát a Visual Studióval. A logikai alkalmazás munkafolyamatának kezeléséhez és a futtatási előzmények áttekintéséhez lásd : Logikai alkalmazások kezelése a Visual Studióval.
Új logikai alkalmazás hozzáadása
Ha már rendelkezik Azure Resource Group-projektel, a JSON Vázlat ablakával hozzáadhat egy új üres logikai alkalmazást a projekthez.
Nyissa meg a fájlt Megoldáskezelő
<logic-app-name>.json.A Nézet menüben válassza az Egyéb Windows>JSON-vázlat lehetőséget.
Ha erőforrást szeretne hozzáadni a sablonfájlhoz, válassza az Erőforrás hozzáadása lehetőséget a JSON Vázlat ablakának tetején. Vagy a JSON-vázlat ablakban nyissa meg az erőforrások helyi menüjét, és válassza az Új erőforrás hozzáadása lehetőséget.
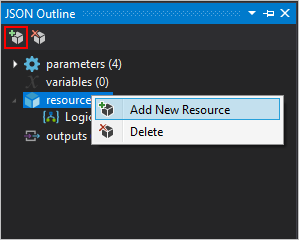
Az Erőforrás hozzáadása párbeszédpanel keresőmezőjében keresse meg a logikai alkalmazást, és válassza a Logikai alkalmazás lehetőséget. Nevezze el a logikai alkalmazás erőforrását, és válassza a Hozzáadás lehetőséget.
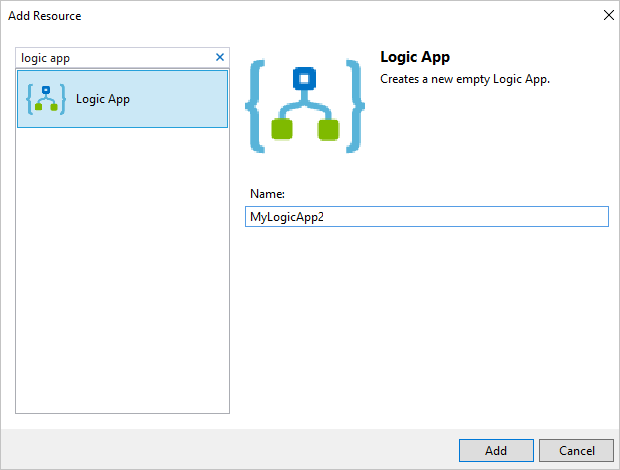
Az erőforrások eltávolítása
Ha végzett a logikai alkalmazással, törölje a logikai alkalmazást és a kapcsolódó erőforrásokat tartalmazó erőforráscsoportot.
Jelentkezzen be az Azure Portalra a logikai alkalmazás létrehozásához használt fiókkal.
Az Azure Portal menüjében válassza az Erőforráscsoportok lehetőséget, vagy keressen és válasszon erőforráscsoportokat bármelyik lapról. Válassza ki a logikai alkalmazás erőforráscsoportját.
Az Áttekintés lapon válassza az Erőforráscsoport törlése lehetőséget. Adja meg megerősítésként az erőforráscsoport nevét, és válassza a Törlés lehetőséget.
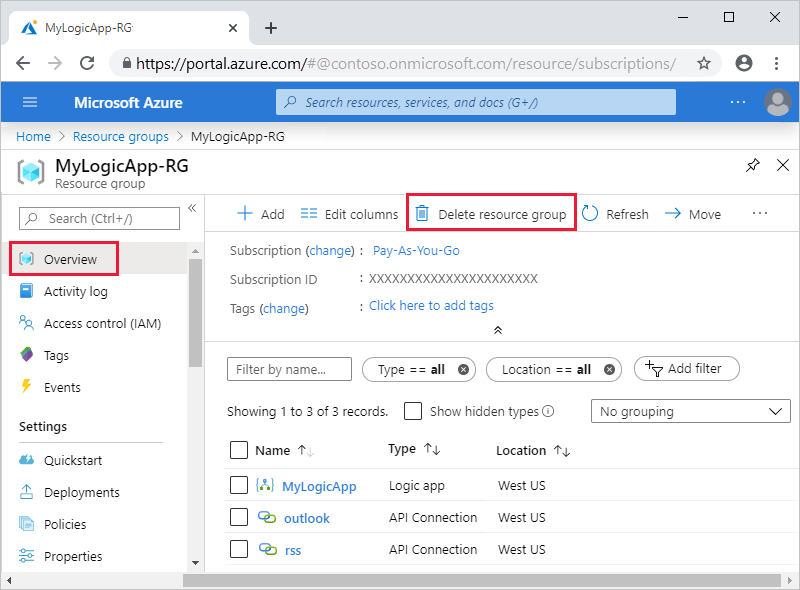
Törölje a Visual Studio-megoldást a helyi számítógépről.
Következő lépések
Ebben a cikkben a logikai alkalmazás munkafolyamatát a Visual Studióval készítette el, telepítette és futtatta. A Logikai alkalmazások speciális üzembe helyezésének a Visual Studióval való kezelésével és végrehajtásával kapcsolatos további információkért tekintse meg a következő cikket: