Számítási példányok termináljának elérése a munkaterületén
A munkaterület egyik számítási példányának termináljához a következő módon férhet hozzá:
- Git-fájlok és verziófájlok használata. Ezek a fájlok a munkaterület fájlrendszerében vannak tárolva, és nem korlátozódnak egyetlen számítási példányra.
- Telepítse a csomagokat a számítási példányra.
- Hozzon létre további kerneleket a számítási példányon.
Előfeltételek
- Azure-előfizetés. Ha még nincs Azure-előfizetése, kezdés előtt hozzon létre egy ingyenes fiókot.
- Egy Machine Learning-munkaterület. Lásd: Munkaterület-erőforrások létrehozása.
Egy terminál elérése
A terminál elérése:
Nyissa meg a munkaterületét az Azure Machine Learning Studióban.
A bal oldalon válassza a Jegyzetfüzetek lehetőséget.
Válassza a Terminálkép megnyitása lehetőséget.
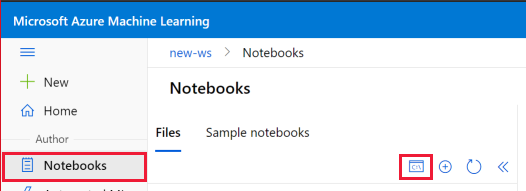
Amikor egy számítási példány fut, megjelenik az adott számítási példány terminálablaka.
Ha nem fut számítási példány, a Számítási szakasz használatával indítsa el vagy hozza létre a számítási példányt.

Az előző lépéseken kívül a terminált a következő forrásból is elérheti:
- A VS Code-ban: Válassza ki az Új terminál terminált > a menüből. A bejegyzés lehet rejtett mögött ... a menüben. Ha többet szeretne megtudni a munkaterülethez a VS Code-ból való csatlakozásról, olvassa el a számítási példányhoz távolról csatlakoztatott VS Code-ban végzett munkát ismertető témakört.
- RStudio vagy Posit Workbench (korábbi nevén RStudio Workbench) (Lásd : Egyéni alkalmazások hozzáadása, például RStudio vagy Posit Workbench)): Válassza a bal felső sarokban található Terminál lapot.
- Jupyter Lab: Válassza ki a Terminál csempét a Launcher lap Egyéb fejléce alatt.
- Jupyter: Válassza az Új>terminál lehetőséget a Fájlok lap jobb felső részén.
- SSH a géphez, ha engedélyezte az SSH-hozzáférést a számítási példány létrehozásakor. Ha a számítási példány felügyelt virtuális hálózaton található, és nem rendelkezik nyilvános IP-címmel, a
az ml compute connect-sshparancs használatával csatlakozzon a számítási példányhoz.
Másolás és beillesztés a terminálban
A Jegyzetfüzetek szakaszban szöveget másolhat és illeszthet be a terminál és a jegyzetfüzetcellák között.
- Windows:
Ctrl-cmásoláshoz és használathozCtrl-vvagyShift-InsertCtrl-Shift-vbeillesztéshez.- Mac OS:
Cmd-cmásolás ésCmd-vbeillesztés.- Előfordulhat, hogy a Firefox és az Internet Explorer nem támogatja megfelelően a vágólap engedélyeit.
Git-fájlok és verziófájlok használata
Az összes Git-művelet elérése a terminálról. Az összes Git-fájlt és mappát a munkaterület fájlrendszere tárolja. Ez a tároló lehetővé teszi, hogy ezeket a fájlokat a munkaterület bármely számítási példányából használja.
Feljegyzés
Adja hozzá a fájlokat és mappákat a ~/cloudfiles/code/Users mappához, hogy az összes Jupyter-környezetben láthatóak legyenek.
Ha integrálni szeretné a Gitet az Azure Machine Learning-munkaterülettel, tekintse meg az Azure Machine Learning Git-integrációját.
Csomagok telepítése
Csomagok telepítése terminálablakból. Telepítsen csomagokat a jegyzetfüzetek futtatásához használni kívánt kernelbe. Az alapértelmezett kernel python310-sdkv2.
Vagy közvetlenül a Jupyter Notebook, az RStudio vagy a Posit Workbench (korábbi nevén RStudio Workbench) csomagjaiba is telepítheti a csomagokat:
- RStudio vagy Posit Workbench (lásd : Egyéni alkalmazások hozzáadása, például RStudio vagy Posit Workbench): Használja a jobb alsó sarokban lévő Csomagok lapot, vagy a bal felső sarokban található Konzol lapot.
- Python: Telepítse a kódot, és hajtsa végre egy Jupyter Notebook-cellában.
Feljegyzés
A Python-jegyzetfüzetek csomagkezeléséhez használja a %pip vagy a %conda magic függvényt, hogy automatikusan telepítse a csomagokat a jelenleg futó kernelbe a !pip vagy a !conda helyett, amely az összes csomagra vonatkozik (beleértve a jelenleg futó kernelen kívüli csomagokat is)
Új kernelek hozzáadása
Figyelmeztetés
A számítási példány testreszabása közben győződjön meg arról, hogy nem törli a nem létrehozott Conda-környezeteket vagy jupyter-kerneleket. Ez károsíthatja a Jupyter/JupyterLab funkcióit.
Új Jupyter-kernel hozzáadása a számítási példányhoz:
Új környezet létrehozásához használja a terminálablakot. A következő parancs például a következőt hozza létre
newenv:conda create --name newenvAktiválja a környezetet. Például a létrehozás
newenvután:conda activate newenvTelepítse a pip- és ipykernel-csomagot az új környezetbe, és hozzon létre egy kernelt a conda env számára
conda install pip conda install ipykernel python -m ipykernel install --user --name newenv --display-name "Python (newenv)"
Az elérhető Jupyter Kernelek bármelyike telepíthető.
Új R-kernel hozzáadása a számítási példányhoz:
Új környezet létrehozásához használja a terminálablakot. A következő parancs például a következőt hozza létre
r_env:conda create -n r_env r-essentials r-baseAktiválja a környezetet. Például a létrehozás
r_envután:conda activate r_envFuttassa az R-t az új környezetben:
RAz R-parancssorban futtassa a következőt
IRkernel:IRkernel::installspec(name = 'irenv', displayname = 'New R Env')Lépjen ki az R-munkamenetből.
q()
Néhány percig tart, amíg az új R-kernel használatra kész lesz. Ha hibaüzenet jelenik meg, amely szerint érvénytelen, várjon, majd próbálkozzon újra.
További információ a condáról: Az R nyelv használata az Anacondával. Az IRkernelről további információt a Jupyter natív R kernelében talál.
Hozzáadott kernelek eltávolítása
Figyelmeztetés
A számítási példány testreszabása közben győződjön meg arról, hogy nem törli a nem létrehozott Conda-környezeteket vagy jupyter-kerneleket.
Ha el szeretne távolítani egy hozzáadott Jupyter-kernelt a számítási példányból, el kell távolítania a kernelspecet és (opcionálisan) a conda környezetet. Dönthet úgy is, hogy megtartja a conda környezetet. El kell távolítania a kernelspec fájlt, vagy a rendszermag továbbra is kiválasztható, és váratlan viselkedést okozhat.
A kernelspec eltávolítása:
A terminálablakban listázhatja és megkeresheti a kernelspecet:
jupyter kernelspec listTávolítsa el a kernelspecet, és cserélje le a UNWANTED_KERNEL az eltávolítani kívánt kernelre:
jupyter kernelspec uninstall UNWANTED_KERNEL
A Conda-környezet eltávolítása is:
A terminálablakban listázhatja és megkeresheti a conda környezetet:
conda env listTávolítsa el a conda környezetet, és cserélje le a ENV_NAME az eltávolítani kívánt Conda-környezetre:
conda env remove -n ENV_NAME
Frissítéskor a jegyzetfüzetek nézetben lévő kernellistának tükröznie kell a végrehajtott módosításokat.
Terminálalapú munkamenetek kezelése
A terminál munkamenetei aktívak maradhatnak, ha a terminálfülek nincsenek megfelelően bezárva. Túl sok aktív terminálmunkamenet befolyásolhatja a számítási példány teljesítményét.
Válassza az Aktív munkamenetek kezelése lehetőséget a terminál eszköztárán az összes aktív terminál munkamenet listájának megtekintéséhez és a már nem szükséges munkamenetek leállításához.
További információ a számításon futó munkamenetek kezeléséről a jegyzetfüzetek és terminál-munkamenetek kezelésekor.
Figyelmeztetés
Győződjön meg arról, hogy bezárja azokat a munkameneteket, amelyekre már nincs szüksége a számítási példány erőforrásainak megőrzéséhez és a teljesítmény optimalizálásához.