Felhasználók hozzáadása az adatcímkézési projekthez
Ez a cikk bemutatja, hogyan vehet fel felhasználókat az adatcímkézési projektbe, hogy az adatokat címkézhesse, de a munkaterület többi részét nem láthatja. Ezek a lépések bárkit felvehetnek a projektbe, függetlenül attól, hogy egy adatfelcímkéző szállító cégtől származnak-e.
Előfeltételek
- Azure-előfizetés. Ha még nincs Azure-előfizetése, kezdés előtt hozzon létre egy ingyenes fiókot.
- Egy Azure Machine Learning-munkaterület. Lásd: Munkaterület-erőforrások létrehozása.
A cikk lépéseinek követéséhez bizonyos jogosultsági szintekre van szüksége. Ha engedélyproblémák miatt nem tudja követni az egyik lépést, forduljon a rendszergazdához a megfelelő engedélyek kéréséhez.
- Vendégfelhasználó hozzáadásához a szervezet külső együttműködési beállításainak megfelelő konfigurációra van szüksége, hogy vendégeket hívhasson meg.
- Egyéni szerepkör hozzáadásához rendelkeznie
Microsoft.Authorization/roleAssignments/writekell az előfizetéshez szükséges engedélyekkel – például felhasználói hozzáférési rendszergazdával vagy tulajdonossal. - Ha felhasználókat szeretne hozzáadni a munkaterülethez, a munkaterület tulajdonosának kell lennie.
Egyéni szerepkör hozzáadása
Amikor hozzáad egy felhasználót a projekthez, hozzárendel egy szerepkört a hozzáférésük szintjének meghatározásához. A felhasználók hozzáadása előtt határozza meg a használni kívánt szerepköröket.
Az adatok címkézéséhez beépített szerepkör tartozik, amely csak az adatok címkézésére terjed ki. Ha az összes címkéző beépített szerepkörét szeretné használni, hagyja ki ezt a szakaszt, és folytassa a vendégfelhasználó hozzáadásával.
Az alábbi egyéni szerepkörök más hozzáférési szinteket biztosítanak egy adatcímkéző projekthez. A felhasználók hozzáadása előtt adja meg az összes használni kívánt szerepkört.
Egyéni szerepkör hozzáadásához rendelkeznie Microsoft.Authorization/roleAssignments/write kell az előfizetéshez szükséges engedélyekkel – például a felhasználói hozzáférés rendszergazdájával.
Az Azure Portalon érheti el a munkaterület erőforráscsoportját.
- Nyissa meg a munkaterületét az Azure Machine Learning Studióban.
- Nyissa meg a jobb felső menüt, és válassza az Összes tulajdonság megtekintése az Azure Portalon lehetőséget. A szakasz további lépéseit az Azure Portalon találja.
- Válassza az erőforráscsoport hivatkozását a lap közepén.
Egyéni szerepkör hozzáadása
- A bal oldalon válassza a Hozzáférés-vezérlés (IAM) lehetőséget.
- A tetején válassza az + Egyéni szerepkör hozzáadása > lehetőséget.
- Az Egyéni szerepkör neve mezőbe írja be a használni kívánt nevet. Például a címkézési csoportvezető.
- A Leírás mezőben adjon meg egy leírást. Például csoportvezető a projektek címkézéséhez.
- Válassza a Kezdés a JSON-ból lehetőséget.
- Hagyja figyelmen kívül a Select a file entry (Fájl kijelölése) bejegyzést, annak ellenére, hogy az a csillaggal van jelölve. A JSON-t egy későbbi lépésben fogja létrehozni.
- A lap alján válassza a Tovább gombot.
Fülek kihagyása.
- Ne tegyen semmit az Engedélyek lapon. Egy későbbi lépésben engedélyeket adhat hozzá. Válassza a Tovább lehetőséget.
- A Hozzárendelhető hatókörök lap megjeleníti az előfizetés adatait. Válassza a Tovább lehetőséget.
Szerkessze a JSON-definíciót.
A JSON lap szerkesztési mezője fölött válassza a Szerkesztés lehetőséget.
Válassza ki a "actions:" és a "notActions:" kezdetű sorokat.
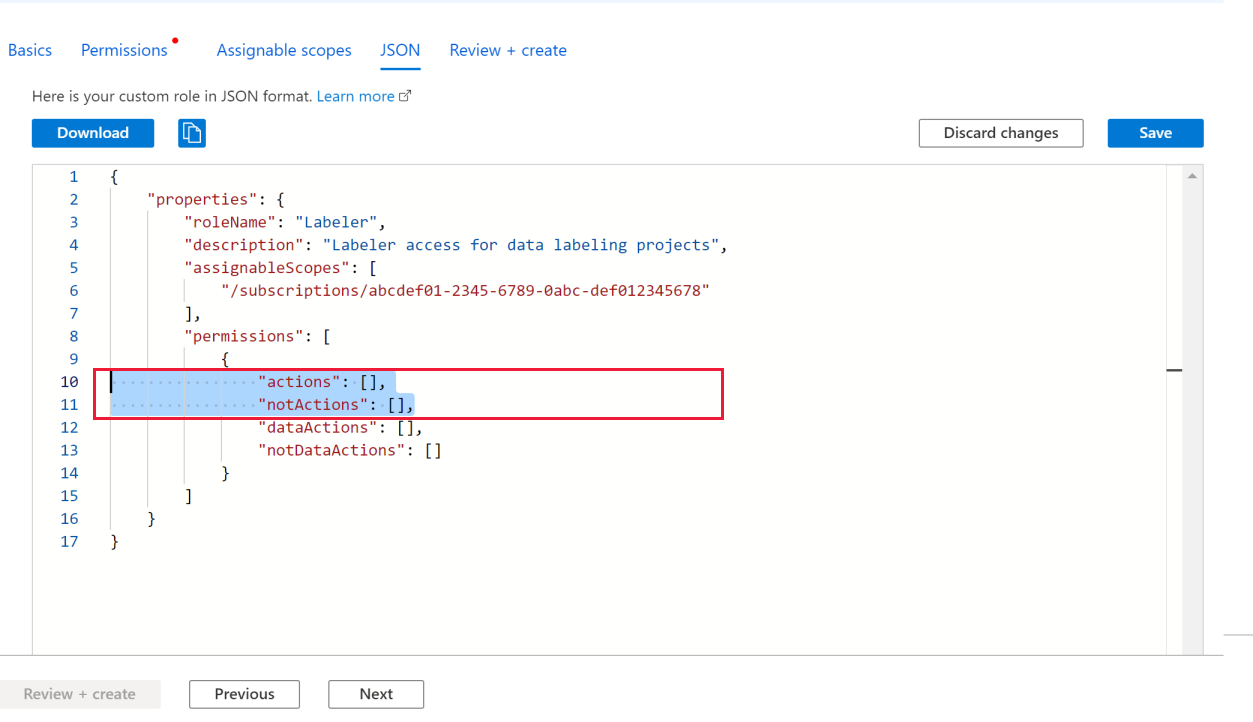
Cserélje le ezt a két sort a
ActionsNotActionsmegfelelő szerepkörre az alábbi lapokban. Ügyeljen arra, hogy a záró zárójelenActionsát másoljon.],- Csapatvezető címkézése
- Szállítói fiókkezelő
- Ügyfél minőségbiztosítási szolgáltatása
- Szállítói minőségbiztosítási szolgáltatás
A címkézési csapat érdeklődője lehetővé teszi a címkézett adathalmaz áttekintését és elutasítását, valamint a címkézési megállapítások megtekintését. Emellett ez a szerepkör lehetővé teszi a címkéző szerepkörének ellátását is.
labeling_team_lead_custom_role.json:
{ "Name": "Labeling Team Lead", "IsCustom": true, "Description": "Team lead for Labeling Projects", "Actions": [ "Microsoft.MachineLearningServices/workspaces/read", "Microsoft.MachineLearningServices/workspaces/labeling/labels/read", "Microsoft.MachineLearningServices/workspaces/labeling/labels/write", "Microsoft.MachineLearningServices/workspaces/labeling/labels/reject/action", "Microsoft.MachineLearningServices/workspaces/labeling/labels/update/action", "Microsoft.MachineLearningServices/workspaces/labeling/projects/read", "Microsoft.MachineLearningServices/workspaces/labeling/projects/summary/read" ], "NotActions": [ "Microsoft.MachineLearningServices/workspaces/labeling/projects/write", "Microsoft.MachineLearningServices/workspaces/labeling/projects/delete", "Microsoft.MachineLearningServices/workspaces/labeling/export/action" ], "AssignableScopes": [ "/subscriptions/<subscriptionId>" ] }A módosítások mentéséhez válassza a szerkesztési mező tetején található Mentés lehetőséget.
Fontos
Ne válassza a Tovább lehetőséget, amíg nem mentette a módosításokat.
A módosítások mentése után válassza a Tovább gombot.
Válassza a Létrehozás lehetőséget az egyéni szerepkör létrehozásához.
Kattintson az OK gombra.
Vendégfelhasználó hozzáadása
Ha a címkézők a szervezeten kívül vannak, vegye fel őket, hogy hozzáférhessenek a munkaterülethez. Ha a címkézők már a szervezeten belül vannak, hagyja ki ezt a lépést, és vegye fel a felhasználókat a munkaterületre.
Vendégfelhasználó hozzáadásához a szervezet külső együttműködési beállításainak megfelelő konfigurációra van szükségük ahhoz, hogy vendégeket hívhasson meg.
Az Azure Portal bal felső sarkában bontsa ki a menüt, és válassza a Microsoft Entra-azonosítót.
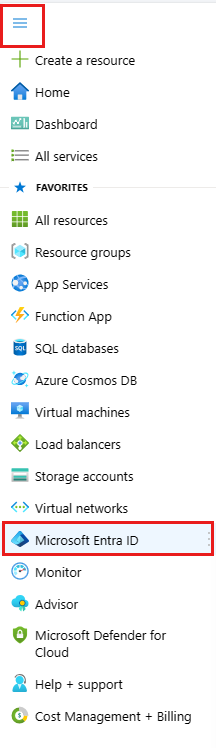
A bal oldalon válassza a Felhasználók lehetőséget.
Felül válassza az Új felhasználó lehetőséget.
Válassza a Külső felhasználó meghívása lehetőséget.
Adja meg a felhasználó nevét és e-mail-címét.
Üzenet hozzáadása az új felhasználóhoz.
A lap alján válassza a Meghívás lehetőséget.
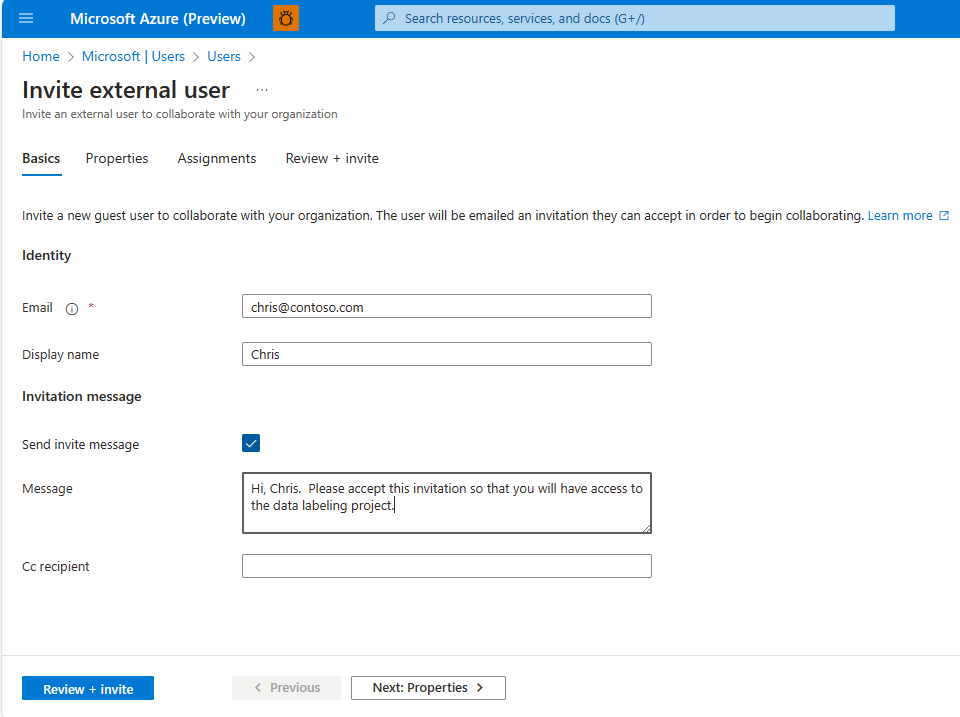
Ismételje meg ezeket a lépéseket minden vendégfelhasználó esetében. Vagy használja a Felhasználó meghívása mező alján található hivatkozást több felhasználó tömeges meghívásához.
Tipp.
Tájékoztassa a címkézőket, hogy e-mailt kapnak. A projekthez való hozzáféréshez el kell fogadniuk a meghívást.
Felhasználók hozzáadása a munkaterülethez
Miután megadta a megfelelő felhasználókat a rendszerben, és meghatározta a szerepkör(ek)et, vegye fel a felhasználókat a munkaterületre, hogy hozzáférhessenek az adatfeliratozási projekthez.
Ha felhasználókat szeretne hozzáadni a munkaterülethez, a munkaterület tulajdonosának kell lennie.
A munkaterület elérése az Azure Portalon.
- Nyissa meg a munkaterületét az Azure Machine Learning Studióban.
- Nyissa meg a jobb felső menüt, és válassza az Összes tulajdonság megtekintése az Azure Portalon lehetőséget. A szakasz további lépéseit az Azure Portalon találja.
A bal oldalon válassza a Hozzáférés-vezérlés (IAM) lehetőséget.
Felül válassza a + Szerepkör-hozzárendelés hozzáadása > lehetőséget.
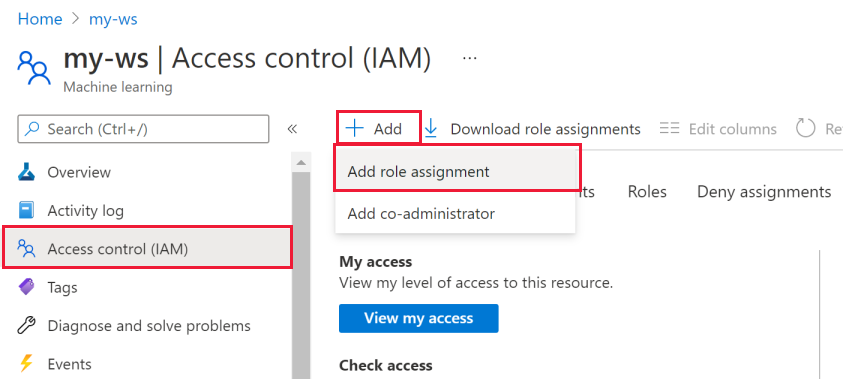
Válassza ki a listából a használni kívánt szerepkört. Ha szükséges, használja a Keresés parancsot a kereséshez.
Válassza a Tovább lehetőséget.
A lap közepén, a Tagok mellett válassza a + Tagok kijelölése hivatkozást.
Jelölje ki a hozzáadni kívánt felhasználókat. Ha szükséges, használja a Keresés parancsot a kereséshez.
A lap alján kattintson a Kiválasztás gombra.
Válassza a Tovább lehetőséget.
Ellenőrizze, hogy a szerepkör helyes-e, és hogy a felhasználók megjelennek-e a Tagok listában.
Válassza az Áttekintés + hozzárendelés lehetőséget.
A címkézők számára
Miután hozzáadta a címkézőket a munkaterület felhasználóihoz, elkezdhetik a címkézést a projektben. A projekt eléréséhez azonban továbbra is szüksége van öntől származó információkra.
Mielőtt kapcsolatba lép a címkézőkkel, mindenképpen hozza létre a címkézési projektet.
A munkaterület és a projektnevek megadása után küldje el a következő információkat a címkézőknek:
- Fogadja el a meghívást a Microsoft-meghívókból (invites@microsoft.com).
- Az elfogadás után kövesse a weblap lépéseit. Ne aggódjon, ha a végén egy olyan oldalon találja magát, amely azt jelzi, hogy nincsenek alkalmazásai.
- Nyissa meg az Azure Machine Learning Studiót.
- A legördülő menüben válassza ki a munkaterület <nevét>.
- Válassza a Címke adateszközt a projektnévhez><.

- További információ az adatok címkézéséről: Képek és szöveges dokumentumok címkézése.
Kapcsolódó tartalom
- További információ az adatcímkéző szállító vállalattal való munkáról
- Képfeliratozási projekt létrehozása és címkék exportálása
- Szövegfeliratozási projekt létrehozása és címkék exportálása (előzetes verzió)