R-feladat futtatása modell betanítása
ÉRVÉNYES: Azure CLI ml-bővítmény 2-es verzió (aktuális)
Azure CLI ml-bővítmény 2-es verzió (aktuális)
Ez a cikk azt ismerteti, hogyan használhatja az éles környezetben való futtatáshoz igazított R-szkriptet, és hogyan állíthatja be R-feladatként az Azure Machine Tanulás CLI V2 használatával.
Feljegyzés
Bár a cikk címe egy modell betanítására utal, bármilyen R-szkriptet futtathat, feltéve, hogy megfelel az adaptáló cikkben felsorolt követelményeknek.
Előfeltételek
- Azure Machine Tanulás munkaterület.
- A betanítási feladat által használt regisztrált adategység .
- Telepítve van az Azure CLI és az ml-bővítmény. Vagy használjon számítási példányt a munkaterületen, amely rendelkezik előre telepített parancssori felülettel.
- Számítási fürt vagy számítási példány a betanítási feladat futtatásához.
- R-környezet a számítási fürt számára a feladat futtatásához.
Mappa létrehozása ezzel a struktúrával
Hozza létre ezt a mappastruktúrát a projekthez:
📁 r-job-azureml
├─ src
│ ├─ azureml_utils.R
│ ├─ r-source.R
├─ job.yml
Fontos
Az összes forráskód a src könyvtárba kerül.
- Az r-forrás. Az R-fájl az az R-szkript, amelyet éles környezetben való futtatáshoz igazított. Győződjön meg arról, hogy a modell ebben a szkriptben való láda- és naplózásához kövesse a lépéseket.
- A azureml_utils. R-fájl szükséges. Használja ezt a forráskódot a fájl tartalmához.
A YAML feladat előkészítése
Az Azure Machine Tanulás CLI v2 különböző YAML-sémákkal rendelkezik a különböző műveletekhez. A YAML-séma használatával elküldhet egy feladatot a projekt részét képező job.yml fájlban.
A YAML-be való begyűjtéshez konkrét információkat kell gyűjtenie:
- Az adatbevitelként használt regisztrált adategység neve (verziószámmal):
azureml:<REGISTERED-DATA-ASSET>:<VERSION> - A létrehozott környezet neve (verzióval):
azureml:<R-ENVIRONMENT-NAME>:<VERSION> - A számítási fürt neve:
azureml:<COMPUTE-CLUSTER-NAME>
Tipp.
Az Azure Machine Tanulás verziót (adategységeket, környezeteket) igénylő összetevők esetén a helyi URI azureml:<AZUREML-ASSET>@latest használatával lekérheti az összetevő legújabb verzióját, ha nem kell beállítania egy adott verziót.
Minta YAML-séma feladat elküldéséhez
Szerkessze a job.yml fájlt, hogy az tartalmazza a következőket. Cserélje le a megjelenített <IN-BRACKETS-AND-CAPS> értékeket, és távolítsa el a szögletes zárójeleket.
$schema: https://azuremlschemas.azureedge.net/latest/commandJob.schema.json
# the Rscript command goes in the command key below. Here you also specify
# which parameters are passed into the R script and can reference the input
# keys and values further below
# Modify any value shown below <IN-BRACKETS-AND-CAPS> (remove the brackets)
command: >
Rscript <NAME-OF-R-SCRIPT>.R
--data_file ${{inputs.datafile}}
--other_input_parameter ${{inputs.other}}
code: src # this is the code directory
inputs:
datafile: # this is a registered data asset
type: uri_file
path: azureml:<REGISTERED-DATA-ASSET>@latest
other: 1 # this is a sample parameter, which is the number 1 (as text)
environment: azureml:<R-ENVIRONMENT-NAME>@latest
compute: azureml:<COMPUTE-CLUSTER-OR-INSTANCE-NAME>
experiment_name: <NAME-OF-EXPERIMENT>
description: <DESCRIPTION>
Feladat küldése
Ebben a szakaszban a következő parancsokat kell tudnia:
- Az Azure Machine Tanulás munkaterület neve
- Az erőforráscsoport neve, ahol a munkaterület található
- Az előfizetés, ahol a munkaterület található
Keresse meg ezeket az értékeket az Azure Machine Tanulás Studióból:
- Jelentkezzen be, és nyissa meg a munkaterületet.
- A jobb felső Azure Machine Tanulás studio eszköztáron válassza ki a munkaterület nevét.
- A megjelenő szakasz értékeit átmásolhatja.
A feladat elküldéséhez futtassa a következő parancsokat egy terminálablakban:
Módosítsa a könyvtárakat a
r-job-azureml.cd r-job-azuremlBejelentkezés az Azure-ba. Ha ezt egy Azure Machine Tanulás számítási példányból végzi, használja a következőket:
az login --identityHa nem a számítási példányon dolgozik, hagyja ki
--identityés kövesse az utasításokat a böngészőablak megnyitásához a hitelesítéshez.Győződjön meg arról, hogy a parancssori felület és a bővítmény legújabb verzióival
mlrendelkezik:az upgradeHa több Azure-előfizetéssel rendelkezik, állítsa az aktív előfizetést a munkaterülethez használtra. (Ezt a lépést kihagyhatja, ha csak egyetlen előfizetéshez rendelkezik hozzáféréssel.) Cserélje le
<SUBSCRIPTION-NAME>az előfizetés nevére. Távolítsa el a szögletes zárójeleket<>is.az account set --subscription "<SUBSCRIPTION-NAME>"Most a parancssori felület használatával küldje el a feladatot. Ha ezt egy számítási példányon végzi a munkaterületen, a munkaterület nevének és erőforráscsoportjának környezeti változóit használhatja az alábbi kódban látható módon. Ha nem számítási példányon dolgozik, cserélje le ezeket az értékeket a munkaterület nevére és erőforráscsoportjára.
az ml job create -f job.yml --workspace-name $CI_WORKSPACE --resource-group $CI_RESOURCE_GROUP
Miután elküldte a feladatot, ellenőrizheti az állapotot és az eredményeket a studióban:
- Jelentkezzen be az Azure Machine Tanulás Studióba.
- Jelölje ki a munkaterületet, ha még nincs betöltve.
- A bal oldali navigációs sávon válassza a Feladatok lehetőséget.
- Válassza ki a modell betanítása során használt kísérletnevet .
- Válassza ki a feladat megjelenítendő nevét a feladat részleteinek és összetevőinek megtekintéséhez, beleértve a metrikákat, képeket, gyermekfeladatokat, kimeneteket, naplókat és a feladatban használt kódot.
Modell regisztrálása
Végül, miután a betanítási feladat befejeződött, regisztrálja a modellt, ha üzembe szeretné helyezni. Kezdje a stúdióban a feladat adatait megjelenítő oldalról.
A feladat befejezése után válassza a Kimenetek + naplók lehetőséget a feladat kimeneteinek megtekintéséhez.
Nyissa meg a modellek mappát, és ellenőrizze, hogy a crate.bin és az MLmodel jelen van-e. Ha nem, ellenőrizze a naplókat, hogy történt-e hiba.
A felső eszköztáron válassza a + Modell regisztrálása lehetőséget.
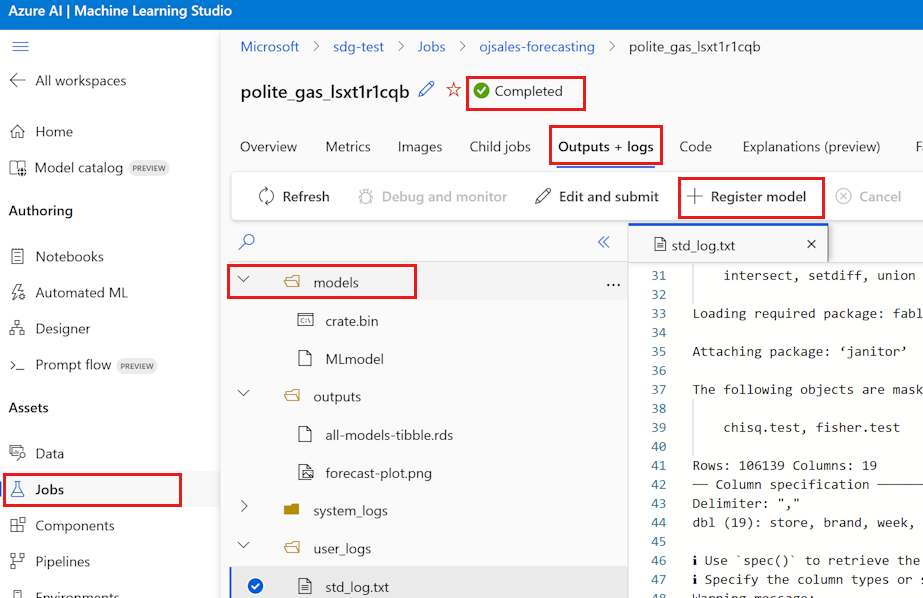
Ne használja az MLflow-modell típusát, annak ellenére, hogy észlelhető. Módosítsa a modell típusát az alapértelmezett MLflow típusról meghatározatlan típusra. Ha MLflow-ként hagyja, az hibát fog okozni.
Feladatkimenet esetén válassza ki a modelleket, a modellt tartalmazó mappát.
Válassza a Tovább lehetőséget.
Adja meg a modellhez használni kívánt nevet. Igény szerint adjon hozzá leírást, verziót és címkéket .
Válassza a Tovább lehetőséget.
Tekintse át az információkat.
Válassza ki a pénztárgépet.
A lap tetején megjelenik egy megerősítés, hogy a modell regisztrálva van. A megerősítés a következőhöz hasonló:

Kattintson ide a modell megtekintéséhez. Ha meg szeretné tekinteni a regisztrált modell adatait.
Következő lépések
Most, hogy már rendelkezik regisztrált modellel, megtudhatja , hogyan helyezhet üzembe R-modellt online (valós idejű) végponton.
