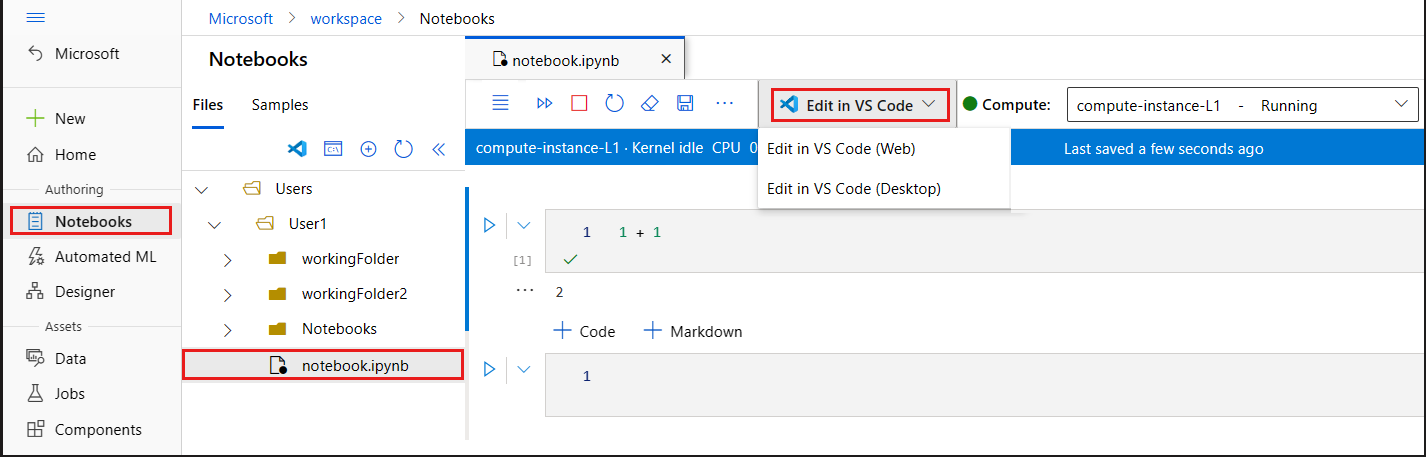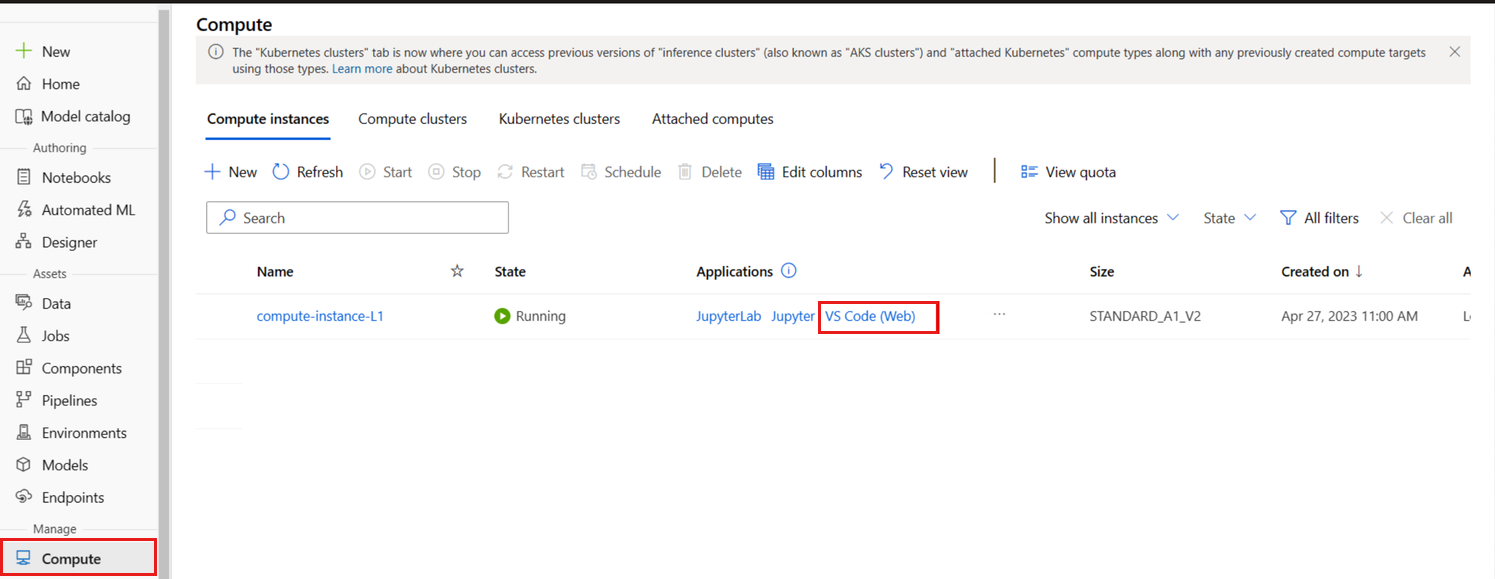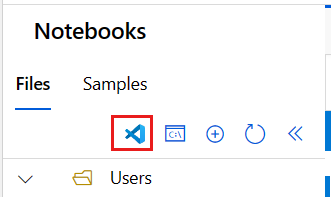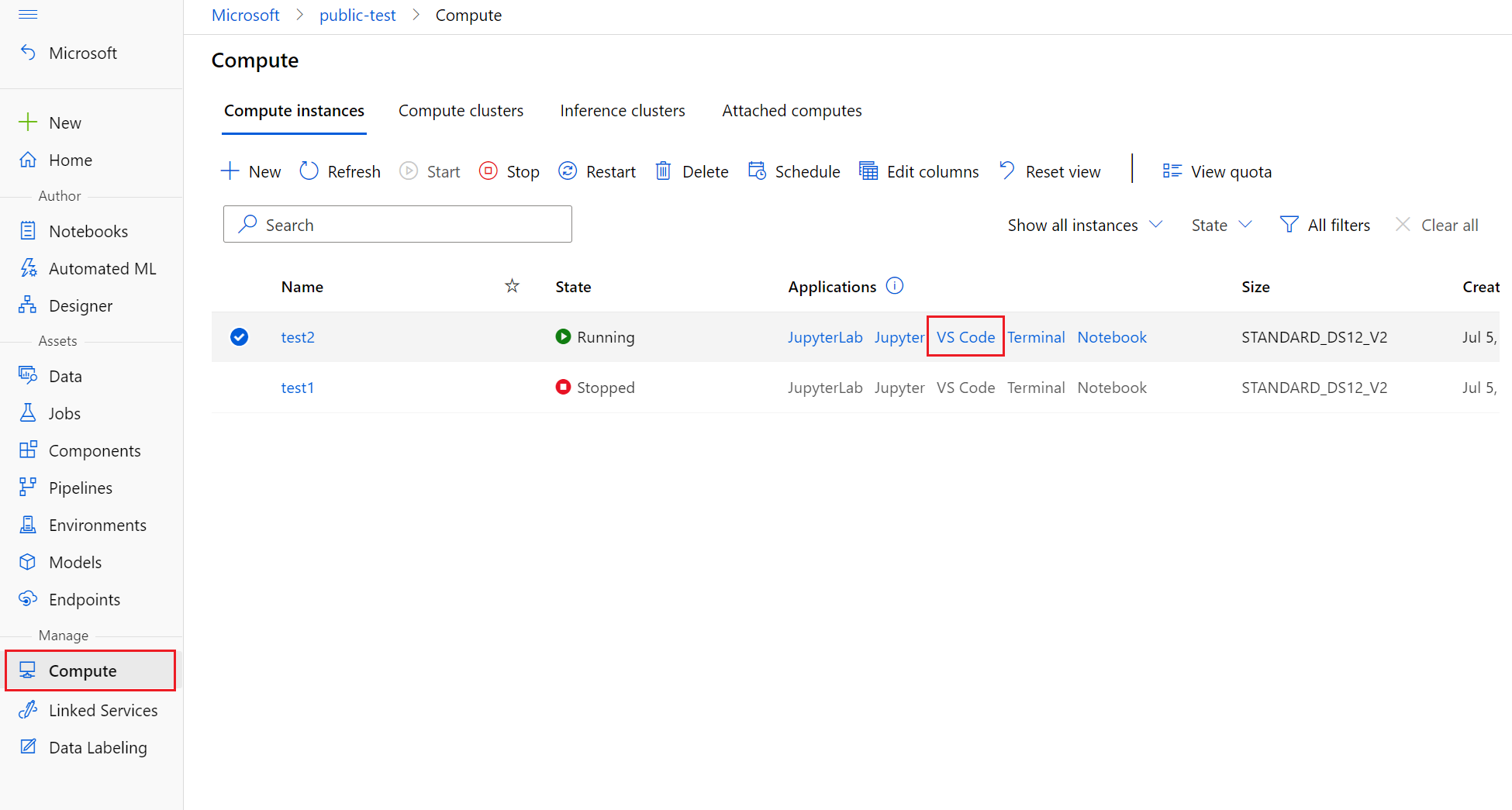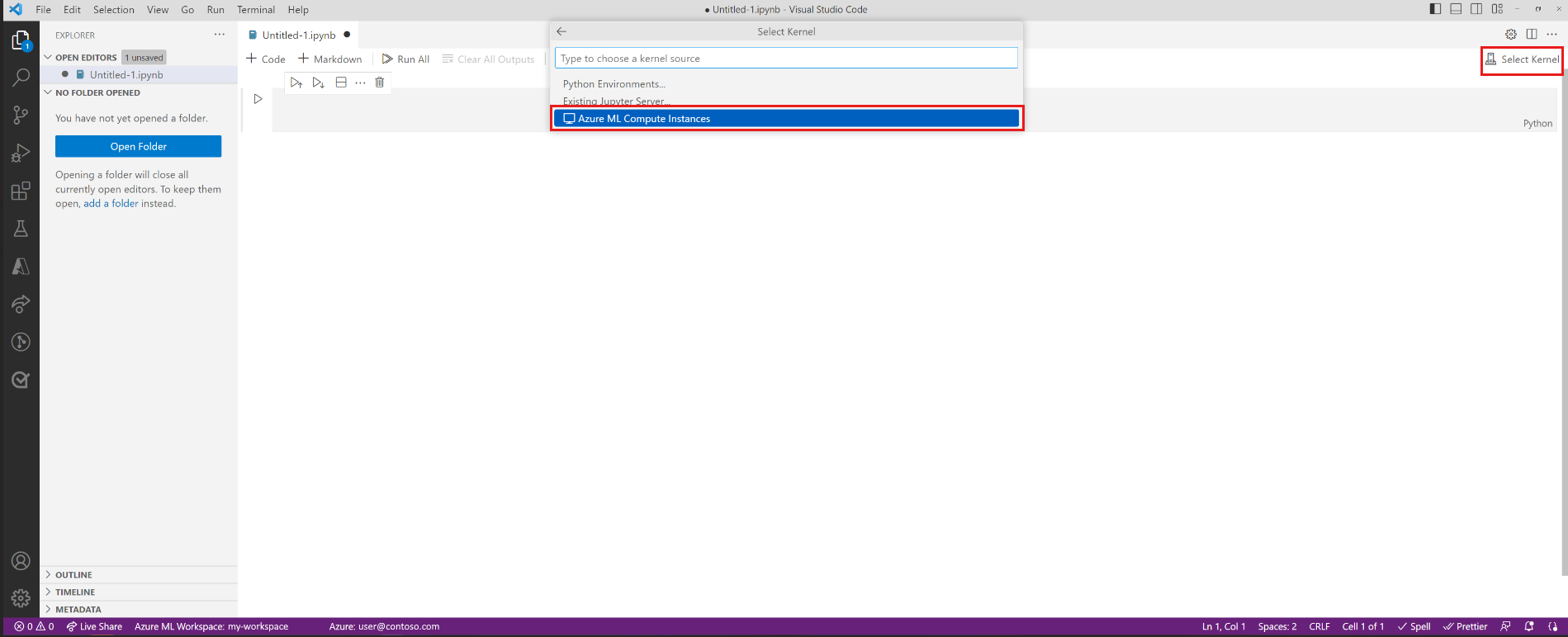Azure Gépi Tanulással integrált Visual Studio Code elindítása
Ebből a cikkből megtudhatja, hogyan indíthatja el távolról az Azure Machine Learning számítási példányához csatlakoztatott Visual Studio Code-ot. Használja a VS Code-ot integrált fejlesztési környezetként (IDE) az Azure Machine Learning-erőforrások erejével. Használja a VS Code-ot a böngészőben a webes VS Code-tal, vagy használja az asztali VS Code alkalmazást.
A Visual Studio Code-ból kétféleképpen csatlakozhat egy számítási példányhoz. Az első megközelítést javasoljuk.
Használja a VS Code-ot a munkaterület integrált fejlesztőkörnyezeteként (IDE). Ez az opció teljes funkcionalitású fejlesztőkörnyezetet biztosít Önnek saját gépi tanulási projektjei létrehozásához.
- A VS Code-ot megnyithatja a munkaterületéről – vagy a böngészőben a VS Code for the Web változatot, vagy a VS Code Desktop asztali alkalmazást.
- Javasoljuk a VS Code for the Web használatát, mivel a gépi tanulási munkákat közvetlenül a böngészőből végezheti el, minden szükséges telepítés vagy függőség nélkül.
Távoli Jupyter Notebook kiszolgáló. Ez az opció lehetővé teszi, hogy egy számítási példányt távoli Jupyter Notebook-kiszolgálóként állítson be. Ez a lehetőség csak a VS Code (asztali) verzióban érhető el.
Fontos
Ha tűzfal mögött szeretne csatlakozni egy számítási példányhoz, tekintse meg a bejövő és kimenő hálózati forgalom konfigurálását.
Előfeltételek
A kezdés előtt a következőkre lesz szüksége:
- Azure Machine Learning-munkaterület és számítási példány. Végezze el a létrehozásukhoz szükséges erőforrások létrehozását.
- Jelentkezzen be a stúdióba , és válassza ki a munkaterületet, ha még nincs megnyitva.
A VS Code használata munkaterületi IDE-ként
Az alábbi lehetőségek egyikével csatlakoztathatja a VS Code-ot a számítási példányhoz és a munkaterület fájljaihoz.
A VS Code for the Web teljes körű fejlesztési környezetet biztosít a gépi tanulási projektek létrehozásához, mindezt a böngészőből, a szükséges telepítések és függőségek nélkül. Az Azure Machine Learning számítási példány csatlakoztatásával pedig a VS Code gazdag és integrált fejlesztési élményét érheti el, amelyet az Azure Machine Learning nyújtotta teljesítmény is fokoz.
Indítsa el a VS Code for the Web alkalmazást az Azure Machine Learning Studió egyik kiválasztásával, és zökkenőmentesen folytassa a munkát.
Jelentkezzen be az Azure Machine Learning Studióba, és kövesse a lépéseket az Azure Machine Learning számítási példányához csatlakoztatott VS Code (Web) böngészőlap elindításához.
A kapcsolatot az Azure Machine Learning Studio Notebooks vagy Compute szakaszából hozhatja létre.
Jegyzetfüzetek
Válassza a Jegyzetfüzetek lapot.
A Jegyzetfüzetek lapon válassza ki a szerkeszteni kívánt fájlt.
Ha a számítási példány le van állítva, válassza a Számítás indítása lehetőséget, és várja meg, amíg fut.
Válassza a Szerkesztők > szerkesztése lehetőséget a VS Code -ban (web).
Compute
- A Számítás lap kiválasztása
- Ha a használni kívánt számítási példány le van állítva, jelölje ki, majd válassza a Start lehetőséget.
- A számítási példány futtatása után az Alkalmazások oszlopban válassza a VS Code (Web) lehetőséget.
Ha nem látja ezeket a beállításokat, győződjön meg arról, hogy engedélyezte a Számítási példányok csatlakoztatása a Visual Studio Code-hoz a webes előzetes verziójú funkcióhoz, ahogyan az előfeltételek szakaszban látható.
Ha kiválasztja a kattintási felület egyikét, megnyílik egy új VS Code-ablak, és egy kapcsolati kísérlet történik a távoli számítási példányhoz. A kapcsolat létrehozásakor a következő lépések történnek:
- Engedélyezés. A rendszer elvégez néhány ellenőrzést, hogy meggyőződjön arról, hogy a kapcsolatot kezdeményező felhasználó jogosult a számítási példány használatára.
- A VS Code Távoli kiszolgáló telepítve van a számítási példányon.
- Létrejön egy WebSocket-kapcsolat a valós idejű interakcióhoz.
A kapcsolat létrejötte után a kapcsolat megmarad. A rendszer a munkamenet elején állít ki egy jogkivonatot, amely automatikusan frissül a számítási példányhoz való kapcsolat fenntartása érdekében.
Miután csatlakozott a távoli számítási példányhoz, használja a szerkesztőt a következő célokra:
- Fájlok létrehozása és kezelése a távoli számítási példányon vagy fájlmegosztáson.
- A VS Code integrált terminál használatával parancsokat és alkalmazásokat futtathat a távoli számítási példányon.
- Szkriptek és alkalmazások hibakeresése
- A VS Code használata a Git-adattárak kezeléséhez
Távoli Jupyter Notebook-kiszolgáló
Ez a beállítás lehetővé teszi, hogy egy számítási példányt távoli Jupyter Notebook-kiszolgálóként használjon a Visual Studio Code-ból (Desktop). Ez a beállítás csak a számítási példányhoz csatlakozik, a munkaterület többi részéhez nem. Ha ezt a lehetőséget választja, nem fogja látni a munkaterület fájljait a VS Code-ban.
A számítási példány távoli Jupyter Notebook-kiszolgálóként való konfigurálásához először telepítse a következőt:
- Azure Machine Learning Visual Studio Code-bővítmény. További információkért tekintse meg az Azure Machine Learning Visual Studio Code-bővítmény beállítási útmutatóját.
Számítási példányhoz való csatlakozás:
Nyisson meg egy Jupyter-jegyzetfüzetet a Visual Studio Code-ban.
Amikor az integrált jegyzetfüzet betöltődik, válassza a Kernel kiválasztása lehetőséget.
Másik lehetőségként használja a parancskatalógust:
- A parancskatalógus megnyitásához válassza a Parancskatalógus megtekintése > lehetőséget a menüsávon.
- Írja be a szövegmezőbe
AzureML: Connect to Compute instance Jupyter server.
Válasszon
Azure ML Compute Instancesa Jupyter-kiszolgáló beállításainak listájából.Válassza ki az előfizetését az előfizetések listájából. Ha korábban konfigurálta az alapértelmezett Azure Machine Learning-munkaterületet, a rendszer kihagyja ezt a lépést.
Válassza ki a munkaterületet.
Válassza ki a számítási példányt a listából. Ha nincs ilyenje, válassza az Új Azure Machine Learning számítási példány létrehozása lehetőséget, és az utasításokat követve hozzon létre egyet.
A módosítások érvénybe lépéséhez újra kell betöltenie a Visual Studio Code-ot.
Nyisson meg egy Jupyter-jegyzetfüzetet, és futtasson egy cellát.
Fontos
A kapcsolat létrehozásához egy cellát kell futtatnia.
Ezen a ponton továbbra is futtathat cellákat a Jupyter Notebookban.
Tipp.
Jupyter-szerű kódcellákat tartalmazó Python-szkriptfájlokkal (.py) is dolgozhat. További információkért tekintse meg a Visual Studio Code Python interaktív dokumentációját.
Következő lépések
Most, hogy távolról elindította a Visual Studio Code-ot egy számítási példányhoz csatlakoztatva, előkészítheti az adatokat, szerkesztheti és hibakeresést végezhet a kódban, és betanítási feladatokat küldhet be az Azure Machine Learning bővítmény használatával.
Ha többet szeretne megtudni arról, hogyan hozhatja ki a legtöbbet az Azure Machine Learningbe integrált VS Code-ból, olvassa el a számítási példányhoz távolról csatlakoztatott VS Code-ban végzett munkát (előzetes verzió) ismertető témakört.