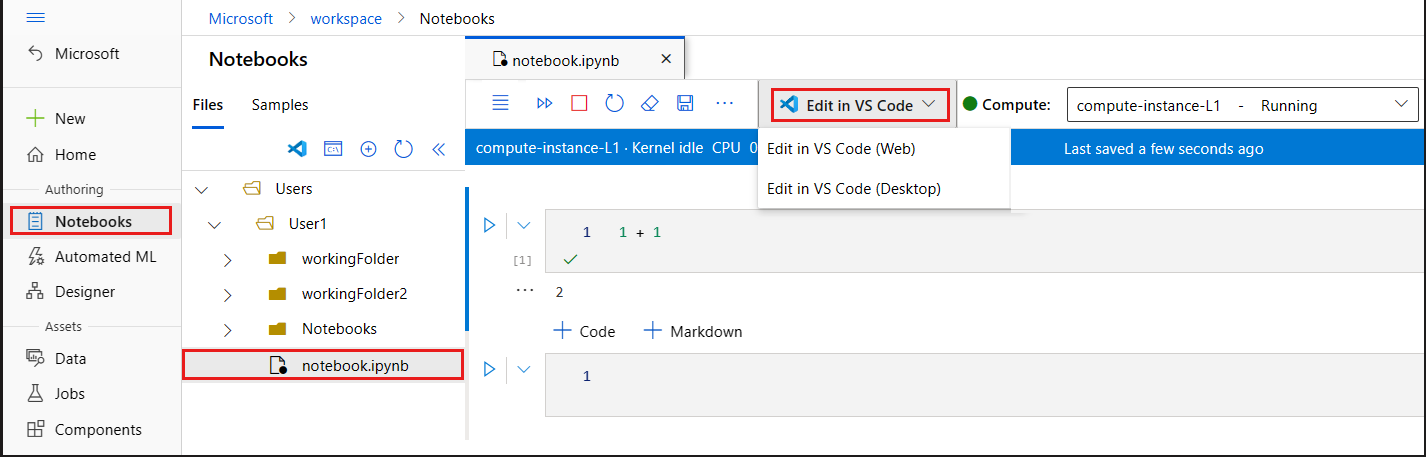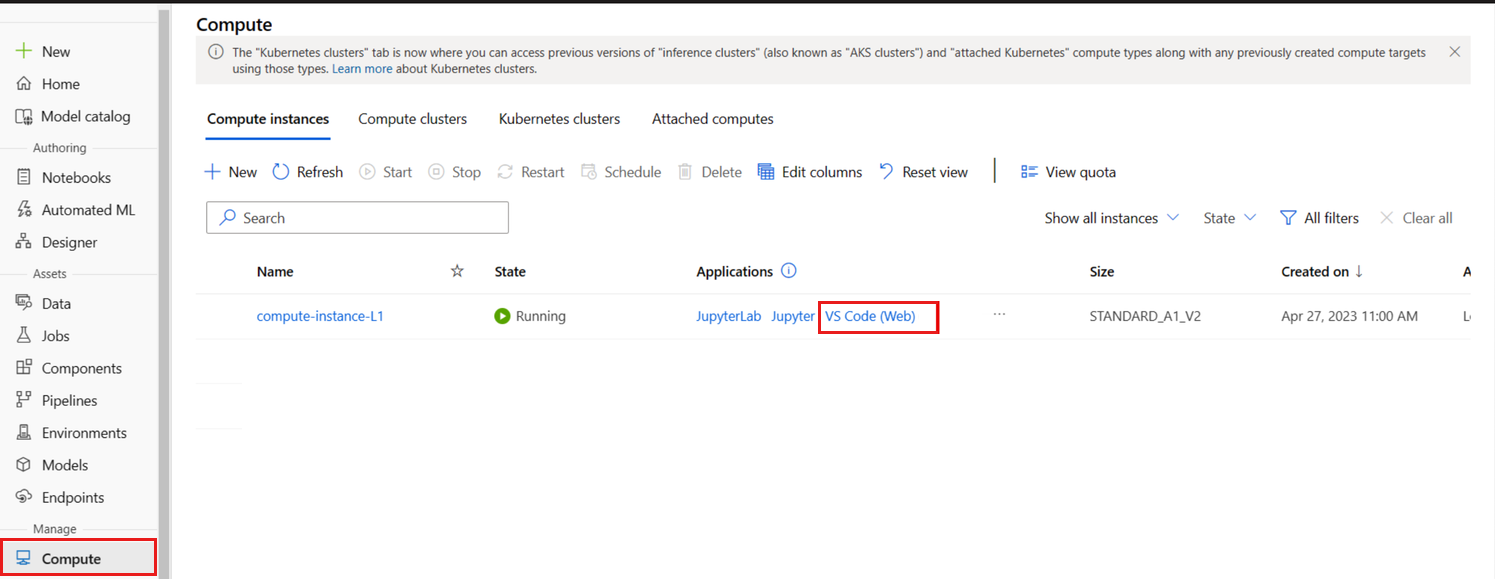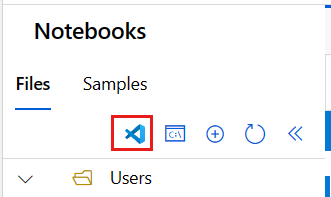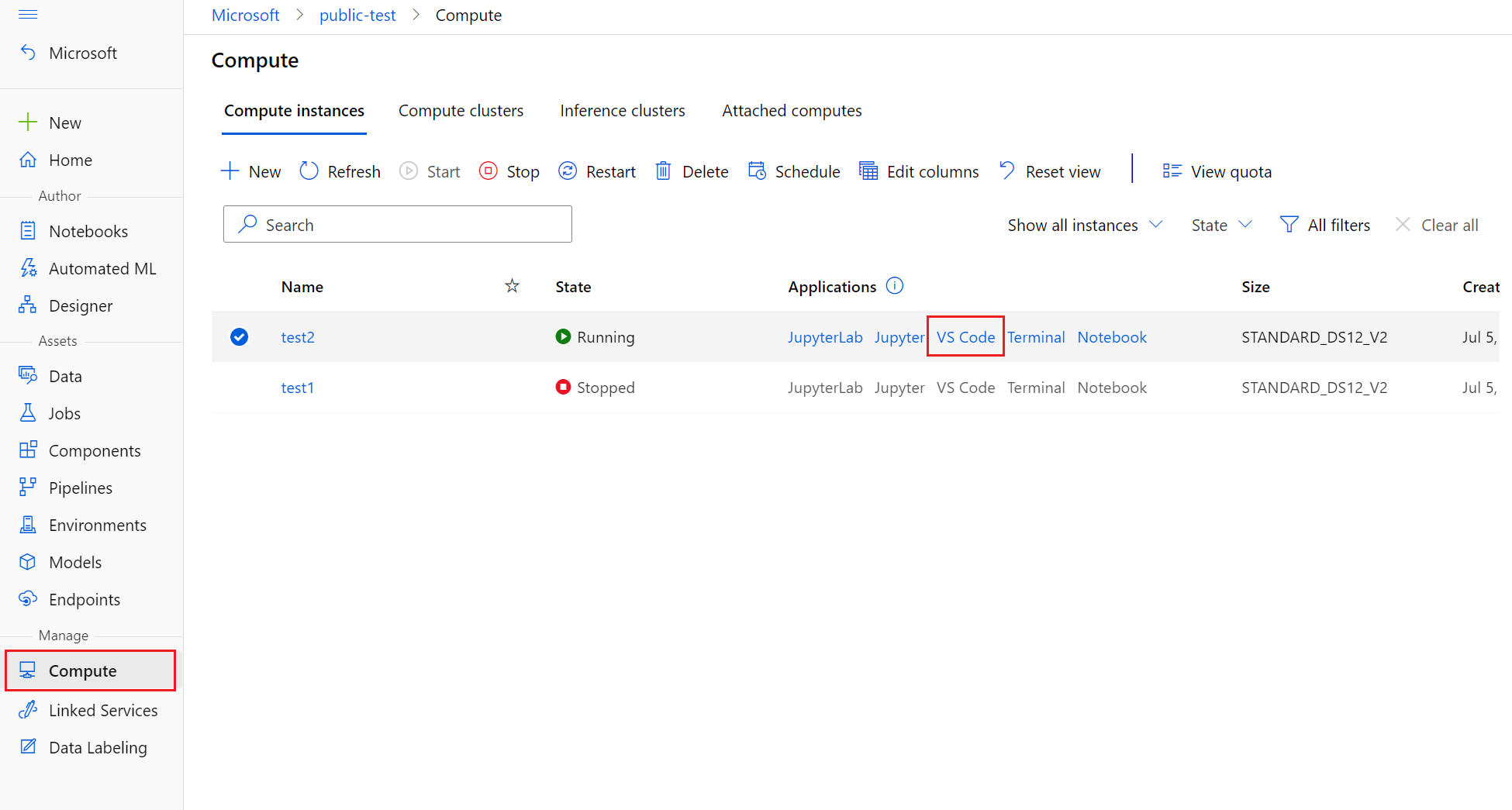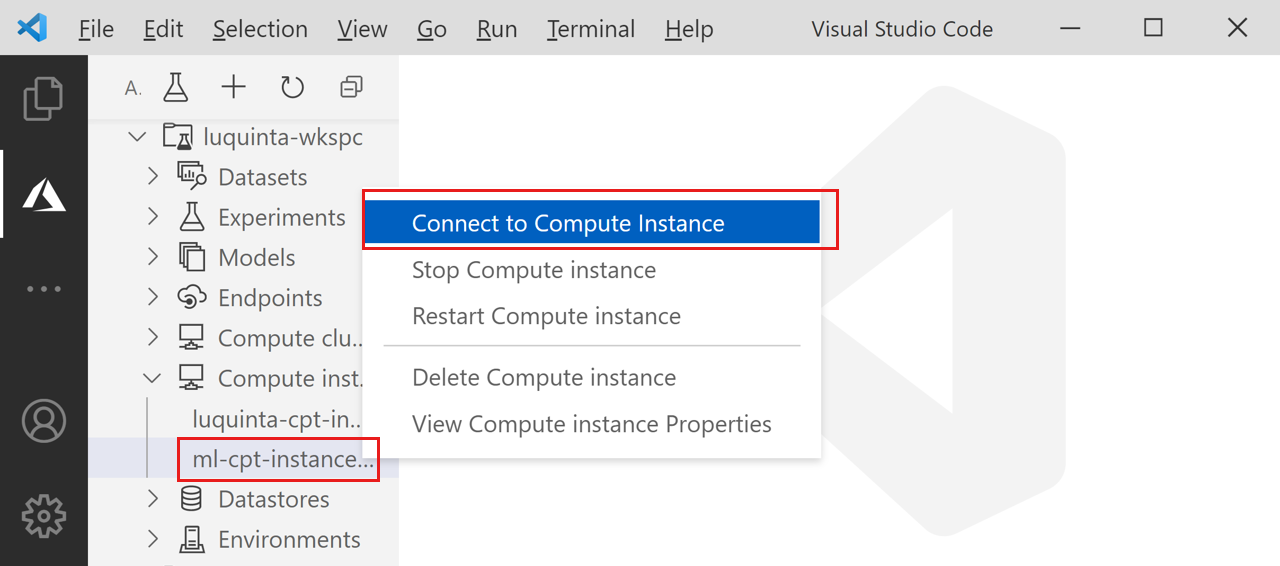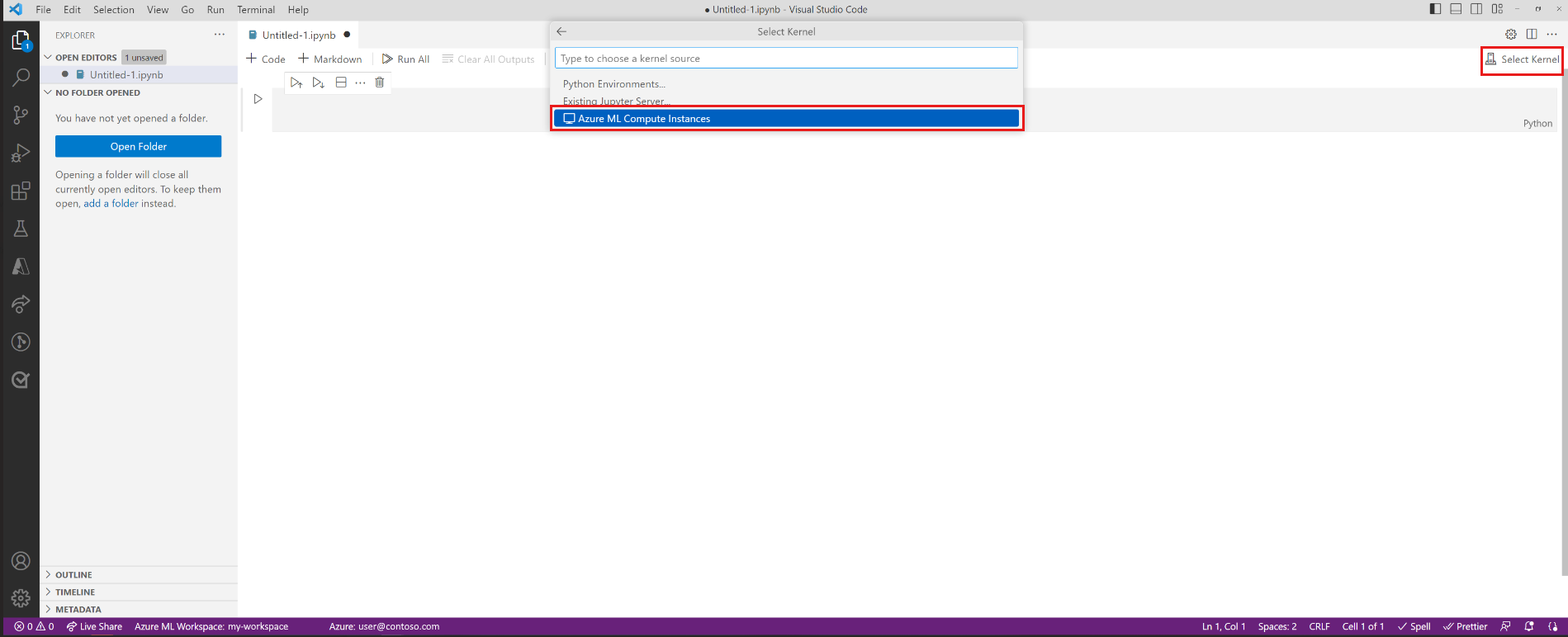Az Azure Machine Tanulás integrált Visual Studio Code indítása (előzetes verzió)
Ebből a cikkből megtudhatja, hogyan indíthatja el távolról az Azure Machine Tanulás számítási példányhoz csatlakoztatott Visual Studio Code-ot. Használja a VS Code-ot integrált fejlesztési környezetként (IDE) az Azure Machine Tanulás erőforrásainak erejével. Használja a VS Code-ot a böngészőben a webes VS Code-tal, vagy használja az asztali VS Code alkalmazást.
Fontos
Ez a funkció jelenleg nyilvános előzetes verzióban érhető el. Ez az előzetes verzió szolgáltatásszintű szerződés nélkül érhető el, és éles számítási feladatokhoz nem javasoljuk. Előfordulhat, hogy néhány funkció nem támogatott, vagy korlátozott képességekkel rendelkezik.
További információ: Kiegészítő használati feltételek a Microsoft Azure előzetes verziójú termékeihez.
A Visual Studio Code-ból kétféleképpen csatlakozhat egy számítási példányhoz. Az első megközelítést javasoljuk.
Használja a VS Code-ot a munkaterület integrált fejlesztőkörnyezeteként (IDE). Ez az opció teljes funkcionalitású fejlesztőkörnyezetet biztosít Önnek saját gépi tanulási projektjei létrehozásához.
- A VS Code-ot megnyithatja a munkaterületéről – vagy a böngészőben a VS Code for the Web változatot, vagy a VS Code Desktop asztali alkalmazást.
- Javasoljuk a VS Code for the Web használatát, mivel a gépi tanulási munkákat közvetlenül a böngészőből végezheti el, minden szükséges telepítés vagy függőség nélkül.
Távoli Jupyter Notebook kiszolgáló. Ez az opció lehetővé teszi, hogy egy számítási példányt távoli Jupyter Notebook-kiszolgálóként állítson be. Ez a lehetőség csak a VS Code (asztali) verzióban érhető el.
Fontos
Ha tűzfal mögött szeretne csatlakozni egy számítási példányhoz, tekintse meg a bejövő és kimenő hálózati forgalom konfigurálását.
Előfeltételek
A kezdés előtt a következőkre lesz szüksége:
-
Egy Azure Machine-Tanulás munkaterület és számítási példány. Végezze el a létrehozásukhoz szükséges erőforrások létrehozását.
-
Jelentkezzen be a stúdióba , és válassza ki a munkaterületet, ha még nincs megnyitva.
Az előzetes verziójú funkciók kezelése panelen görgessen le, és engedélyezze Csatlakozás számítási példányokat a Webes Visual Studio Code-ba.
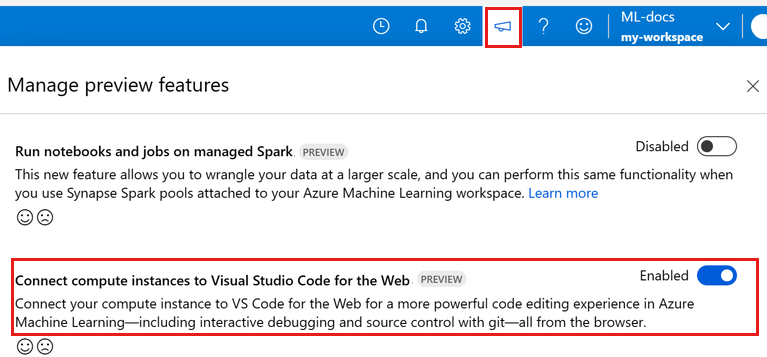
A VS Code használata munkaterületi IDE-ként
Az alábbi lehetőségek egyikével csatlakoztathatja a VS Code-ot a számítási példányhoz és a munkaterület fájljaihoz.
A VS Code for the Web teljes körű fejlesztési környezetet biztosít a gépi tanulási projektek létrehozásához, mindezt a böngészőből, a szükséges telepítések és függőségek nélkül. Az Azure Machine Tanulás számítási példány csatlakoztatásával pedig az Azure Machine Tanulás által nyújtott sokoldalú és integrált fejlesztési élményt nyújtja a VS Code-nak.
Indítsa el a VS Code for the Web alkalmazást az Azure Machine Tanulás studió egyik kiválasztásával, és zökkenőmentesen folytassa a munkát.
Jelentkezzen be az Azure Machine Tanulás Studióba, és a lépéseket követve nyisson meg egy VS Code(web)böngészőlapot, amely az Azure Machine Tanulás számítási példányához csatlakozik.
A kapcsolatot az Azure Machine Tanulás Studio Notebooks vagy Compute szakaszából hozhatja létre.
Jegyzetfüzetek
Válassza a Jegyzetfüzetek lapot.
A Jegyzetfüzetek lapon válassza ki a szerkeszteni kívánt fájlt.
Ha a számítási példány le van állítva, válassza a Számítás indítása lehetőséget, és várja meg, amíg fut.
Válassza a Szerkesztők > szerkesztése lehetőséget a VS Code -ban (web).
Compute
- A Számítás lap kiválasztása
- Ha a használni kívánt számítási példány le van állítva, jelölje ki, majd válassza a Start lehetőséget.
- A számítási példány futtatása után az Alkalmazások oszlopban válassza a VS Code (Web) lehetőséget.
Ha nem látja ezeket a beállításokat, győződjön meg arról, hogy engedélyezte a Csatlakozás számítási példányokat a Webes előzetes verziójú Visual Studio Code-ban, ahogyan az az Előfeltételek szakaszban látható.
Ha kiválasztja a kattintási felület egyikét, megnyílik egy új VS Code-ablak, és egy kapcsolati kísérlet történik a távoli számítási példányhoz. A kapcsolat létrehozásakor a következő lépések történnek:
- Engedélyezés. A rendszer elvégez néhány ellenőrzést, hogy meggyőződjön arról, hogy a kapcsolatot kezdeményező felhasználó jogosult a számítási példány használatára.
- A VS Code Távoli kiszolgáló telepítve van a számítási példányon.
- Létrejön egy WebSocket-kapcsolat a valós idejű interakcióhoz.
A kapcsolat létrejötte után a kapcsolat megmarad. A rendszer a munkamenet elején állít ki egy jogkivonatot, amely automatikusan frissül a számítási példányhoz való kapcsolat fenntartása érdekében.
Miután csatlakozott a távoli számítási példányhoz, használja a szerkesztőt a következő célokra:
- Fájlok létrehozása és kezelése a távoli számítási példányon vagy fájlmegosztáson.
- A VS Code integrált terminál használatával parancsokat és alkalmazásokat futtathat a távoli számítási példányon.
- Szkriptek és alkalmazások hibakeresése
- A VS Code használata a Git-adattárak kezeléséhez
Távoli Jupyter Notebook-kiszolgáló
Ez a beállítás lehetővé teszi, hogy egy számítási példányt távoli Jupyter Notebook-kiszolgálóként használjon a Visual Studio Code-ból (Desktop). Ez a beállítás csak a számítási példányhoz csatlakozik, a munkaterület többi részéhez nem. Ha ezt a lehetőséget választja, nem fogja látni a munkaterület fájljait a VS Code-ban.
A számítási példány távoli Jupyter Notebook-kiszolgálóként való konfigurálásához először telepítse a következőt:
- Azure Machine Tanulás Visual Studio Code-bővítmény. További információkért tekintse meg az Azure Machine Tanulás Visual Studio Code-bővítmény beállítási útmutatóját.
Számítási példányhoz való csatlakozás:
Nyisson meg egy Jupyter-jegyzetfüzetet a Visual Studio Code-ban.
Amikor az integrált jegyzetfüzet betöltődik, válassza a Kernel kiválasztása lehetőséget.
Másik lehetőségként használja a parancskatalógust:
- A parancskatalógus megnyitásához válassza a Parancskatalógus megtekintése > lehetőséget a menüsávon.
- Írja be a szövegmezőbe
AzureML: Connect to Compute instance Jupyter server.
Válasszon
Azure ML Compute Instancesa Jupyter-kiszolgáló beállításainak listájából.Válassza ki az előfizetését az előfizetések listájából. Ha korábban konfigurálta az alapértelmezett Azure Machine Tanulás-munkaterületet, a rendszer kihagyja ezt a lépést.
Válassza ki a munkaterületet.
Válassza ki a számítási példányt a listából. Ha nincs ilyenje, válassza az Új Azure Machine Tanulás számítási példány létrehozása lehetőséget, és az utasításokat követve hozzon létre egyet.
A módosítások érvénybe lépéséhez újra kell betöltenie a Visual Studio Code-ot.
Nyisson meg egy Jupyter-jegyzetfüzetet, és futtasson egy cellát.
Fontos
A kapcsolat létrehozásához egy cellát kell futtatnia.
Ezen a ponton továbbra is futtathat cellákat a Jupyter Notebookban.
Tipp.
Jupyter-szerű kódcellákat tartalmazó Python-szkriptfájlokkal (.py) is dolgozhat. További információkért tekintse meg a Visual Studio Code Python interaktív dokumentációját.
Következő lépések
Most, hogy távolról elindította a Visual Studio Code-ot egy számítási példányhoz csatlakoztatva, előkészítheti az adatokat, szerkesztheti és hibakereséssel végezheti el a kódot, és betanítási feladatokat küldhet be az Azure Machine Tanulás bővítménnyel.
Ha többet szeretne megtudni arról, hogyan hozhatja ki a legtöbbet az Azure Machine Tanulás integrált VS Code-ból, olvassa el a számítási példányhoz távolról csatlakoztatott VS Code-ban végzett munkát (előzetes verzió) ismertető témakört.