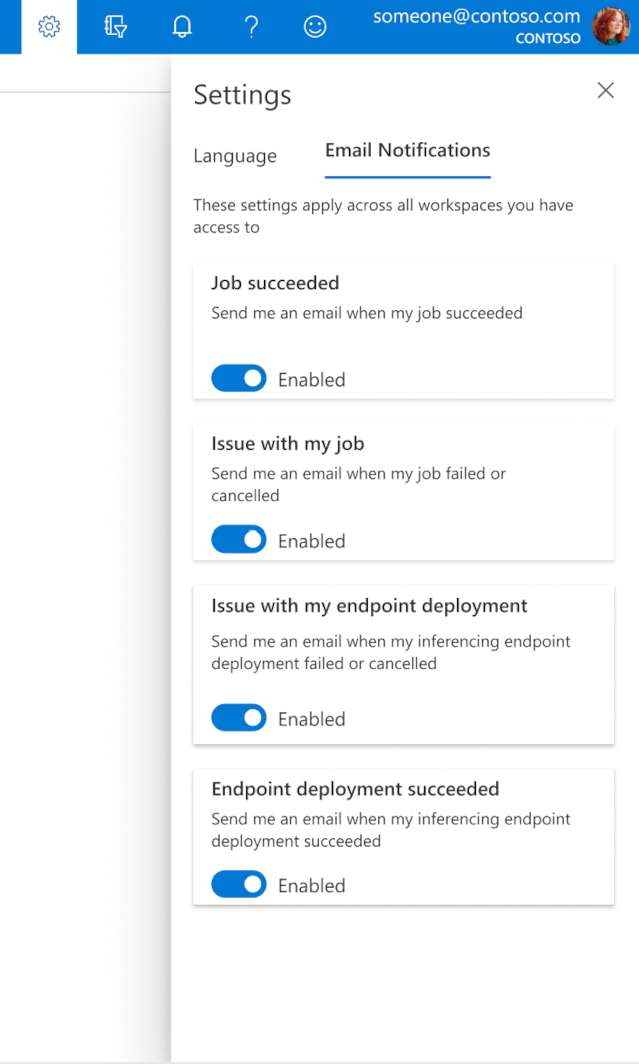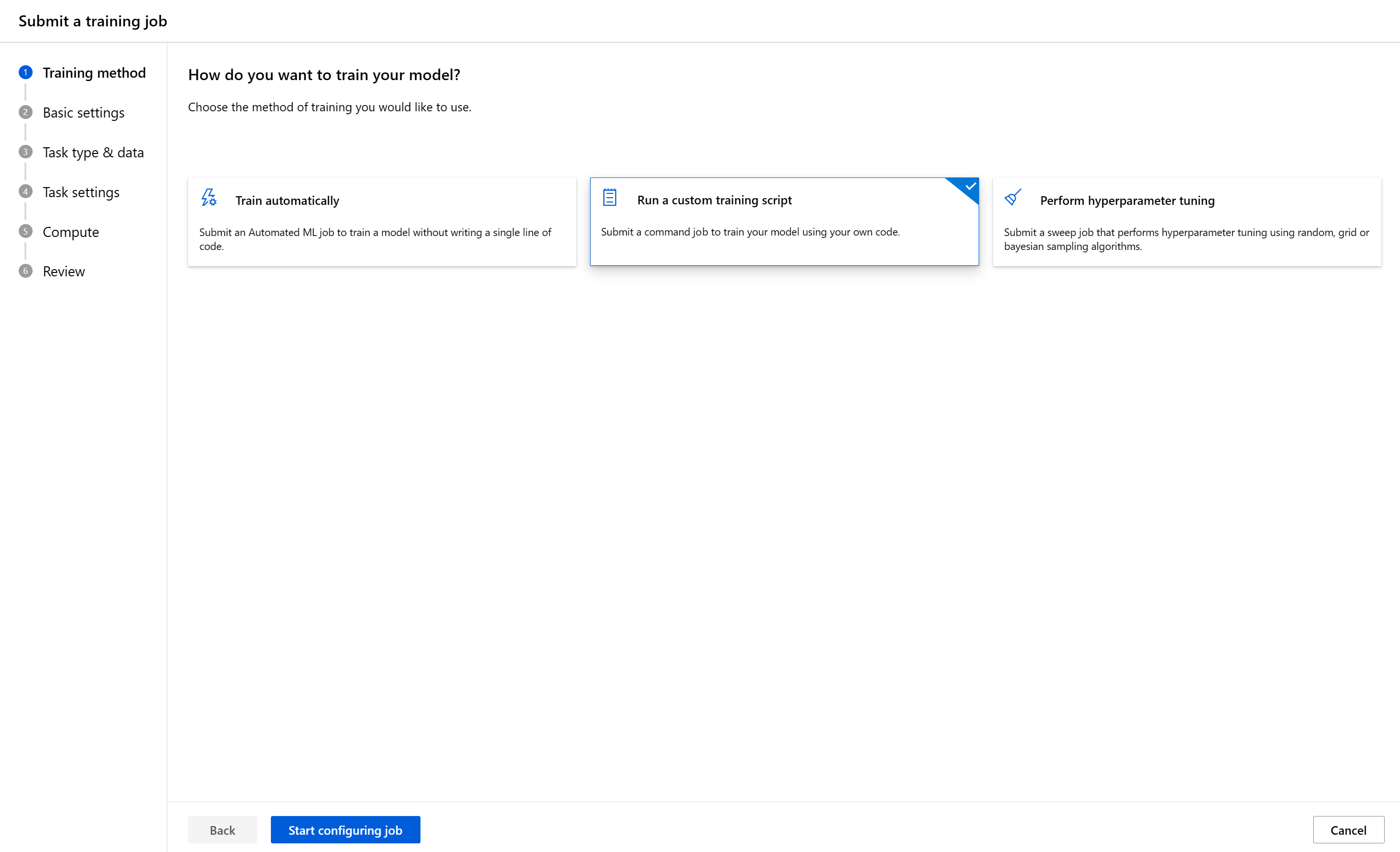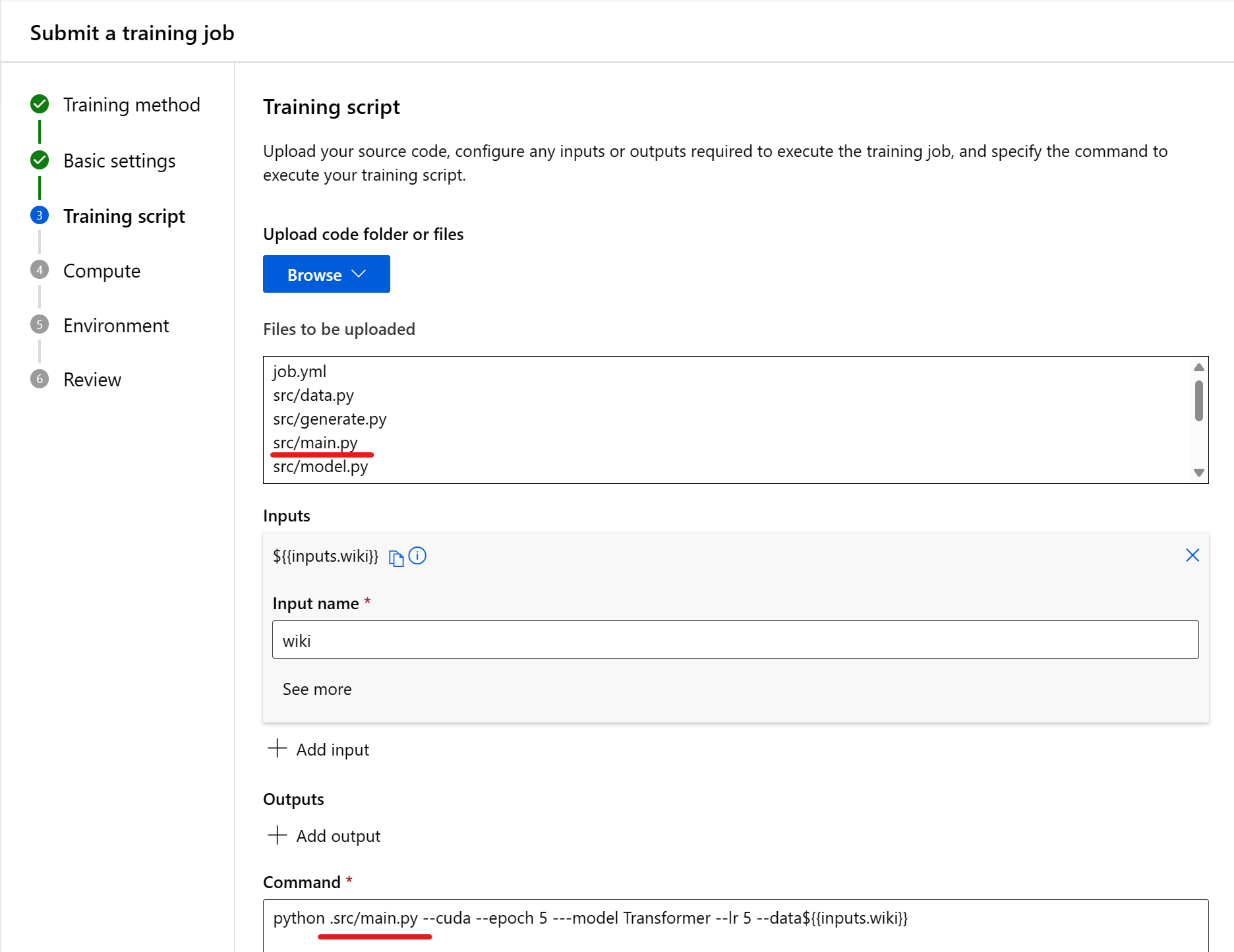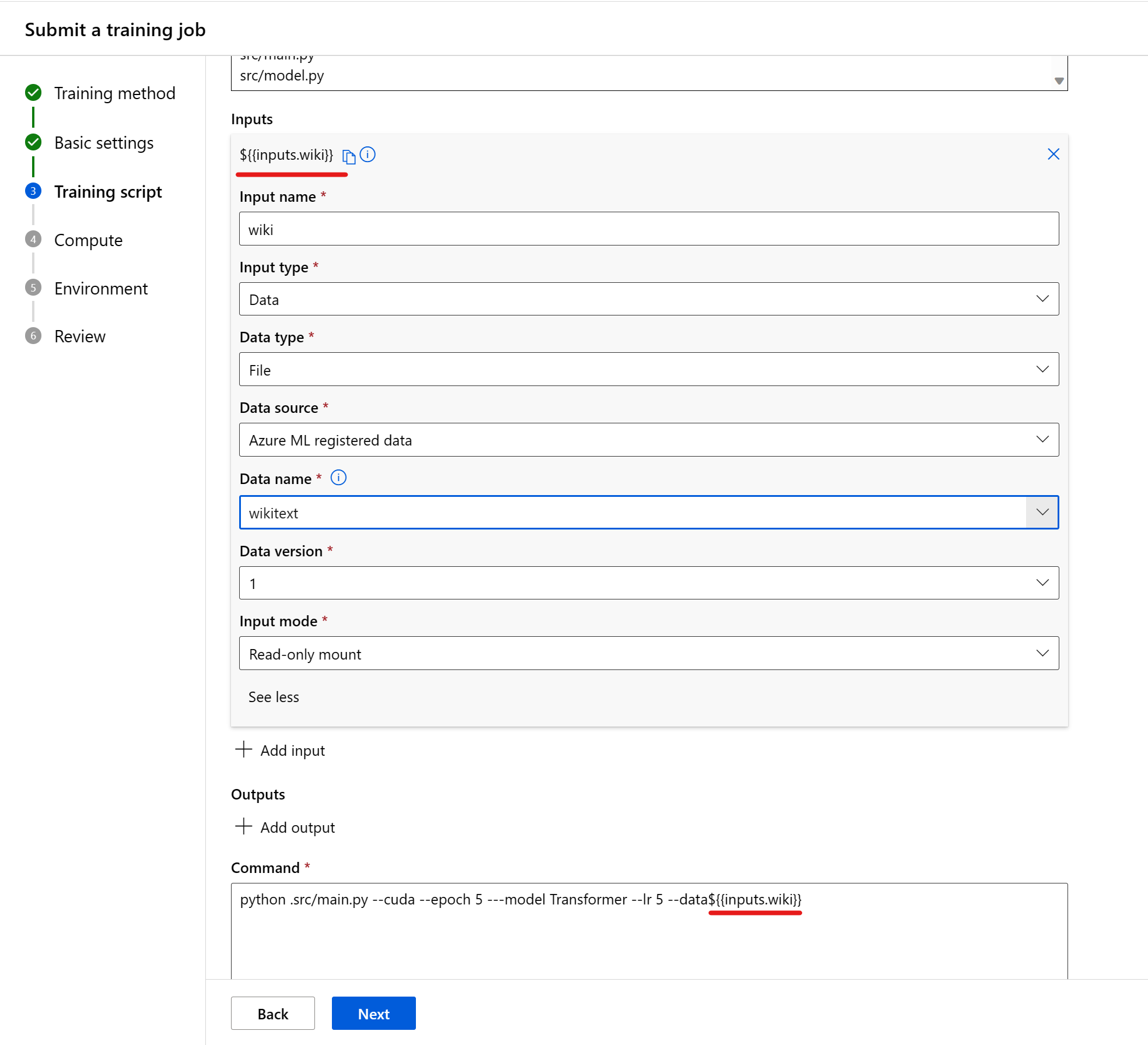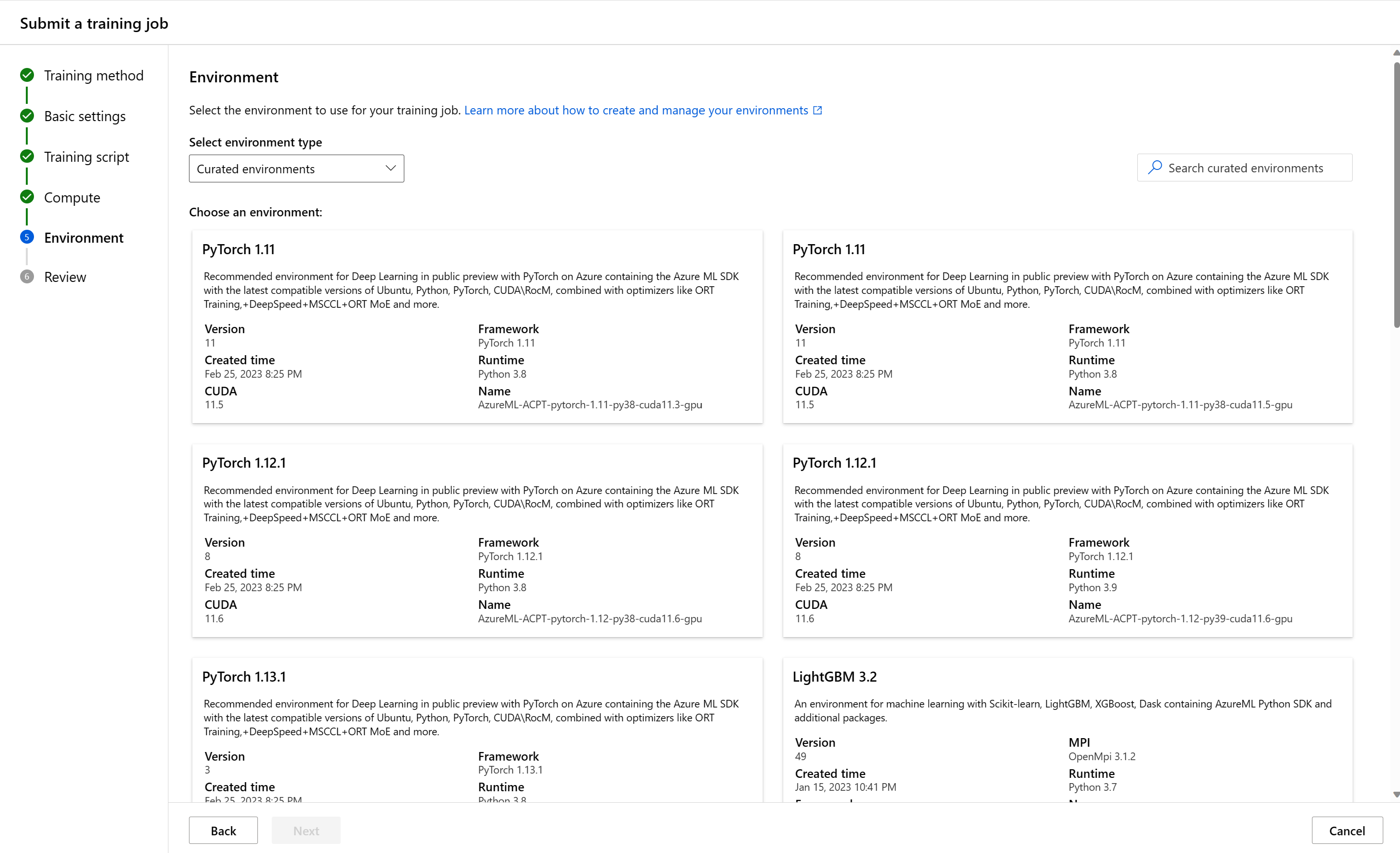Betanítási feladat beküldése a studióban
Az Azure Machine Learningben több módon is létrehozhat betanítási feladatokat. Használhatja a parancssori felületet (lásd : Modellek betanítása (feladatok létrehozása)), a REST API (lásd : Modellek betanítása REST-mel (előzetes verzió) vagy a felhasználói felület használatával közvetlenül létrehozhat egy betanítási feladatot. Ebből a cikkből megtudhatja, hogyan taníthat be egy gépi tanulási modellt saját adataival és kódjával egy oktatófeladatok Azure Machine Tanulás Studióban való beküldéséhez.
Fontos
Ez a funkció jelenleg nyilvános előzetes verzióban érhető el. Ez az előzetes verzió szolgáltatásszintű szerződés nélkül érhető el, és éles számítási feladatokhoz nem javasoljuk. Előfordulhat, hogy néhány funkció nem támogatott, vagy korlátozott képességekkel rendelkezik.
További információ: Kiegészítő használati feltételek a Microsoft Azure előzetes verziójú termékeihez.
Előfeltételek
Azure-előfizetés. Ha még nincs Azure-előfizetése, kezdés előtt hozzon létre egy ingyenes fiókot. Próbálja ki ma az Azure Machine ingyenes vagy fizetős verzióját Tanulás.
Egy Azure Machine Learning-munkaterület. Lásd: Munkaterület-erőforrások létrehozása.
Az Azure Machine Tanulás feladatainak ismertetése. A modellek betanítása.
Első lépések
Jelentkezzen be az Azure Machine Tanulás Studióba.
Válassza ki az előfizetést és a munkaterületet.
- A feladatlétrehozási felhasználói felületet a kezdőlapon adhatja meg. Válassza az Új létrehozása és a Feladat lehetőséget.
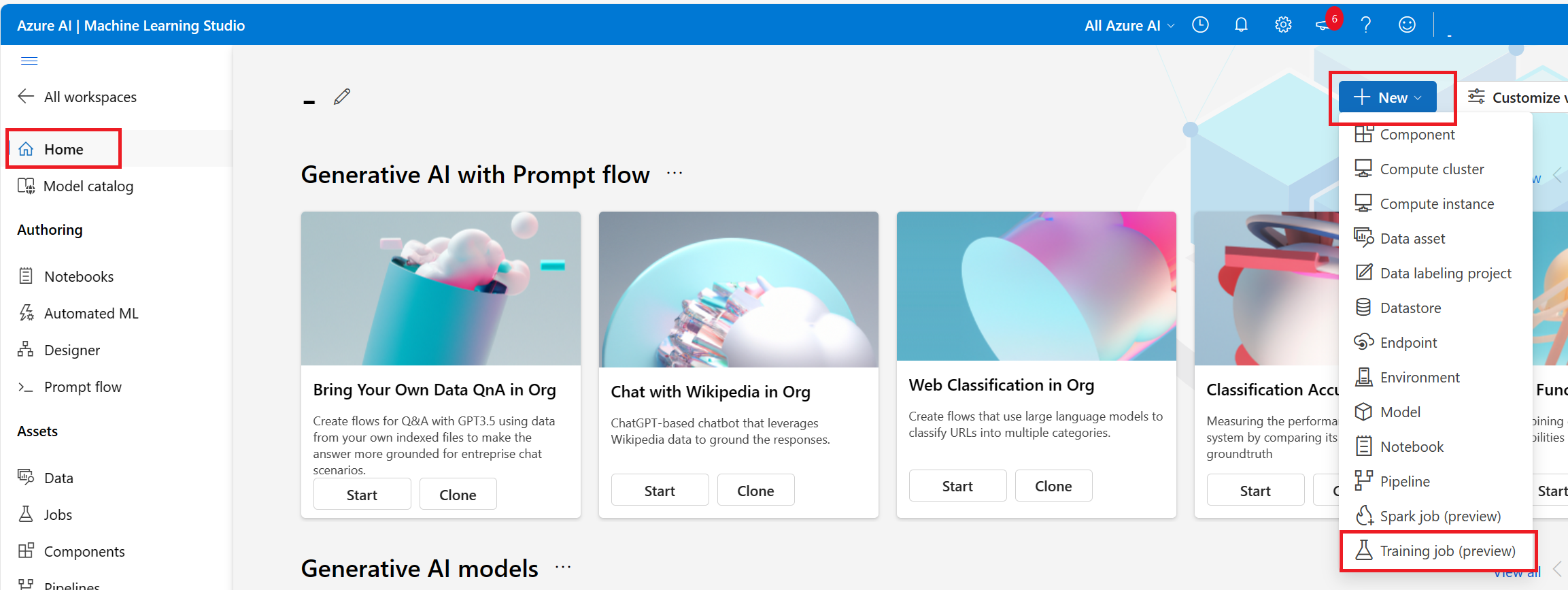
Ebben a lépésben kiválaszthatja a betanítási módszert, kitöltheti a többi beküldési űrlapot a kiválasztás alapján, és elküldheti a betanítási feladatot. Az alábbiakban végigvezetjük az űrlapot egy egyéni szkript (parancsfeladat) futtatásának lépéseivel.
Az alapvető beállítások konfigurálása
Az első lépés a betanítási feladat alapvető adatainak konfigurálása. Továbbléphet, ha elégedett az Ön számára választott alapértelmezett beállításokkal, vagy módosíthatja a kívánt beállításokat.
Ezek a mezők érhetők el:
| Mező | Leírás |
|---|---|
| Feladat neve | A feladat neve mező a feladat egyedi azonosítására szolgál. Emellett a feladat megjelenítendő neveként használható. |
| Kísérlet neve | Ez segít a feladat rendszerezésében az Azure Machine Tanulás Studióban. Minden feladat futási rekordja a megfelelő kísérlet alatt van rendszerezve a stúdió "Kísérlet" lapján. Az Azure alapértelmezés szerint az Alapértelmezett kísérletbe helyezi a feladatot. |
| Leírás | Szükség esetén adjon hozzá néhány, a feladatot leíró szöveget. |
| Időkorlát | Adja meg, hogy a teljes betanítási feladat hány órát futtathat. A korlát elérése után a rendszer megszakítja a feladatot, beleértve a gyermekfeladatokat is. |
| Címkék | Adjon hozzá címkéket a feladathoz, hogy segítsen a szervezetnek. |
Betanítási szkript
A következő lépés a forráskód feltöltése, a betanítási feladat végrehajtásához szükséges bemenetek vagy kimenetek konfigurálása, valamint a betanítási szkript végrehajtásához szükséges parancs megadása.
Ez lehet a helyi gép vagy munkaterület alapértelmezett blobtárolójából származó kódfájl vagy mappa. Az Azure a kijelölés után megjeleníti a feltöltendő fájlokat.
| Mező | Leírás |
|---|---|
| Kód | Ez lehet a helyi gép vagy munkaterület alapértelmezett blobtárolójából származó fájl vagy mappa betanítási szkriptként. A Studio a kijelölés után megjeleníti a feltöltendő fájlokat. |
| Bevitelek | Adjon meg annyi bemenetet, amennyi szükséges az alábbi típusú adatokból, egész számból, számból, logikai értékből, sztringből). |
| Parancs | A végrehajtandó parancs. A parancssori argumentumok explicit módon beírhatók a parancsba, vagy más szakaszokból következtethetők ki, különösen a kapcsos zárójelek jelölését használó bemenetekből , a következő szakaszban ismertetett módon. |
Kód
A parancs a feltöltött kódmappa gyökérkönyvtárából fut. Miután kiválasztotta a kódfájlt vagy mappát, láthatja a feltöltendő fájlokat. Másolja a relatív elérési utat a belépési pontot tartalmazó kódba, és illessze be az Enter the command (Beírás) feliratú mezőbe a feladat elindításához.
Ha a kód a gyökérkönyvtárban található, közvetlenül hivatkozhat rá a parancsban. Például: python main.py.
Ha a kód nem a gyökérkönyvtárban található, a relatív elérési utat kell használnia. A nyelvi modell szó struktúrája például a következő:
.
├── job.yml
├── data
└── src
└── main.py
Itt a forráskód az src alkönyvtárban található. A parancs (és más parancssori argumentumok) lesz python ./src/main.py .
Bevitelek
Ha bemenetet használ a parancsban, meg kell adnia a bemeneti nevet. Bemeneti változó jelzéséhez használja az űrlapot ${{inputs.input_name}}. Például: ${{inputs.wiki}}. Ezután hivatkozhat rá például --data ${{inputs.wiki}}a parancsban.
Számítási erőforrások kiválasztása
A következő lépés annak a számítási célnak a kiválasztása, amelyen futtatni szeretné a feladatot. A feladatlétrehozási felhasználói felület számos számítási típust támogat:
| Számítási típus | Bevezetés |
|---|---|
| Számítási példány | Mi az az Azure Machine Learning számítási példány? |
| Számítási fürt | Mi az a számítási fürt? |
| Csatolt számítás (Kubernetes-fürt) | Konfigurálja és csatolja a Kubernetes-fürtöt bárhol (előzetes verzió). |
- Számítási típus kiválasztása
- Válasszon ki egy meglévő számítási erőforrást. A legördülő menüben a csomópont információi és termékváltozata látható, hogy megkönnyítse a választást.
- Számítási fürt vagy Kubernetes-fürt esetén megadhatja azt is, hogy hány csomópontot szeretne a feladathoz a példányszámban. A példányok alapértelmezett száma 1.
- Ha elégedett a döntéseivel, válassza a Tovább gombot.

Ha első alkalommal használja az Azure Machine Tanulás, egy üres lista és egy hivatkozás jelenik meg egy új számítás létrehozásához. A különböző típusok létrehozásával kapcsolatos további információkért lásd:
| Számítási típus | Útmutatók |
|---|---|
| Számítási példány | Azure Machine-Tanulás számítási példány létrehozása |
| Számítási fürt | Azure Machine Tanulás számítási fürt létrehozása |
| Csatolt Kubernetes-fürt | Azure Arc-kompatibilis Kubernetes-fürt csatolása |
Adja meg a szükséges környezetet
A számítási cél kiválasztása után meg kell adnia a feladat futtatókörnyezetét. A feladatlétrehozási felhasználói felület háromféle környezetet támogat:
- Válogatott környezetek
- Egyéni környezetek
- Tárolóregisztrációs adatbázis lemezképe
Válogatott környezetek
A válogatott környezetek a gyakori ml-számítási feladatokban használt Python-csomagok Azure-beli gyűjteményei. A válogatott környezetek alapértelmezés szerint elérhetők a munkaterületen. Ezek a környezetek gyorsítótárazott Docker-rendszerképek által támogatottak, ami csökkenti a feladat-előkészítési többletterhelést. A "Válogatott környezetek" lapon megjelenő kártyák az egyes környezetek részleteit jelenítik meg. További információkért tekintse meg az Azure Machine Tanulás válogatott környezeteit.
Egyéni környezetek
Az egyéni környezetek olyan környezetek, amelyeket ön adott meg. Megadhat egy környezetet, vagy újra felhasználhatja a már létrehozott környezetet. További információ: Szoftverkörnyezetek kezelése az Azure Machine Tanulás Studióban (előzetes verzió).
Tárolóregisztrációs adatbázis lemezképe
Ha nem szeretné használni az Azure Machine Tanulás válogatott környezeteket, vagy saját egyéni környezetet szeretne megadni, használhat egy docker-lemezképet egy nyilvános tárolóregisztrációs adatbázisból, például a Docker Hubból.
Áttekintés és létrehozás
Miután konfigurálta a feladatot, válassza a Tovább gombot a Véleményezés lapra való ugráshoz. Ha módosítani szeretne egy beállítást, válassza a ceruza ikont, és végezze el a módosítást.
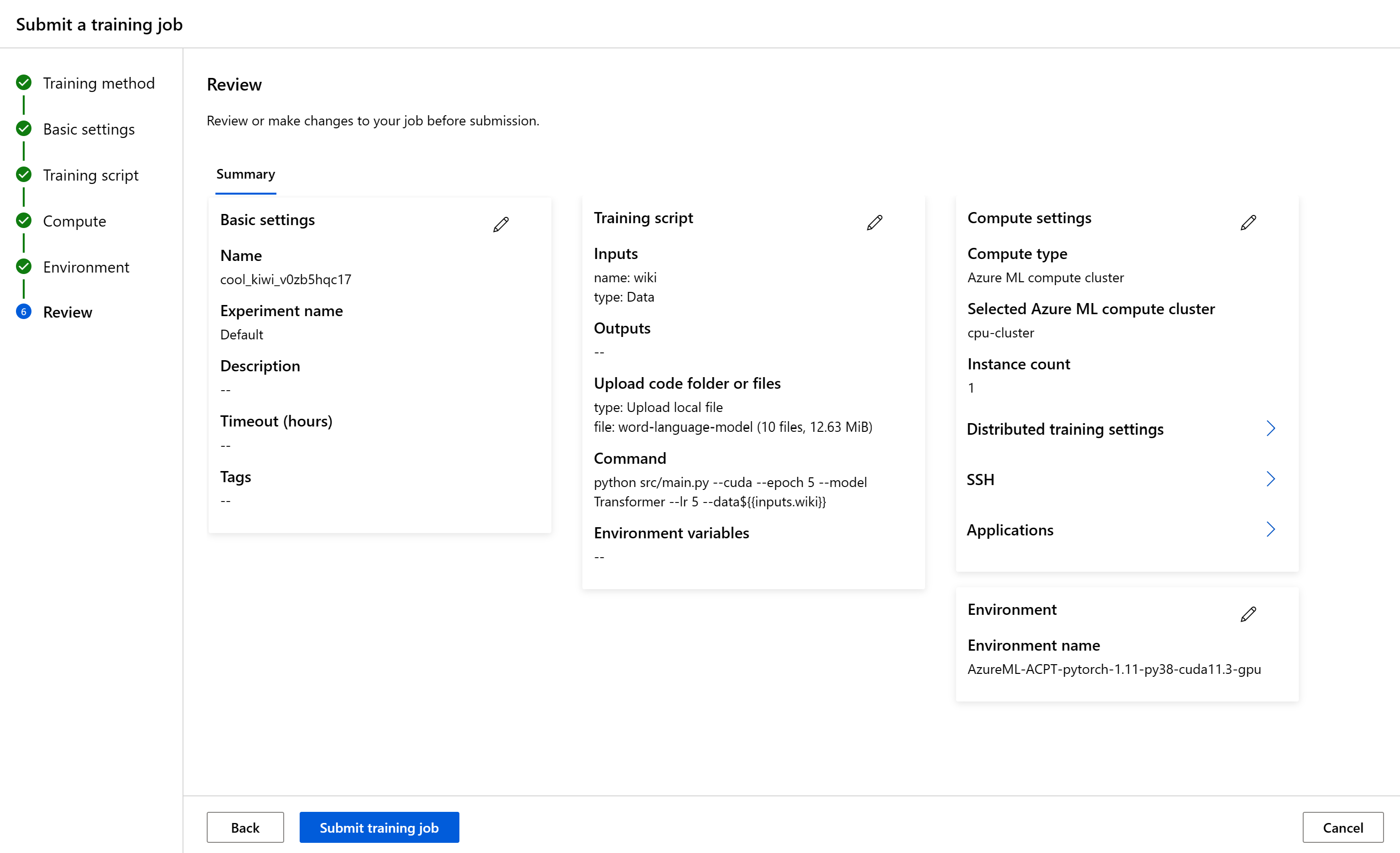
A feladat elindításához válassza a Betanítási feladat elküldése lehetőséget. A feladat létrehozása után az Azure megjeleníti a feladat részleteit tartalmazó oldalt, ahol figyelheti és kezelheti a betanítási feladatot.
E-mailek konfigurálása a stúdióban
Ha el szeretné kezdeni az e-mailek fogadását, ha a feladat, az online végpont vagy a kötegvégpont befejeződött, vagy ha probléma merült fel (sikertelen, megszakítva), kövesse az alábbi lépéseket:
- Az Azure ML Studióban a fogaskerék ikon kiválasztásával nyissa meg a beállításokat.
- Válassza az E-mail értesítések lapot.
- Váltás az e-mail-értesítések engedélyezésére vagy letiltására egy adott eseményhez.