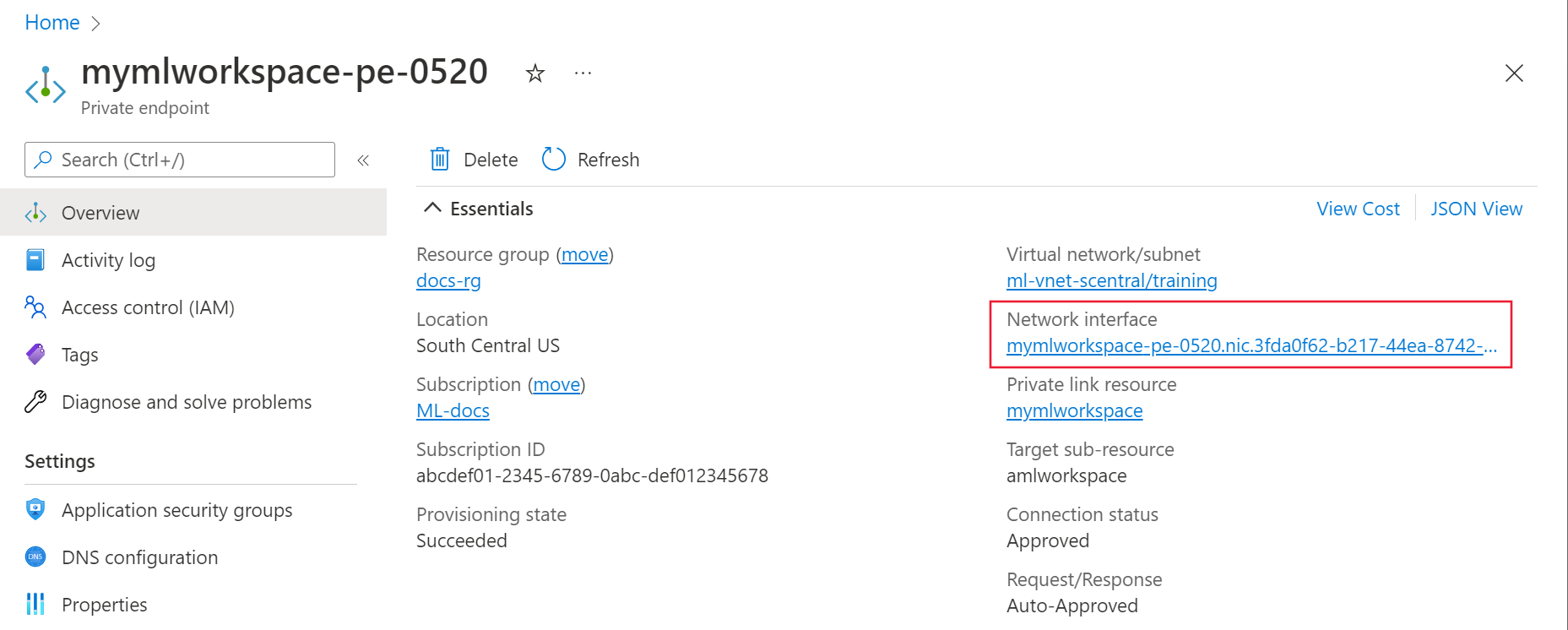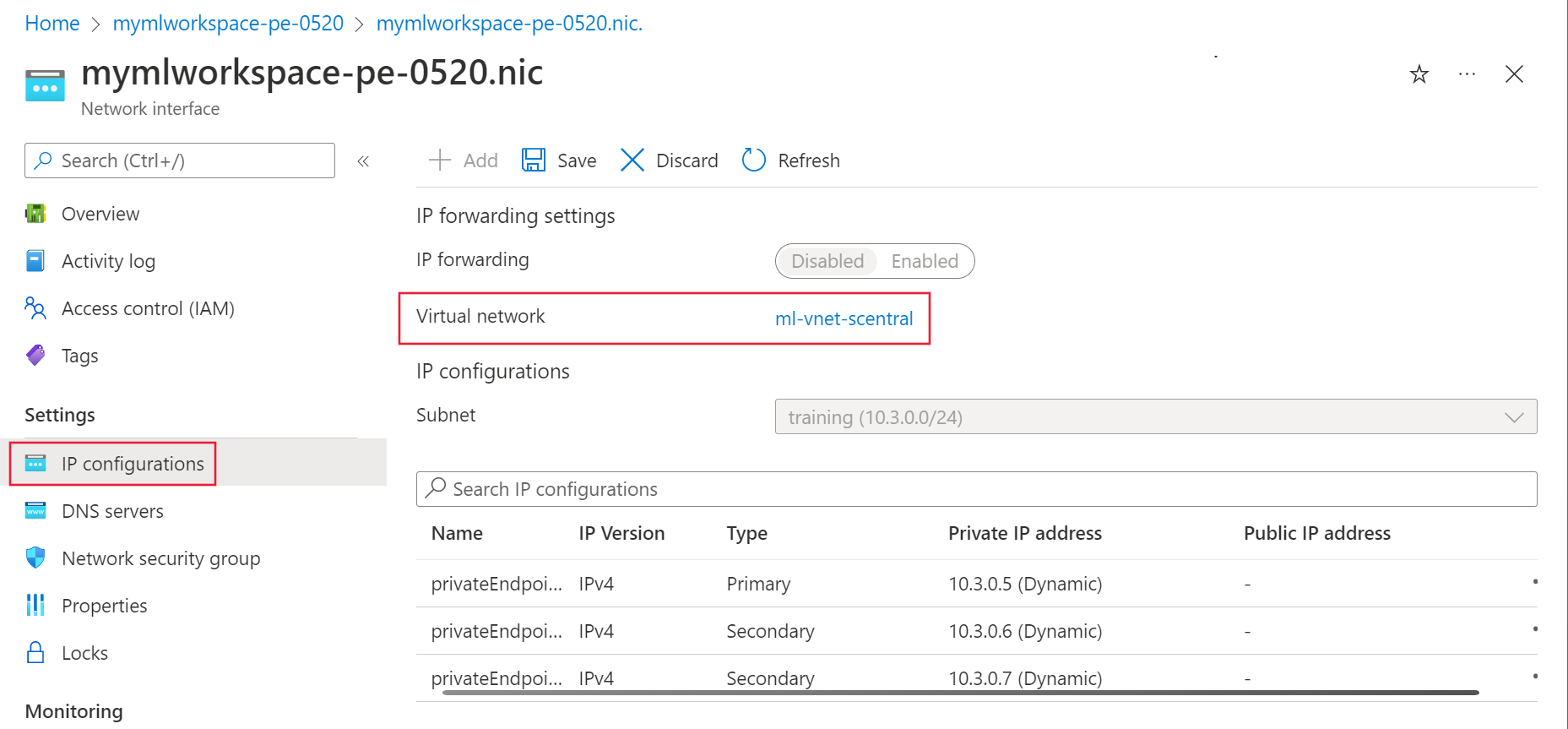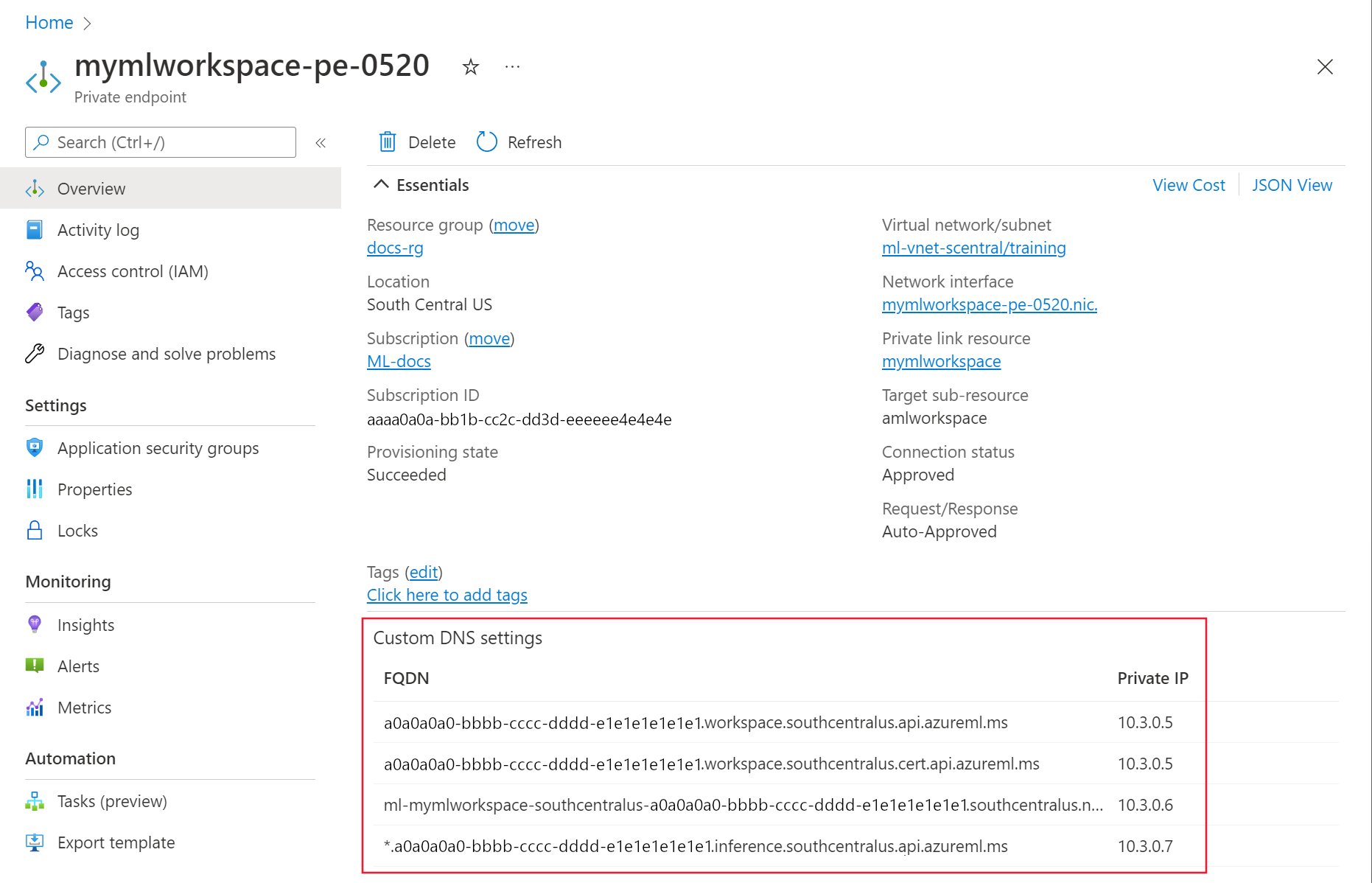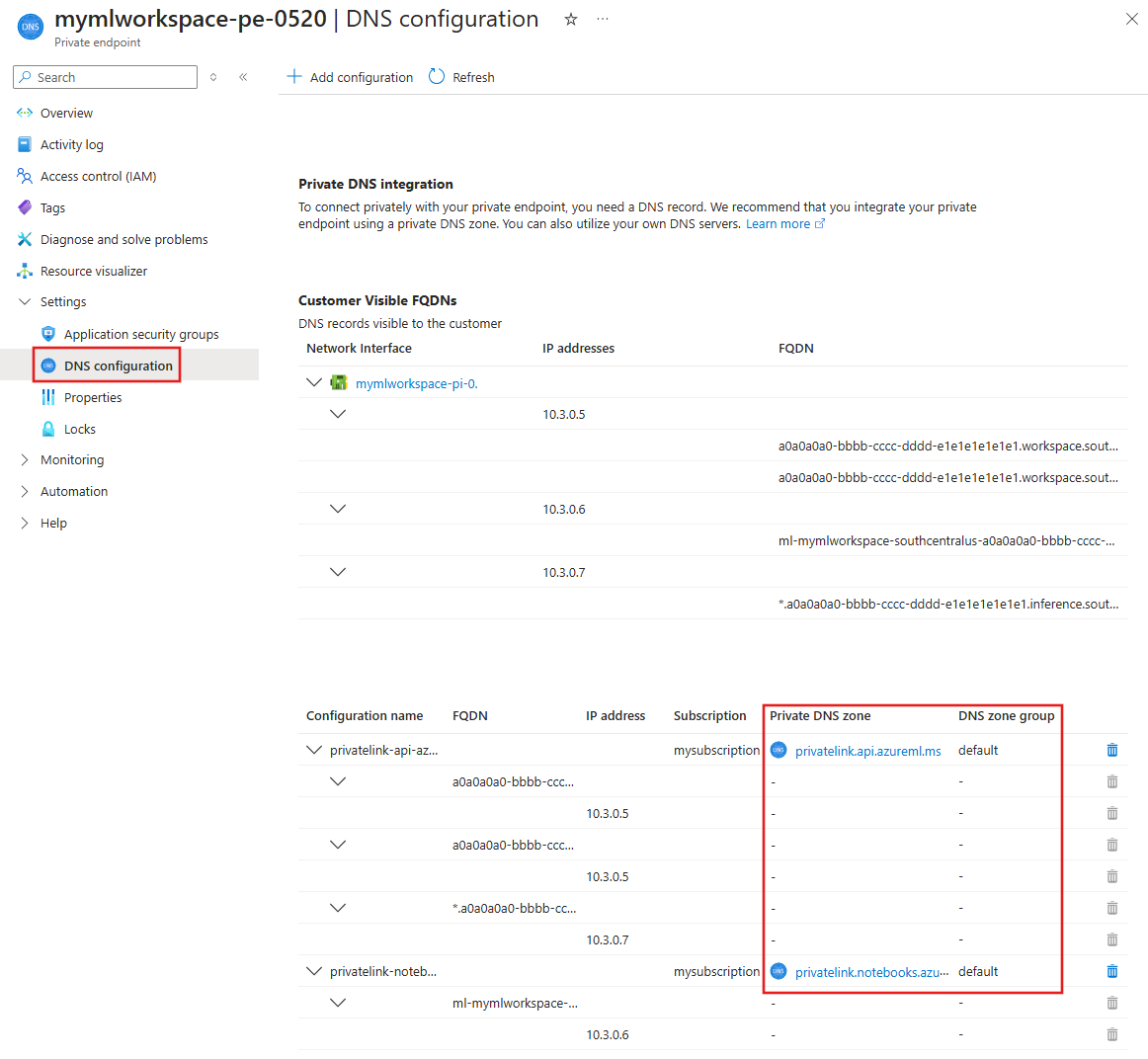Privát végpont csatlakozási problémáinak elhárítása
Ha privát végponttal konfigurált Azure Machine-Tanulás-munkaterülethez csatlakozik, 403-ra szóló hibaüzenet vagy üzenet jelenhet meg, amely szerint a hozzáférés tiltott. Ez a cikk azt ismerteti, hogyan ellenőrizheti a hibát okozó gyakori konfigurációs problémákat.
Tipp.
A cikk lépéseinek használata előtt próbálja ki az Azure Machine Tanulás munkaterület diagnosztikai API-t. Segít azonosítani a munkaterület konfigurációs problémáit. További információ: Munkaterület-diagnosztika használata.
DNS-konfiguráció
A DNS-konfiguráció hibaelhárítási lépései eltérnek attól függően, hogy az Azure DNS-t vagy egyéni DNS-t használ. A következő lépésekkel állapítsa meg, hogy melyiket használja:
Az Azure Portalon válassza ki az Azure Machine Tanulás-munkaterület privát végpontját.
Az Áttekintés lapon válassza a Hálózati adapter hivatkozást.
A Gépház területen válassza az IP-konfigurációkat, majd a virtuális hálózati kapcsolatot.
A lap bal oldalán található Gépház szakaszban válassza ki a DNS-kiszolgálók bejegyzését.
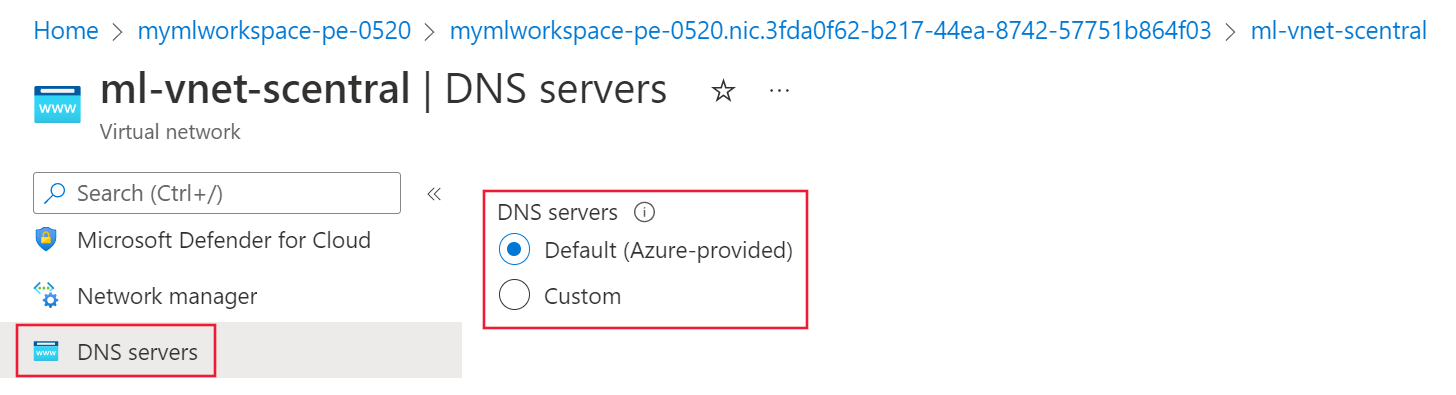
- Ha ez az érték alapértelmezett (Azure által biztosított) vagy 168.63.129.16, akkor a virtuális hálózat az Azure DNS-t használja. Ugorjon az Azure DNS hibaelhárítási szakaszára .
- Ha egy másik IP-cím szerepel a listában, akkor a virtuális hálózat egyéni DNS-megoldást használ. Ugorjon az Egyéni DNS hibaelhárítási szakaszára .
Egyéni DNS hibaelhárítása
Az alábbi lépésekkel ellenőrizheti, hogy az egyéni DNS-megoldás helyesen oldja-e fel a neveket IP-címekre:
Nyisson meg egy webböngészőt egy virtuális gépen, laptopon, asztali számítógépen vagy más számítási erőforráson, amely rendelkezik működő kapcsolattal a privát végponthoz. A böngészőben adja meg az Azure-régiója URL-címét:
Azure-régió URL-cím Azure Government https://portal.azure.us/?feature.privateendpointmanagedns=false A 21Vianet által üzemeltetett Microsoft Azure https://portal.azure.cn/?feature.privateendpointmanagedns=false Minden egyéb régió https://portal.azure.com/?feature.privateendpointmanagedns=false A portálon válassza ki a munkaterülethez tartozó privát végpontot. Készítsen listát a privát végpontra vonatkozóan felsorolt teljes tartománynevekről.
Nyisson meg egy PowerShell- vagy egyéb parancssort, és futtassa a következő parancsot az előző lépés által visszaadott egyes teljes tartománynevein. A parancs minden egyes futtatásakor ellenőrizze, hogy a visszaadott IP-cím egyezik-e a portálon a teljes tartománynévhez listázott IP-címmel:
nslookup <fqdn>A parancs
nslookup 29395bb6-8bdb-4737-bf06-848a6857793f.workspace.eastus.api.azureml.msfuttatása például az alábbi szöveghez hasonló értéket ad vissza:Server: yourdnsserver Address: yourdnsserver-IP-address Name: 29395bb6-8bdb-4737-bf06-848a6857793f.workspace.eastus.api.azureml.ms Address: 10.3.0.5Ha az
nslookupparancs hibát vagy a portálon található IP-címtől eltérő értéket ad vissza, akkor az egyéni DNS-megoldás konfigurálása helytelen. További információért lásd: Hogyan használhatja a munkaterületet egyéni DNS-kiszolgálóval.
Azure DNS hibaelhárítása
Ha az Azure DNS-t használja a névfeloldáshoz, az alábbi lépésekkel ellenőrizze, hogy a saját DNS integráció megfelelően van-e konfigurálva:
A privát végponton válassza a DNS-konfigurációt. A saját DNS zónaoszlop minden egyes bejegyzéséhez egy bejegyzésnek kell lennie a DNS-zónacsoport oszlopában is.
Ha van saját DNS zónabejegyzés, de nincs DNS-zónacsoportbejegyzés, törölje és hozza létre újra a privát végpontot. A privát végpont újra létrehozásakor engedélyezze saját DNS zónaintegrációt.
Ha a DNS-zónacsoport nem üres, válassza a saját DNS zónabejegyzés hivatkozását.
A saját DNS zónában válassza a Virtuális hálózati kapcsolatok lehetőséget. A virtuális hálózatra mutató hivatkozásnak kell lennie. Ha nincs ilyen, törölje és hozza létre újra a privát végpontot. Az újrakészítéskor válasszon ki egy saját DNS virtuális hálózathoz társított zónát, vagy hozzon létre egy újat, amely hozzá van kapcsolva.
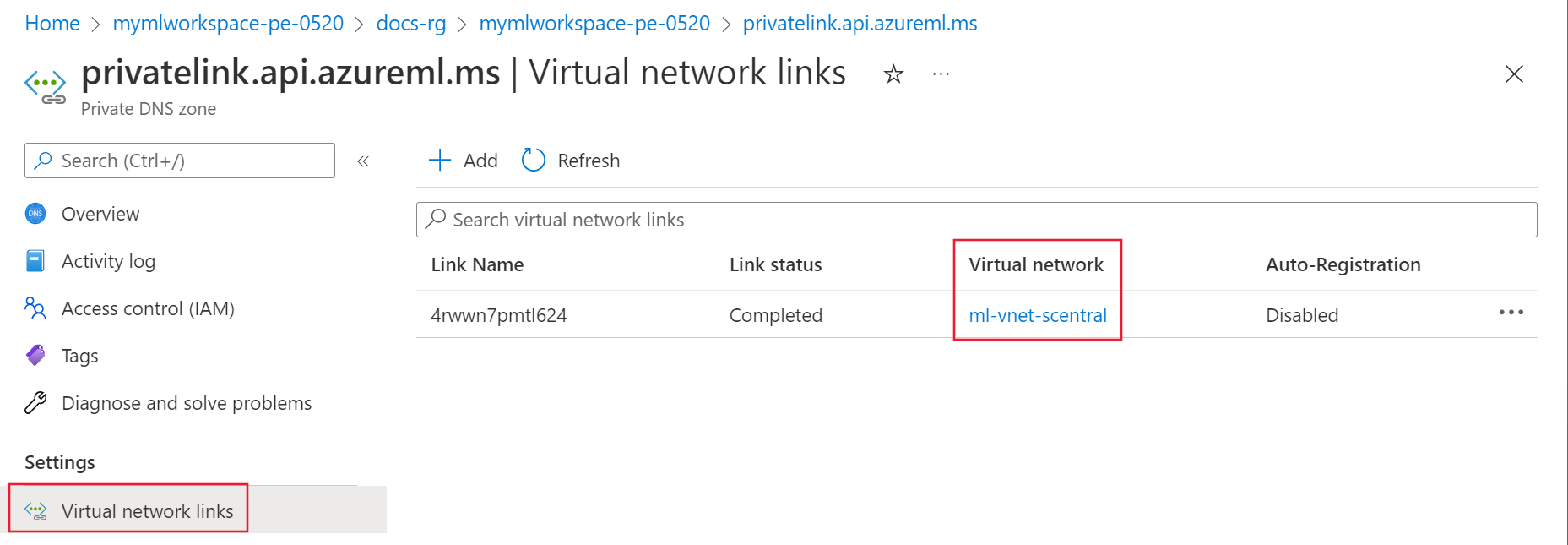
Ismételje meg az előző lépéseket a többi saját DNS zónabejegyzésnél.
Böngészőkonfiguráció (DNS HTTPS-en keresztül)
Ellenőrizze, hogy a HTTP-en keresztüli DNS engedélyezve van-e a webböngészőben. A HTTP-en keresztüli DNS megakadályozhatja, hogy az Azure DNS a privát végpont IP-címével válaszoljon.
- Mozilla Firefox: További információ: A DNS letiltása HTTPS-en keresztül a Firefoxban.
- Microsoft Edge:
Válassza a ... lehetőséget a jobb felső sarokban, majd válassza a Gépház lehetőséget.
A beállítások között keresse meg a DNS-t , majd tiltsa le a Biztonságos DNS használata lehetőséget a webhelyek hálózati címének megkereséséhez.
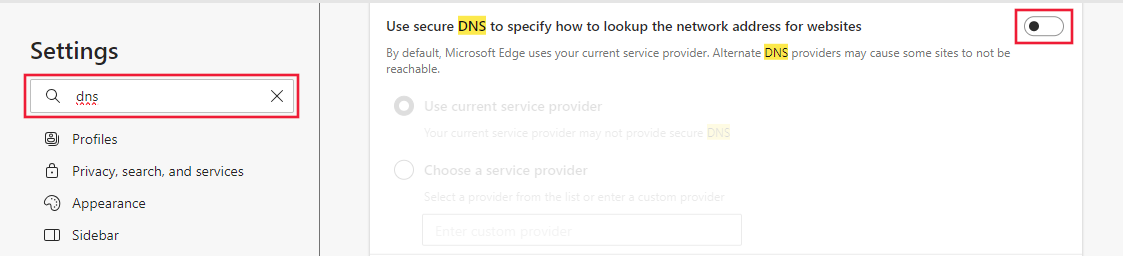
Proxy konfigurálása
Ha proxyt használ, az megakadályozhatja a biztonságos munkaterülettel való kommunikációt. A teszteléshez használja az alábbi lehetőségek egyikét:
- Ideiglenesen tiltsa le a proxybeállítást, és ellenőrizze, hogy tud-e csatlakozni.
- Hozzon létre egy proxy automatikus konfigurációs (PAC) fájlt, amely lehetővé teszi a közvetlen hozzáférést a privát végponton felsorolt teljes tartománynevekhez. Emellett lehetővé kell tenni a teljes tartománynév közvetlen elérését bármely számítási példányhoz.
- Konfigurálja a proxykiszolgálót a DNS-kérelmek Azure DNS-hez való továbbításához.