Oktatóanyag: Biztonságos munkaterület létrehozása felügyelt virtuális hálózattal
Ebből a cikkből megtudhatja, hogyan hozhat létre és csatlakozhat biztonságos Azure Machine Learning-munkaterülethez. A cikkben ismertetett lépések egy Felügyelt Azure Machine Learning virtuális hálózat használatával hoznak létre biztonsági határt az Azure Machine Learning által használt erőforrások körül.
Ebben az oktatóanyagban a következő feladatokat hajtja végre:
- Felügyelt virtuális hálózat használatára konfigurált Azure Machine Learning-munkaterület létrehozása.
- Azure Machine Learning számítási fürt létrehozása. Számítási fürtöt használnak a gépi tanulási modellek felhőbeli betanításához.
Az oktatóanyag elvégzése után a következő architektúrával rendelkezik:
- Egy Azure Machine Learning-munkaterület, amely privát végpontot használ a felügyelt hálózat használatával történő kommunikációhoz.
- Egy Azure Storage-fiók, amely privát végpontokat használ a tárolási szolgáltatások, például a blobok és a fájlok kommunikációjának engedélyezéséhez a felügyelt hálózat használatával.
- Egy privát végpontot használó Azure Container Registry a felügyelt hálózat használatával kommunikál.
- Egy Azure Key Vault, amely privát végpontot használ a felügyelt hálózat használatával történő kommunikációhoz.
- A felügyelt hálózat által védett Azure Machine Learning számítási példány és számítási fürt.
Előfeltételek
- Azure-előfizetés. Ha még nincs Azure-előfizetése, kezdés előtt hozzon létre egy ingyenes fiókot. Próbálja ki az Azure Machine Learning ingyenes vagy fizetős verzióját.
Jump box létrehozása (virtuális gép)
A biztonságos munkaterülethez többféleképpen is csatlakozhat. Ebben az oktatóanyagban egy jump boxot használunk. A jump box egy Azure-beli virtuális hálózat virtuális gépe. Ehhez a webböngésző és az Azure Bastion használatával csatlakozhat.
Az alábbi táblázat számos egyéb módszert sorol fel, amelyekkel csatlakozhat a biztonságos munkaterülethez:
| Metódus | Leírás |
|---|---|
| Azure VPN Gateway | Helyszíni hálózatokat csatlakoztat egy Azure-beli virtuális hálózathoz privát kapcsolaton keresztül. A virtuális hálózaton belül létrejön egy privát végpont a munkaterülethez. A kapcsolat a nyilvános interneten keresztül történik. |
| ExpressRoute | A helyszíni hálózatokat privát kapcsolaton keresztül csatlakoztatja a felhőhöz. A kapcsolat kapcsolatszolgáltatóval jön létre. |
Fontos
VPN-átjáró vagy ExpressRoute használatakor meg kell terveznie, hogyan működik a névfeloldás a helyszíni erőforrások és a felhőben lévők között. További információ: Egyéni DNS-kiszolgáló használata.
Az alábbi lépésekkel létrehozhat egy ugrómezőként használható Azure-beli virtuális gépet. A virtuális gép asztali verziójában a virtuális gép böngészőjével csatlakozhat a felügyelt virtuális hálózaton belüli erőforrásokhoz, például az Azure Machine Learning Studióhoz. Vagy telepíthet fejlesztői eszközöket a virtuális gépre.
Tipp.
Az alábbi lépések létrehoznak egy Windows 11-alapú nagyvállalati virtuális gépet. A követelményektől függően érdemes lehet másik virtuálisgép-rendszerképet választania. A Windows 11 (vagy 10) vállalati rendszerkép akkor hasznos, ha csatlakoznia kell a virtuális géphez a szervezet tartományához.
Az Azure Portalon válassza a portál menüt a bal felső sarokban. A menüben válassza az + Erőforrás létrehozása lehetőséget, majd írja be a Virtuális gép lehetőséget. Válassza ki a virtuális gép bejegyzését, majd válassza a Létrehozás lehetőséget.
Az Alapszintű beállítások lapon válassza ki az előfizetést, az erőforráscsoportot és a régiót a szolgáltatás létrehozásához. Adja meg az alábbi mezők értékeit:
Virtuális gép neve: A virtuális gép egyedi neve.
Felhasználónév: A virtuális gépre való bejelentkezéshez használt felhasználónév.
Jelszó: A felhasználónév jelszava.
Biztonsági típus: Standard.
Kép: Windows 11 Nagyvállalati verzió.
Tipp.
Ha Windows 11 Nagyvállalati verzió nem szerepel a képkijelölési listában, használja az Összes kép megtekintése lehetőséget. Keresse meg a Microsoft Windows 11-bejegyzését , és a Kiválasztás legördülő listából válassza ki a vállalati rendszerképet.
Az alapértelmezett értékeknél más mezőket is hagyhat.
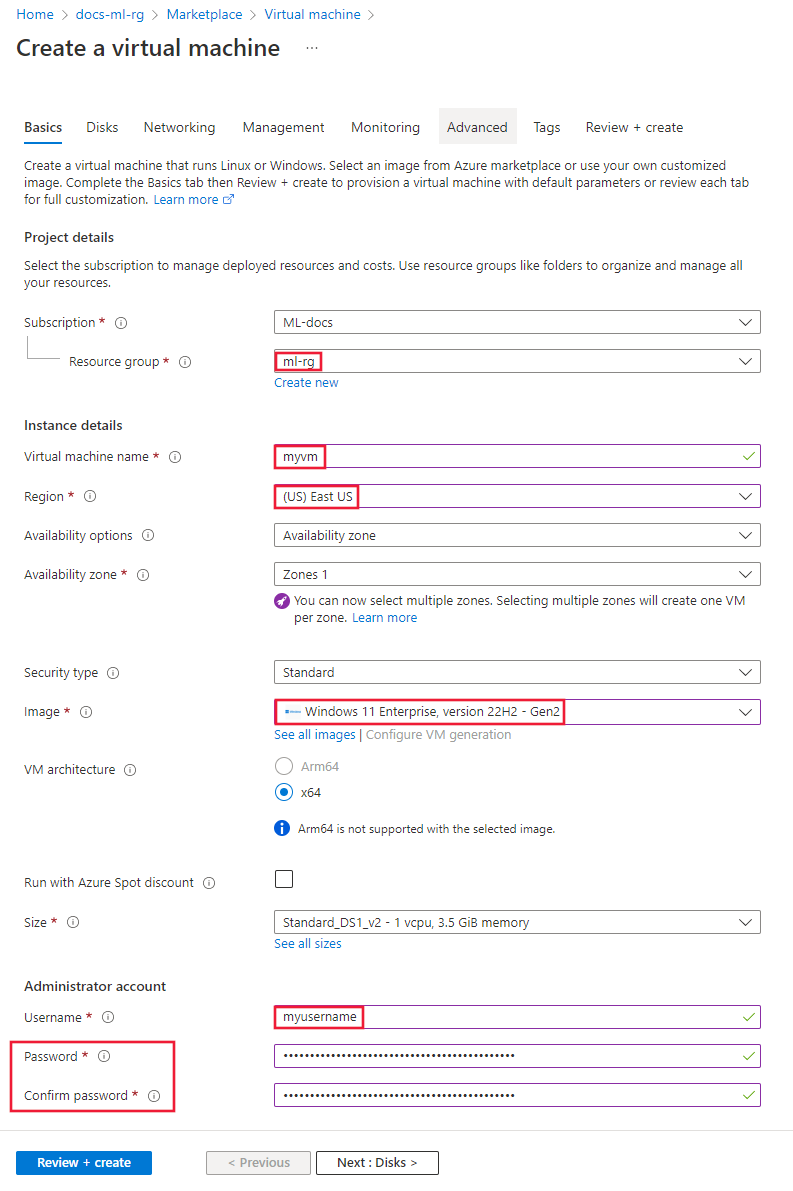
Válassza a Hálózat lehetőséget. Tekintse át a hálózati adatokat, és győződjön meg arról, hogy nem a 172.17.0.0/16 IP-címtartományt használja. Ha igen, válasszon másik tartományt, például 172.16.0.0/16; a 172.17.0.0/16 tartomány ütközéseket okozhat a Dockerrel.
Feljegyzés
Az Azure Virtual Machine saját Azure-beli virtuális hálózatot hoz létre a hálózatelkülönítéshez. Ez a hálózat elkülönül az Azure Machine Learning által használt felügyelt virtuális hálózattól.
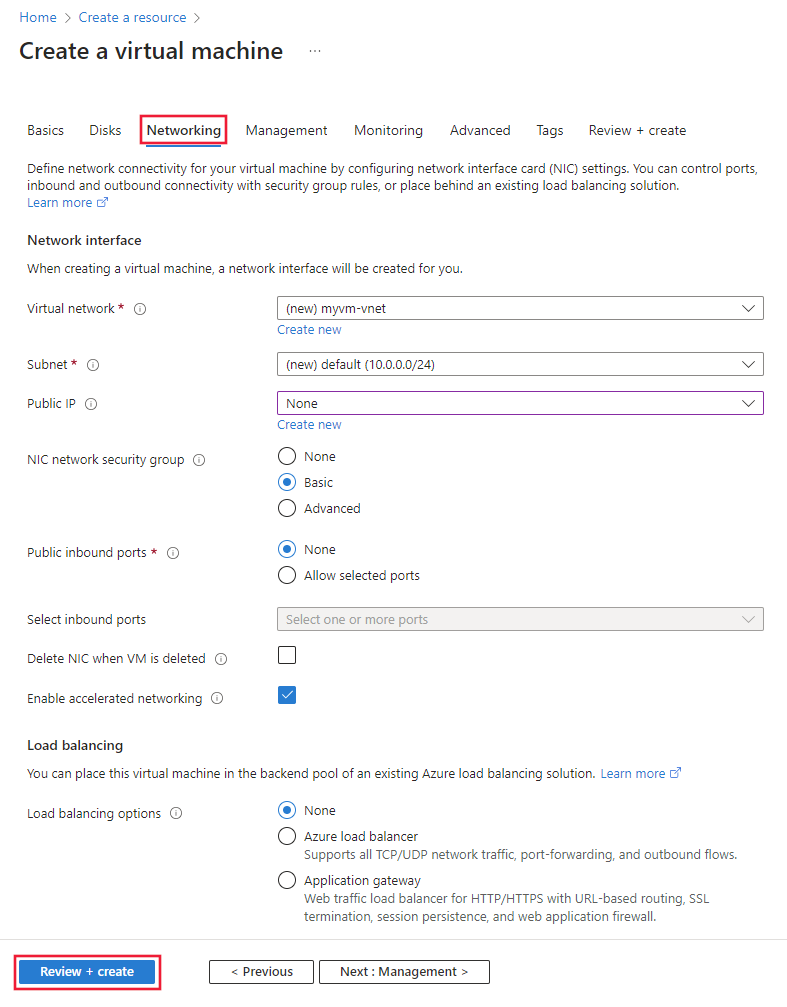
Válassza az Áttekintés + létrehozás lehetőséget. Ellenőrizze, hogy az adatok helyesek-e, majd válassza a Létrehozás lehetőséget.
Az Azure Bastion engedélyezése a virtuális géphez
Az Azure Bastion lehetővé teszi, hogy a böngészőn keresztül csatlakozzon a virtuális gép asztalához.
Az Azure Portalon válassza ki a korábban létrehozott virtuális gépet. A lap Kapcsolódás szakaszában válassza a Bastion, majd a Bastion üzembe helyezése lehetőséget.
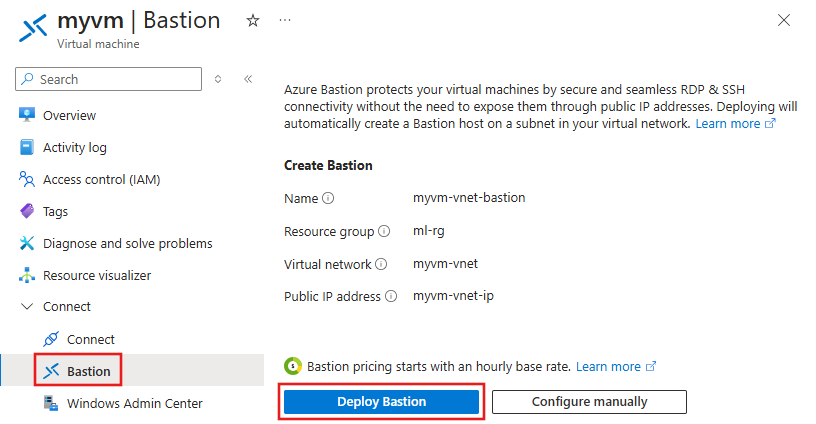
A Bastion szolgáltatás üzembe helyezése után megjelenik egy kapcsolati párbeszédpanel. Egyelőre hagyja meg ezt a párbeszédpanelt.
Munkaterület létrehozása
Az Azure Portalon válassza a portál menüt a bal felső sarokban. A menüben válassza az + Erőforrás létrehozása lehetőséget, majd adja meg az Azure Machine Learninget. Válassza ki az Azure Machine Learning-bejegyzést , majd válassza a Létrehozás lehetőséget.
Az Alapszintű beállítások lapon válassza ki az előfizetést, az erőforráscsoportot és a régiót a szolgáltatás létrehozásához. Adjon meg egy egyedi nevet a munkaterület nevének. Hagyja a többi mezőt az alapértelmezett értéken; a szükséges szolgáltatások új példányai jönnek létre a munkaterülethez.
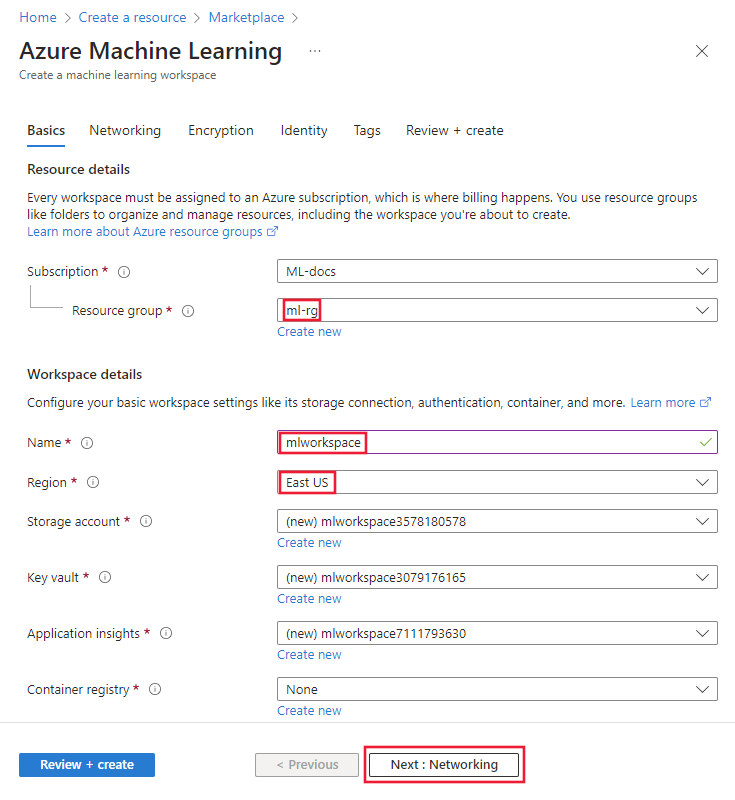
A Hálózatkezelés lapon válassza a Private with Internet Outbound (Kimenő internettel) lehetőséget.
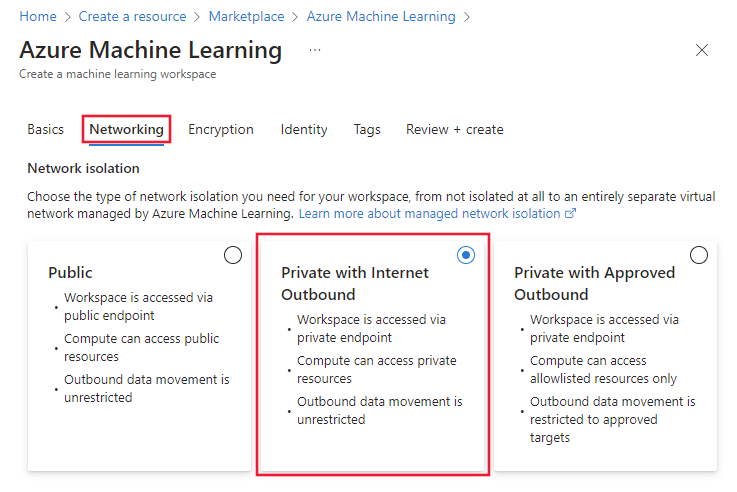
A Hálózatkezelés lap Munkaterület bejövő hozzáférés szakaszában válassza a + Hozzáadás lehetőséget.
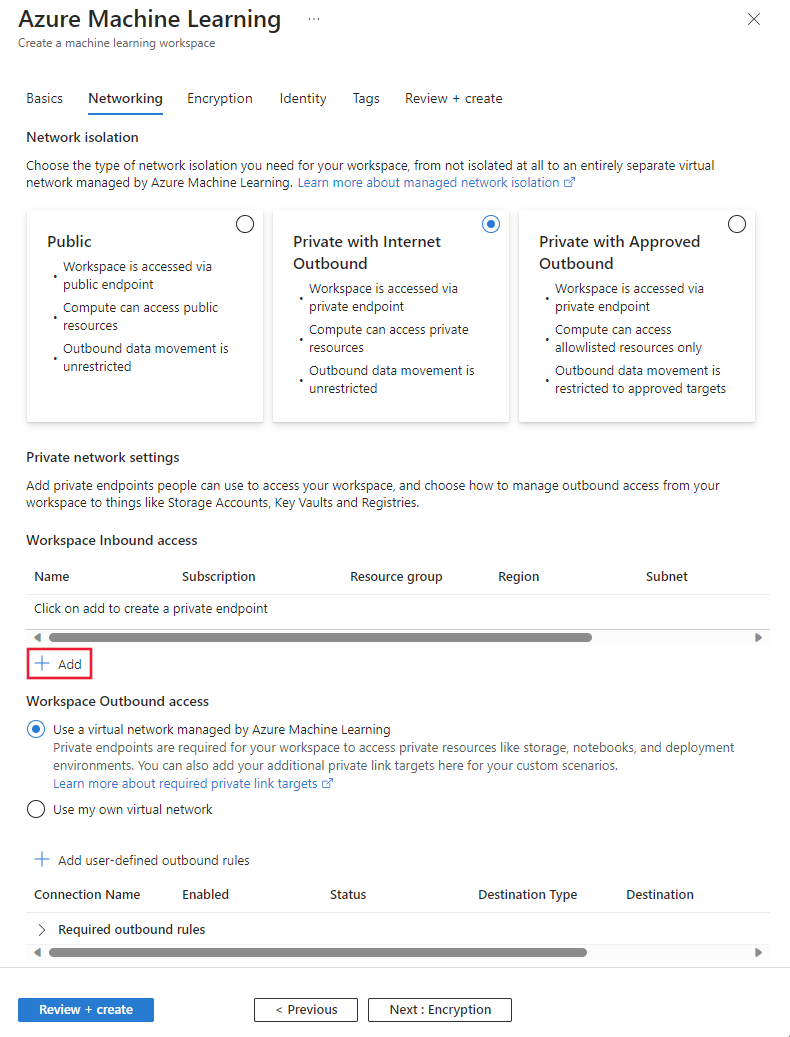
A Privát végpont létrehozása űrlapon adjon meg egy egyedi értéket a Név mezőben. Válassza ki a virtuális géppel korábban létrehozott virtuális hálózatot , és válassza ki az alapértelmezett alhálózatot. Hagyja a többi mezőt az alapértelmezett értéken. Válassza az OK gombot a végpont mentéséhez.
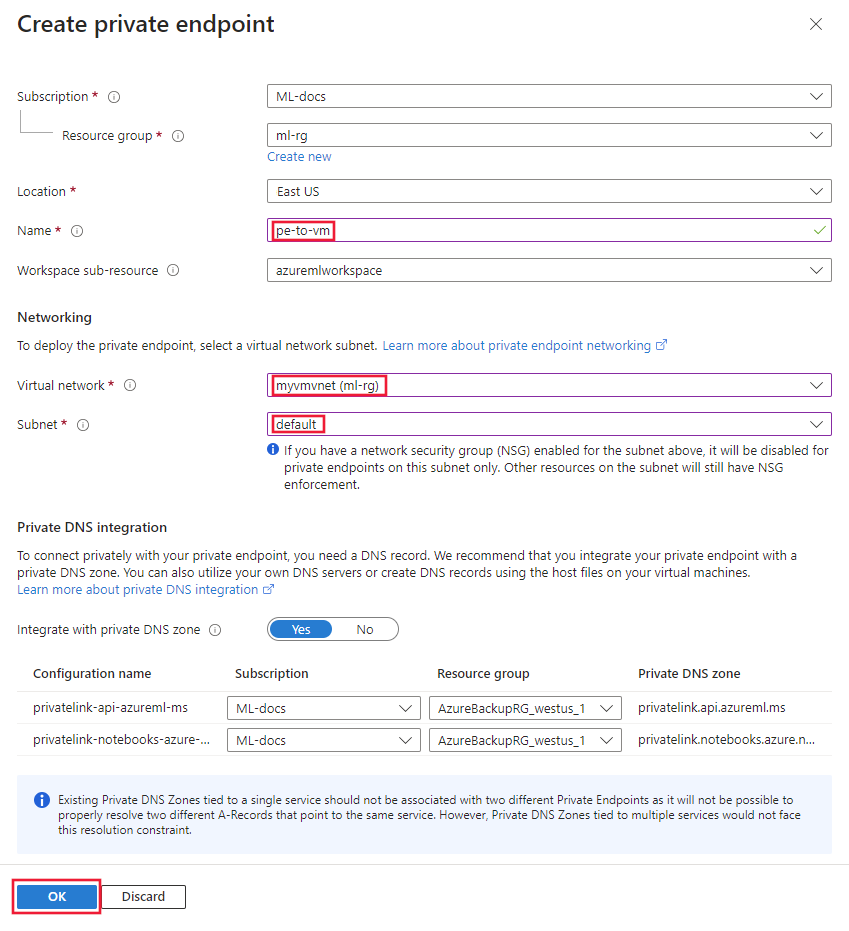
Válassza az Áttekintés + létrehozás lehetőséget. Ellenőrizze, hogy az adatok helyesek-e, majd válassza a Létrehozás lehetőséget.
A munkaterület létrehozása után válassza az Ugrás az erőforráshoz lehetőséget.
Csatlakozás a virtuális gép asztalához
Az Azure Portalon válassza ki a korábban létrehozott virtuális gépet.
A Csatlakozás szakaszban válassza a Bastion lehetőséget. Adja meg a virtuális géphez konfigurált felhasználónevet és jelszót, majd válassza a Csatlakozás lehetőséget.
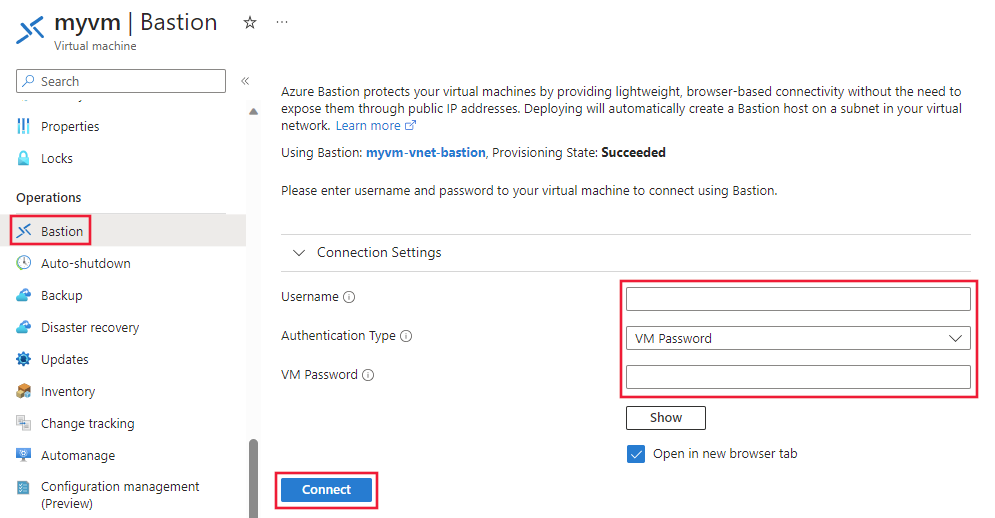
Csatlakozás a studióhoz
Ekkor létrejön a munkaterület, de a felügyelt virtuális hálózat nem. A felügyelt virtuális hálózat a munkaterület létrehozásakor van konfigurálva . A felügyelt virtuális hálózat létrehozásához hozzon létre egy számítási erőforrást, vagy hozza létre manuálisan a hálózatot.
Számítási példány létrehozásához kövesse az alábbi lépéseket.
A virtuális gép asztalán nyissa meg az Azure Machine Learning Studiót a böngészőben, és válassza ki a korábban létrehozott munkaterületet.
A studióban válassza a Számítás, a Számítási példányok, majd az + Új lehetőséget.
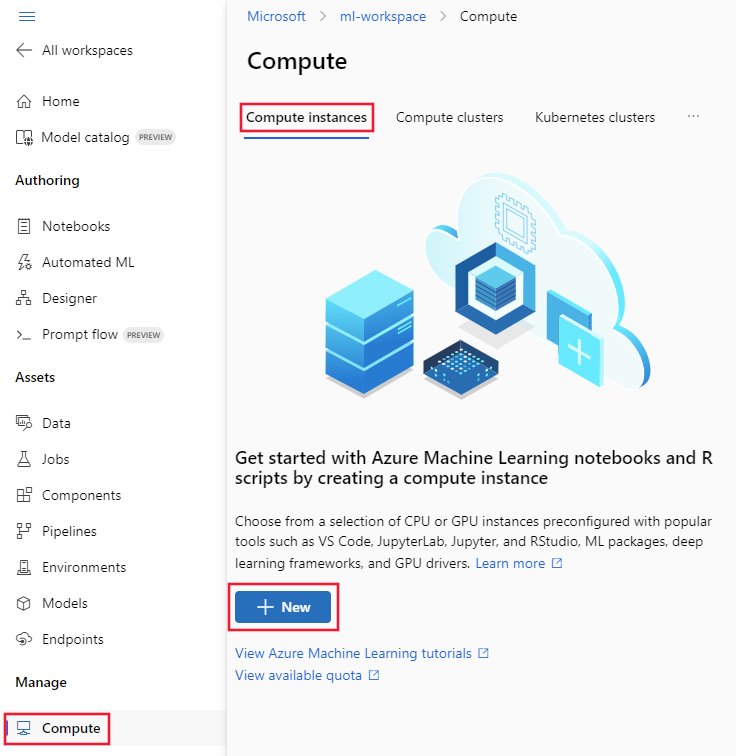
A Szükséges beállítások konfigurálása párbeszédpanelen adjon meg egy egyedi értéket a számítás neveként. A többi kijelölést hagyja az alapértelmezett értéken.
Válassza a Létrehozás lehetőséget. A számítási példány létrehozása néhány percet vesz igénybe. A számítási példány a felügyelt hálózaton belül jön létre.
Tipp.
Az első számítási erőforrás létrehozása több percet is igénybe vehet. Ez a késés azért fordul elő, mert a felügyelt virtuális hálózat is létrejön. A felügyelt virtuális hálózat csak az első számítási erőforrás létrehozásához jön létre. A későbbi felügyelt számítási erőforrások sokkal gyorsabban jönnek létre.
Studio-hozzáférés engedélyezése a tárterülethez
Mivel az Azure Machine Learning Studio részben az ügyfél webböngészőjében fut, az ügyfélnek közvetlenül hozzá kell férnie a munkaterület alapértelmezett tárfiókához az adatműveletek elvégzéséhez. A közvetlen hozzáférés engedélyezéséhez kövesse az alábbi lépéseket:
Az Azure Portalon válassza ki a korábban létrehozott jump box virtuális gépet. Az Áttekintés szakaszban másolja ki a nyilvános IP-címet.
Az Azure Portalon válassza ki a korábban létrehozott munkaterületet. Az Áttekintés szakaszban válassza ki a Storage-bejegyzés hivatkozását.
A tárfiókban válassza a Hálózatkezelés lehetőséget, és adja hozzá a jump box nyilvános IP-címét a Tűzfal szakaszhoz.
Tipp.
Ha a jump box helyett VPN-átjárót vagy ExpressRoute-ot használ, hozzáadhat egy privát végpontot vagy szolgáltatásvégpontot a tárfiókhoz az Azure Virtual Networkhez. A privát végpont vagy szolgáltatásvégpont használata lehetővé tenné, hogy az Azure Virtual Networken keresztül csatlakozó több ügyfél sikeresen végrehajtsa a tárolási műveleteket a studióban.
Ezen a ponton a stúdióval interaktívan dolgozhat a számítási példány jegyzetfüzeteivel, és betanítási feladatokat futtathat. Az oktatóanyagért lásd : Oktatóanyag: Modellfejlesztés.
Számítási példány leállítása
Amíg fut (elindult), a számítási példány továbbra is megterheli az előfizetést. A többletköltség elkerülése érdekében állítsa le, ha nincs használatban.
A studióban válassza a Számítás, a Számítási példányok, majd a számítási példány lehetőséget. Végül válassza a Leállítás lehetőséget a lap tetején.
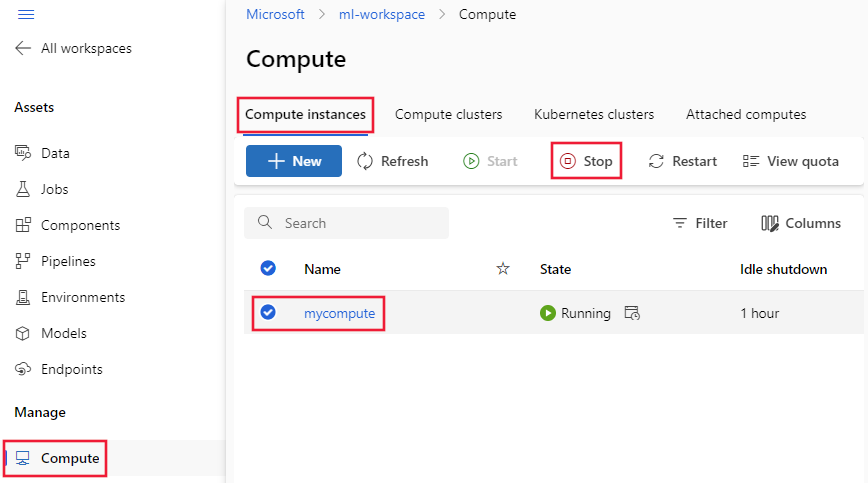
Az erőforrások eltávolítása
Ha továbbra is használni szeretné a biztonságos munkaterületet és más erőforrásokat, hagyja ki ezt a szakaszt.
Az oktatóanyagban létrehozott összes erőforrás törléséhez kövesse az alábbi lépéseket:
Az Azure Portalon válassza ki az Erőforráscsoportokat.
A listából válassza ki az oktatóanyagban létrehozott erőforráscsoportot.
Válassza az Erőforráscsoport törlése elemet.

Adja meg az erőforráscsoport nevét, majd válassza a Törlés lehetőséget.
Következő lépések
Most, hogy rendelkezik egy biztonságos munkaterülettel, és hozzáférhet a studióhoz, megtudhatja, hogyan helyezhet üzembe egy modellt egy online végponton hálózati elkülönítéssel.
A felügyelt virtuális hálózattal kapcsolatos további információkért lásd : Munkaterület biztonságossá tétele felügyelt virtuális hálózattal.