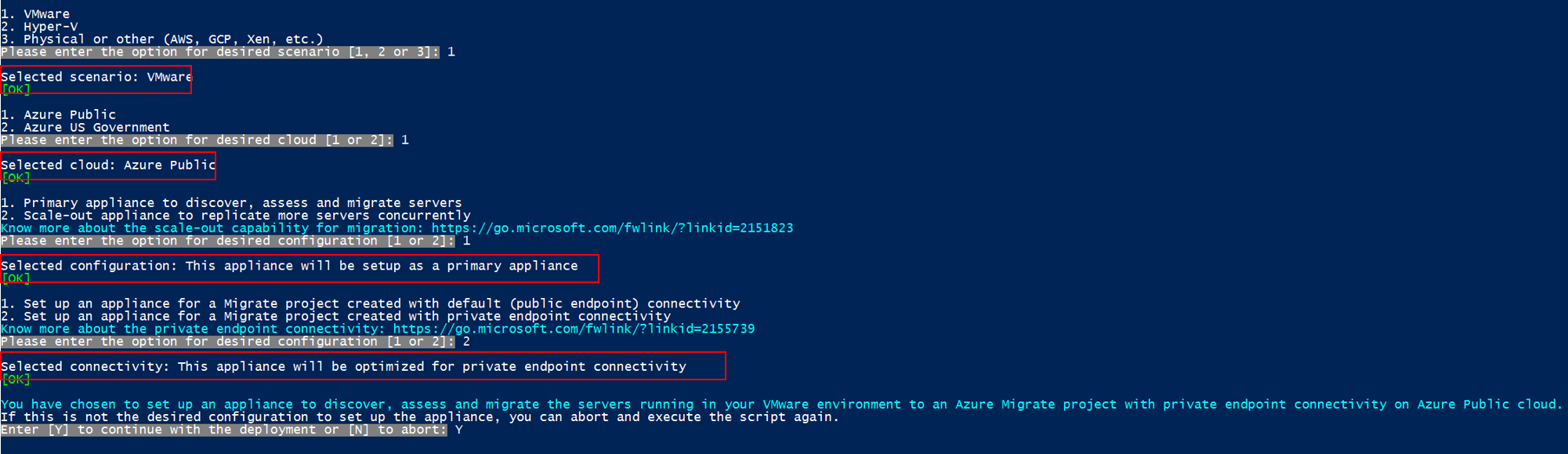Kiszolgálók felderítése és értékelése a migráláshoz a Private Link használatával
Ez a cikk bemutatja, hogyan hozhat létre Egy Azure Migrate-projektet, hogyan állíthatja be az Azure Migrate-berendezést, és hogyan vizsgálhatja meg és értékelheti a kiszolgálókat az Azure Private Link használatával történő migráláshoz. Az Azure Migrate: Felderítési és értékelési eszköz használatával privát és biztonságos módon csatlakozhat az Azure Migrate-hez egy Azure ExpressRoute-beli privát társviszony-létesítés vagy egy helyek közötti (S2S) VPN-kapcsolaton keresztül a Private Link használatával.
Projekt létrehozása privát végpontkapcsolattal
Új Azure Migrate-projekt beállításához tekintse meg a projektek létrehozását és kezelését.
Feljegyzés
A kapcsolati módszert nem módosíthatja privát végpontkapcsolatra meglévő Azure Migrate-projektek esetében.
A Speciális konfiguráció szakaszban adja meg az alábbi részleteket, hogy létrehozhasson egy privát végpontot az Azure Migrate-projekthez.
A Kapcsolati módszerben válassza a Privát végpont lehetőséget.
A nyilvános végpont elérésének letiltása beállításnál tartsa meg az alapértelmezett Nem beállítást. Előfordulhat, hogy egyes migrálási eszközök nem tudnak használati adatokat feltölteni az Azure Migrate-projektbe, ha a nyilvános hálózati hozzáférés le van tiltva. További információ az egyéb integrált eszközökről.
A virtuális hálózati előfizetésben válassza ki a privát végpont virtuális hálózatának előfizetését.
A virtuális hálózatban válassza ki a privát végponthoz tartozó virtuális hálózatot. Az Azure Migrate-berendezésnek és más szoftverösszetevőknek, amelyeknek csatlakozniuk kell az Azure Migrate-projekthez, ezen a hálózaton vagy csatlakoztatott virtuális hálózaton kell lenniük.
Az Alhálózatban válassza ki a privát végpont alhálózatát.
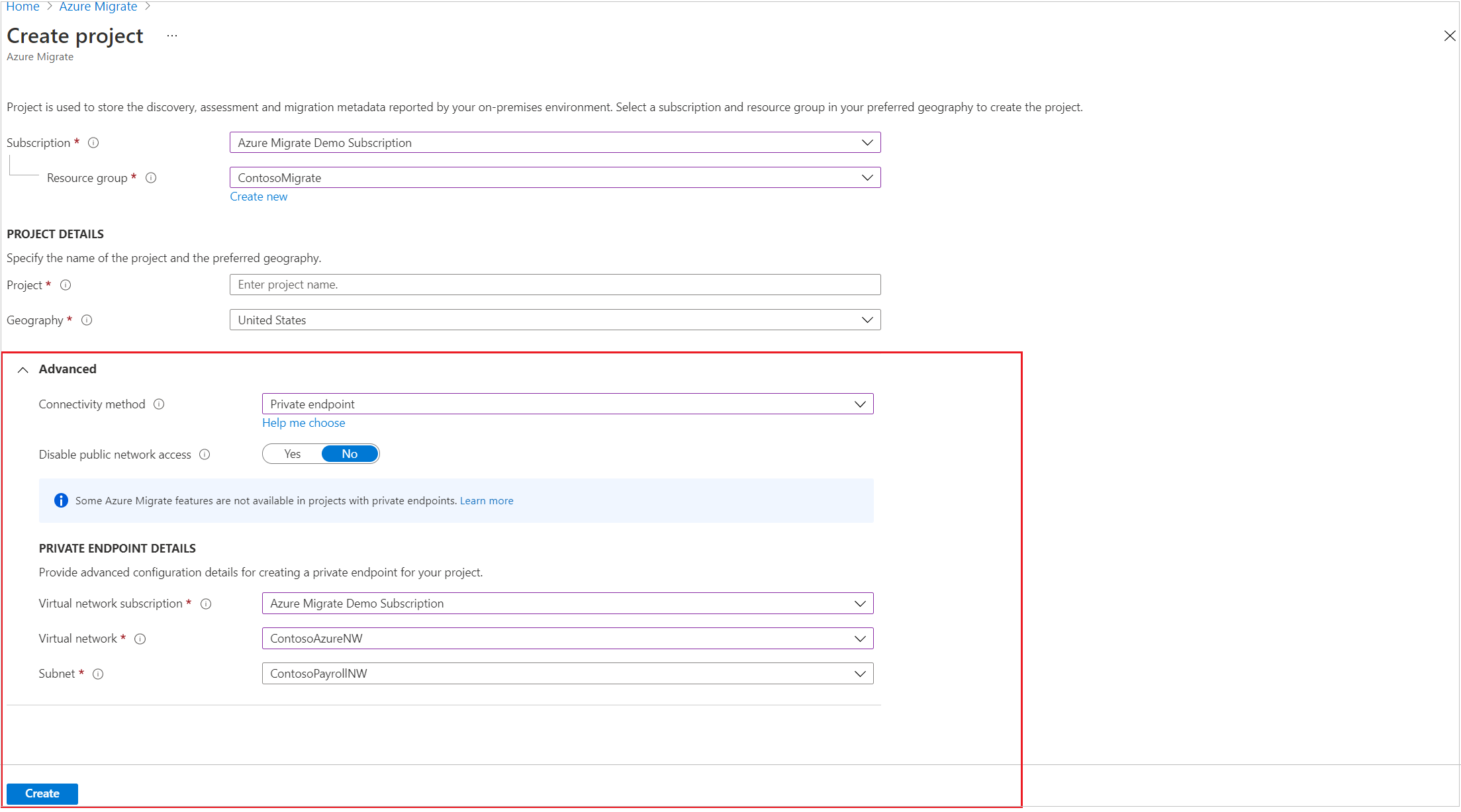
A Létrehozás lehetőséget választva hozzon létre egy migrálási projektet, és csatoljon hozzá egy privát végpontot. Várjon néhány percet, amíg az Azure Migrate-projekt telepítése megtörténik. Ne zárja be ezt a lapot, amíg a projekt létrehozása folyamatban van.
Feljegyzés
Ha már létrehozott egy projektet, a projekt használatával több berendezést regisztrálhat további kiszolgálók felderítésére és értékelésére. Megtudhatja, hogyan kezelheti a projekteket.
Az Azure Migrate-berendezés beállítása
A Gépek felderítése>virtualizálva van?területen válassza ki a virtualizálási kiszolgáló típusát.
Az Azure Migrate-projektkulcs létrehozása területen adja meg az Azure Migrate-berendezés nevét.
Válassza a Kulcs létrehozása lehetőséget a szükséges Azure-erőforrások létrehozásához.
Fontos
Az erőforrások létrehozása során ne zárja be a Gépek felderítése lapot.
- Ebben a lépésben az Azure Migrate létrehoz egy kulcstartót, egy tárfiókot, egy Recovery Services-tárolót (csak ügynök nélküli VMware-áttelepítésekhez) és néhány belső erőforrást. Az Azure Migrate minden erőforráshoz egy privát végpontot csatol. A privát végpontok a projekt létrehozása során kiválasztott virtuális hálózaton jönnek létre.
- A privát végpontok létrehozása után az Azure Migrate-erőforrások DNS CNAME-erőforrásrekordjai egy altartománybeli aliasra frissülnek a privatelink előtaggal. Az Azure Migrate alapértelmezés szerint létrehoz egy privát DNS-zónát is, amely megfelel az egyes erőforrástípusok privát kapcsolati altartományának, és beszúrja a dns A rekordokat a társított privát végpontokhoz. Ez a művelet lehetővé teszi, hogy az Azure Migrate-berendezés és a forráshálózaton található egyéb szoftverösszetevők elérjék az Azure Migrate-erőforrásvégpontokat privát IP-címeken.
- Az Azure Migrate egy felügyelt identitást is engedélyez a migrálási projekthez és a Recovery Services-tárolóhoz, és engedélyeket ad a felügyelt identitásnak a tárfiók biztonságos eléréséhez.
A kulcs sikeres létrehozása után másolja ki a kulcs adatait a berendezés konfigurálásához és regisztrálásához.
A berendezés telepítőfájljának letöltése
Azure Migrate: A felderítés és az értékelés egy egyszerűsített Azure Migrate-berendezést használ. A berendezés elvégzi a kiszolgálófelderítést, és elküldi a kiszolgáló konfigurációját és a teljesítmény metaadatait az Azure Migrate-nek.
Feljegyzés
A privát végpontokkal rendelkező projektek nem tudják letölteni az OVA- vagy VHD-sablonokat a berendezés üzembe helyezéséhez. Ha egy berendezést sablonnal (VMware-környezet kiszolgálóihoz OVA, Hyper-V környezethez pedig VHD-hez) telepített, ugyanazt a berendezést használhatja, és regisztrálhatja egy privát végpontkapcsolattal rendelkező Azure Migrate-projektben. Futtatnia kell az Azure Migrate telepítőszkriptet, és ki kell választania az alábbi utasításokban említett privát végpontkapcsolati lehetőséget.
A berendezés beállítása:
- Töltse le a telepítő szkriptet tartalmazó tömörített fájlt a portálról.
- Másolja ki a tömörített fájlt a berendezést üzemeltető kiszolgálón.
- A tömörített fájl letöltése után ellenőrizze a fájl biztonságát.
- Futtassa a telepítőszkriptet a berendezés üzembe helyezéséhez.
Biztonság ellenőrzése
Az üzembe helyezés előtt ellenőrizze, hogy a tömörített fájl biztonságos-e.
- Azon a kiszolgálón, amelyre letöltötte a fájlt, nyisson meg egy rendszergazdai parancsablakot.
- Futtassa a következő parancsot a tömörített fájl kivonatának létrehozásához:
C:\>CertUtil -HashFile <file_location> [Hashing Algorithm]- Gyakorlati példa:
C:\>CertUtil -HashFile C:\Users\administrator\Desktop\AzureMigrateInstaller.zip SHA256
- Ellenőrizze a berendezés legújabb verzióját és kivonatértékét:
| Letöltés | Kivonat értéke |
|---|---|
| Legújabb verzió | 07783A31D1E66BE963349B5553DC1F1E94C70AA149E11AC7D8914F4076480731 |
Feljegyzés
Ugyanez a szkript használható egy magánvégpont-kapcsolattal rendelkező berendezés beállítására bármely kiválasztott forgatókönyvhez, például VMware, Hyper-V, fizikai vagy egyéb, a kívánt konfigurációval rendelkező berendezés üzembe helyezéséhez.
Győződjön meg arról, hogy a kiszolgáló megfelel a választott forgatókönyv hardverkövetelményeinek ( például VMware, Hyper-V, fizikai vagy egyéb), és képes csatlakozni a szükséges URL-címekhez.
Az Azure Migrate telepítőszkriptjének futtatása
Bontsa ki a tömörített fájlt a berendezést üzemeltető kiszolgáló egyik mappájába. Győződjön meg arról, hogy nem futtatja a szkriptet egy meglévő Azure Migrate-berendezéssel rendelkező kiszolgálón.
Indítsa el a PowerShellt a fenti kiszolgálón rendszergazdai (emelt szintű) jogosultsággal.
Módosítsa a PowerShell-könyvtárat arra a mappára, amelyben a letöltött tömörített fájl tartalma ki lett nyerve.
Futtassa a következő parancs futtatásával elnevezett
AzureMigrateInstaller.ps1szkriptet:PS C:\Users\administrator\Desktop\AzureMigrateInstaller> .\AzureMigrateInstaller.ps1Válassza ki a forgatókönyv, a felhő és a csatlakozási lehetőségek közül a kívánt konfigurációjú berendezés üzembe helyezéséhez. Az alábbi kijelölés például beállít egy berendezést a VMware-környezetben futó kiszolgálók felderítésére és értékelésére egy Azure Migrate-projektre, amely privát végpontkapcsolattal rendelkezik az Azure nyilvános felhőben.
A szkript sikeres végrehajtása után a berendezés konfigurációkezelője automatikusan elindul.
Feljegyzés
Ha bármilyen problémába ütközik, a hibaelhárításhoz a C:\ProgramData\Microsoft Azure\Logs\AzureMigrateScenarioInstaller_Timestamp.log webhelyen érheti el a szkriptnaplókat.
DNS-feloldás engedélyezése privát végpontokon
- A privát végpontokhoz szükséges DNS-rekordok az Azure Migrate-projektből tölthetők le. Itt találja a DNS-bejegyzések letöltésére vonatkozó utasításokat
- Adja hozzá ezeket a DNS-rekordokat a helyszíni DNS-kiszolgálóhoz a privát végpontkapcsolati dokumentációnk segítségével, vagy adja hozzá ezeket a DNS-rekordokat az Azure Migrate-berendezés helyi gazdagépfájljához.
A berendezés konfigurálása és a folyamatos felderítés indítása
Nyisson meg egy böngészőt minden olyan gépen, amely csatlakozni tud a berendezés-kiszolgálóhoz. Nyissa meg a berendezés konfigurációkezelőjének URL-címét. https://appliance name or IP address: 44368 Vagy megnyithatja a konfigurációkezelőt a berendezés-kiszolgáló asztalán a konfigurációkezelő parancsikonjának kiválasztásával.
Előfeltételek beállítása
- Olvassa el a harmadik féltől származó információkat, és fogadja el a licencfeltételeket.
Előfeltételek beállítása és a berendezés regisztrálása
A konfigurációkezelőben válassza az Előfeltételek beállítása lehetőséget, majd hajtsa végre az alábbi lépéseket:
Kapcsolat: A berendezés ellenőrzi, hogy a kiszolgáló rendelkezik-e internetkapcsolattal. Ha a kiszolgáló proxyt használ:
A Beállításproxy lehetőséget választva adja meg a proxycímet (az űrlapon
http://ProxyIPAddressvagyhttp://ProxyFQDNa teljes tartománynévre hivatkozó teljes tartománynevet) és a figyelési portot.Adja meg a hitelesítő adatokat, ha a proxynak hitelesítésre van szüksége.
Ha hozzáadott proxyadatokat, vagy letiltotta a proxyt vagy a hitelesítést, válassza a Mentés lehetőséget a kapcsolat aktiválásához és a kapcsolat ismételt ellenőrzéséhez.
Csak a HTTP-proxyk használata támogatott.
Időszinkronizálás: Ellenőrizze, hogy a készüléken lévő idő szinkronban van-e az internettel, hogy a felderítés megfelelően működjön.
Frissítések telepítése és berendezés regisztrálása: Az automatikus frissítés futtatásához és a berendezés regisztrálásához kövesse az alábbi lépéseket:
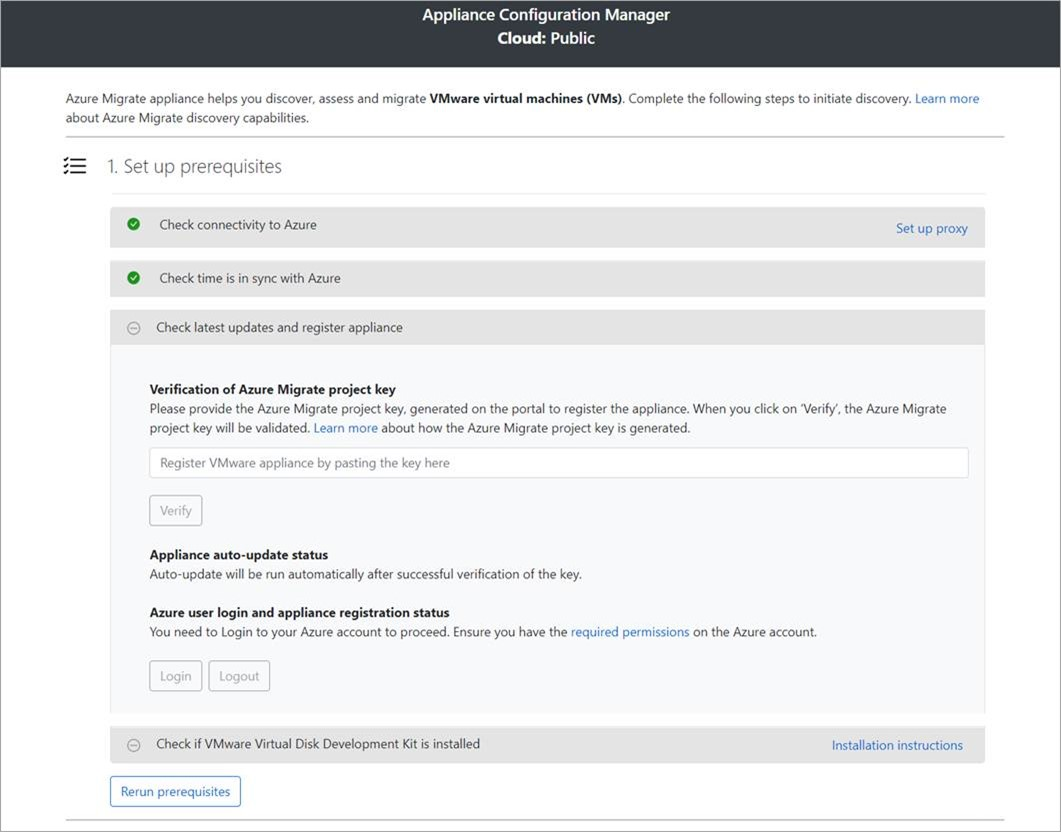
Feljegyzés
Ez egy új felhasználói felület az Azure Migrate-berendezésben, amely csak akkor érhető el, ha beállított egy berendezést a portálról letöltött legújabb OVA/Installer szkripttel. A már regisztrált berendezések továbbra is a felhasználói élmény régebbi verzióját fogják látni, és problémamentesen működnek tovább.
Az automatikus frissítés futtatásához illessze be a portálról másolt projektkulcsot. Ha nem rendelkezik a kulccsal, nyissa meg az Azure Migrate: Felderítési és értékelési áttekintés>a meglévő berendezések kezelése című témakört.> Válassza ki a projektkulcs létrehozásakor megadott berendezésnevet, majd másolja ki a megjelenő kulcsot.
A berendezés ellenőrzi a kulcsot, és elindítja az automatikus frissítési szolgáltatást, amely frissíti a berendezés összes szolgáltatását a legújabb verzióra. Az automatikus frissítés futtatása után a Berendezés-szolgáltatások megtekintése lehetőség kiválasztásával megtekintheti a berendezéskiszolgálón futó szolgáltatások állapotát és verzióit.
A berendezés regisztrálásához ki kell választania a Bejelentkezés lehetőséget. Az Azure-bejelentkezés folytatásában válassza a Kód másolása > Bejelentkezés lehetőséget az eszközkód másolásához (rendelkeznie kell az Azure-ral való hitelesítéshez szükséges eszközkóddal), és nyisson meg egy Azure-bejelentkezési kérést egy új böngészőlapon. Győződjön meg arról, hogy letiltotta az előugró ablak blokkolóját a böngészőben, hogy megjelenjen az üzenet.
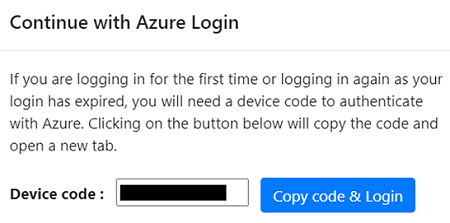
A böngésző új lapján illessze be az eszközkódot, és jelentkezzen be az Azure-felhasználónevével és jelszavával. PIN-kóddal való bejelentkezés nem támogatott.
Feljegyzés
Ha véletlenül bezárja a bejelentkezési lapot bejelentkezés nélkül, frissítse a berendezés konfigurációkezelőjének böngészőlapját az eszközkód és a Kód másolása & Bejelentkezés gomb megjelenítéséhez.
Miután sikeresen bejelentkezett, térjen vissza a berendezés konfigurációkezelőjét megjelenítő böngészőlapra. Ha a bejelentkezéshez használt Azure-felhasználói fiók rendelkezik a kulcsgenerálás során létrehozott Azure-erőforrásokhoz szükséges engedélyekkel, elindul a berendezés regisztrálása.
A berendezés sikeres regisztrálása után a regisztráció részleteinek megtekintéséhez válassza a Részletek megtekintése lehetőséget.
VDDK telepítése: (Csak VMware-berendezéshez szükséges.) A berendezés ellenőrzi, hogy telepítve van-e a VMware vSphere Virtual Disk Development Kit (VDDK). Ha nincs telepítve, töltse le a VDDK 6.7-es, 7-es vagy 8-es verzióját (a VDDK és az ESXi verziók kompatibilitásától függően) a VMware-ből. Bontsa ki a letöltött tömörített tartalmat a berendezés megadott helyére a telepítési utasításoknak megfelelően.
A berendezés konfigurálása során bármikor újrafuttathatja az előfeltételeket annak ellenőrzéséhez, hogy a berendezés megfelel-e az összes előfeltételnek.
Feljegyzés
Ha DNS-feloldási problémákat tapasztal a berendezés regisztrálása során vagy a felderítés megkezdésekor, győződjön meg arról, hogy a portál kulcslépése során létrehozott Azure Migrate-erőforrások elérhetők legyenek az Azure Migrate-berendezést üzemeltető helyszíni kiszolgálóról. További információ a hálózati kapcsolat ellenőrzéséről.
Kiszolgálók értékelése az Azure-ba való migráláshoz
A felderítés befejezése után az Azure Migrate: Felderítési és értékelési eszköz használatával értékelje ki a kiszolgálókat( például VMware virtuális gépeket, Hyper-V virtuális gépeket, fizikai kiszolgálókat, AWS virtuális gépeket és GCP-ket) az Azure-beli virtuális gépekre vagy az Azure VMware Solutionbe való migráláshoz.
A helyszíni gépeket az Azure Migrate: Discovery és assessment eszközzel is felmérheti egy importált CSV-fájl használatával.
Következő lépések
- Kiszolgálók migrálása az Azure-ba a Private Link használatával.