Kiszolgálók migrálása az Azure-ba a Private Link használatával
Ez a cikk azt ismerteti, hogyan migrálhat kiszolgálókat magánhálózaton az Azure Private Link használatával az Azure Migrate használatával. A migrálási és modernizálási eszköz használatával privát és biztonságos módon csatlakozhat az Azure Migrate-hez egy Azure ExpressRoute privát társviszony-létesítés vagy egy helyek közötti (S2S) VPN-kapcsolaton keresztül a Private Link használatával.
Ez a cikk bemutatja, hogyan migrálhat helyszíni VMware virtuális gépeket az Azure-ba a Migrálási és modernizálási eszköz használatával ügynök nélküli migrálással.
Az Azure Migrate-berendezés beállítása
A migrálási és modernizálási eszköz egy egyszerűsített VMware virtuálisgép-berendezést futtat, amely lehetővé teszi a VMware virtuális gépek felderítését, értékelését és ügynök nélküli migrálását. Ha követte a Felderítési és értékelési oktatóanyagot, már beállította a berendezést. Ha nem tette meg, a folytatás előtt állítsa be és konfigurálja a berendezést .
Ha privát kapcsolatot szeretne használni a replikációhoz, használhatja a korábban az Azure Migrate-projekt beállítása során létrehozott tárfiókot, vagy létrehozhat egy új gyorsítótár-tárfiókot, és konfigurálhatja a privát végpontot. Ha új tárfiókot szeretne létrehozni privát végponttal, tekintse meg a tárfiók privát végpontja című témakört.
- A privát végpont lehetővé teszi, hogy az Azure Migrate-berendezés privát kapcsolat, például expressRoute privát társviszony vagy VPN használatával csatlakozzon a gyorsítótár-tárfiókhoz. Az adatok ezután közvetlenül a magánhálózati IP-címre továbbíthatók.
Fontos
- A replikációs adatok mellett az Azure Migrate-berendezés kommunikál az Azure Migrate szolgáltatással a vezérlősík tevékenységeihez. Ezek a tevékenységek közé tartozik a replikáció vezénylése. Az Azure Migrate-berendezés és az Azure Migrate szolgáltatás közötti vezérlési síkkommunikáció továbbra is az interneten keresztül történik az Azure Migrate szolgáltatás nyilvános végpontján.
- A tárfiók privát végpontjának elérhetőnek kell lennie az Azure Migrate-berendezést üzembe helyező hálózatról.
- A DNS-t úgy kell konfigurálni, hogy a gyorsítótár-tárfiók blobszolgáltatás-végpontjának Azure Migrate-berendezése feloldja a DNS-lekérdezéseket a gyorsítótár-tárfiókhoz csatolt privát végpont privát IP-címére.
- A gyorsítótár-tárfióknak elérhetőnek kell lennie a nyilvános végpontján. Az Azure Migrate a gyorsítótár-tárfiók nyilvános végpontjával helyezi át az adatokat a tárfiókból a replika által felügyelt lemezekre.
Virtuális gépek replikálása
A berendezés beállítása és a felderítés befejezése után megkezdheti a VMware virtuális gépek replikálását az Azure-ba.
Az alábbi ábra az ügynök nélküli replikációs munkafolyamatot mutatja be privát végpontokkal a migrálási és modernizálási eszköz használatával.
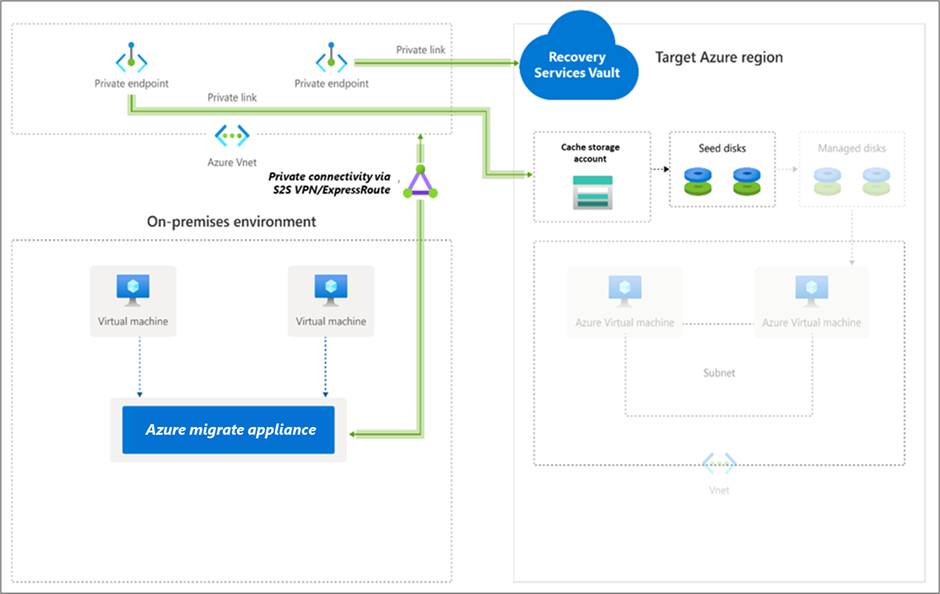
A replikációt a következők szerint engedélyezheti:
Az Azure Migrate projektkiszolgálói, adatbázisai és webalkalmazásai>áttelepítési és modernizálási migrálási>eszközeiben válassza a Replikálás lehetőséget.>
A Replikálás>alapjai>virtualizálva vannak a gépek? területen válassza az Igen lehetőséget a VMware vSphere használatával.
A helyszíni berendezésben válassza ki az Azure Migrate-berendezés nevét. Kattintson az OK gombra.
A Virtuális gépek területen jelölje ki a replikálni kívánt gépeket. A virtuális gépek méretezésének és lemeztípusának felmérésből való alkalmazásához a migrálási beállítások importálása Azure Migrate-felmérésből?
- Válassza az Igen lehetőséget, majd válassza ki a virtuálisgép-csoportot és az értékelés nevét.
- Válassza a Nem lehetőséget, ha nem használja az értékelési beállításokat.
A virtuális gépeken válassza ki a migrálni kívánt virtuális gépeket. Ezután válassza a Tovább gombra.
A Célbeállítások területen válassza ki azt a célrégiót , amelyben az Azure-beli virtuális gépek a migrálás után fognak elhelyezkedni.
A Replikációs tárfiókban a legördülő listában válassza ki a privát kapcsolaton keresztül replikálni kívánt tárfiókot.
Feljegyzés
Csak a kijelölt célrégióban és az Azure Migrate-projekt-előfizetésben lévő tárfiókok jelennek meg a listában.
Ezután hozzon létre egy privát végpontot a tárfiókhoz a privát kapcsolaton keresztüli replikáció engedélyezéséhez. Győződjön meg arról, hogy az Azure Migrate-berendezés hálózati kapcsolattal rendelkezik a privát végpontján lévő tárfiókhoz. Megtudhatja, hogyan ellenőrizheti a hálózati kapcsolatot.
Feljegyzés
- A tárfiók nem módosítható a replikáció engedélyezése után.
- A replikációk vezényléséhez az Azure Migrate hozzáférést biztosít a megbízható Microsoft-szolgáltatások és a Recovery Services-tároló által felügyelt identitáshoz a kiválasztott tárfiókhoz.
Tipp.
A DNS-rekordok manuális frissítéséhez szerkessze az Azure Migrate-berendezés DNS-gazdagépfájlját a tárfiók teljes tartományneveivel és privát IP-címével.
Válassza ki azt az előfizetési és erőforráscsoportot , amelyben az Azure-beli virtuális gépek a migrálás után találhatók.
A virtuális hálózaton válassza ki a migrált Azure-beli virtuális gépekhez tartozó Azure-beli virtuális hálózatot/alhálózatot.
A Rendelkezésre állási beállítások területen válassza a következőt:
Rendelkezésre állási zóna a migrált gép rögzítéséhez egy adott rendelkezésre állási zónához a régióban. Ezzel a beállítással eloszthatja a több csomópontos alkalmazásszintet alkotó kiszolgálókat a rendelkezésre állási zónák között. Ha ezt a lehetőséget választja, a Számítás lapon meg kell adnia az egyes kiválasztott gépekhez használni kívánt rendelkezésre állási zónát. Ez a beállítás csak akkor érhető el, ha a migráláshoz kijelölt célrégió támogatja a rendelkezésre állási zónákat
Rendelkezésre állási csoport a migrált gép rendelkezésre állási csoportban való elhelyezéséhez. A kiválasztott célerőforráscsoportnak rendelkeznie kell egy vagy több rendelkezésre állási csoportokkal a beállítás használatához.
Nincs szükség infrastruktúra-redundanciára, ha nincs szüksége ezekre a rendelkezésre állási konfigurációkra a migrált gépekhez.
Lemeztitkosítási típus esetén válassza a következőt:
Inaktív titkosítás platform által felügyelt kulccsal
Inaktív titkosítás ügyfél által felügyelt kulccsal
Dupla titkosítás platform által felügyelt és ügyfél által felügyelt kulcsokkal
Feljegyzés
A virtuális gépek CMK-val való replikálásához létre kell hoznia egy lemeztitkosítási csoportot a célerőforráscsoport alatt. A lemeztitkosítási csoport objektuma a felügyelt lemezeket egy Key Vaultra képezi le, amely tartalmazza az SSE-hez használni kívánt CMK-t.
Az Azure Hybrid Benefit területen:
Válassza a Nem lehetőséget, ha nem szeretné alkalmazni az Azure Hybrid Benefitet, és válassza a Tovább lehetőséget.
Válassza az Igen lehetőséget, ha aktív szoftvergaranciával vagy Windows Server-előfizetéssel rendelkező Windows Server-gépekkel rendelkezik, és alkalmazni szeretné az előnyöket az áttelepített gépekre, és válassza a Tovább lehetőséget.
A Computeben tekintse át a virtuális gép nevét, méretét, operációsrendszer-lemeztípusát és rendelkezésre állási konfigurációját (ha az előző lépésben ki van választva). A virtuális gépeknek meg kell felelniük az Azure-követelményeknek.
Virtuális gép mérete: Ha értékelési javaslatokat használ, a virtuális gép méret legördülő listájában látható az ajánlott méret. Ellenkező esetben az Azure Migrate az Azure-előfizetés legközelebbi egyezése alapján választja ki a méretet. Alternatív megoldásként az Azure-beli virtuális gép mérete területen manuálisan is kiválaszthatja a méretet.
Operációsrendszer-lemez: Adja meg a virtuális gép operációs rendszerindító lemezét. Az operációsrendszer-lemez az a lemez, amelyen az operációs rendszer rendszerbetöltője és telepítője található.
Rendelkezésre állási zóna: Adja meg a használni kívánt rendelkezésre állási zónát.
Rendelkezésre állási csoport: Adja meg a használni kívánt rendelkezésre állási csoportot.
Feljegyzés
Ha más rendelkezésre állási lehetőséget szeretne választani egy virtuális gépcsoporthoz, lépjen az 1. lépésre, és ismételje meg a lépéseket úgy, hogy a replikáció elindítása után különböző rendelkezésre állási lehetőségeket választ egy virtuális gépcsoporthoz.
A Lemezek területen adja meg, hogy a virtuálisgép-lemezek replikálva legyenek-e az Azure-ba, majd válassza ki a lemez típusát (standard SSD/HDD vagy prémium felügyelt lemez) az Azure-ban. Ezután válassza a Tovább gombra.
A Címkék területen adjon hozzá címkéket az áttelepített virtuális gépekhez, lemezekhez és hálózati adapterekhez.
A Replikáció áttekintése és indítása területen tekintse át a beállításokat, és válassza a Replikálás lehetőséget a kiszolgálók kezdeti replikációjának elindításához. Ezután kövesse az utasításokat a migrálás végrehajtásához.
Üzembe helyezés első alkalommal
Az Azure Migrate nem hoz létre további erőforrásokat az Azure Private Linket használó replikációkhoz (a Service Bus, a Key Vault és a tárfiókok nem jönnek létre). Az Azure Migrate a kiválasztott tárfiókot használja a replikációs adatok, állapotadatok és vezénylési üzenetek feltöltéséhez.
Privát végpont létrehozása a tárfiókhoz
Ha az ExpressRoute-ot privát társviszony-létesítéssel szeretné replikálni, hozzon létre egy privát végpontot a gyorsítótár-/replikációs tárfiókhoz (cél alforrás: blob).
Feljegyzés
Privát végpontokat csak általános célú v2-tárfiókon hozhat létre. A díjszabással kapcsolatos információkért tekintse meg az Azure Page Blobs díjszabását és az Azure Private Link díjszabását.
Hozza létre a privát végpontot a tárfiókhoz ugyanabban a virtuális hálózatban, mint az Azure Migrate projekt privát végpontja, vagy egy másik, ehhez a hálózathoz csatlakoztatott virtuális hálózat.
Válassza az Igen lehetőséget, és integrálható egy privát DNS-zónával. A privát DNS-zóna segít átirányítani a kapcsolatokat a virtuális hálózatról a tárfiókba egy privát kapcsolaton keresztül. Az Igen beállítás automatikusan összekapcsolja a DNS-zónát a virtuális hálózathoz. Emellett hozzáadja a létrehozott új IP-címek és teljes tartománynevek feloldásához szükséges DNS-rekordokat is. További információ a privát DNS-zónákról.
Ha a privát végpontot létrehozó felhasználó egyben a tárfiók tulajdonosa is, a privát végpont létrehozása automatikusan jóvá lesz hagyva. Ellenkező esetben a tárfiók tulajdonosának jóvá kell hagynia a privát végpontot a használathoz. A kért privát végpontkapcsolat jóváhagyásához vagy elutasításához a Tárfiók lap Hálózatkezelés területén nyissa meg a Privát végpont kapcsolatait.
A folytatás előtt tekintse át a privát végpont kapcsolati állapotát.
Győződjön meg arról, hogy a helyszíni berendezés hálózati kapcsolattal rendelkezik a tárfiókhoz a privát végpontján keresztül. A privát kapcsolati kapcsolat ellenőrzéséhez hajtsa végre a tárfiókvégpont (privát kapcsolati erőforrás teljes tartománynevének) DNS-feloldását a migrálási berendezést üzemeltető helyszíni kiszolgálóról, és győződjön meg arról, hogy a feloldás privát IP-címre történik. Megtudhatja, hogyan ellenőrizheti a hálózati kapcsolatot.
Következő lépések
- Virtuális gépek migrálása
- Fejezze be a migrálási folyamatot.
- Tekintse át a migrálás utáni ajánlott eljárásokat.
Ez a cikk bemutatja, hogyan migrálhat helyszíni Hyper-V virtuális gépeket az Azure-ba a migrálási és modernizálási eszköz használatával ügynök nélküli migrálással . Ügynökalapú migrálással is migrálható.
A replikációs szolgáltató beállítása migráláshoz
Az alábbi ábra az ügynök nélküli migrálási munkafolyamatot mutatja be privát végpontokkal a Migrálás és a modernizálás eszköz használatával.
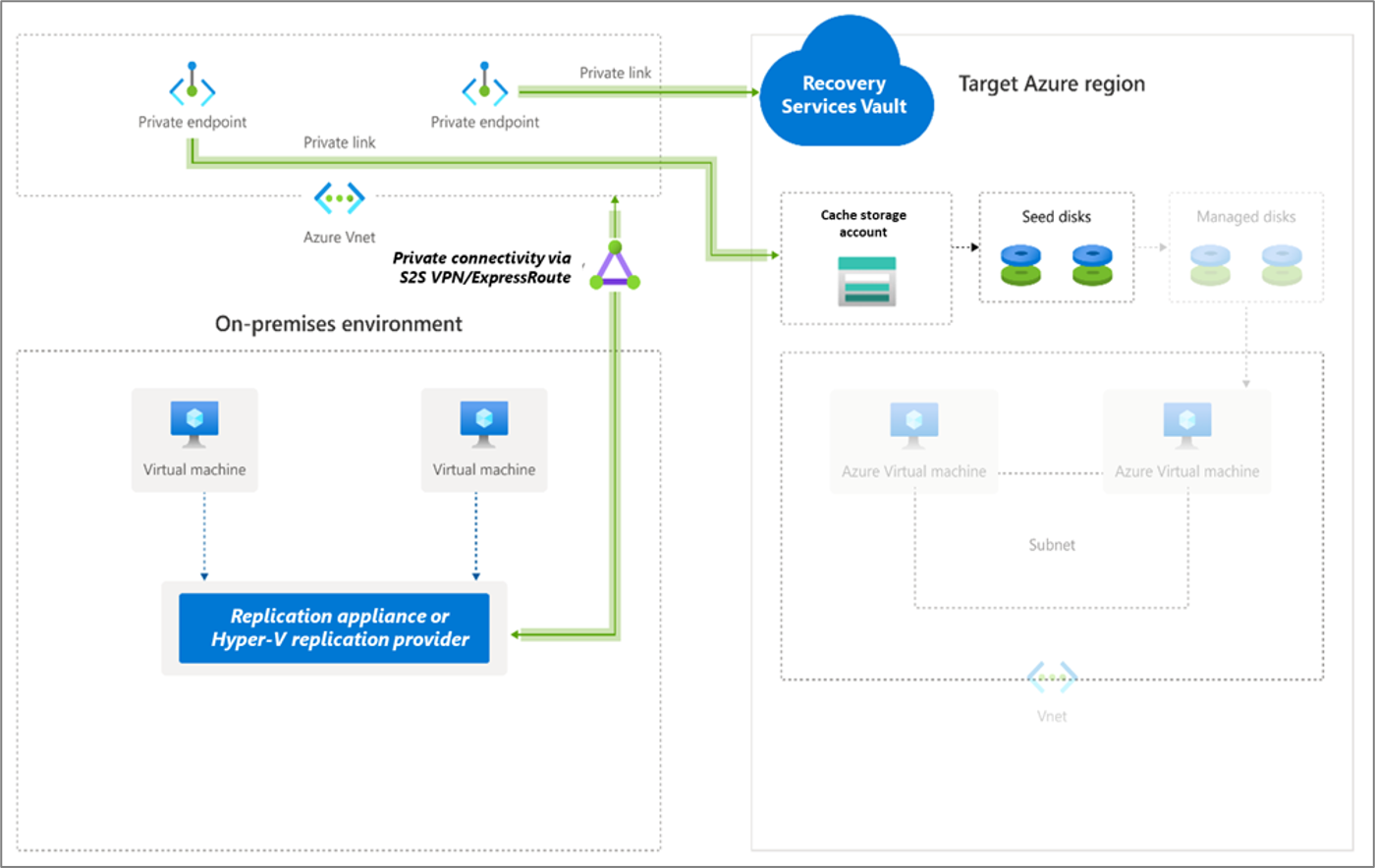
A Hyper-V virtuális gépek migrálásakor a migrálási és modernizálási eszköz szoftverszolgáltatókat (Microsoft Azure Site Recovery szolgáltatót és Microsoft Azure Recovery Service-ügynököt) telepít a Hyper-V gazdagépekre vagy fürtcsomópontokra.
Az Azure Migrate projektkiszolgálóiban>, adatbázisaiban és webalkalmazásaiban>válassza a Migrálás és a modernizálás lehetőséget.
A Gépek felderítése>virtualizálva van?területen válassza az Igen lehetőséget a Hyper-V használatával.
A Célrégióban válassza ki azt az Azure-régiót, amelybe migrálni szeretné a gépeket.
Válassza a Megerősítés, hogy a migrálás célrégiója régiónév.
Válassza az Erőforrások létrehozása lehetőséget. Ezzel létrehoz egy Azure Site Recovery-tárolót a háttérben. Ne zárja be a lapot az erőforrások létrehozása során. Ha már beállította a migrálást a Migrálás és modernizálás eszközzel, ez a beállítás nem jelenik meg, mivel az erőforrások korábban lettek beállítva.
- Ez a lépés létrehoz egy Recovery Services-tárolót a háttérben, és engedélyezi a tároló felügyelt identitását. A Recovery Services-tárolók olyan entitások, amelyek a kiszolgálók replikációs adatait tartalmazzák, és a replikációs műveletek aktiválására szolgálnak.
- Ha az Azure Migrate-projekt privát végpontkapcsolattal rendelkezik, létrejön egy privát végpont a Recovery Services-tárolóhoz. Ez a lépés öt teljes tartománynevet (FQDN-t) ad hozzá a privát végponthoz, egyet a Recovery Services-tárolóhoz csatolt minden mikroszolgáltatáshoz.
- Az öt tartománynév ebben a mintában van formázva: {Vault-ID}-asr-pod01-{type}-.{ target-geo-code}.privatelink.siterecovery.windowsazure.com
- Alapértelmezés szerint az Azure Migrate automatikusan létrehoz egy privát DNS-zónát, és dns A rekordokat ad hozzá a Recovery Services-tároló mikroszolgáltatásaihoz. A privát DNS ezután a privát végpont virtuális hálózatához lesz csatolva.
A Hyper-V gazdagépkiszolgálók előkészítése során töltse le a Hyper-V replikációs szolgáltatót és a regisztrációs kulcsfájlt.
A regisztrációs kulcsra azért van szükség, hogy a Hyper-V-gazdagépet regisztrálja a migrálási és modernizálási eszközzel.
A kulcs a generálásától számított öt napig érvényes.
Másolja a szolgáltató telepítőfájlját és regisztrációs kulcsfájlját minden replikálni kívánt Hyper-V-gazdagépre (vagy fürtcsomópontra).
Feljegyzés
A replikációs szolgáltató regisztrálása előtt győződjön meg arról, hogy a tároló privát kapcsolati teljes tartománynevei elérhetők a replikációs szolgáltatót üzemeltető gépről. További DNS-konfigurációra lehet szükség a helyszíni replikációs berendezéshez a magánhálózati kapcsolat teljes tartományneveinek a magánhálózati IP-címekhez való feloldásához. További információ a hálózati kapcsolat ellenőrzéséről
Ezután kövesse ezeket az utasításokat a replikációs szolgáltató telepítéséhez és regisztrálásához.
Hyper-V virtuális gépek replikálása
A felderítés befejezésével megkezdheti a Hyper-V virtuális gépek azure-ba történő replikálását.
Feljegyzés
Egyszerre legfeljebb 10 gépet replikálhat. Ha további replikálásra van szüksége, akkor egyszerre replikálja őket 10-ből álló kötegekben.
Az Azure Migrate projektkiszolgálói, adatbázisai és webalkalmazásai>áttelepítési és modernizálási migrálási>eszközeiben válassza a Replikálás lehetőséget.>
A Replikálás>alapjai>virtualizálva vannak a gépek? területen válassza az Igen lehetőséget a Hyper-V használatával. Ezután válassza a Tovább: Virtuális gépek lehetőséget.
A Virtuális gépek területen jelölje ki a replikálni kívánt gépeket.
- Ha futtatta a virtuális gépek értékelését, alkalmazhatja az eredményekben szereplő, a virtuális gépek méretezésére és a lemeztípusra (prémium/standard) vonatkozó javaslatokat. Ehhez a Importálja a migrálási beállításokat az Azure Migrate-értékelésből?területen válassza az Igen lehetőséget.
- Ha nem végzett értékelést, vagy nem szeretné használni az értékelési beállításokat, válassza a Nincs lehetőséget.
- Ha az értékelés használatát választotta, válassza ki a virtuálisgép-csoportot és az értékelés nevét.
A virtuális gépeken szükség szerint keressen rá a virtuális gépekre, és válassza ki az egyes migrálni kívánt virtuális gépeket. Ezután válassza a Tovább:Célbeállítások lehetőséget.
A Célbeállítások területen válassza ki azt a célrégiót, amelyre migrálni fog, az előfizetést és azt az erőforráscsoportot, amelyben az Azure-beli virtuális gépek a migrálás után fognak elhelyezkedni.
A Replikációs tárfiókban válassza ki azt az Azure Storage-fiókot, amelyben a replikált adatok az Azure-ban lesznek tárolva.
Ezután hozzon létre egy privát végpontot a tárfiókhoz, és adjon engedélyeket a Recovery Services-tároló felügyelt identitásának az Azure Migrate által igényelt tárfiók eléréséhez. Ez a folytatás előtt kötelező.
Hyper-V virtuális gépek Azure-ba történő migrálása esetén, ha a replikációs tárfiók prémium típusú, a gyorsítótár-tárfiókhoz másik Standard típusú tárfiókot kell választania. Ebben az esetben privát végpontokat kell létrehoznia mind a replikációhoz, mind a gyorsítótár-tárfiókhoz.
A folytatás előtt győződjön meg arról, hogy a replikációs szolgáltatót üzemeltető kiszolgáló hálózati kapcsolatot létesít a tárfiókokkal a privát végpontokon keresztül. Megtudhatja, hogyan ellenőrizheti a hálózati kapcsolatot.
Tipp.
A DNS-rekordok manuális frissítéséhez szerkessze az Azure Migrate-berendezés DNS-gazdagépfájlját a tárfiók teljes tartományneveivel és privát IP-címeivel.
A virtuális hálózaton válassza ki a migrált Azure-beli virtuális gépekhez tartozó Azure-beli virtuális hálózatot/alhálózatot.
A Rendelkezésre állási beállítások területen válassza a következőt:
Rendelkezésre állási zóna a migrált gép rögzítéséhez egy adott rendelkezésre állási zónához a régióban. Ezzel a beállítással eloszthatja a több csomópontos alkalmazásszintet alkotó kiszolgálókat a rendelkezésre állási zónák között. Ha ezt a lehetőséget választja, a Számítás lapon meg kell adnia az egyes kiválasztott gépekhez használni kívánt rendelkezésre állási zónát. Ez a beállítás csak akkor érhető el, ha az áttelepítéshez kiválasztott célrégió támogatja a rendelkezésre állási zónákat.
Rendelkezésre állási csoport a migrált gép rendelkezésre állási csoportban való elhelyezéséhez. A kiválasztott célerőforráscsoportnak rendelkeznie kell egy vagy több rendelkezésre állási csoportokkal a beállítás használatához.
Nincs szükség infrastruktúra-redundanciára, ha nincs szüksége ezekre a rendelkezésre állási konfigurációkra a migrált gépekhez.
Az Azure Hybrid Benefit területen:
Válassza a Nem lehetőséget, ha nem szeretné alkalmazni az Azure Hybrid Benefit szolgáltatást. Ezután válassza a Tovább gombot.
Válassza az Igen lehetőséget, ha aktív frissítési garanciával vagy Windows Server-előfizetéssel rendelkező gépei vannak, és alkalmazni szeretné az előnyöket a migrált gépekre. Ezután válassza a Tovább gombra.
A Computeben tekintse át a virtuális gép nevét, méretét, operációsrendszer-lemeztípusát és rendelkezésre állási konfigurációját (ha az előző lépésben ki van választva). A virtuális gépeknek meg kell felelniük az Azure-követelményeknek.
Virtuális gép mérete: Ha értékelési javaslatokat használ, a virtuális gép méret legördülő listájában látható az ajánlott méret. Ellenkező esetben az Azure Migrate az Azure-előfizetés legközelebbi egyezése alapján választja ki a méretet. Alternatív megoldásként az Azure-beli virtuális gép mérete területen manuálisan is kiválaszthatja a méretet.
Operációsrendszer-lemez: Adja meg a virtuális gép operációs rendszerindító lemezét. Az operációsrendszer-lemez az a lemez, amelyen az operációs rendszer rendszerbetöltője és telepítője található.
Rendelkezésre állási csoport: Ha a virtuális gépnek a migrálás után azure-beli rendelkezésre állási csoportban kell lennie, adja meg a készletet. A csoportnak a migrálás során megadott cél-erőforráscsoportban kell lennie.
A Lemezek területen adja meg azOkat a virtuálisgép-lemezeket, amelyeket replikálni kell az Azure-ba. Ezután válassza a Tovább gombra.
- Kizárhat lemezeket a replikációból.
- Ha kizárja a lemezeket, azok nem lesznek jelen az Azure-beli virtuális gépen a migrálás után.
A Címkék területen adjon hozzá címkéket az áttelepített virtuális gépekhez, lemezekhez és hálózati adapterekhez.
A Replikáció áttekintése és indítása területen tekintse át a beállításokat, és válassza a Replikálás lehetőséget a kiszolgálók kezdeti replikációjának elindításához.
Feljegyzés
A replikáció megkezdése előtt bármikor frissítheti a replikációs beállításokat, és kezelheti>a replikáló gépeket. A replikáció kezdete után a beállítások már nem módosíthatók.
Ezután kövesse az utasításokat a migrálás végrehajtásához. ]
Hozzáférési engedélyek megadása a Recovery Services-tárolóhoz
Meg kell adnia az engedélyeket a Recovery Services-tárolónak a gyorsítótárhoz/replikációs tárfiókhoz való hitelesített hozzáféréshez.
Az Azure Migrate által létrehozott Recovery Services-tároló azonosításához és a szükséges engedélyek megadásához kövesse az alábbi lépéseket.
A Recovery Services-tároló és a felügyelt identitásobjektum-azonosító azonosítása
A Recovery Services-tároló részleteit a Migrálási és modernizálási eszköz Tulajdonságai lapján találja.
Nyissa meg az Azure Migrate Hubot, és a Migrálás és a modernizálás csempén válassza az Áttekintés lehetőséget.
A bal oldali panelen válassza a Tulajdonságok lehetőséget. Jegyezze fel a Recovery Services-tároló nevét és a felügyelt identitás azonosítóját. A tároló kapcsolattípusként privát végponttal, más pedig replikációs típussal fog rendelkezni. Erre az információra akkor lesz szüksége, ha hozzáférést biztosít a tárolóhoz.
A tárfiók elérésére vonatkozó engedélyek
A tároló felügyelt identitásához a következő szerepkör-engedélyeket kell megadnia a replikációhoz szükséges tárfiókhoz. Ebben az esetben előre létre kell hoznia a tárfiókot.
Az Azure Resource Manager szerepkör-engedélyei a tárfiók típusától függően változnak.
| Tárfiók típusa | Szerepkör-engedélyek |
|---|---|
| Standard típus | Közreműködő Storage blobadat-közreműködő |
| Prémium típus | Közreműködő Storage-blobadatok tulajdonosa |
Nyissa meg a replikációhoz kijelölt replikációs/gyorsítótár-tárfiókot. A bal oldali panelen válassza a Hozzáférés-vezérlés (IAM) lehetőséget.
Válassza a + Hozzáadás, majd a Szerepkör-hozzárendelés hozzáadása lehetőséget.
A Szerepkör mező Szerepkör hozzáadása lapján válassza ki a megfelelő szerepkört a korábban említett engedélyek listájából. Adja meg a korábban feljegyzett tároló nevét, és válassza a Mentés lehetőséget.
Ezen engedélyek mellett engedélyeznie kell a Microsoft megbízható szolgáltatásaihoz való hozzáférést is. Ha a hálózati hozzáférés a kijelölt hálózatokra korlátozódik, a Kivételek szakasz Hálózatkezelés lapján válassza a Megbízható Microsoft-szolgáltatások engedélyezése lehetőséget a tárfiók eléréséhez.
Privát végpont létrehozása a tárfiókhoz
Az ExpressRoute privát társviszony-létesítéssel történő replikálásához hozzon létre egy privát végpontot a gyorsítótár-/replikációs tárfiókokhoz (cél alforrás: blob).
Feljegyzés
Privát végpontokat csak általános célú v2-tárfiókon hozhat létre. A díjszabással kapcsolatos információkért tekintse meg az Azure Page Blobs díjszabását és az Azure Private Link díjszabását.
Hozza létre a privát végpontot a tárfiókhoz ugyanabban a virtuális hálózatban, mint az Azure Migrate projekt privát végpontja, vagy egy másik, ehhez a hálózathoz csatlakoztatott virtuális hálózat.
Válassza az Igen lehetőséget, és integrálható egy privát DNS-zónával. A privát DNS-zóna segít átirányítani a kapcsolatokat a virtuális hálózatról a tárfiókba egy privát kapcsolaton keresztül. Az Igen beállítás automatikusan összekapcsolja a DNS-zónát a virtuális hálózathoz. Emellett hozzáadja a létrehozott új IP-címek és teljes tartománynevek feloldásához szükséges DNS-rekordokat is. További információ a privát DNS-zónákról.
Ha a privát végpontot létrehozó felhasználó egyben a tárfiók tulajdonosa is, a privát végpont létrehozása automatikusan jóvá lesz hagyva. Ellenkező esetben a tárfiók tulajdonosának jóvá kell hagynia a privát végpontot a használathoz. A kért privát végpontkapcsolat jóváhagyásához vagy elutasításához a Tárfiók lap Hálózatkezelés területén nyissa meg a Privát végpont kapcsolatait.
A folytatás előtt tekintse át a privát végpont kapcsolati állapotát.
Miután létrehozta a privát végpontot, a Célkiszolgáló replikálási>beállításai>gyorsítótár tárfiók legördülő listájával válassza ki a privát kapcsolaton keresztüli replikáláshoz használt tárfiókot.
Győződjön meg arról, hogy a helyszíni replikációs berendezés hálózati kapcsolattal rendelkezik a privát végponton lévő tárfiókhoz. További információ a hálózati kapcsolat ellenőrzéséről.
Győződjön meg arról, hogy a replikációs szolgáltató hálózati kapcsolattal rendelkezik a tárfiókhoz a privát végponton keresztül. A privát kapcsolati kapcsolat ellenőrzéséhez hajtsa végre a tárfiókvégpont (privát kapcsolati erőforrás teljes tartománynév) DNS-feloldását a replikációs szolgáltatót üzemeltető helyszíni kiszolgálóról, és győződjön meg arról, hogy a feloldás privát IP-címre történik. Megtudhatja, hogyan ellenőrizheti a hálózati kapcsolatot.
Feljegyzés
Hyper-V virtuális gépek Azure-ba történő migrálása esetén, ha a replikációs tárfiók prémium típusú, a gyorsítótár-tárfiókhoz másik Standard típusú tárfiókot kell választania. Ebben az esetben privát végpontokat kell létrehoznia mind a replikációhoz, mind a gyorsítótár-tárfiókhoz.
Következő lépések
- Virtuális gépek migrálása
- Fejezze be a migrálási folyamatot.
- Tekintse át a migrálás utáni ajánlott eljárásokat.
Ez a cikk a VMware virtuális gépek, Hyper-V virtuális gépek, fizikai kiszolgálók, AWS-en futó virtuális gépek, AWS-en futó virtuális gépek, GCP-n futó virtuális gépek vagy egy másik virtualizálási szolgáltatón futó virtuális gépek Azure-beli privát végpontok használatával történő migrálására szolgáló ügynökalapú replikációk megvalósíthatósági útmutatóját mutatja be.
Replikációs berendezés beállítása migráláshoz
Az alábbi ábra az ügynökalapú replikációs munkafolyamatot mutatja be privát végpontokkal a migrálási és modernizálási eszköz használatával.
Az eszköz replikációs berendezéssel replikálja a kiszolgálókat az Azure-ba. Kövesse az alábbi lépéseket a migráláshoz szükséges erőforrások létrehozásához.
- A Gépek felderítése>virtualizálva van?területen válassza a Nem virtualizált/Egyéb lehetőséget.
- A Célrégióban válassza ki és erősítse meg azt az Azure-régiót, amelybe át szeretné telepíteni a gépeket.
- Válassza az Erőforrások létrehozása lehetőséget a szükséges Azure-erőforrások létrehozásához. Ne zárja be a lapot az erőforrások létrehozása során.
- Ez a lépés létrehoz egy Recovery Services-tárolót a háttérben, és engedélyezi a tároló felügyelt identitását. A Recovery Services-tárolók olyan entitások, amelyek a kiszolgálók replikációs adatait tartalmazzák, és a replikációs műveletek aktiválására szolgálnak.
- Ha az Azure Migrate-projekt privát végpontkapcsolattal rendelkezik, létrejön egy privát végpont a Recovery Services-tárolóhoz. Ez a lépés öt teljes tartománynevet (FQDN-t) ad hozzá a privát végponthoz, egyet a Recovery Services-tárolóhoz csatolt minden mikroszolgáltatáshoz.
- Az öt tartománynév ebben a mintában van formázva: {Vault-ID}-asr-pod01-{type}-.{ target-geo-code}.privatelink.siterecovery.windowsazure.com
- Alapértelmezés szerint az Azure Migrate automatikusan létrehoz egy privát DNS-zónát, és dns A rekordokat ad hozzá a Recovery Services-tároló mikroszolgáltatásaihoz. A privát DNS ezután a privát végpont virtuális hálózatához lesz csatolva.
Feljegyzés
A replikációs berendezés regisztrálása előtt győződjön meg arról, hogy a tároló privát kapcsolatú teljes tartománynevei elérhetők a replikációs berendezést üzemeltető gépről. További DNS-konfigurációra lehet szükség a helyszíni replikációs berendezéshez a magánhálózati kapcsolat teljes tartományneveinek a magánhálózati IP-címekhez való feloldásához. További információ a hálózati kapcsolat ellenőrzéséről.
A kapcsolat ellenőrzése után töltse le a berendezés beállítását és kulcsfájlját, futtassa a telepítési folyamatot, és regisztrálja a berendezést az Azure Migrate-ben. További információ a replikációs berendezés beállításáról. A replikációs berendezés beállítása után az alábbi utasításokat követve telepítse a mobilitási szolgáltatást a migrálni kívánt gépekre.
Kiszolgálók replikálás
Most válassza ki a replikációhoz és a migráláshoz szükséges gépeket.
Feljegyzés
Egyszerre legfeljebb 10 gépet replikálhat. Ha további replikálásra van szüksége, akkor egyszerre replikálja őket 10-ből álló kötegekben.
Az Azure Migrate projektkiszolgálói, adatbázisai és webalkalmazásai>áttelepítési és modernizálási migrálási>eszközeiben válassza a Replikálás lehetőséget.>
A replikálás>alapjai>virtualizálva vannak a gépeken?, válassza a Nem virtualizált/Egyéb lehetőséget.
A helyszíni berendezésben válassza ki a beállított Azure Migrate-berendezés nevét.
A Folyamatkiszolgálón válassza ki a replikációs berendezés nevét.
A vendég hitelesítő adatai között válassza ki a korábban a replikáció telepítője során létrehozott próbafiókot a Mobility szolgáltatás manuális telepítéséhez (a leküldéses telepítés nem támogatott). Ezután válassza a Tovább: Virtuális gépek lehetőséget.
Virtuális gépeken a Migrálási beállítások importálása értékelésből?beállításnál hagyja meg az alapértelmezett Nem beállítást, manuálisan fogom megadni az áttelepítési beállításokat.
Jelölje ki az egyes áttelepítendő virtuális gépeket. Ezután válassza a Tovább:Célbeállítások lehetőséget.
A Célbeállítások területen válassza ki az előfizetést, a migrálni kívánt célrégiót, valamint azt az erőforráscsoportot, amelyben az Azure-beli virtuális gépek a migrálás után fognak elhelyezkedni.
A virtuális hálózaton válassza ki a migrált Azure-beli virtuális gépekhez tartozó Azure-beli virtuális hálózatot/alhálózatot.
A Gyorsítótár tárfiókban a legördülő listában válassza ki a privát kapcsolaton keresztül replikálandó tárfiókot.
Ezután hozzon létre egy privát végpontot a tárfiókhoz, és adjon engedélyeket a Recovery Services-tároló felügyelt identitásának az Azure Migrate által igényelt tárfiók eléréséhez. Ez a folytatás előtt kötelező.
A folytatás előtt győződjön meg arról, hogy a replikációs berendezést üzemeltető kiszolgáló hálózati kapcsolatot létesít a tárfiókokkal a privát végpontokon keresztül. Megtudhatja, hogyan ellenőrizheti a hálózati kapcsolatot.
Tipp.
A DNS-rekordok manuális frissítéséhez szerkessze az Azure Migrate-berendezés DNS-gazdagépfájlját a tárfiók teljes tartományneveivel és privát IP-címeivel.
A Rendelkezésre állási beállítások területen válassza a következőt:
Rendelkezésre állási zóna a migrált gép rögzítéséhez egy adott rendelkezésre állási zónához a régióban. Ezzel a beállítással eloszthatja a több csomópontos alkalmazásszintet alkotó kiszolgálókat a rendelkezésre állási zónák között. Ha ezt a lehetőséget választja, a Számítás lapon meg kell adnia az egyes kiválasztott gépekhez használni kívánt rendelkezésre állási zónát. Ez a beállítás csak akkor érhető el, ha az áttelepítéshez kiválasztott célrégió támogatja a rendelkezésre állási zónákat.
Rendelkezésre állási csoport a migrált gép rendelkezésre állási csoportban való elhelyezéséhez. A kiválasztott célerőforráscsoportnak rendelkeznie kell egy vagy több rendelkezésre állási csoportokkal a beállítás használatához.
Nincs szükség infrastruktúra-redundanciára, ha nincs szüksége ezekre a rendelkezésre állási konfigurációkra a migrált gépekhez.
Lemeztitkosítási típus esetén válassza a következőt:
- Inaktív titkosítás platform által felügyelt kulccsal
- Inaktív titkosítás ügyfél által felügyelt kulccsal
- Dupla titkosítás platform által felügyelt és ügyfél által felügyelt kulcsokkal
Feljegyzés
A virtuális gépek CMK-val való replikálásához létre kell hoznia egy lemeztitkosítási csoportot a célerőforráscsoport alatt. A lemeztitkosítási csoport objektuma a felügyelt lemezeket egy Key Vaultra képezi le, amely tartalmazza az SSE-hez használni kívánt CMK-t.
Az Azure Hybrid Benefit területen:
- Válassza a Nem lehetőséget, ha nem szeretné alkalmazni az Azure Hybrid Benefitet, és válassza a Tovább lehetőséget.
- Válassza az Igen lehetőséget, ha aktív frissítési garanciával vagy Windows Server-előfizetéssel rendelkező gépei vannak, és alkalmazni szeretné az előnyöket a migrált gépekre. Ezután válassza a Tovább gombra.
A Computeben tekintse át a virtuális gép nevét, méretét, operációsrendszer-lemeztípusát és rendelkezésre állási konfigurációját (ha az előző lépésben ki van választva). A virtuális gépeknek meg kell felelniük az Azure-követelményeknek.
Virtuális gép mérete: Ha értékelési javaslatokat használ, a virtuális gép méret legördülő listájában látható az ajánlott méret. Ellenkező esetben az Azure Migrate az Azure-előfizetés legközelebbi egyezése alapján választja ki a méretet. Alternatív megoldásként az Azure-beli virtuális gép mérete területen manuálisan is kiválaszthatja a méretet.
Operációsrendszer-lemez: Adja meg a virtuális gép operációs rendszerindító lemezét. Az operációsrendszer-lemez az a lemez, amelyen az operációs rendszer rendszerbetöltője és telepítője található.
Rendelkezésre állási zóna: Adja meg a használni kívánt rendelkezésre állási zónát.
Rendelkezésre állási csoport: Adja meg a használni kívánt rendelkezésre állási csoportot.
A Lemezek területen adja meg, hogy a virtuálisgép-lemezeket replikálni kell-e az Azure-ba, és válassza ki a lemeztípust (standard SSD/HDD vagy prémium szintű felügyelt lemezek) az Azure-ban. Ezután válassza a Tovább gombra.
- Kizárhat lemezeket a replikációból.
- Ha kizárja a lemezeket, azok nem lesznek jelen az Azure-beli virtuális gépen a migrálás után.
A Címkék területen adjon hozzá címkéket az áttelepített virtuális gépekhez, lemezekhez és hálózati adapterekhez.
A Replikáció áttekintése és indítása területen tekintse át a beállításokat, és válassza a Replikálás lehetőséget a kiszolgálók kezdeti replikációjának elindításához.
Feljegyzés
A replikáció megkezdése előtt bármikor frissítheti a replikációs beállításokat, és kezelheti>a replikáló gépeket. A replikáció kezdete után a beállítások már nem módosíthatók.
Hozzáférési engedélyek megadása a Recovery Services-tárolóhoz
Meg kell adnia az engedélyeket a Recovery Services-tárolónak a gyorsítótárhoz/replikációs tárfiókhoz való hitelesített hozzáféréshez.
Az Azure Migrate által létrehozott Recovery Services-tároló azonosításához és a szükséges engedélyek megadásához kövesse az alábbi lépéseket.
A Recovery Services-tároló és a felügyelt identitásobjektum-azonosító azonosítása
A Recovery Services-tároló részleteit a Migrálás és a modernizálás lapon találja.
- Nyissa meg az Azure Migrate Hubot, és a Migrálás és a modernizálás csempén válassza az Áttekintés lehetőséget.
- A bal oldali panelen válassza a Tulajdonságok lehetőséget. Jegyezze fel a Recovery Services-tároló nevét és a felügyelt identitás azonosítóját. A tároló kapcsolattípusként privát végponttal, más pedig replikációs típussal fog rendelkezni. Erre az információra akkor lesz szüksége, ha hozzáférést biztosít a tárolóhoz.
A tárfiók elérésére vonatkozó engedélyek
A tároló felügyelt identitásához a következő szerepkör-engedélyeket kell megadnia a replikációhoz szükséges tárfiókhoz. Ebben az esetben előre létre kell hoznia a tárfiókot.
Az Azure Resource Manager szerepkör-engedélyei a tárfiók típusától függően változnak.
| Tárfiók típusa | Szerepkör-engedélyek |
|---|---|
| Standard típus | Közreműködő Storage blobadat-közreműködő |
| Prémium típus | Közreműködő Storage-blobadatok tulajdonosa |
- Nyissa meg a replikációhoz kijelölt replikációs/gyorsítótár-tárfiókot. A bal oldali panelen válassza a Hozzáférés-vezérlés (IAM) lehetőséget.
- Válassza a + Hozzáadás, majd a Szerepkör-hozzárendelés hozzáadása lehetőséget.
- A Szerepkör mező Szerepkör hozzáadása lapján válassza ki a megfelelő szerepkört a korábban említett engedélyek listájából. Adja meg a korábban feljegyzett tároló nevét, és válassza a Mentés lehetőséget.
- Ezen engedélyek mellett engedélyeznie kell a Microsoft megbízható szolgáltatásaihoz való hozzáférést is. Ha a hálózati hozzáférés a kijelölt hálózatokra korlátozódik, a Kivételek szakasz Hálózatkezelés lapján válassza a Megbízható Microsoft-szolgáltatások engedélyezése lehetőséget a tárfiók eléréséhez.
Privát végpont létrehozása a tárfiókhoz
Az ExpressRoute privát társviszony-létesítéssel történő replikálásához hozzon létre egy privát végpontot a gyorsítótár-/replikációs tárfiókokhoz (cél alforrás: blob).
Feljegyzés
Privát végpontokat csak általános célú v2-tárfiókon hozhat létre. A díjszabással kapcsolatos információkért tekintse meg az Azure Page Blobs díjszabását és az Azure Private Link díjszabását.
Hozza létre a privát végpontot a tárfiókhoz ugyanabban a virtuális hálózatban, mint az Azure Migrate projekt privát végpontja, vagy egy másik, ehhez a hálózathoz csatlakoztatott virtuális hálózat.
Válassza az Igen lehetőséget, és integráljon egy privát DNS-zónával. A privát DNS-zóna segít átirányítani a kapcsolatokat a virtuális hálózatról a tárfiókba egy privát kapcsolaton keresztül. Az Igen beállítás automatikusan összekapcsolja a DNS-zónát a virtuális hálózathoz. Emellett hozzáadja a létrehozott új IP-címek és teljes tartománynevek feloldásához szükséges DNS-rekordokat is. További információ a privát DNS-zónákról.
Ha a privát végpontot létrehozó felhasználó is a tárfiók tulajdonosa, a privát végpont létrehozása automatikusan jóvá lesz hagyva. Ellenkező esetben a tárfiók tulajdonosának jóvá kell hagynia a privát végpontot a használathoz. A kért privát végpontkapcsolat jóváhagyásához vagy elutasításához a Tárfiók lap Hálózatkezelés területén nyissa meg a Privát végpont kapcsolatait.
A folytatás előtt tekintse át a privát végpont kapcsolati állapotát.
Miután létrehozta a privát végpontot, a Célkiszolgáló replikálási>beállításai>gyorsítótár tárfiók legördülő listájával válassza ki a privát kapcsolaton keresztüli replikáláshoz használt tárfiókot.
Győződjön meg arról, hogy a helyszíni replikációs berendezés hálózati kapcsolattal rendelkezik a privát végponton lévő tárfiókhoz. A privát kapcsolati kapcsolat ellenőrzéséhez hajtsa végre a replikációs berendezést üzemeltető helyszíni kiszolgálótól a tárfiókvégpont (privát kapcsolati erőforrás teljes tartománynév) DNS-feloldását, és győződjön meg arról, hogy a feloldás privát IP-címre történik. Megtudhatja, hogyan ellenőrizheti a hálózati kapcsolatot.
Következő lépések
- Virtuális gépek migrálása
- Fejezze be a migrálási folyamatot.
- Tekintse át a migrálás utáni ajánlott eljárásokat.