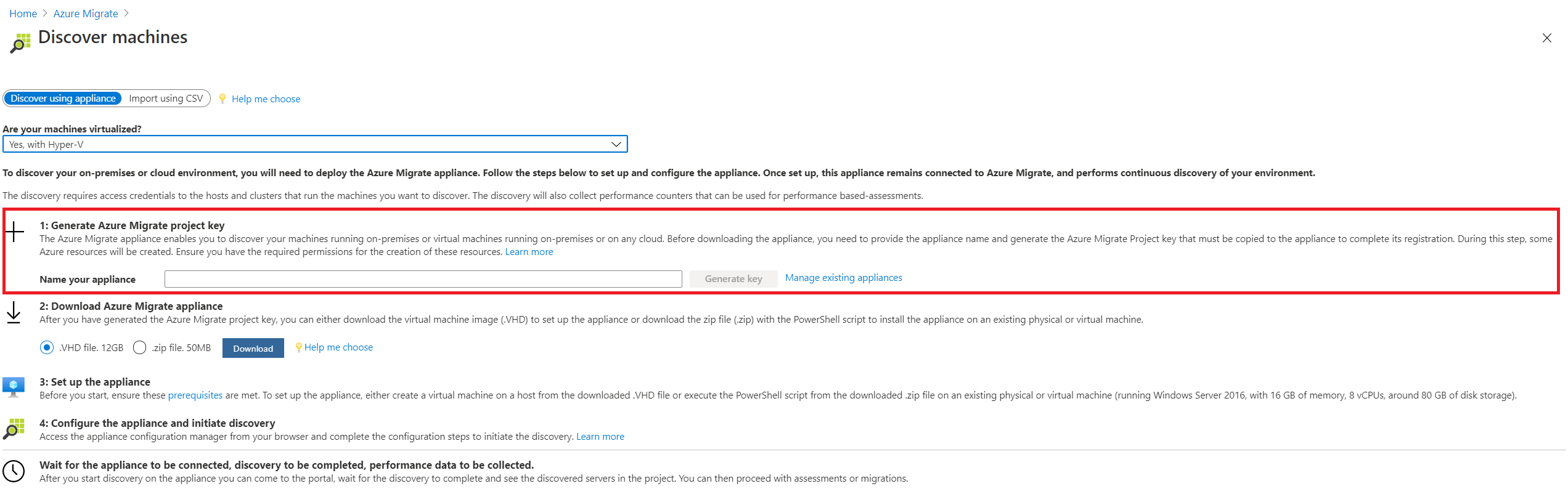Berendezés beállítása a Hyper-V-kiszolgálókhoz
Ezt a cikket követve állítsa be az Azure Migrate-berendezést a Hyper-V-kiszolgálók felderítéséhez és értékeléséhez az Azure Migrate: Discovery és assessment eszközzel.
Az Azure Migrate-berendezés egy egyszerűsített berendezés, amelyet az Azure Migrate használ: Felderítés és értékelés/ Migrálás a Hyper-V helyszíni kiszolgálóinak felderítéséhez, valamint a kiszolgáló metaadatainak/teljesítményadatainak az Azure-ba való küldéséhez.
A berendezés üzembe helyezése több módszerrel is lehetővé teszi:
- Állítsa be a Hyper-V-kiszolgálón egy letöltött VHD használatával. Ezt a módszert az aktuális cikkben ismertetjük.
- Beállítás Hyper-V-kiszolgálón vagy fizikai kiszolgálón PowerShell-telepítőszkripttel. Ezt a módszert akkor kell használni, ha nem tud kiszolgálót beállítani VHD használatával, vagy ha az Azure Governmentben van.
A berendezés létrehozása után ellenőrizze, hogy csatlakozni tud-e az Azure Migrate-hez: Felderítés és értékelés, konfigurálja első alkalommal, és regisztrálja a projektben.
Megjegyzés
Ha már létrehozott egy projektet, ugyanazzal a projektel regisztrálhat további berendezéseket, hogy több kiszolgálót fedezzen fel és értékeljen ki. További információ.
A berendezés beállítása VHD-sablonnal:
- Adjon meg egy berendezésnevet, és hozzon létre egy projektkulcsot a portálon.
- Tömörített Hyper-V virtuális merevlemez letöltése az Azure Portalról.
- Hozza létre a berendezést, és ellenőrizze, hogy tud-e csatlakozni az Azure Migrate: Discovery és assessment szolgáltatáshoz.
- Először konfigurálja a berendezést, és regisztrálja a projektben a projektkulcs használatával.
- Az Azure Migrate kiszolgálóiban, adatbázisaiban és webalkalmazásaiban>: Felderítés és értékelés, válassza a Felfedezés lehetőséget.
- A Kiszolgálók felderítése>virtualizálta a kiszolgálókat?listában válassza az Igen lehetőséget a Hyper-V használatával.
- 1:Projektkulcs létrehozásakor adja meg annak az Azure Migrate-berendezésnek a nevét, amelyet a Hyper-V kiszolgálóinak felderítésére fog beállítani. A névnek legfeljebb 14 karakterből álló alfanumerikusnak kell lennie.
- Válassza a Kulcs létrehozása lehetőséget a szükséges Azure-erőforrások létrehozásához. Az erőforrások létrehozása során ne zárja be a Kiszolgálók felderítése lapot.
- Az Azure-erőforrások sikeres létrehozása után létre lesz hozva egy projektkulcs .
- Másolja a kulcsot úgy, ahogy szüksége lesz rá, hogy befejezze a berendezés regisztrációját a konfiguráció során.
2- ben: Töltse le az Azure Migrate-berendezést, és válassza a . VHD-fájl, és válassza a Letöltés lehetőséget.
Az üzembe helyezés előtt ellenőrizze, hogy a tömörített fájl biztonságos-e.
- Azon a kiszolgálón, amelyre letöltötte a fájlt, nyisson meg egy rendszergazdai parancsablakot.
- Futtassa a következő parancsot a VHD kivonatának létrehozásához
C:\>CertUtil -HashFile <file_location> [Hashing Algorithm]- Gyakorlati példa:
C:\>Get-FileHash -Path ./AzureMigrateAppliance_v3.20.09.25.zip -Algorithm SHA256
Ellenőrizze a legutóbbi kivonat értékét a fenti parancs kimenetének és az itt dokumentált értéknek az összehasonlításával
Importálja a letöltött fájlt, és hozzon létre egy berendezést.
Bontsa ki a tömörített VHD-fájlt a berendezést üzemeltető Hyper-V-gazdagép egyik mappájába. A rendszer három mappát nyer ki.
Nyissa meg a Hyper-V kezelőjét. A Műveletek területen válassza a Virtuális gép importálása lehetőséget.
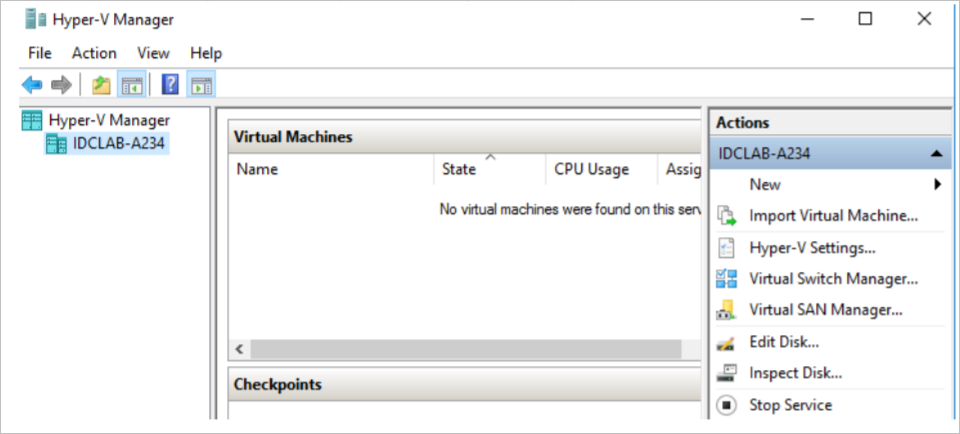
A Virtuális gép importálása varázsló >kezdés előtt válassza a Tovább gombot.
A Mappa keresése területen adja meg a kinyert VHD-t tartalmazó mappát. Válassza a Tovább lehetőséget.
A Virtuális gép kiválasztása területen válassza a Tovább gombot.
Az Importálás típusának kiválasztása területen válassza a Virtuális gép másolása (új egyedi azonosító létrehozása) lehetőséget. Válassza a Tovább lehetőséget.
A Cél kiválasztása területen hagyja meg az alapértelmezett beállítást. Válassza a Tovább lehetőséget.
A Storage-mappákban hagyja meg az alapértelmezett beállítást. Válassza a Tovább lehetőséget.
A Hálózat kiválasztása területen adja meg a kiszolgáló által használni kívánt virtuális kapcsolót. A kapcsolónak internetkapcsolatra van szüksége az adatok Azure-ba való küldéséhez.
Összegezve tekintse át a beállításokat. Válassza a Befejezés lehetőséget.
A Hyper-V Manager >virtuális gépeken indítsa el a virtuális gépet.
Győződjön meg arról, hogy a berendezés képes csatlakozni az Azure URL-címéhez nyilvános és kormányzati felhőkhöz.
Először állítsa be a berendezést.
Megjegyzés
Ha a letöltött VHD helyett PowerShell-szkripttel állítja be a berendezést, az eljárás első két lépése nem releváns.
A Hyper-V Manager >virtuális gépeken kattintson a jobb gombbal a kiszolgáló >csatlakozására.
Adja meg a berendezés nyelvét, időzónát és jelszavát.
Nyisson meg egy böngészőt bármely olyan rendszeren, amely képes csatlakozni a berendezéshez, és nyissa meg a berendezés webalkalmazásÁNAK URL-címét: https:// alkalmazás neve vagy IP-címe: 44368.
Másik lehetőségként az alkalmazás parancsikonjának kiválasztásával megnyithatja az alkalmazást a berendezés asztalán.
Fogadja el a licencfeltételeket, és olvassa el a harmadik féltől származó információkat.
A konfigurációkezelőben válassza az Előfeltételek beállítása lehetőséget, majd hajtsa végre az alábbi lépéseket:
Kapcsolat: A berendezés ellenőrzi, hogy a kiszolgáló rendelkezik-e internetkapcsolattal. Ha a kiszolgáló proxyt használ:
A Beállításproxy lehetőséget választva adja meg a proxycímet (az űrlapon
http://ProxyIPAddressvagyhttp://ProxyFQDNa teljes tartománynévre hivatkozó teljes tartománynevet) és a figyelési portot.Adja meg a hitelesítő adatokat, ha a proxynak hitelesítésre van szüksége.
Ha hozzáadott proxyadatokat, vagy letiltotta a proxyt vagy a hitelesítést, válassza a Mentés lehetőséget a kapcsolat aktiválásához és a kapcsolat ismételt ellenőrzéséhez.
Csak a HTTP-proxyk használata támogatott.
Időszinkronizálás: Ellenőrizze, hogy a készüléken lévő idő szinkronban van-e az internettel, hogy a felderítés megfelelően működjön.
Frissítések telepítése és berendezés regisztrálása: Az automatikus frissítés futtatásához és a berendezés regisztrálásához kövesse az alábbi lépéseket:
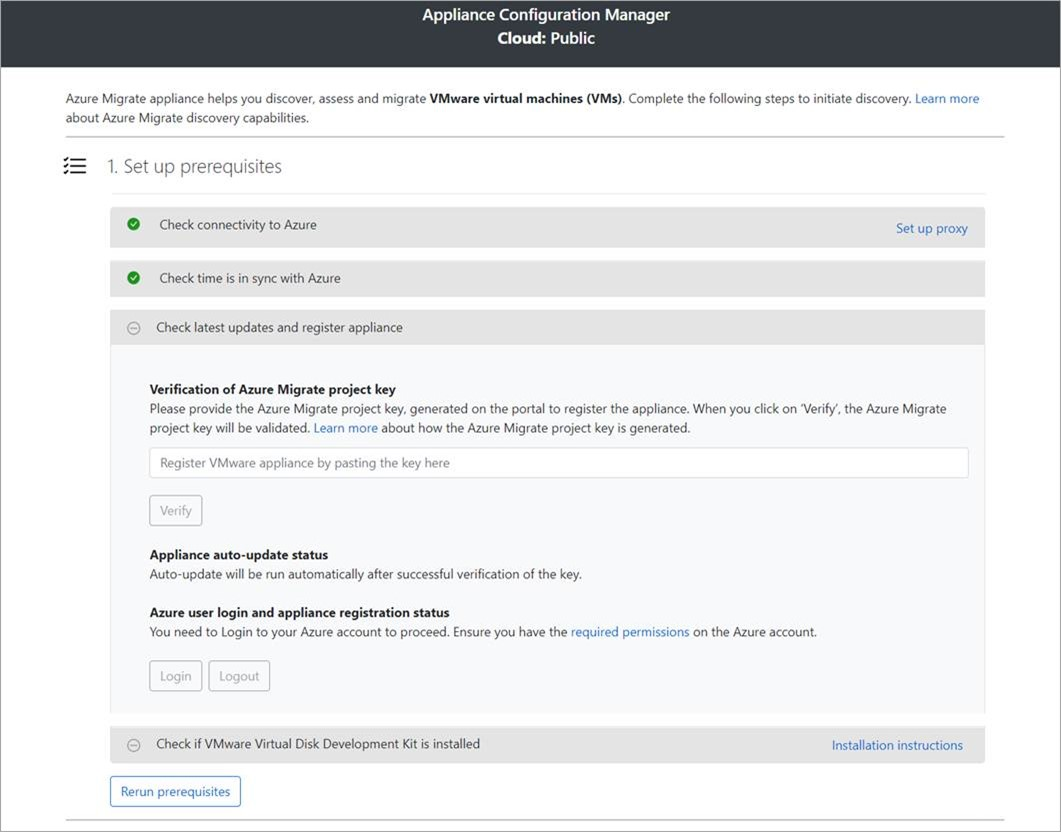
Megjegyzés
Ez egy új felhasználói felület az Azure Migrate-berendezésben, amely csak akkor érhető el, ha beállított egy berendezést a portálról letöltött legújabb OVA/Installer szkripttel. A már regisztrált berendezések továbbra is a felhasználói élmény régebbi verzióját fogják látni, és problémamentesen működnek tovább.
Az automatikus frissítés futtatásához illessze be a portálról másolt projektkulcsot. Ha nem rendelkezik a kulccsal, nyissa meg az Azure Migrate: Felderítési és értékelési áttekintés>a meglévő berendezések kezelése című témakört.> Válassza ki a projektkulcs létrehozásakor megadott berendezésnevet, majd másolja ki a megjelenő kulcsot.
A berendezés ellenőrzi a kulcsot, és elindítja az automatikus frissítési szolgáltatást, amely frissíti a berendezés összes szolgáltatását a legújabb verzióra. Az automatikus frissítés futtatása után a Berendezés-szolgáltatások megtekintése lehetőség kiválasztásával megtekintheti a berendezéskiszolgálón futó szolgáltatások állapotát és verzióit.
A berendezés regisztrálásához ki kell választania a Bejelentkezés lehetőséget. Az Azure-bejelentkezés folytatásában válassza a Kód másolása > Bejelentkezés lehetőséget az eszközkód másolásához (rendelkeznie kell az Azure-ral való hitelesítéshez szükséges eszközkóddal), és nyisson meg egy Azure-bejelentkezési kérést egy új böngészőlapon. Győződjön meg arról, hogy letiltotta az előugró ablak blokkolóját a böngészőben, hogy megjelenjen az üzenet.
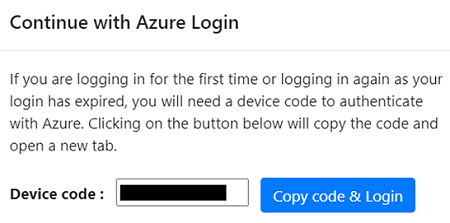
A böngésző új lapján illessze be az eszközkódot, és jelentkezzen be az Azure-felhasználónevével és jelszavával. PIN-kóddal való bejelentkezés nem támogatott.
Megjegyzés
Ha véletlenül bezárja a bejelentkezési lapot bejelentkezés nélkül, frissítse a berendezés konfigurációkezelőjének böngészőlapját az eszközkód és a Kód másolása & Bejelentkezés gomb megjelenítéséhez.
Miután sikeresen bejelentkezett, térjen vissza a berendezés konfigurációkezelőjét megjelenítő böngészőlapra. Ha a bejelentkezéshez használt Azure-felhasználói fiók rendelkezik a kulcsgenerálás során létrehozott Azure-erőforrásokhoz szükséges engedélyekkel, elindul a berendezés regisztrálása.
A berendezés sikeres regisztrálása után a regisztráció részleteinek megtekintéséhez válassza a Részletek megtekintése lehetőséget.
A berendezés konfigurálása során bármikor újrafuttathatja az előfeltételeket annak ellenőrzéséhez, hogy a berendezés megfelel-e az összes előfeltételnek.
Ha virtuális merevlemezeket futtat kis- és középvállalkozásokon, engedélyeznie kell a hitelesítő adatok delegálását a berendezésből a Hyper-V-gazdagépekre. Ezt a készülékről teheti meg:
Futtassa ezt a parancsot a berendezésen. A HyperVHost1/HyperVHost2 példa gazdagépnevek.
Enable-WSManCredSSP -Role Client -DelegateComputer HyperVHost1.contoso.com, HyperVHost2.contoso.com, HyperVHost1, HyperVHost2 -ForceMásik lehetőségként tegye ezt a berendezés Helyi csoportházirend-szerkesztőjében:
- A helyi számítógépházirend>számítógépkonfigurációjában válassza a Felügyeleti sablonok>rendszer>hitelesítő adatainak delegálása lehetőséget.
- Kattintson duplán a Friss hitelesítő adatok delegálásának engedélyezése elemre, és válassza az Engedélyezve lehetőséget.
- A Beállítások területen válassza a Megjelenítés lehetőséget, és adja hozzá a listához a felderíteni kívánt Hyper-V-gazdagépeket a wsman/ előtaggal.
- A Hitelesítő adatok delegálása területen kattintson duplán az Új hitelesítő adatok delegálásának engedélyezése csak NTLM-kiszolgálóhitelesítéssel lehetőségre. Adja hozzá ismét a listához a felderíteni kívánt Hyper-V-gazdagépeket a wsman/ előtaggal.
Csatlakozzon a berendezésből Hyper-V-gazdagépekhez vagy -fürtökhöz, és indítsa el a felderítést.
Az 1. lépésben : Adja meg a Hyper-V gazdagép hitelesítő adatait, és válassza a Hitelesítő adatok hozzáadása lehetőséget a hitelesítő adatok rövid nevének megadásához, adjon hozzá felhasználónevet és jelszót egy Hyper-V-gazdagéphez/-fürthöz, amelyet a berendezés a kiszolgálók felderítéséhez használ. Válassza a Mentés lehetőséget.
Ha egyszerre több hitelesítő adatot szeretne hozzáadni, a további hitelesítő adatok mentéséhez és hozzáadásához válassza a Továbbiak hozzáadása lehetőséget. A Hyper-V-kiszolgálók felderítéséhez több hitelesítőadat is támogatott.
A 2. lépésben : Adja meg a Hyper-V-gazdagép/fürt adatait, válassza a Felderítési forrás hozzáadása lehetőséget a Hyper-V-gazdagép/fürt IP-címe/teljes tartományneve és a gazdagéphez/fürthöz való csatlakozáshoz szükséges hitelesítő adatok felhasználóbarát nevének megadásához.
Egyszerre egyetlen elemet is hozzáadhat, vagy egyszerre több elemet is hozzáadhat. A Hyper-V-gazdagép/-fürt adatainak megadására is lehetőség van a CSV importálása révén.
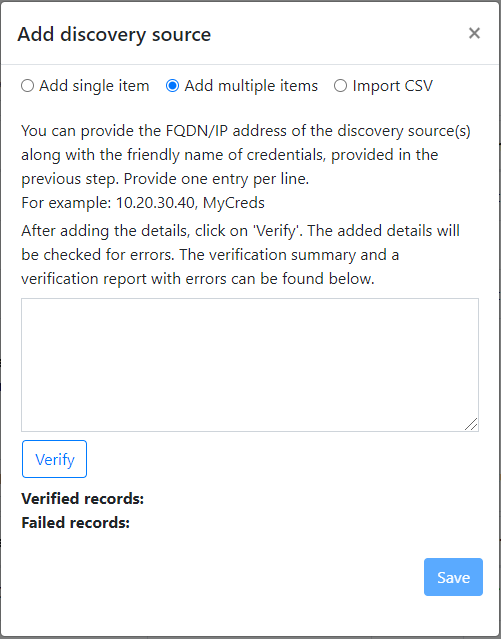
- Ha az Egyetlen elem hozzáadása lehetőséget választja, meg kell adnia a hitelesítő adatok és a Hyper-V-gazdagép/fürt IP-címe/teljes tartományneve rövid nevét, majd válassza a Mentés lehetőséget.
- Ha a Több elem hozzáadása (alapértelmezés szerint kiválasztva) lehetőséget választja, egyszerre több rekordot is hozzáadhat a Hyper-V-gazdagép/fürt IP-címe/teljes tartományneve megadásával, a hitelesítő adatok rövid nevével a szövegmezőben. Ellenőrizze** a hozzáadott rekordokat, és válassza a Mentés lehetőséget.
- Ha a CSV importálása lehetőséget választja, letöltheti a CSV-sablonfájlt, feltöltheti a fájlt a Hyper-V-gazdagép/fürt IP-címe/teljes tartományneve és a hitelesítő adatok rövid neve mellett. Ezután importálja a fájlt a berendezésbe, ellenőrizze a fájl rekordjait, és válassza a Mentés lehetőséget.
A Mentés gombra kattintva a berendezés megpróbálja érvényesíteni a kapcsolatot a hozzáadott Hyper-V-gazdagépekkel/fürtökkel, és megjeleníti az ellenőrzés állapotát a táblában az egyes gazdagépeken/fürtökön.
- A sikeresen ellenőrzött gazdagépek/fürtök esetében további részleteket az IP-cím/teljes tartománynév kiválasztásával tekinthet meg.
- Ha az érvényesítés sikertelen egy gazdagép esetében, tekintse át a hibát a tábla Állapot oszlopában a Sikertelen ellenőrzés lehetőség kiválasztásával. Javítsa ki a problémát, és ellenőrizze újra.
- Gazdagépek vagy fürtök eltávolításához válassza a Törlés lehetőséget.
- Nem távolíthat el egy adott gazdagépet egy fürtből. Csak a teljes fürtöt távolíthatja el.
- Akkor is hozzáadhat fürtöt, ha a fürt adott gazdagépeivel kapcsolatban problémák merülnek fel.
A felderítés megkezdése előtt bármikor újraértékelheti a gazdagépekkel/fürtökkel való kapcsolatot.
A 3. lépésben : Adjon meg kiszolgálói hitelesítő adatokat a szoftverleltár és az ügynök nélküli függőségelemzés elvégzéséhez, valamint az SQL Server-példányok és -adatbázisok felderítéséhez több kiszolgálói hitelesítő adatot is megadhat. Ha nem szeretné használni a berendezés egyik funkcióját sem, kihagyhatja ezt a lépést, és folytathatja a Hyper-V-gazdagépeken/fürtökön futó kiszolgálók felderítését. Ezt a beállítást bármikor módosíthatja.
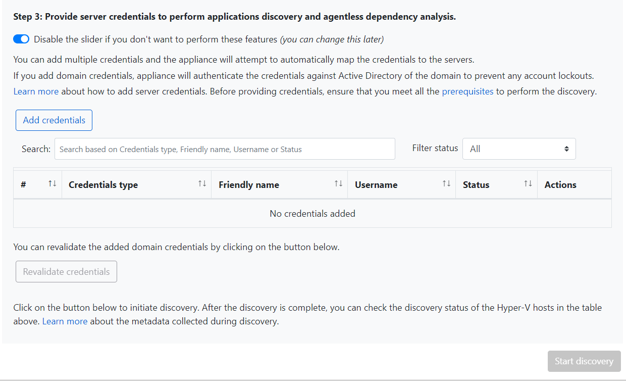
Ha ezeket a funkciókat szeretné használni, adja meg a kiszolgáló hitelesítő adatait az alábbi lépések végrehajtásával. A berendezés megpróbálja automatikusan leképelni a hitelesítő adatokat a kiszolgálókra a felderítési funkciók végrehajtásához.
Kiszolgálói hitelesítő adatok hozzáadása:
Válassza a Hitelesítő adatok hozzáadása lehetőséget.
A legördülő menüben válassza a Hitelesítő adatok típusa lehetőséget.
Megadhat tartomány/, Windows(nem tartomány)/, Linux(nem tartomány) hitelesítő adatokat. Megtudhatja, hogyan adhat meg hitelesítő adatokat , és hogyan kezeljük őket.
Minden hitelesítő adattípushoz írja be a következőt:
- Egy rövid név.
- Felhasználónév.
- Jelszó. Válassza a Mentés lehetőséget.
Ha tartomány hitelesítő adatait használja, a tartomány teljes tartománynevét is meg kell adnia. A teljes tartománynév szükséges a hitelesítő adatok hitelességének ellenőrzéséhez az adott tartományban lévő Active Directory-példánysal.
Tekintse át a fiókhoz szükséges engedélyeket a telepített alkalmazások felderítéséhez és az ügynök nélküli függőségelemzéshez.
Ha egyszerre több hitelesítő adatot szeretne hozzáadni, válassza a Továbbiak hozzáadása lehetőséget a hitelesítő adatok mentéséhez, majd adjon hozzá további hitelesítő adatokat. Ha a Mentés vagy a Továbbiak hozzáadása lehetőséget választja, a berendezés ellenőrzi a tartomány hitelesítő adatait a tartomány Active Directory-példányával a hitelesítéshez. Az ellenőrzés minden egyes hozzáadás után történik a fiókzárolások elkerülése érdekében, mivel a felderítés során a berendezés a hitelesítő adatoknak a megfelelő kiszolgálókra való leképezésére kerül sor.
A tartomány hitelesítő adatainak ellenőrzéséhez:
A konfigurációkezelő hitelesítő adatainak táblájában tekintse meg a tartományi hitelesítő adatok érvényesítési állapotát . Csak a tartományi hitelesítő adatok vannak érvényesítve.
Ha az érvényesítés sikertelen, a sikertelen állapotot választva megtekintheti az érvényesítési hibát. Javítsa ki a problémát, majd válassza a Hitelesítő adatok újraértékelése lehetőséget a hitelesítő adatok ellenőrzésének újbóli megismétléséhez.
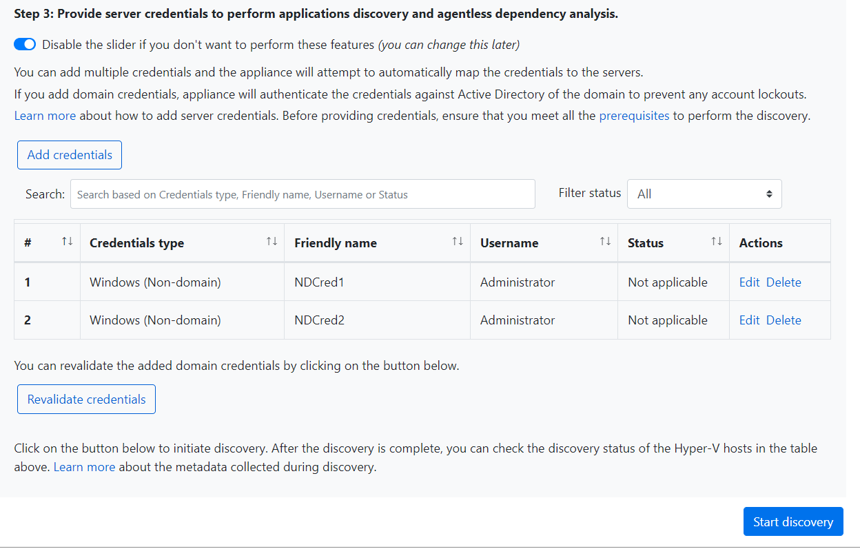
Válassza a felderítés indítása lehetőséget a kiszolgálófelderítés elindításához a sikeresen ellenőrzött gazdagép(ek)/fürt(ek) közül. A felderítés sikeres kezdeményezése után ellenőrizheti a felderítés állapotát a táblában lévő összes gazdagép/fürt esetében.
- Gazdagépenként körülbelül 2 percig tart, amíg a felderített kiszolgálók metaadatai megjelennek az Azure Portalon.
- Ha megadta a kiszolgáló hitelesítő adatait, a rendszer automatikusan elindítja a szoftverleltárat (a telepített alkalmazások felderítését), amikor a Hyper-V-gazdagépeken/fürtökön futó kiszolgálók felderítése befejeződött. A szoftverleltár 12 óránként egyszer történik.
- A szoftverleltár során a hozzáadott kiszolgálói hitelesítő adatok a kiszolgálókon lesznek iterálva, és ügynök nélküli függőségelemzéshez lesznek érvényesítve. Ha a kiszolgálók felderítése befejeződött, a portálon engedélyezheti az ügynök nélküli függőségelemzést a kiszolgálókon. Az ügynök nélküli függőségelemzés engedélyezéséhez csak azokat a kiszolgálókat lehet kijelölni, amelyeken az ellenőrzés sikeres.
A felderítés befejezése után ellenőrizheti, hogy a kiszolgálók megjelennek-e a portálon.
- Nyissa meg az Azure Migrate irányítópultját.
- A Kiszolgálók, adatbázisok és webalkalmazások>Azure Migrate: Felderítési és értékelési oldalán válassza ki a felderített kiszolgálók számát megjelenítő ikont.
Próbálja ki a Hyper-V-értékelést az Azure Migrate: Discovery és assessment használatával.