Java-webalkalmazás tárolóba helyezése és migrálása Azure-alkalmazás szolgáltatásba
Figyelemfelhívás
Ez a cikk az End Of Life (EOL) állapotú Linux-disztribúcióra, a CentOS-ra hivatkozik. Ennek megfelelően fontolja meg a használatot és a tervezést. További információ: CentOS End Of Life útmutató.
Ebben a cikkben megtudhatja, hogyan tárolózhatja a (Apache Tomcaten futó) Java-webalkalmazásokat, és migrálhatja őket Azure-alkalmazás szolgáltatásba az Azure Migrate: App Containerization eszközzel. A tárolókészítési folyamat nem igényel hozzáférést a kódbázishoz, és egyszerű módot kínál a meglévő alkalmazások tárolóba helyezésére. Az eszköz úgy működik, hogy az alkalmazások futó állapotát használja egy kiszolgálón az alkalmazás összetevőinek meghatározásához, és segít a tárolólemezképekbe való csomagolásban. A tárolóalapú alkalmazás ezután üzembe helyezhető Azure-alkalmazás Szolgáltatásban.
Az Azure Migrate: App Containerization eszköz jelenleg a következőket támogatja:
- A Java Web Apps tárolóba helyezése az Apache Tomcaten (Linux-kiszolgálókon) és üzembe helyezése Linux-tárolókon az App Service-ben.
- A Java Web Apps tárolóba helyezése az Apache Tomcaten (Linux-kiszolgálókon) és üzembe helyezése Linux-tárolókon az AKS-en. További információ.
- Az alkalmazások tárolóba helyezése ASP.NET és üzembe helyezése Windows-tárolókon az AKS-en. További információ.
- Az alkalmazások tárolóba helyezése ASP.NET és üzembe helyezése Windows-tárolókon az App Service-ben. További információ.
Az Azure Migrate: App Containerization eszköz a következőkhöz nyújt segítséget:
- Az alkalmazás felderítése: Az eszköz távolról csatlakozik a Java-webalkalmazást futtató alkalmazáskiszolgálókhoz (Apache Tomcaten fut), és felderíti az alkalmazás összetevőit. Az eszköz létrehoz egy Dockerfile-fájlt, amellyel tárolólemezképet hozhat létre az alkalmazás számára.
- Hozza létre a tárolólemezképet: Megvizsgálhatja és tovább testre szabhatja a Dockerfile-t az alkalmazás követelményeinek megfelelően, és ezzel létrehozhatja az alkalmazástároló lemezképét. A rendszer leküldi az alkalmazástároló lemezképét egy Ön által megadott Azure Container Registrybe.
- Üzembe helyezés Azure-alkalmazás szolgáltatásban: Az eszköz ezután létrehozza a tárolóalapú alkalmazás Azure-alkalmazás Szolgáltatásban való üzembe helyezéséhez szükséges központi telepítési fájlokat.
Feljegyzés
- Az Azure Migrate: App Containerization eszköz segít felderíteni bizonyos alkalmazástípusokat (ASP.NET és Java-webalkalmazásokat az Apache Tomcaten) és azok összetevőit egy alkalmazáskiszolgálón. A kiszolgálók felderítéséhez és a helyszíni gépeken futó alkalmazások, szerepkörök és szolgáltatások leltározásához használja az Azure Migrate: Felderítési és értékelési képességet. További információ.
- Az App Containerization Tool kihagyja néhány alapértelmezett Tomcat-webalkalmazás, például a "docs", a "examples", a "host-manager", a "manager" és a "ROOT" felderítését.
Bár az összes alkalmazásnak nem lesz előnye a tárolókra való egyenes váltás jelentős átrendezés nélkül, a meglévő alkalmazások újraírás nélküli áthelyezésének előnyei közé tartoznak a következők:
- Továbbfejlesztett infrastruktúra-kihasználtság: A tárolók használatával több alkalmazás is megoszthatja az erőforrásokat, és ugyanazon az infrastruktúrán üzemeltethető. Ez segíthet az infrastruktúra konszolidálásában és a kihasználtság javításában.
- Egyszerűsített felügyelet: Az alkalmazások modern felügyelt platformon, például az AKS-en és az App Service-en való üzemeltetésével egyszerűsítheti a felügyeleti eljárásokat. Ezt úgy érheti el, hogy visszavonul vagy csökkenti a hagyományosan saját infrastruktúrával végzett infrastruktúra-karbantartási és felügyeleti folyamatokat.
- Alkalmazáshordozhatóság: A tárolóspecifikációs formátumok és platformok fokozott bevezetése és szabványosítása miatt az alkalmazás hordozhatósága már nem jelent problémát.
- Modern felügyelet bevezetése a DevOps használatával: Segít a modern felügyeleti és biztonsági eljárások bevezetésében és szabványosításában, valamint a DevOpsra való áttérésben.
Az oktatóanyag segítségével megtanulhatja a következőket:
- Azure-fiók beállítása.
- Telepítse az Azure Migrate: App Containerization eszközt.
- Fedezze fel Java-webalkalmazását.
- Hozza létre a tárolórendszerképet.
- Helyezze üzembe a tárolóalapú alkalmazást az App Service-ben.
Feljegyzés
Az oktatóanyagok bemutatják egy forgatókönyv legegyszerűbb üzembehelyezési útvonalát, hogy gyorsan beállíthassa a megvalósíthatósági igazolást. Ahol lehet, az oktatóanyagok az alapértelmezett beállításokat használják, és nem mutatják be az összes lehetséges beállítást és módot.
Előfeltételek
Az oktatóanyag elkezdése előtt:
| Követelmény | Részletek |
|---|---|
| Az eszköz telepítéséhez szükséges gép azonosítása | Windows-gép az Azure Migrate alkalmazáskonténerizációs eszközének telepítéséhez és futtatásához. A Windows-gép lehet kiszolgálói (Windows Server 2016 vagy újabb) vagy ügyfélféloldali (Windows 10) operációs rendszer, amely azt jelenti, hogy az eszköz asztali gépen is futtatható. Az eszközt futtató Windows-gépnek hálózati kapcsolattal kell rendelkeznie a konténerizálni kívánt Java-webalkalmazásokat üzemeltető kiszolgálókhoz/virtuális gépekhez. Győződjön meg arról, hogy az Azure Migrate alkalmazáskonténerizációs eszközét futtató Windows-gépen rendelkezésre áll 6 GB szabad hely az alkalmazás-összetevők tárolásához. A Windows-gépnek közvetlen vagy proxyn keresztüli internetkapcsolattal kell rendelkeznie. |
| Alkalmazáskiszolgálók | Engedélyezze a Biztonságos rendszerhéj (SSH) kapcsolatot a 22-s porton a Tárolóba helyezni kívánt Java-alkalmazást futtató kiszolgálón(ok)on. |
| Java-webalkalmazás | Az eszköz jelenleg a következőket támogatja: - A Tomcat 8-on vagy a Tomcat 9-en futó alkalmazások. - Alkalmazáskiszolgálók Ubuntu Linux 16.04/18.04/20.04, Debian 7/8, Red Hat Enterprise Linux 5/6/7. - Java 7-et vagy Java 8-at használó alkalmazások. Ha ezen kívül van verziója, keressen egy olyan lemezképet, amely támogatja a szükséges verziókat, és módosítsa a dockerfile-t a lemezkép cseréjéhez Az eszköz jelenleg nem támogatja a következőt: – Több Tomcat-példányt futtató alkalmazáskiszolgálók |
Azure-felhasználói fiók előkészítése
Ha még nincs Azure-előfizetése, kezdés előtt hozzon létre egy ingyenes fiókot.
Az előfizetés beállítása után szüksége lesz egy Azure-felhasználói fiókra a következőkkel:
- Tulajdonosi engedélyek az Azure-előfizetéshez.
- Engedélyek a Microsoft Entra alkalmazások regisztrálásához.
Ha most hozott létre egy ingyenes Azure-fiókot, akkor Ön az előfizetés tulajdonosa. Ha nem Ön az előfizetés tulajdonosa, a tulajdonossal együttműködve rendelje hozzá az engedélyeket az alábbiak szerint:
Az Azure Portalon keressen rá az "előfizetések" kifejezésre, és a Szolgáltatások területen válassza az Előfizetések lehetőséget.
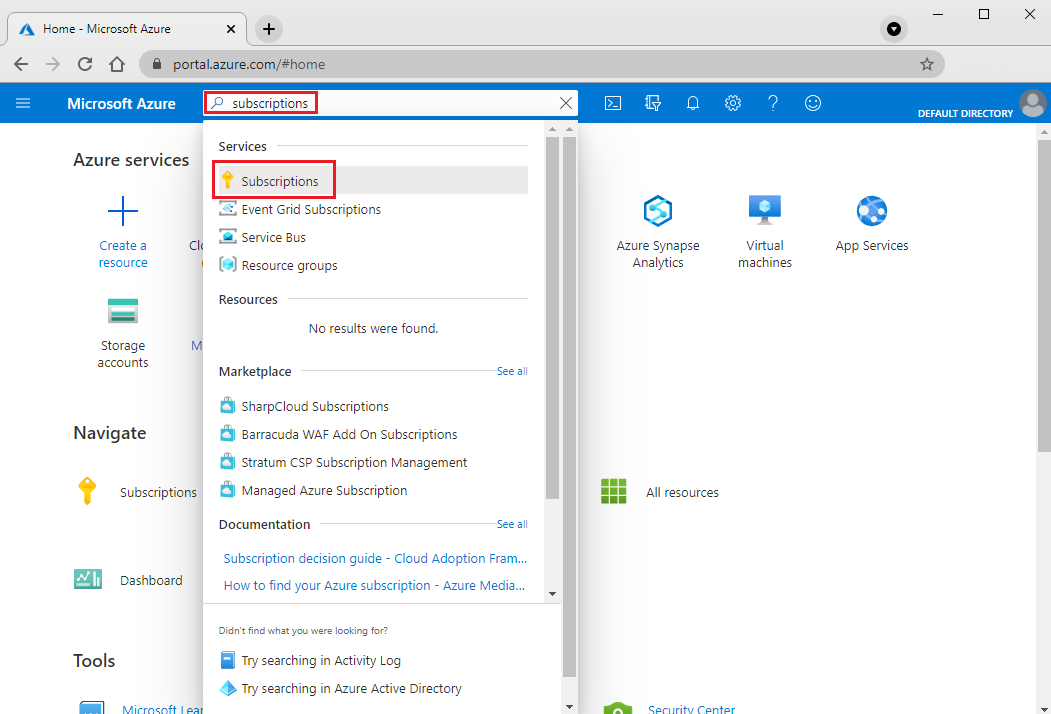
Az Előfizetések lapon válassza ki azt az előfizetést, amelyben létre szeretne hozni egy Azure Migrate-projektet.
Az előfizetésben válassza a Hozzáférés-vezérlés (IAM)>Hozzáférés ellenőrzése lehetőséget.
A Hozzáférés ellenőrzése területen keresse meg a megfelelő felhasználói fiókot.
A Szerepkör-hozzárendelés hozzáadása területen kattintson a Hozzáadás gombra.
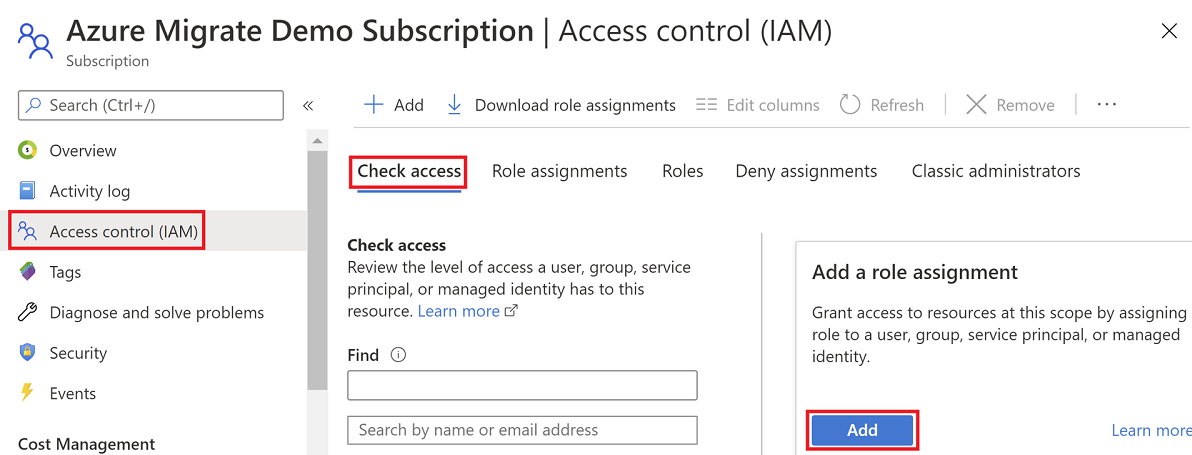
A Szerepkör-hozzárendelés hozzáadása területen válassza ki a Tulajdonos szerepkört, és válassza ki a fiókot (a példánkban azmigrateuser). Kattintson a Mentés gombra.
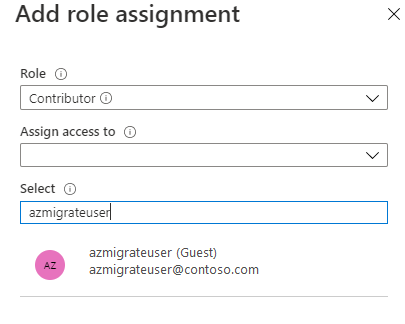
Az Azure-fióknak a Microsoft Entra-alkalmazások regisztrálásához is engedélyre van szüksége. 8. Az Azure Portalon keresse meg a Microsoft Entra AZONOSÍTÓ>felhasználói>beállításait. 9. A felhasználói beállításokban ellenőrizze, hogy a Microsoft Entra felhasználói regisztrálhatnak-e alkalmazásokat (alapértelmezés szerint Igen értékre van állítva).
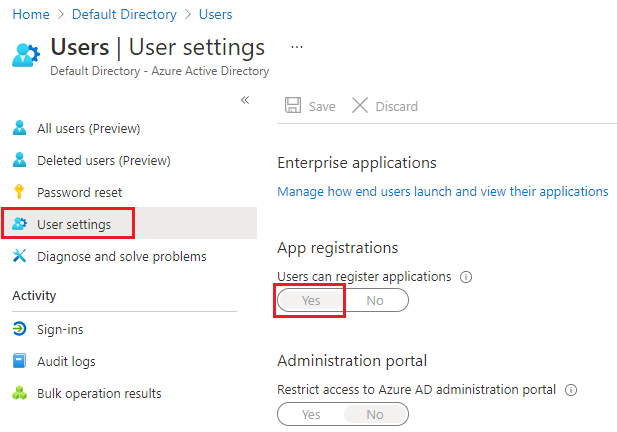
- Ha a "Alkalmazásregisztrációk" beállítás értéke "Nem", kérje meg a bérlőt/globális rendszergazdát, hogy rendelje hozzá a szükséges engedélyt. Másik lehetőségként a bérlői/globális rendszergazda hozzárendelheti az alkalmazásfejlesztői szerepkört egy fiókhoz, hogy lehetővé tegye a Microsoft Entra App regisztrációját. További információ.
Az Azure Migrate: App Containerization eszköz letöltése és telepítése
Töltse le az Azure Migrate: Alkalmazáskonténerizáció telepítőt egy Windows-gépen.
Indítsa el a PowerShellt rendszergazdai módban, és módosítsa a PowerShell-könyvtárat a telepítőt tartalmazó mappára.
A telepítési szkript futtatása a parancs használatával
.\AppContainerizationInstaller.ps1
Feljegyzés
Windows Server 2022 esetén szerkessze a 135. sort, és távolítsa el PowerShell-ISE a funkciólistából, mivel az már nem támogatott.
Az App Containerization eszköz elindítása
Nyisson meg egy böngészőt minden olyan gépen, amely csatlakozni tud az App Containerization eszközt futtató Windows-géphez, és nyissa meg az eszköz URL-címét: https:// achine neve vagy IP-címe: 44369.
Másik lehetőségként az alkalmazás parancsikonjának kiválasztásával megnyithatja az alkalmazást az asztalról.
Ha figyelmeztetés jelenik meg arról, hogy a kapcsolat nem privát, kattintson a Speciális gombra, és válassza a webhelyre való ugrást. Ez a figyelmeztetés akkor jelenik meg, amikor a webes felület önaláírt TLS/SSL-tanúsítványt használ.
A bejelentkezési képernyőn a számítógépen található helyi rendszergazdai fiókkal jelentkezzen be.
Válassza ki a Java-webalkalmazásokat a Tomcaten a tárolóba helyezni kívánt alkalmazás típusaként.
A cél Azure-szolgáltatás megadásához válassza a Tárolók lehetőséget Azure-alkalmazás szolgáltatásban.
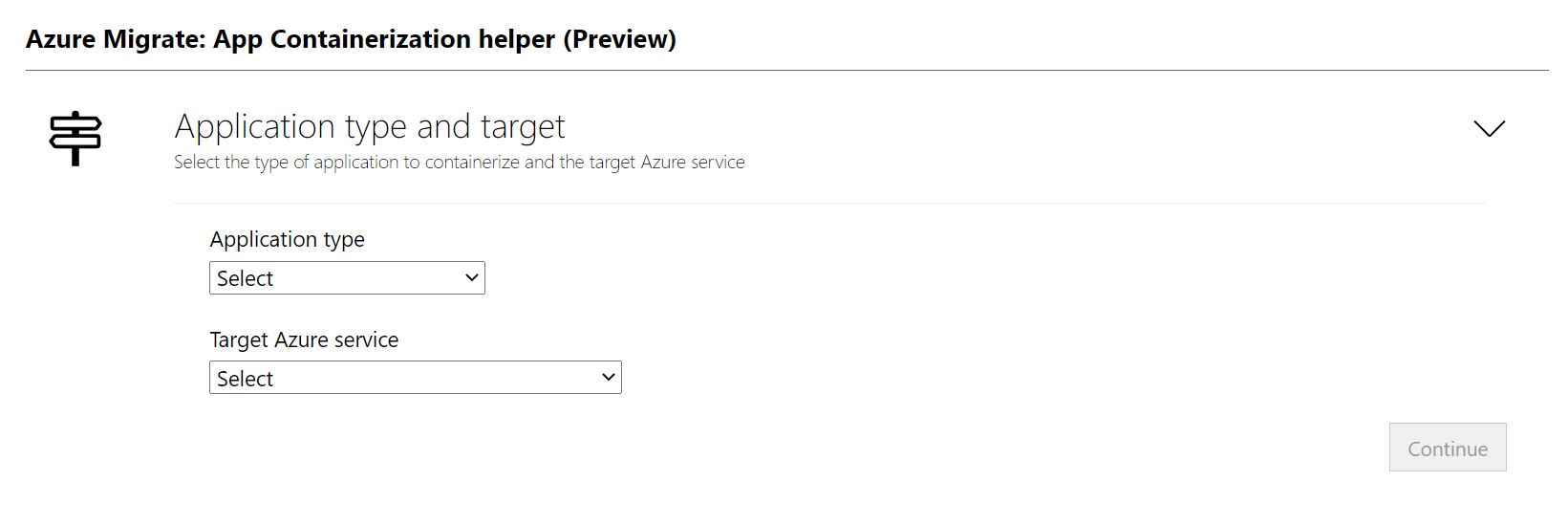
Az eszköz előfeltételeinek teljes körű elvégzése
- Fogadja el a licencfeltételeket , és olvassa el a harmadik féltől származó információkat.
- Az eszköz webalkalmazásában >állítsa be az előfeltételeket, és hajtsa végre a következő lépéseket:
- Kapcsolat: Az eszköz ellenőrzi, hogy a Windows-gép rendelkezik-e internetkapcsolattal. Ha a gép proxyt használ:
- Kattintson a Proxy beállítása gombra a proxy címének (az űrlap IP-címében vagy teljes tartománynevében) és a figyelési port megadásához.
- Adja meg a hitelesítő adatokat, ha a proxykiszolgáló hitelesítést igényel.
- Csak a HTTP-proxyk használata támogatott.
- Ha hozzáadott proxyadatokat, vagy letiltotta a proxyt és/vagy a hitelesítést, kattintson a Mentés gombra a kapcsolat ismételt ellenőrzésének aktiválásához.
- Frissítések telepítése: Az eszköz automatikusan ellenőrzi a legújabb frissítéseket, és telepíti őket. Innen manuálisan is telepítheti az eszköz legújabb verzióját.
- Secure Shell (SSH) engedélyezése: Az eszköz tájékoztatja, hogy a Biztonságos rendszerhéj (SSH) engedélyezve van-e a Tárolóba helyezendő Java-webalkalmazásokat futtató alkalmazáskiszolgálókon.
- Kapcsolat: Az eszköz ellenőrzi, hogy a Windows-gép rendelkezik-e internetkapcsolattal. Ha a gép proxyt használ:
Bejelentkezés az Azure-ba
A Bejelentkezés gombra kattintva jelentkezzen be az Azure-fiókjába.
Szüksége lesz egy eszközkódra az Azure-ral való hitelesítéshez. A Bejelentkezés gombra kattintva megnyit egy modálist az eszköz kódjával.
Kattintson a Kód másolása > bejelentkezés elemre az eszközkód másolásához, és nyisson meg egy Azure-bejelentkezési kérést egy új böngészőlapon. Ha nem jelenik meg, győződjön meg arról, hogy letiltotta az előugró ablak blokkolóját a böngészőben.
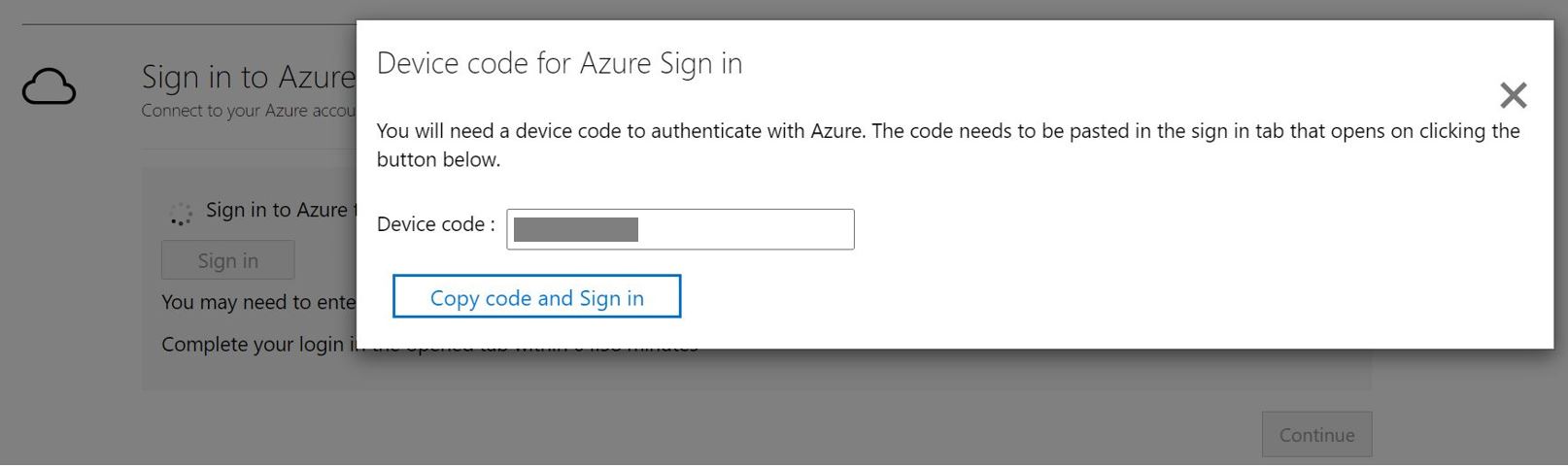
Az új lapon illessze be az eszközkódot, és fejezze be a bejelentkezést az Azure-fiók hitelesítő adataival. A bejelentkezés befejezése után bezárhatja a böngészőlapot, és visszatérhet az Alkalmazástároló eszköz webes felületére.
Válassza ki a használni kívánt Azure-bérlőt .
Adja meg a használni kívánt Azure-előfizetést .
Java-webalkalmazások felfedezése
Az alkalmazástároló-kezelő eszköz távolról csatlakozik az alkalmazáskiszolgálókhoz a megadott hitelesítő adatokkal, és megpróbálja felderíteni az alkalmazáskiszolgálókon üzemeltetett (Apache Tomcat-en futó) Java-webalkalmazásokat.
Adja meg a Java-webalkalmazást futtató kiszolgáló IP-címét/teljes tartománynevét és hitelesítő adatait , amelyekkel távolról kapcsolódhat a kiszolgálóhoz alkalmazásfelderítés céljából.
- A megadott hitelesítő adatoknak egy gyökérfiókhoz (Linux) kell lenniük az alkalmazáskiszolgálón.
- Tartományi fiókok esetén (a felhasználónak rendszergazdai jogosultsággal kell rendelkeznie az alkalmazáskiszolgálón), előtagként adja meg a tartománynévvel rendelkező felhasználónevet a tartomány\felhasználónév> formátumban<.
- Egyszerre legfeljebb öt kiszolgálóra futtathat alkalmazásfelderítést.
Az Ellenőrzés gombra kattintva ellenőrizheti, hogy az alkalmazáskiszolgáló elérhető-e az eszközt futtató gépről, és hogy a hitelesítő adatok érvényesek-e. Sikeres érvényesítés esetén az állapotoszlop megfeleltetett állapotként jelenik meg.
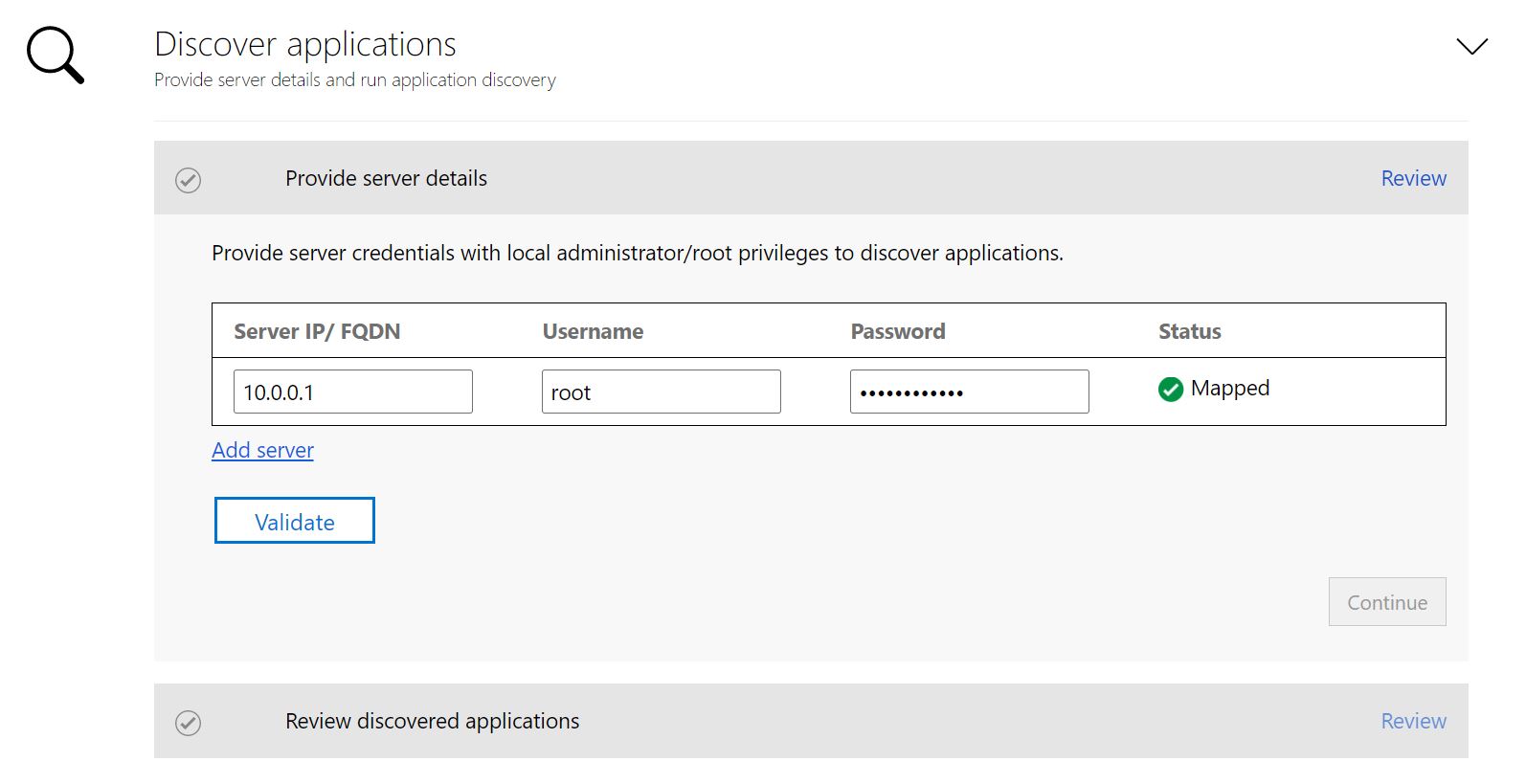
A Folytatás gombra kattintva indítsa el az alkalmazásfelderítést a kijelölt alkalmazáskiszolgálókon.
Az alkalmazásfelderítés sikeres befejezése után kiválaszthatja a tárolóba helyezett alkalmazások listáját.
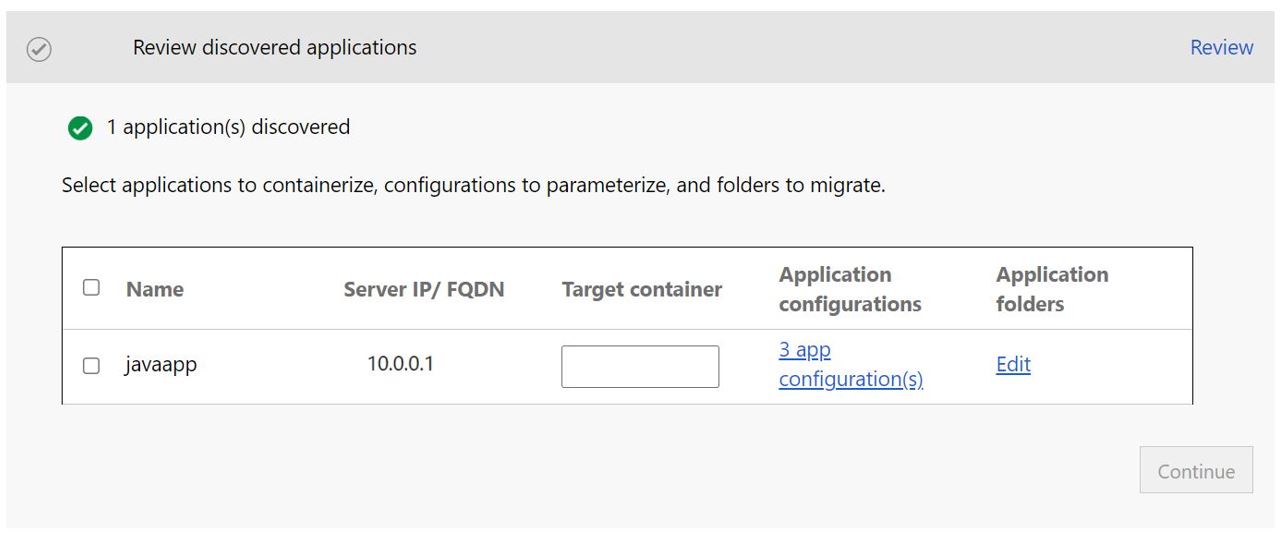
A jelölőnégyzet bejelölésével jelölje ki a tárolóba helyezett alkalmazásokat.
Tárolónév megadása: Adja meg a céltároló nevét az egyes kiválasztott alkalmazásokhoz. A tároló nevét név:címkeként <> kell megadni, ahol a címke tárolólemezképhez van használva. Megadhatja például a céltároló nevét appname:v1 néven.
Alkalmazáskonfigurációk paraméterezése
A konfiguráció paraméterezése üzembe helyezési időparaméterként teszi elérhetővé. Ez lehetővé teszi a beállítás konfigurálását az alkalmazás üzembe helyezésekor, nem pedig a tárolólemezkép egy adott értékére való kemény kódolásával. Ez a beállítás például olyan paraméterek esetén hasznos, mint az adatbázis-kapcsolati sztring.
Az észlelt konfigurációk áttekintéséhez kattintson az Alkalmazáskonfigurációk elemre.
Jelölje be a jelölőnégyzetet az észlelt alkalmazáskonfigurációk paraméterezéséhez.
Kattintson az Alkalmaz gombra a paraméterezendő konfigurációk kiválasztása után.
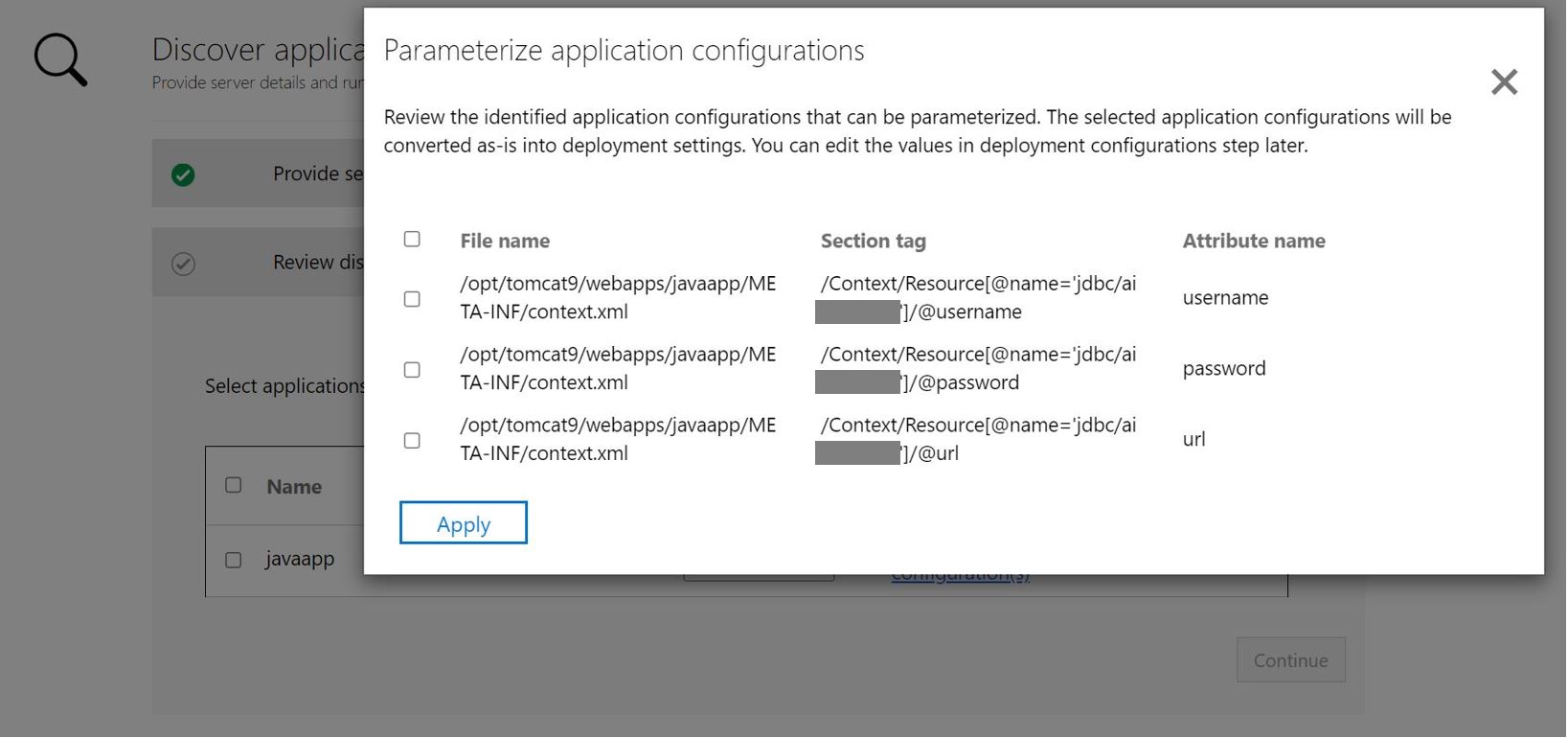
Fájlrendszerfüggőségek exicializálása
Hozzáadhat más mappákat is, amelyeket az alkalmazás használ. Adja meg, hogy a tároló lemezképének részét kell-e venniük, vagy az Azure-fájlmegosztáson keresztül kell-e kivezetni őket az állandó tárolóba. A külső állandó tárolás nagyszerűen használható olyan állapotalapú alkalmazásokhoz, amelyek a tárolón kívül tárolják az állapotot, vagy más statikus tartalommal rendelkeznek a fájlrendszerben.
Az észlelt alkalmazásmappák áttekintéséhez kattintson a Szerkesztés gombra az Alkalmazásmappák csoportban. Az észlelt alkalmazásmappák az alkalmazás által igényelt kötelező összetevőkként lettek azonosítva, és a tárolólemezképbe lesznek másolva.
Kattintson a Mappák hozzáadása elemre, és adja meg a hozzáadni kívánt mappa elérési útját.
Ha több mappát szeretne hozzáadni ugyanahhoz a kötethez, adjon meg vesszővel (
,) elválasztott értékeket.Válassza az Azure-fájlmegosztást tárolási lehetőségként, ha azt szeretné, hogy a mappák a tárolón kívül, állandó tárolóban legyenek tárolva.
Kattintson a Mentés gombra az alkalmazásmappák áttekintése után.
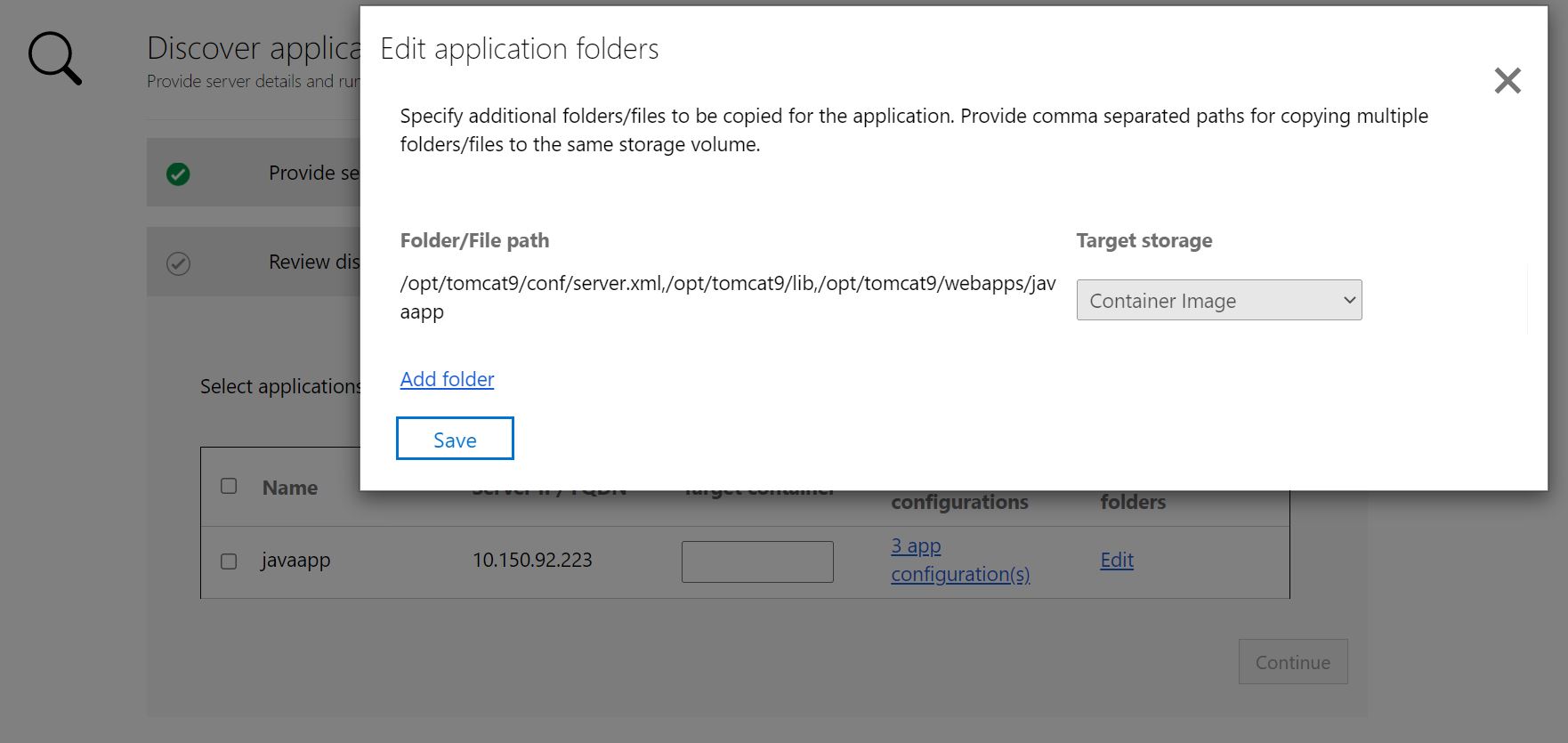
A Folytatás gombra kattintva folytassa a tárolólemezkép-létrehozási fázissal.
Tárolórendszerkép összeállítása
Válassza az Azure Container Registryt: A legördülő menüben válassza ki azt az Azure Container Registryt , amely az alkalmazások tárolólemezképeinek létrehozásához és tárolásához lesz használva. Használhat egy meglévő Azure Container Registryt, vagy létrehozhat egy újat az Új beállításjegyzék létrehozása lehetőséggel.
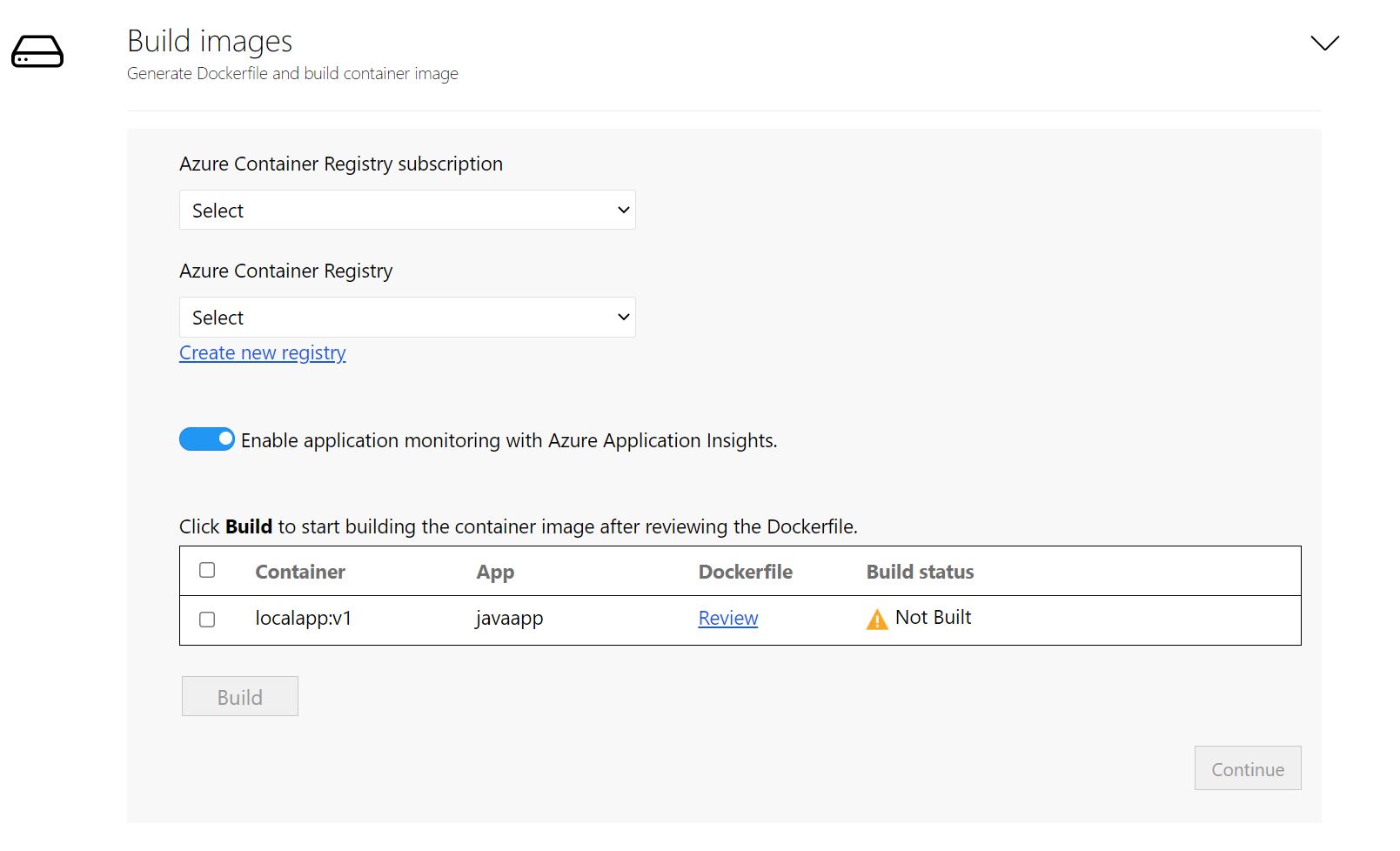
Feljegyzés
Csak a rendszergazdai felhasználóval rendelkező Azure-tárolóregisztrációs adatbázisok jelennek meg. A rendszergazdai fiókra jelenleg szükség van egy rendszerkép Azure-tárolóregisztrációs adatbázisból a Azure-alkalmazás Szolgáltatásba való üzembe helyezéséhez. További információ.
Tekintse át a Dockerfile-t: Az egyes kiválasztott alkalmazások tárolólemezképeinek létrehozásához szükséges Dockerfile a buildelési lépés elején jön létre. Kattintson a Véleményezés gombra a Dockerfile áttekintéséhez. A dockerfile-hoz a felülvizsgálati lépésben bármilyen szükséges testreszabást hozzáadhat, és mentheti a módosításokat a létrehozási folyamat megkezdése előtt.
Az Application Insights konfigurálása: A kód rendszerezése nélkül engedélyezheti az App Service-ben futó Java-alkalmazások monitorozását. Az eszköz telepíti a Java önálló ügynököt a tárolólemezkép részeként. Az üzembe helyezés során konfigurált Java-ügynök automatikusan számos kérést, függőséget, naplót és metrikát gyűjt az alkalmazáshoz, amelyek az Application Insights használatával történő monitorozáshoz használhatók. Ez a beállítás alapértelmezés szerint engedélyezve van az összes Java-alkalmazás esetében.
Létrehozási folyamat aktiválása: Válassza ki azokat az alkalmazásokat, amelyekhez képeket szeretne készíteni, és kattintson a Build gombra. A Build gombra kattintva minden alkalmazáshoz elindítja a tárolórendszerkép-buildet. Az eszköz folyamatosan figyeli a build állapotát, és lehetővé teszi a következő lépés folytatását a build sikeres befejezése után.
Build állapotának nyomon követése: A buildelési lépés előrehaladásának figyeléséhez kattintson a Build in Progress (Build in Progress ) hivatkozásra a Build állapot oszlopában. A hivatkozás aktiválása néhány percet vesz igénybe, miután elindította a buildelési folyamatot.
A build befejezése után kattintson a Folytatás gombra az üzembehelyezési beállítások megadásához.
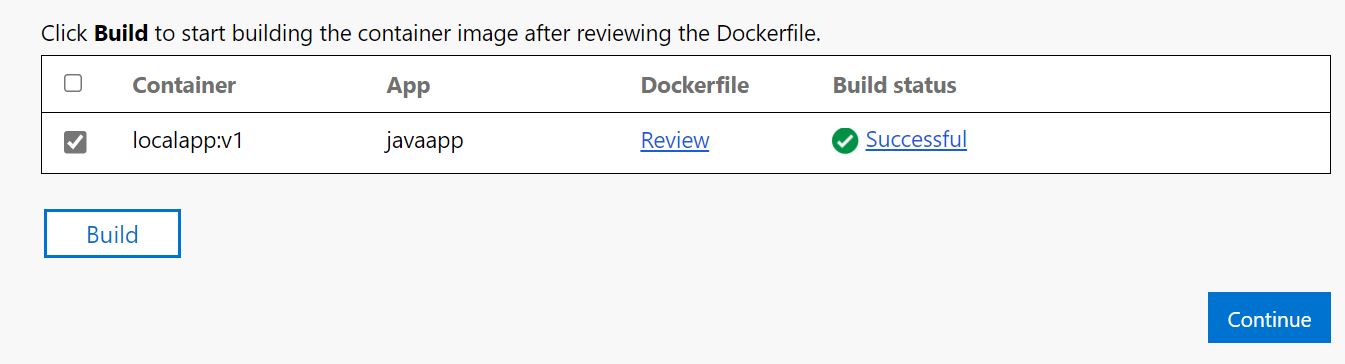
A tárolóalapú alkalmazás üzembe helyezése a Azure-alkalmazás Service-ben
A tárolórendszerkép létrehozása után a következő lépés az alkalmazás tárolóként való üzembe helyezése Azure-alkalmazás Szolgáltatásban.
Válassza ki a Azure-alkalmazás szolgáltatáscsomagot: Adja meg az alkalmazás által használni kívánt Azure-alkalmazás szolgáltatáscsomagot.
- Ha nem rendelkezik App Service-csomaggal, vagy új App Service-csomagot szeretne használni, az eszközről az Új App Service-csomag létrehozása gombra kattintva hozhat létre egyet.
- Kattintson a Folytatás gombra az App Service-csomag kiválasztása után.
Titkos tár és monitorozási munkaterület megadása: Ha az alkalmazáskonfigurációk paraméterezését választotta, adja meg az alkalmazáshoz használni kívánt titkos tárat. Az Azure Key Vault vagy az App Service alkalmazásbeállításai közül választhat az alkalmazás titkos kulcsainak kezeléséhez. További információ.
- Ha az App Service alkalmazásbeállításokat választotta a titkos kódok kezeléséhez, kattintson a Folytatás gombra.
- Ha azure Key Vaultot szeretne használni az alkalmazás titkos kulcsainak kezeléséhez, adja meg a használni kívánt Azure Key Vaultot.
- Ha nem rendelkezik Azure Key Vaulttal, vagy új Key Vaultot szeretne létrehozni, az Új létrehozása gombra kattintva létrehozhat egyet az eszközből.
- Az eszköz automatikusan hozzárendeli a titkos kulcsok kezeléséhez szükséges engedélyeket a Key Vaulton keresztül.
- Monitorozási munkaterület: Ha az Application Insights használatával engedélyezte a monitorozást, adja meg a használni kívánt Application Insights-erőforrást. Ez a beállítás nem lesz látható, ha letiltotta a figyelési integrációt.
- Ha nem rendelkezik Application Insights-erőforrással, vagy új erőforrást szeretne létrehozni, az eszközről az Új létrehozása gombra kattintva hozhat létre.
Azure-fájlmegosztás megadása: Ha további könyvtárakat/mappákat adott hozzá, és az Azure-fájlmegosztási lehetőséget választotta az állandó tároláshoz, adja meg az Azure Migrate: App Containerization eszköz által az üzembe helyezési folyamat során használni kívánt Azure-fájlmegosztást. Az eszköz átmásolja az Azure Fileshoz konfigurált alkalmazáskönyvtárakat/mappákat, és az üzembe helyezés során csatlakoztatja őket az alkalmazástárolóhoz.
- Ha nem rendelkezik Azure-fájlmegosztással, vagy új Azure-fájlmegosztást szeretne létrehozni, az eszközről az Új tárfiók és fájlmegosztás létrehozása elemre kattintva hozhat létre.
Alkalmazástelepítési konfiguráció: A fenti lépések elvégzése után meg kell adnia az alkalmazás üzembehelyezési konfigurációját. Kattintson a Konfigurálás gombra az alkalmazás központi telepítésének testreszabásához. A konfigurálási lépésben a következő testreszabásokat végezheti el:
- Név: Adja meg az alkalmazás egyedi alkalmazásnevét. Ez a név fogja használni az alkalmazás URL-címét, és előtagként fogja használni az üzemelő példány részeként létrehozott más erőforrásokhoz.
- Alkalmazáskonfiguráció: Minden paraméterezett alkalmazáskonfigurációhoz adja meg az aktuális üzembe helyezéshez használandó értékeket.
- Tárolókonfiguráció: Tekintse át az állandó tároláshoz konfigurált alkalmazáskönyvtárak/mappák adatait.
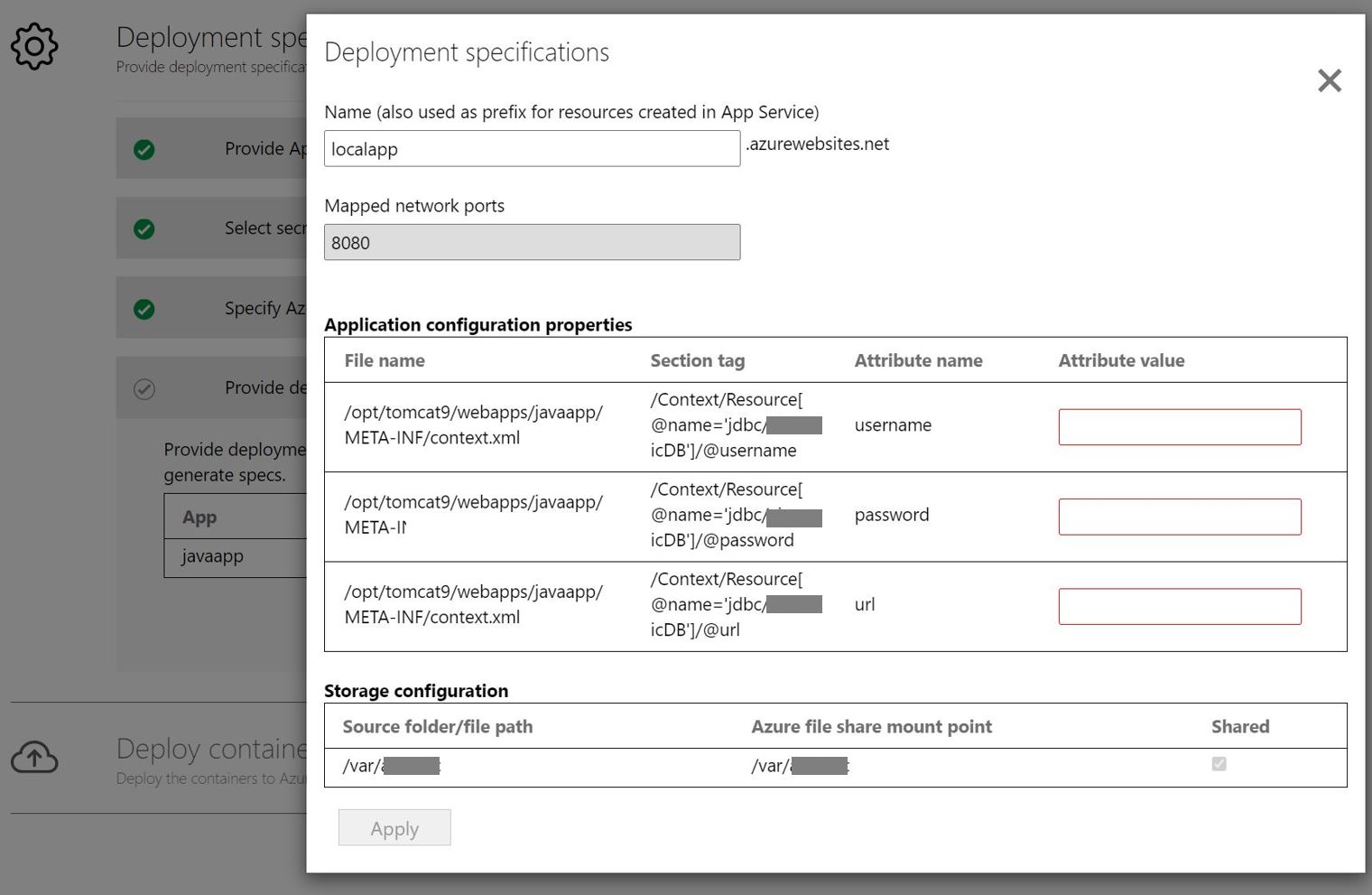
Az alkalmazás üzembe helyezése: Az alkalmazás üzembehelyezési konfigurációjának mentése után az eszköz létrehozza a Kubernetes üzembehelyezési YAML-ét az alkalmazáshoz.
Kattintson a Véleményezés gombra az alkalmazások üzembehelyezési konfigurációjának áttekintéséhez.
Válassza ki az üzembe helyezni kívánt alkalmazást.
Kattintson az Üzembe helyezés gombra a kijelölt alkalmazások üzembe helyezésének elindításához
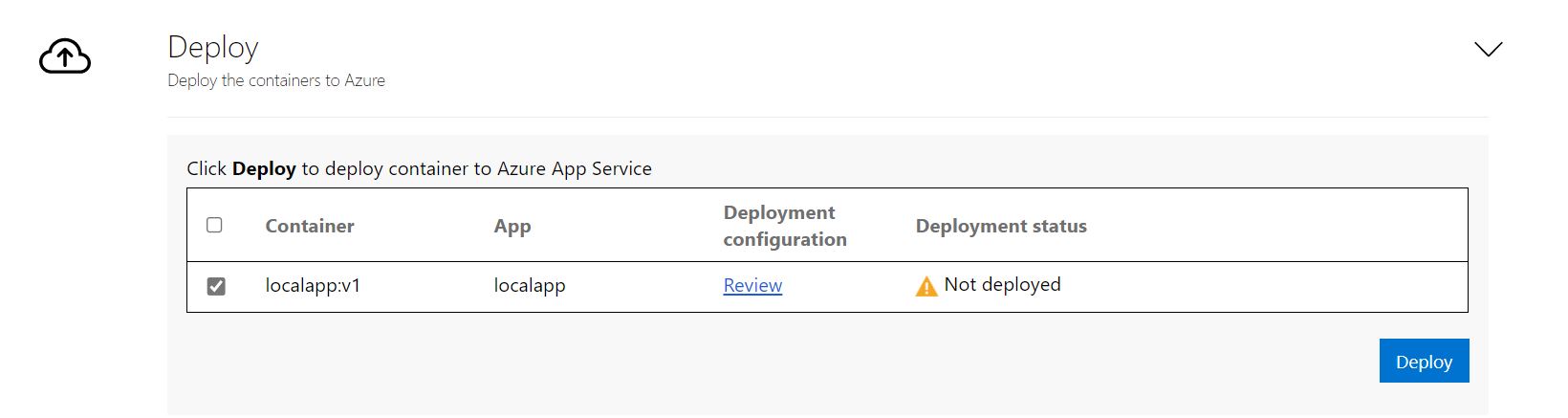
Az alkalmazás üzembe helyezése után az Üzembe helyezés állapota oszlopra kattintva nyomon követheti az alkalmazáshoz üzembe helyezett erőforrásokat.
Hibaelhárítási problémák
Az eszközzel kapcsolatos problémák elhárításához tekintse meg az App Containerization eszközt futtató Windows-gépen található naplófájlokat. Az eszköz naplófájljai a C:\ProgramData\Microsoft Azure Migrate App Containerization\Logs mappában érhetők el.
Következő lépések
- Java-webalkalmazások tárolóba helyezése az Apache Tomcaten (Linux-kiszolgálókon) és üzembe helyezése Linux-tárolókon az AKS-en. További információ
- ASP.NET webalkalmazások tárolóba helyezése és üzembe helyezése Windows-tárolókon az AKS-en. További információ
- A ASP.NET webalkalmazások tárolóba helyezése és üzembe helyezése Windows-tárolókon Azure-alkalmazás szolgáltatásban. További információ
Visszajelzés
Hamarosan elérhető: 2024-ben fokozatosan kivezetjük a GitHub-problémákat a tartalom visszajelzési mechanizmusaként, és lecseréljük egy új visszajelzési rendszerre. További információ: https://aka.ms/ContentUserFeedback.
Visszajelzés küldése és megtekintése a következőhöz: