Oktatóanyag: AWS-példányok felderítése az Azure Migrate használatával: Felderítés és értékelés
Az Azure-ba való migrálás során felderítheti a kiszolgálókat értékelésre és migrálásra.
Ez az oktatóanyag bemutatja, hogyan fedezheti fel az Amazon Web Services-példányokat az Azure Migrate: Discovery és assessment eszközzel egy egyszerűsített Azure Migrate-berendezés használatával. A berendezést fizikai kiszolgálóként helyezi üzembe, hogy folyamatosan felderítse a gép és a teljesítmény metaadatait.
Ebben az oktatóanyagban az alábbiakkal fog megismerkedni:
- Azure-fiók beállítása.
- Az AWS-példányok előkészítése a felderítéshez.
- Hozzon létre egy projektet.
- Az Azure Migrate-berendezés beállítása.
- Indítsa el a folyamatos felderítést.
Feljegyzés
Az oktatóanyagok bemutatják a forgatókönyvek kipróbálásának leggyorsabb útját, és alapértelmezett beállításokat használnak.
Ha még nincs Azure-előfizetése, kezdés előtt hozzon létre egy ingyenes fiókot.
Előfeltételek
Mielőtt elkezdené ezt az oktatóanyagot, ellenőrizze, hogy rendelkezik-e ezekkel az előfeltételekkel.
| Követelmény | Részletek |
|---|---|
| Készülék | Szüksége van egy EC2 virtuális gépre, amelyen az Azure Migrate-berendezést futtatni szeretné. A gépnek a következőket kell rendelkeznie: - Telepített Windows Server 2019 vagy Windows Server 2022. - 16 GB RAM, 8 virtuális processzor, körülbelül 80 GB lemezterület és egy külső virtuális kapcsoló. - Statikus vagy dinamikus IP-cím, közvetlenül vagy proxyn keresztüli internet-hozzáféréssel. |
| Windows-példányok | Engedélyezze a bejövő kapcsolatokat az 5985-ös WinRM-porton (HTTP) a Windows-kiszolgálók felderítéséhez. |
| Linux-példányok | Engedélyezze a bejövő kapcsolatokat a 22-s porton (TCP) a Linux-kiszolgálók felderítéséhez. A példányoknak alapértelmezett rendszerhéjként kell használniuk bash , ellenkező esetben a felderítés sikertelen lesz. |
Azure-felhasználói fiók előkészítése
Projekt létrehozásához és az Azure Migrate-berendezés regisztrálásához szüksége van egy fiókra a következőkkel:
- Közreműködői vagy tulajdonosi engedélyek egy Azure-előfizetésen.
- Engedélyek a Microsoft Entra alkalmazások regisztrálásához.
Ha most hozott létre egy ingyenes Azure-fiókot, akkor Ön az előfizetés tulajdonosa. Ha nem Ön az előfizetés tulajdonosa, a tulajdonossal együttműködve rendelje hozzá az engedélyeket az alábbiak szerint:
Az Azure Portalon keressen rá az "előfizetések" kifejezésre, és a Szolgáltatások területen válassza az Előfizetések lehetőséget.
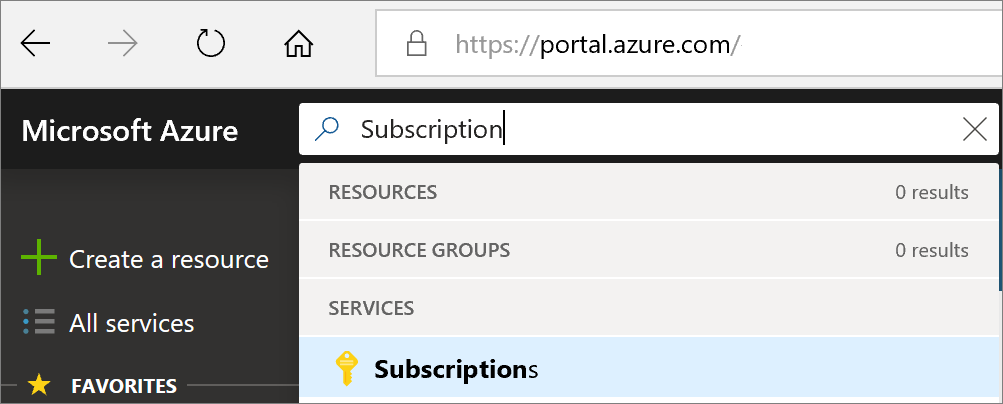
Az Előfizetések lapon válassza ki azt az előfizetést, amelyben projektet szeretne létrehozni.
Válassza a Hozzáférés-vezérlés (IAM) lehetőséget.
Válassza a Szerepkör-hozzárendelés hozzáadása>lehetőséget a Szerepkör-hozzárendelés hozzáadása lap megnyitásához.
Rendelje hozzá a következő szerepkört. A részletes lépésekért tekintse meg az Azure-szerepköröknek az Azure Portalon történő hozzárendelését ismertető cikket.
Beállítás Érték Szerepkör Közreműködő vagy tulajdonos Hozzáférés hozzárendelése a következőhöz: User Tagok azmigrateuser 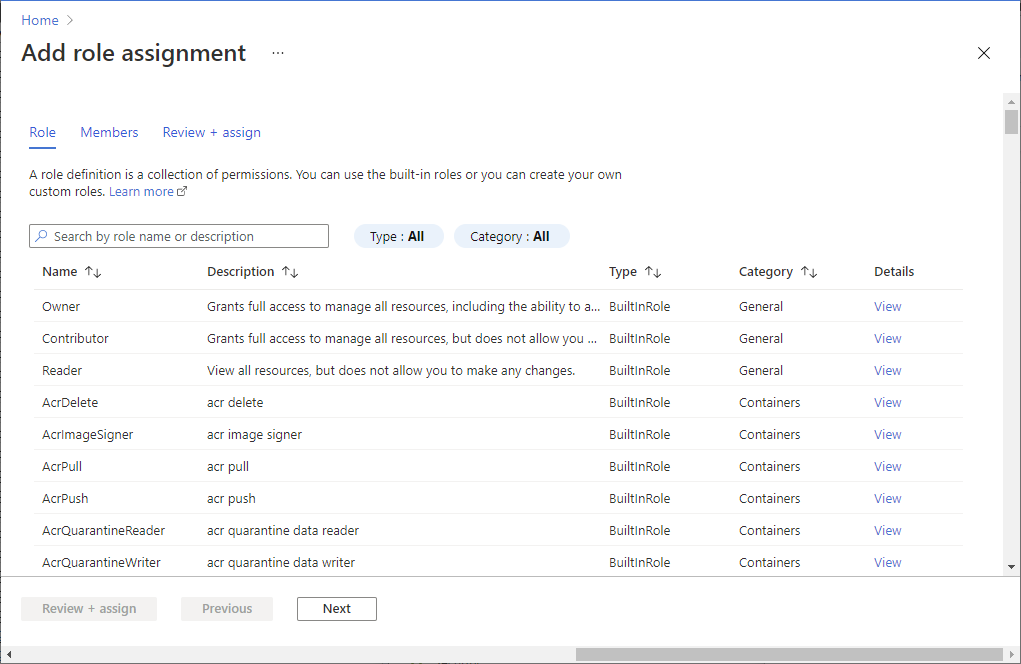
A berendezés regisztrálásához az Azure-fióknak engedélyekre van szüksége a Microsoft Entra-alkalmazások regisztrálásához.
A portálon nyissa meg a Microsoft Entra ID-felhasználókat>.
Kérje meg a bérlőt vagy a globális rendszergazdát, hogy rendelje hozzá az alkalmazásfejlesztői szerepkört a fiókhoz, hogy lehetővé tegye a Microsoft Entra alkalmazásregisztrációját a felhasználók számára. További információ.
AWS-példányok előkészítése
Állítson be egy fiókot, amellyel a berendezés hozzáférhet az AWS-példányokhoz.
- Windows-kiszolgálók esetén állítson be egy helyi felhasználói fiókot az összes Olyan Windows-kiszolgálón, amelyet fel szeretne venni a felderítésbe. Adja hozzá a felhasználói fiókot a következő csoportokhoz: – Távfelügyeleti felhasználók – Teljesítményfigyelő felhasználók – Teljesítménynapló-felhasználók.
- Linux-kiszolgálók esetén szüksége van egy gyökérfiókra a felderíteni kívánt Linux-kiszolgálókon. Alternatív megoldásért tekintse meg a támogatási mátrix utasításait.
- Az Azure Migrate jelszó-hitelesítést használ az AWS-példányok felderítésekor. Az AWS-példányok alapértelmezés szerint nem támogatják a jelszó-hitelesítést. A példány felfedezése előtt engedélyeznie kell a jelszóhitelesítést.
- Windows-kiszolgálók esetén engedélyezze az 5985-ös WinRM-portot (HTTP). Ez lehetővé teszi a távoli WMI-hívásokat.
- Linux-kiszolgálók esetén:
- Jelentkezzen be minden Linux-gépre.
- Nyissa meg a sshd_config fájlt: vi /etc/ssh/sshd_config
- A fájlban keresse meg a PasswordAuthentication sort, és módosítsa az értéket igen értékre.
- Mentse és zárja be a fájlt. Indítsa újra az ssh szolgáltatást.
- Ha gyökérfelhasználót használ a Linux-kiszolgálók felderítéséhez, győződjön meg arról, hogy a legfelső szintű bejelentkezés engedélyezve van a kiszolgálókon.
- Bejelentkezés minden Linux-gépre
- Nyissa meg a sshd_config fájlt: vi /etc/ssh/sshd_config
- A fájlban keresse meg a PermitRootLogin sort, és módosítsa az értéket igen értékre.
- Mentse és zárja be a fájlt. Indítsa újra az ssh szolgáltatást.
Projekt beállítása
Új projekt beállítása.
Az Azure Portal >Minden szolgáltatásban keresse meg az Azure Migrate-t.
A Szolgáltatások területen válassza az Azure Migrate lehetőséget.
Az Első lépések területen válassza a Projekt létrehozása lehetőséget.
A Projekt létrehozása területen válassza ki az Azure-előfizetést és az erőforráscsoportot. Hozzon létre egy erőforráscsoportot, ha nincs ilyenje.
A Projekt részletei területen adja meg a projekt nevét és azt a földrajzi helyet, amelyben létre szeretné hozni a projektet. Tekintse át a nyilvános és kormányzati felhők támogatott földrajzi területeit.
Válassza a Létrehozás lehetőséget.
Várjon néhány percet a projekt üzembe helyezésére. Az Azure Migrate: Felderítési és értékelési eszköz alapértelmezés szerint hozzáadódik az új projekthez.
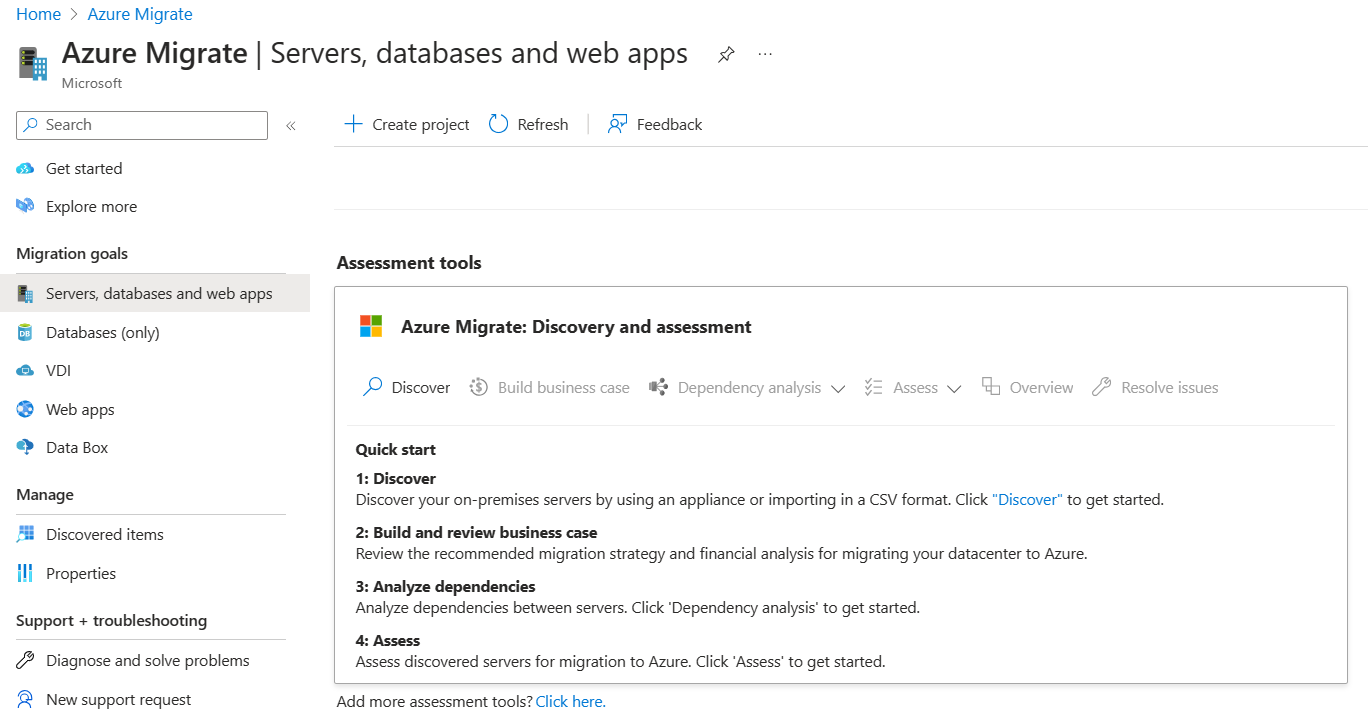
Feljegyzés
Ha már létrehozott egy projektet, ugyanazzal a projektel regisztrálhat további berendezéseket, hogy több kiszolgálót fedezzen fel és értékeljen ki. További információ.
A berendezés beállítása
Az Azure Migrate-berendezés egy egyszerűsített berendezés, amelyet az Azure Migrate használ: Felderítés és értékelés a következők elvégzésére:
- Helyszíni kiszolgálók felderítése.
- Metaadatok és teljesítményadatok küldése felderített kiszolgálókhoz az Azure Migrate-be: Felderítés és értékelés.
További információ az Azure Migrate-berendezésről.
A berendezés beállításához:
- Adjon meg egy berendezésnevet, és hozzon létre egy projektkulcsot a portálon.
- Töltsön le egy tömörített fájlt az Azure Migrate telepítőszkriptjével az Azure Portalról.
- Bontsa ki a tartalmat a tömörített fájlból. Indítsa el a PowerShell-konzolt rendszergazdai jogosultságokkal.
- Hajtsa végre a PowerShell-szkriptet a berendezés webalkalmazásának elindításához.
- Először konfigurálja a berendezést, és regisztrálja a projektben a projektkulcs használatával.
1. A projektkulcs létrehozása
- A migrálási célok között>válassza a Kiszolgálók, adatbázisok és webalkalmazások>Azure Migrate: Felderítés és értékelés lehetőséget.
- A Felderítő kiszolgálók>virtualizálva vannak?, válassza a Fizikai vagy egyéb (AWS, GCP, Xen stb.) lehetőséget.
- 1:Projektkulcs létrehozásakor adja meg annak az Azure Migrate-berendezésnek a nevét, amelyet fizikai vagy virtuális kiszolgálók felderítésére fog beállítani. A névnek legfeljebb 14 karakterből álló alfanumerikusnak kell lennie.
- Válassza a Kulcs létrehozása lehetőséget a szükséges Azure-erőforrások létrehozásához. Az erőforrások létrehozása során ne zárja be a Kiszolgálók felderítése lapot.
- Az Azure-erőforrások sikeres létrehozása után létre lesz hozva egy projektkulcs .
- Másolja a kulcsot úgy, ahogy szüksége lesz rá, hogy befejezze a berendezés regisztrációját a konfiguráció során.
2. A telepítő szkriptjének letöltése
2: Az Azure Migrate-berendezés letöltése, válassza a Letöltés lehetőséget.
Biztonság ellenőrzése
Az üzembe helyezés előtt ellenőrizze, hogy a tömörített fájl biztonságos-e.
- A gépen, amelyre a fájlt letöltötte, nyisson meg egy rendszergazdai parancsablakot.
- Futtassa a következő parancsot a tömörített fájl kivonatának létrehozásához:
C:\>CertUtil -HashFile <file_location> [Hashing Algorithm]- Példa a nyilvános felhő használatára:
C:\>CertUtil -HashFile C:\Users\administrator\Desktop\AzureMigrateInstaller-Server-Public.zip SHA256 - Példa a kormányzati felhő használatára:
C:\>CertUtil -HashFile C:\Users\administrator\Desktop\AzureMigrateInstaller-Server-USGov.zip SHA256
- Ellenőrizze a legújabb berendezésverziókat és kivonatértékeket:
A nyilvános felhő esetében:
Forgatókönyv Letöltés* Kivonat értéke Fizikai (85 MB) Legújabb verzió a551f3552fee62ca5c7ea11648960a09a89d226659febd26314e222a37c7d857 Az Azure Government esetében:
Forgatókönyv Letöltés* Kivonat értéke Fizikai (85 MB) Legújabb verzió a551f3552fee62ca5c7ea11648960a09a89d226659febd26314e222a37c7d857
3. Az Azure Migrate telepítő szkriptjének futtatása
A telepítő szkriptje a következőket végzi el:
- Ügynököket és egy webalkalmazást telepít a fizikai kiszolgálók felderítéséhez és értékeléséhez.
- Telepítse a Windows-szerepköröket, beleértve a Windows Aktiválási szolgáltatást, az IIS-t és a PowerShell I Standard kiadás.
- Egy újraírható IIS-modul letöltése és telepítése.
- Frissítések egy beállításkulcsot (HKLM) az Azure Migrate állandó beállítási részleteivel.
- A következő fájlokat hozza létre az elérési út alatt:
- Konfigurációs fájlok: %Programdata%\Microsoft Azure\Config
- Naplófájlok: %Programdata%\Microsoft Azure\Logs
Futtassa a szkriptet az alábbiak szerint:
Bontsa ki a tömörített fájlt a berendezést üzemeltető kiszolgáló egyik mappájába. Győződjön meg arról, hogy nem futtatja a szkriptet egy meglévő Azure Migrate-berendezésen lévő gépen.
Indítsa el a PowerShellt a fenti kiszolgálón rendszergazdai (emelt szintű) jogosultsággal.
Módosítsa a PowerShell-könyvtárat arra a mappára, amelyben a letöltött tömörített fájl tartalma ki lett nyerve.
Futtassa az AzureMigrateInstaller.ps1 nevű szkriptet a következő parancs futtatásával:
A nyilvános felhő esetében:
PS C:\Users\administrator\Desktop\AzureMigrateInstaller-Server-Public> .\AzureMigrateInstaller.ps1Az Azure Government esetében:
PS C:\Users\Administrators\Desktop\AzureMigrateInstaller-Server-USGov>.\AzureMigrateInstaller.ps1A szkript elindítja a berendezés webalkalmazását, amikor sikeresen befejeződik.
Ha bármilyen problémába ütközik, a hibaelhárításhoz a C:\ProgramData\Microsoft Azure\Logs\AzureMigrateScenarioInstaller_Timestamp.log webhelyen érheti el a szkriptnaplókat.
A berendezés Azure-hoz való hozzáférésének ellenőrzése
Győződjön meg arról, hogy a berendezés képes csatlakozni az Azure URL-címéhez nyilvános és kormányzati felhőkhöz.
4. A berendezés konfigurálása
Először állítsa be a berendezést.
Nyisson meg egy böngészőt minden olyan gépen, amely képes csatlakozni a berendezéshez, és nyissa meg a berendezés webalkalmazásÁNAK URL-címét: https:// alkalmazás neve vagy IP-címe: 44368.
Másik lehetőségként az alkalmazás parancsikonjának kiválasztásával megnyithatja az alkalmazást az asztalról.
Fogadja el a licencfeltételeket, és olvassa el a harmadik féltől származó információkat.
Előfeltételek beállítása és a berendezés regisztrálása
A konfigurációkezelőben válassza az Előfeltételek beállítása lehetőséget, majd hajtsa végre az alábbi lépéseket:
Csatlakozás ivity: A berendezés ellenőrzi, hogy a kiszolgáló rendelkezik-e internetkapcsolattal. Ha a kiszolgáló proxyt használ:
A Beállításproxy lehetőséget választva adja meg a proxycímet (az űrlapon
http://ProxyIPAddressvagyhttp://ProxyFQDNa teljes tartománynévre hivatkozó teljes tartománynevet) és a figyelési portot.Adja meg a hitelesítő adatokat, ha a proxynak hitelesítésre van szüksége.
Ha hozzáadott proxyadatokat, vagy letiltotta a proxyt vagy a hitelesítést, válassza a Mentés lehetőséget a kapcsolat aktiválásához és a kapcsolat ismételt ellenőrzéséhez.
Csak a HTTP-proxyk használata támogatott.
Időszinkronizálás: Ellenőrizze, hogy a készüléken lévő idő szinkronban van-e az internettel, hogy a felderítés megfelelően működjön.
Frissítések telepítése és berendezés regisztrálása: Az automatikus frissítés futtatásához és a berendezés regisztrálásához kövesse az alábbi lépéseket:
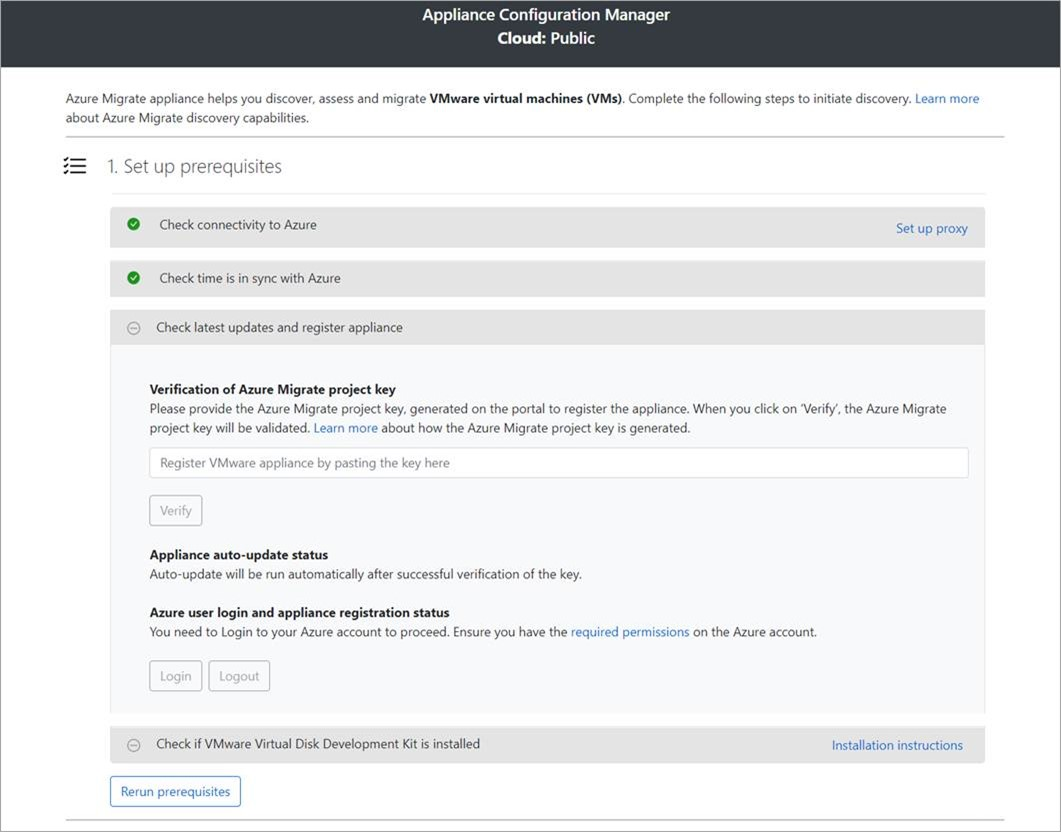
Feljegyzés
Ez egy új felhasználói felület az Azure Migrate-berendezésben, amely csak akkor érhető el, ha beállított egy berendezést a portálról letöltött legújabb OVA/Installer szkripttel. A már regisztrált berendezések továbbra is a felhasználói élmény régebbi verzióját fogják látni, és problémamentesen működnek tovább.
Az automatikus frissítés futtatásához illessze be a portálról másolt projektkulcsot. Ha nem rendelkezik a kulccsal, nyissa meg az Azure Migrate: Felderítési és értékelési áttekintés>a meglévő berendezések kezelése című témakört.> Válassza ki a projektkulcs létrehozásakor megadott berendezésnevet, majd másolja ki a megjelenő kulcsot.
A berendezés ellenőrzi a kulcsot, és elindítja az automatikus frissítési szolgáltatást, amely frissíti a berendezés összes szolgáltatását a legújabb verzióra. Az automatikus frissítés futtatása után a Berendezés-szolgáltatások megtekintése lehetőség kiválasztásával megtekintheti a berendezéskiszolgálón futó szolgáltatások állapotát és verzióit.
A berendezés regisztrálásához ki kell választania a Bejelentkezés lehetőséget. Az Azure-bejelentkezés folytatásában válassza a Kód másolása > Bejelentkezés lehetőséget az eszközkód másolásához (rendelkeznie kell az Azure-ral való hitelesítéshez szükséges eszközkóddal), és nyisson meg egy Azure-bejelentkezési kérést egy új böngészőlapon. Győződjön meg arról, hogy letiltotta az előugró ablak blokkolóját a böngészőben, hogy megjelenjen az üzenet.
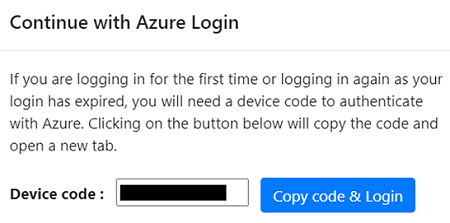
A böngésző új lapján illessze be az eszközkódot, és jelentkezzen be az Azure-felhasználónevével és jelszavával. PIN-kóddal való bejelentkezés nem támogatott.
Feljegyzés
Ha véletlenül, bejelentkezés nélkül zárja be a bejelentkezési lapot, frissítse a berendezés konfigurációkezelőjének böngészőlapját az eszközkód és a Kód másolása > Bejelentkezés gomb megjelenítéséhez.
Miután sikeresen bejelentkezett, térjen vissza a berendezés konfigurációkezelőjét megjelenítő böngészőlapra. Ha a bejelentkezéshez használt Azure-felhasználói fiók rendelkezik a kulcsgenerálás során létrehozott Azure-erőforrásokhoz szükséges engedélyekkel, elindul a berendezés regisztrálása.
A berendezés sikeres regisztrálása után a regisztráció részleteinek megtekintéséhez válassza a Részletek megtekintése lehetőséget.
A berendezés konfigurálása során bármikor újrafuttathatja az előfeltételeket annak ellenőrzéséhez, hogy a berendezés megfelel-e az összes előfeltételnek.
Folyamatos felderítés indítása
Most csatlakozzon a berendezésről a felderítendő fizikai kiszolgálókhoz, és indítsa el a felderítést.
Az 1. lépésben : Adjon meg hitelesítő adatokat a Windows és Linux rendszerű fizikai vagy virtuális kiszolgálók felderítéséhez, és válassza a Hitelesítő adatok hozzáadása lehetőséget.
Windows Server esetén válassza ki a forrástípust Windows Serverként, adjon meg egy rövid nevet a hitelesítő adatoknak, adja hozzá a felhasználónevet és a jelszót. Válassza a Mentés lehetőséget.
Ha jelszóalapú hitelesítést használ Linux-kiszolgálóhoz, válassza ki a forrástípust Linux-kiszolgálóként (jelszóalapú), adjon meg egy felhasználóbarát nevet a hitelesítő adatoknak, adja hozzá a felhasználónevet és a jelszót. Válassza a Mentés lehetőséget.
Ha SSH-kulcsalapú hitelesítést használ Linux-kiszolgálóhoz, kiválaszthatja a forrástípust Linux-kiszolgálóként (SSH-kulcsalapú), megadhatja a hitelesítő adatok rövid nevét, hozzáadhatja a felhasználónevet, tallózhat, és kiválaszthatja az SSH titkos kulcsfájlt. Válassza a Mentés lehetőséget.
- Az Azure Migrate támogatja az ssh-keygen parancs által létrehozott SSH titkos kulcsot RSA, DSA, ECDSA és ed25519 algoritmusok használatával.
- Az Azure Migrate jelenleg nem támogatja a jelszóalapú SSH-kulcsot. SSH-kulcsot használjon jelszó nélkül.
- Az Azure Migrate jelenleg nem támogatja a PuTTY által létrehozott SSH titkos kulcsfájlt.
- Az Azure Migrate támogatja az SSH titkoskulcs-fájl OpenSSH-formátumát az alábbiak szerint:
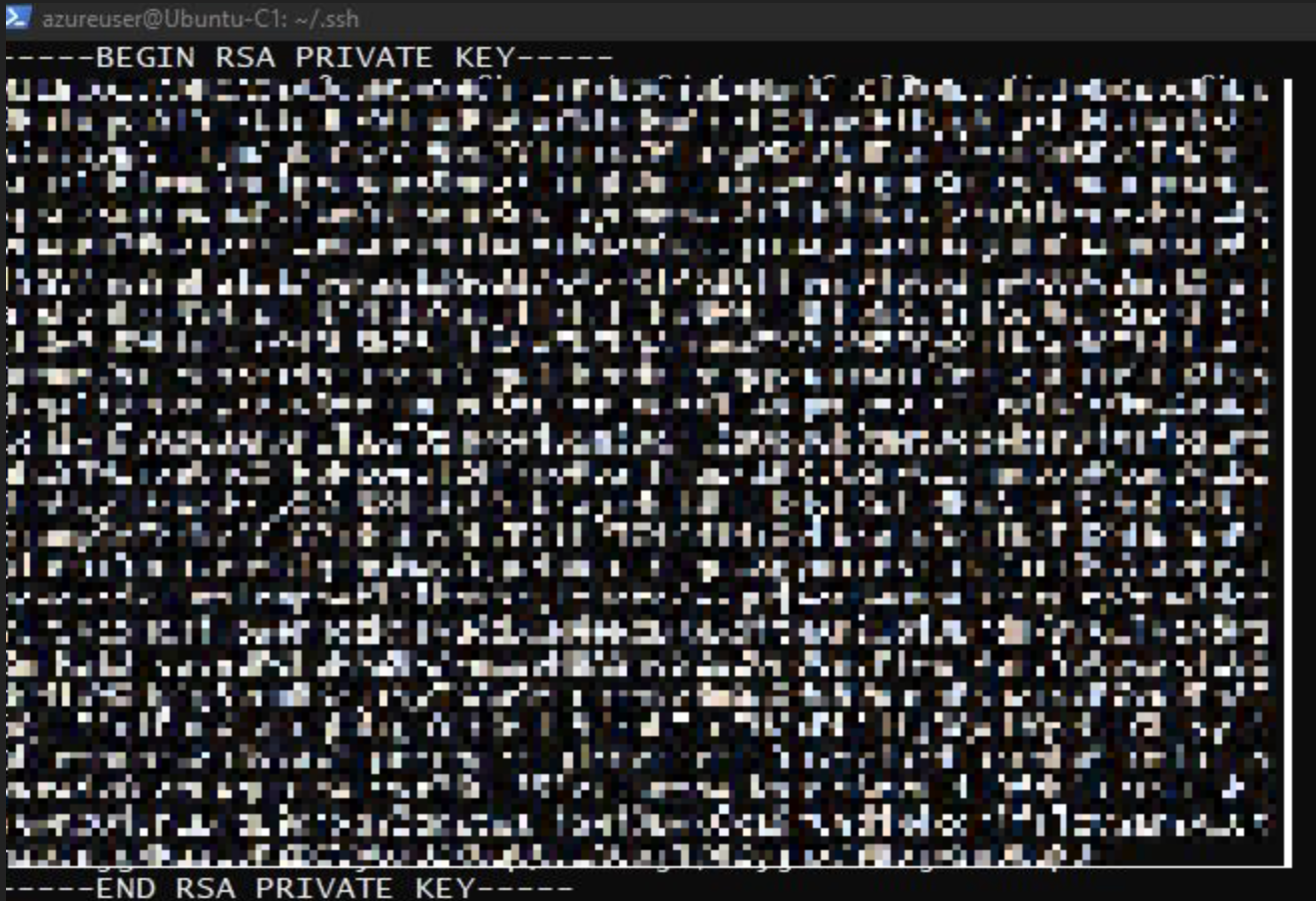
Ha egyszerre több hitelesítő adatot szeretne hozzáadni, a további hitelesítő adatok mentéséhez és hozzáadásához válassza a Továbbiak hozzáadása lehetőséget. A fizikai kiszolgálók felderítéséhez több hitelesítő adat is támogatott.
Feljegyzés
Alapértelmezés szerint a hitelesítő adatok a telepített alkalmazásokról, szerepkörökről és szolgáltatásokról, valamint a függőségi adatok Windows- és Linux-kiszolgálókról való gyűjtésére szolgálnak, kivéve, ha letiltja a csúszkát, hogy ne hajtsa végre ezeket a funkciókat (az utolsó lépésben leírtak szerint).
A 2. lépésben : Adja meg a fizikai vagy virtuális kiszolgáló adatait, válassza a Felderítési forrás hozzáadása lehetőséget a kiszolgáló IP-címének/teljes tartománynevének és a kiszolgálóhoz való csatlakozáshoz szükséges hitelesítő adatok felhasználóbarát nevének megadásához.
Egyszerre egyetlen elemet is hozzáadhat, vagy egyszerre több elemet is hozzáadhat. Lehetőség van a kiszolgáló adatainak megadására is a CSV importálása révén.
- Ha az Egyetlen elem hozzáadása lehetőséget választja, kiválaszthatja az operációs rendszer típusát, megadhatja a hitelesítő adatok rövid nevét, hozzáadhatja a kiszolgáló IP-címét/teljes tartománynevét, és kiválaszthatja a Mentés lehetőséget.
- Ha több elem hozzáadása lehetőséget választja, egyszerre több rekordot is hozzáadhat a kiszolgáló IP-címének/teljes tartománynevének megadásával a szövegmező hitelesítő adatainak felhasználóbarát nevével. Ellenőrizze** a hozzáadott rekordokat, és válassza a Mentés lehetőséget.
- Ha a CSV importálása (alapértelmezés szerint kiválasztva) lehetőséget választja, letöltheti a CSV-sablonfájlt, feltöltheti a fájlt a kiszolgáló IP-címével/teljes tartománynevével és a hitelesítő adatok felhasználóbarát nevével. Ezután importálja a fájlt a berendezésbe, ellenőrizze a fájl rekordjait, és válassza a Mentés lehetőséget.
A Mentés gombra kattintva a berendezés megpróbálja érvényesíteni a kapcsolatot a hozzáadott kiszolgálókkal, és megjeleníti az érvényesítési állapotot a táblában az egyes kiszolgálókon.
- Ha egy kiszolgáló ellenőrzése sikertelen, tekintse át a hibát a tábla Állapot oszlopában a Sikertelen ellenőrzés lehetőség kiválasztásával. Javítsa ki a problémát, és ellenőrizze újra.
- Kiszolgáló eltávolításához válassza a Törlés lehetőséget.
A felderítés megkezdése előtt bármikor újraértékelheti a kiszolgálókhoz való kapcsolatot.
A felderítés megkezdése előtt letilthatja a csúszkát, hogy ne végezzen szoftverleltárat és ügynök nélküli függőségelemzést a hozzáadott kiszolgálókon. Ezt a beállítást bármikor módosíthatja.
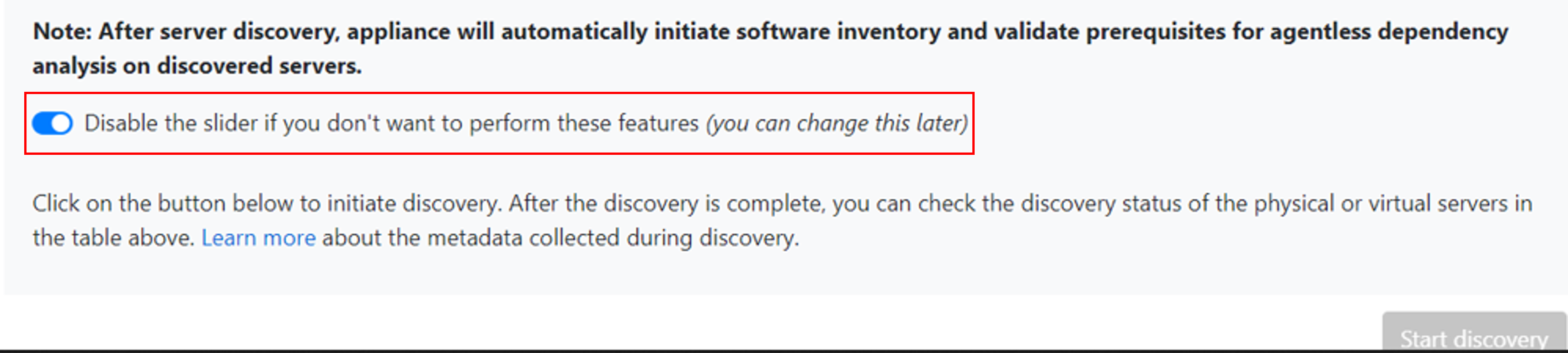
Az SQL Server-példányok és -adatbázisok felderítéséhez hozzáadhat további hitelesítő adatokat (Windows-tartomány/nem tartomány, SQL-hitelesítési hitelesítő adatok), és a berendezés megpróbálja automatikusan leképezni a hitelesítő adatokat az SQL-kiszolgálókra. Ha tartományi hitelesítő adatokat ad hozzá, a berendezés hitelesíti a hitelesítő adatokat a tartomány Active Directoryban, hogy megakadályozza a felhasználói fiókok zárolását. A tartomány hitelesítő adatainak érvényesítésének ellenőrzéséhez kövesse az alábbi lépéseket:
- A Configuration Manager hitelesítő adatainak táblázatában tekintse meg a tartományi hitelesítő adatok érvényesítési állapotát . A rendszer csak a tartományi hitelesítő adatokat ellenőrzi.
- Ha az ellenőrzés sikertelen, kiválaszthat egy sikertelen állapotot az érvényesítési hiba megtekintéséhez. Javítsa ki a problémát, majd válassza a Hitelesítő adatok újraértékelése lehetőséget a hitelesítő adatok ellenőrzésének újbóli megismétléséhez.
Felderítés indítása
Válassza a felderítés indítása lehetőséget a sikeresen ellenőrzött kiszolgálók felderítésének elindításához. A felderítés sikeres elindítása után ellenőrizheti a felderítési állapotot a tábla minden kiszolgálója esetében.
A felderítés működése
Körülbelül 2 percet vesz igénybe 100 kiszolgáló és azok metaadatainak felderítése az Azure Portalon való megjelenítéséhez.
A szoftverleltár (a telepített alkalmazások felderítése) automatikusan elindul, amikor a kiszolgálók felderítése befejeződött.
A szoftverleltár azonosítja a kiszolgálókon futó SQL Server-példányokat. Az általa gyűjtött információk alapján a berendezés a windowsos hitelesítési hitelesítő adatokon vagy a berendezésen megadott SQL Server-hitelesítési hitelesítő adatokon keresztül próbál csatlakozni az SQL Server-példányokhoz. Ezután adatokat gyűjt az SQL Server-adatbázisokról és azok tulajdonságairól. Az SQL Server felderítése 24 óránként egyszer történik. Az SQL Server-példányok és -adatbázisok felderítéséhez a Windows- vagy SQL Server-fióknak a sysadmin kiszolgálói szerepkör tagjának kell lennie, vagy rendelkeznie kell ezekkel az engedélyekkel az egyes SQL Server-példányokhoz.
A berendezés csak azokhoz az SQL Server-példányokhoz tud csatlakozni, amelyekhez hálózati látóvonal tartozik, míg a szoftverleltár önmagában nem feltétlenül igényel hálózati látóvonalat.
A telepített alkalmazások felderítéséhez szükséges idő a felderített kiszolgálók számától függ. 500 kiszolgáló esetén körülbelül egy órát vesz igénybe, hogy a felderített leltár megjelenjen az Azure Migrate projektben a portálon.
A szoftverleltár során a hozzáadott kiszolgálói hitelesítő adatok a kiszolgálókon lesznek iterálva, és ügynök nélküli függőségelemzéshez lesznek érvényesítve. Ha a kiszolgálók felderítése befejeződött, a portálon engedélyezheti az ügynök nélküli függőségelemzést a kiszolgálókon. Az ügynök nélküli függőségelemzés engedélyezéséhez csak azokat a kiszolgálókat lehet kijelölni, amelyeken az ellenőrzés sikeres.
Az SQL Server-példányok és -adatbázisok adatai a felderítés megkezdését követő 24 órán belül megjelennek a portálon.
Alapértelmezés szerint az Azure Migrate a legbiztonságosabb módon csatlakozik az SQL-példányokhoz, vagyis az Azure Migrate titkosítja az Azure Migrate-berendezés és a forrás SQL Server-példányok közötti kommunikációt a TrustServerCertificate tulajdonság
truebeállításával. Emellett az átviteli réteg SSL használatával titkosítja a csatornát, és megkerüli a tanúsítványláncot a megbízhatóság ellenőrzéséhez. Ezért a berendezés-kiszolgálót úgy kell beállítani, hogy megbízzanak a tanúsítvány legfelső szintű szolgáltatójában. A kapcsolati beállításokat azonban módosíthatja az SQL Server kapcsolati tulajdonságainak szerkesztésével a berendezésen. További információ a választható lehetőségekről.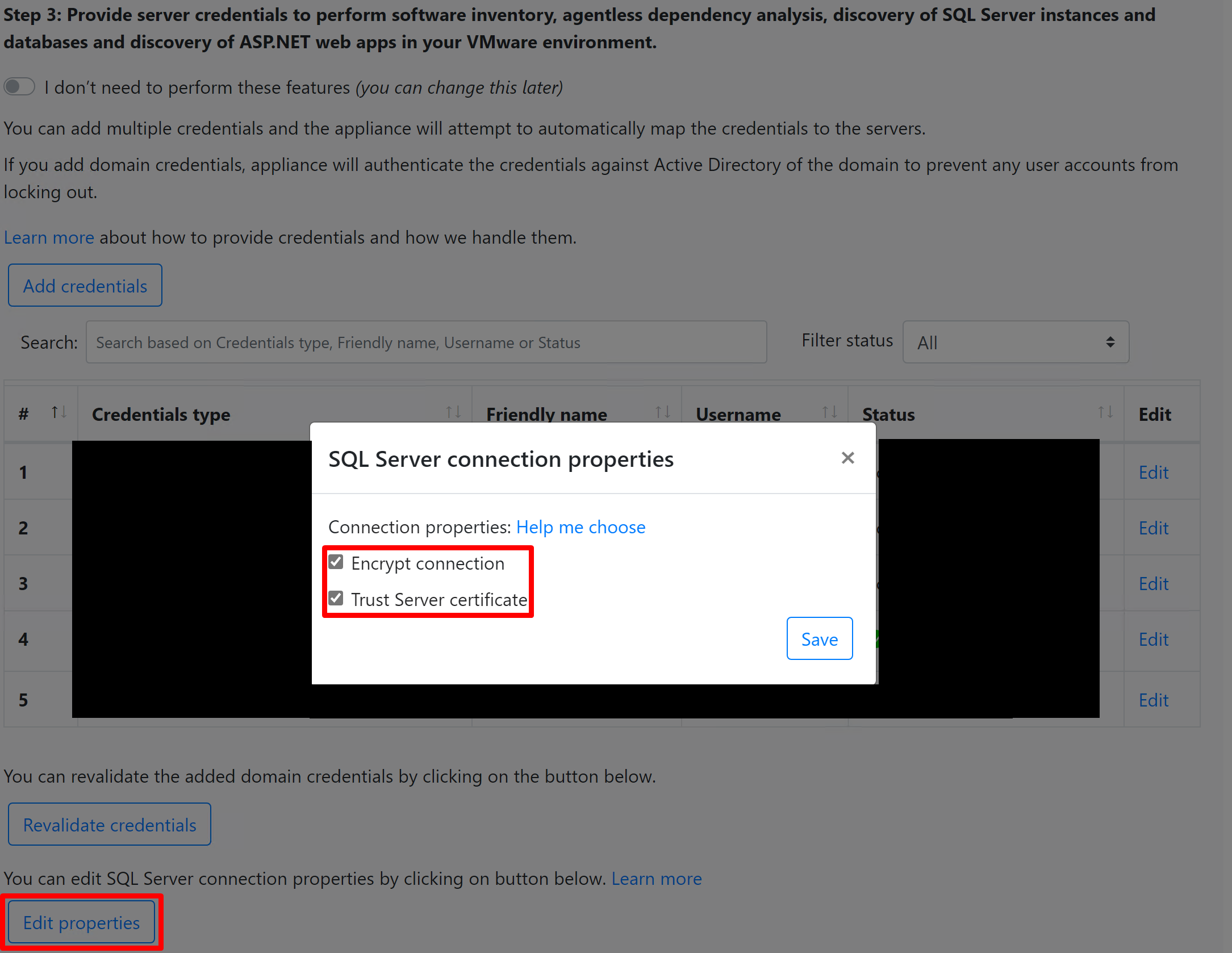
Kiszolgálók ellenőrzése a portálon
A felderítés befejezése után ellenőrizheti, hogy a kiszolgálók megjelennek-e a portálon.
- Nyissa meg az Azure Migrate irányítópultját.
- A Kiszolgálók, adatbázisok és webalkalmazások>Azure Migrate: Felderítési és értékelési oldalán válassza ki a felderített kiszolgálók számát megjelenítő ikont.