A MySQL Workbench használata rugalmas Azure Database for MySQL-kiszolgálóval
A következőkre vonatkozik:  Azure Database for MySQL – rugalmas kiszolgáló
Azure Database for MySQL – rugalmas kiszolgáló
Ez a rövid útmutató bemutatja, hogyan csatlakozhat rugalmas Azure Database for MySQL-kiszolgálópéldányhoz a MySQL Workbench alkalmazással.
Előfeltételek
Ebben a rövid útmutatóban a következő útmutatók valamelyikében létrehozott erőforrásokat használunk kiindulási pontként:
- Rugalmas Azure Database for MySQL-kiszolgálópéldány létrehozása az Azure Portal használatával
- Rugalmas Azure Database for MySQL-kiszolgálópéldány létrehozása az Azure CLI használatával
Az ügyfél-munkaállomás előkészítése
Ha privát hozzáféréssel (VNet-integrációval ) hozta létre a rugalmas kiszolgálót, a kiszolgálóval azonos virtuális hálózaton belüli erőforrásból kell csatlakoznia a kiszolgálóhoz. Létrehozhat egy virtuális gépet, és hozzáadhatja a rugalmas kiszolgálóval létrehozott virtuális hálózathoz. Tekintse meg az Azure Database for MySQL rugalmas kiszolgálói virtuális hálózatának létrehozását és kezelését az Azure CLI használatával.
Ha nyilvános hozzáféréssel (engedélyezett IP-címekkel ) hozta létre a rugalmas kiszolgálót, hozzáadhatja a helyi IP-címet a kiszolgáló tűzfalszabályainak listájához. Tekintse meg az Azure Database for MySQL rugalmas kiszolgálói tűzfalszabályok létrehozását és kezelését az Azure CLI használatával.
Töltse le és telepítse a MySQL Workbench alkalmazást a számítógépére a MySQL webhelyről.
Kapcsolatadatok lekérése
Szerezze be a rugalmas kiszolgálóhoz való csatlakozáshoz szükséges kapcsolati adatokat. Szüksége van a teljes kiszolgálónévre, és be kell jelentkeznie a hitelesítő adatokkal.
- Jelentkezzen be az Azure Portalra.
- Az Azure Portal bal oldali menüjében válassza a Minden erőforrás lehetőséget, majd keresse meg a létrehozott kiszolgálót (például a mydemoservert).
- Válassza ki a kiszolgálónevet.
- A kiszolgáló Áttekintés paneléről jegyezze fel a Kiszolgálónevet és a Kiszolgáló-rendszergazdai bejelentkezési nevet. Ha elfelejti a jelszavát, ezen a panelen új jelszót is tud kérni.
Csatlakozás a kiszolgálóhoz a MySQL Workbench használatával
Rugalmas Azure Database for MySQL-kiszolgálóhoz való csatlakozás a MySQL Workbench használatával:
Indítsa el a MySQL Workbench alkalmazást a számítógépen.
A Setup New Connection (Új kapcsolat beállítása) párbeszédpanelen adja meg a következő információkat a Parameters (Paraméterek) lapon:
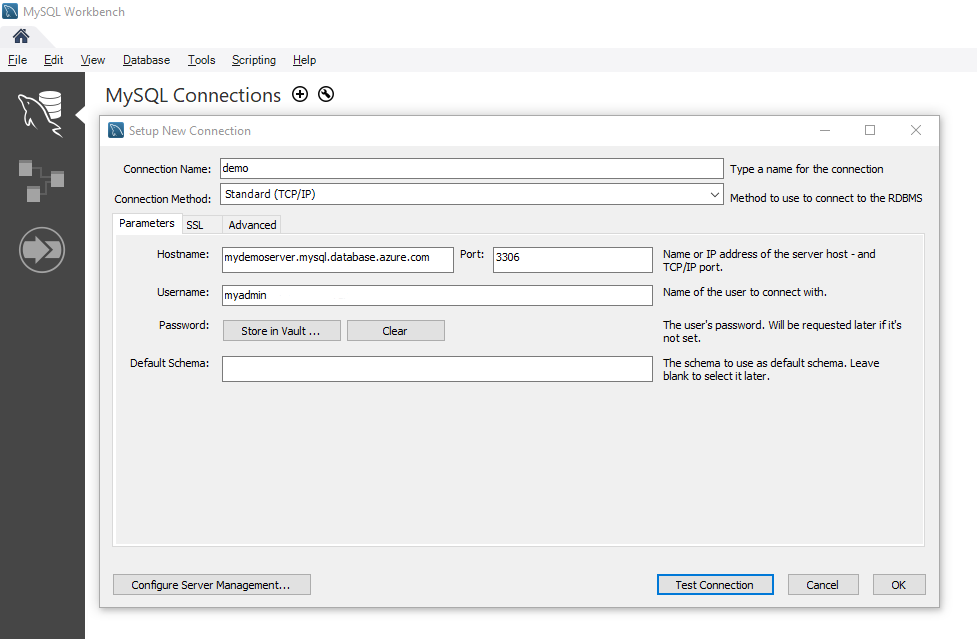
Paraméterek Ajánlott érték Mező leírása Kapcsolat neve Bemutató kapcsolat Adjon meg egy címkét a kapcsolathoz. Connection Method (Kapcsolati módszer) Standard (TCP/IP) A Standard (TCP/IP) elégséges. Hostname (Gazdanév) kiszolgáló neve Adja meg azt a kiszolgálónevet, amelyet korábban a MySQL-hez készült Azure-adatbázis létrehozásakor használt. Az itt látható példakiszolgáló a mydemoserver.mysql.database.azure.com. A példában látható módon használja a teljes tartománynevet (*.mysql.database.azure.com). Ha nem emlékszik a kiszolgáló nevére, a kapcsolati adatok lekéréséhez kövesse az előző szakasz lépéseit. Kikötő 3306 A MySQL-hez készült Azure-adatbázishoz való csatlakozáskor mindig a 3306-os portot használja. Felhasználónév kiszolgáló-rendszergazdai bejelentkezési név Írja be a kiszolgáló-rendszergazdai bejelentkezési felhasználónevet, amelyet korábban a MySQL-hez készült Azure-adatbázis létrehozásakor adott meg. A példa felhasználóneve a myadmin. Ha nem emlékszik a felhasználónévre, a kapcsolati adatok lekéréséhez kövesse az előző szakasz lépéseit. Jelszó az Ön jelszava A jelszó mentéséhez válassza az Áruház a tárolóban... gombot. Válassza a Kapcsolat tesztelése lehetőséget annak ellenőrzéséhez, hogy az összes paraméter megfelelően van-e konfigurálva.
A kapcsolat mentéséhez kattintson az OK gombra.
A MySQL-kapcsolatok listájában válassza ki a kiszolgálónak megfelelő csempét, majd várja meg, amíg létrejön a kapcsolat.
Megnyílik egy új SQL lap egy üres szerkesztővel, ahol beírhatja a lekérdezéseket.
Feljegyzés
A TLS 1.2 használatával titkosított kapcsolatra van szükség, és a rugalmas Azure Database for MySQL-kiszolgálópéldányon kell kikényszeríteni. Bár a MySQL Workbench kiszolgálóhoz való csatlakozásához általában nincs szükség további TLS/SSL-tanúsítványokkal való konfigurálásra, javasoljuk, hogy kösse a TLS/SSL hitelesítésszolgáltatói tanúsítványt a MySQL Workbenchhez. További információ: csatlakozás TLS/SSL használatával
Tábla létrehozása, adatok beszúrása, adatok olvasása, adatok frissítése, adatok törlése
Másolja és illessze be az SQL-mintakódot egy üres SQL-lapra néhány mintaadat bemutatása érdekében.
Ez a kód a quickstartdb nevű üres adatbázist hozza létre, majd létrehoz egy inventory nevű mintatáblát. Beszúr néhány sort, majd beolvassa a sorokat. Egy update utasítással módosítja az adatokat, és ismét beolvassa a sorokat. Végül töröl egy sort, majd ismét beolvassa a sorokat.
-- Create a database -- DROP DATABASE IF EXISTS quickstartdb; CREATE DATABASE quickstartdb; USE quickstartdb; -- Create a table and insert rows DROP TABLE IF EXISTS inventory; CREATE TABLE inventory (id serial PRIMARY KEY, name VARCHAR(50), quantity INTEGER); INSERT INTO inventory (name, quantity) VALUES ('banana', 150); INSERT INTO inventory (name, quantity) VALUES ('orange', 154); INSERT INTO inventory (name, quantity) VALUES ('apple', 100); -- Read SELECT * FROM inventory; -- Update UPDATE inventory SET quantity = 200 WHERE id = 1; SELECT * FROM inventory; -- Delete DELETE FROM inventory WHERE id = 2; SELECT * FROM inventory;A képernyőkép az SQL-példakódot és a futtatás utáni kimenetet mutatja az SQL Workbench-ben.
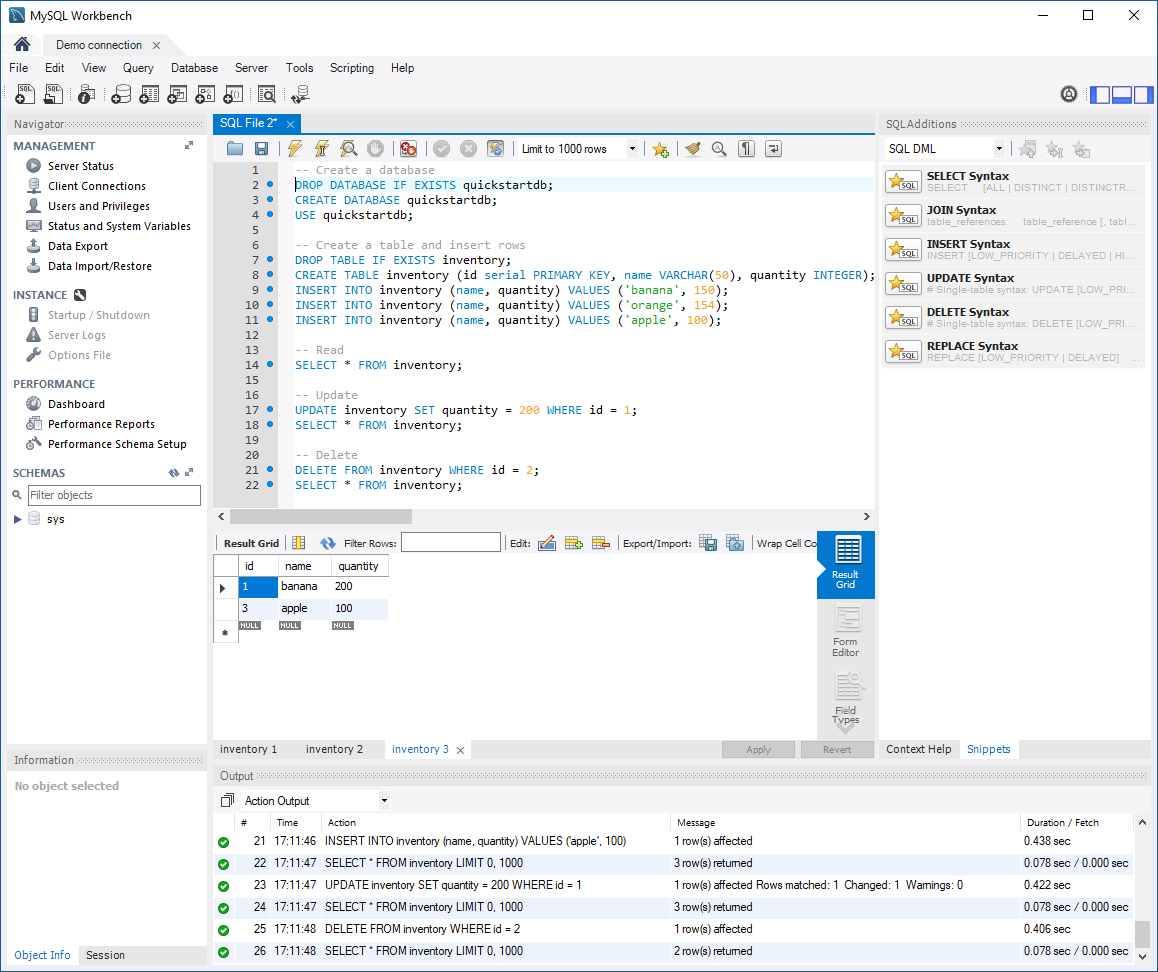
A minta SQL Code futtatásához válassza a könnyítő csavar ikont az SQL-fájl lap eszköztárán.
Figyelje meg az oldal közepén, a Result Grid (Eredménytáblázat) szakaszban lévő többlapos eredményeket.
Figyelje meg az oldal alján lévő Output (Kimenet) listát. Láthatja az egyes parancsok állapotát.
Most a MySQL Workbench használatával csatlakozott a rugalmas Azure Database for MySQL-kiszolgálóhoz, és az SQL-nyelv használatával kérdezett le adatokat.
Következő lépések
- Titkosított kapcsolat a Rugalmas Azure Database for MySQL-kiszolgálón futó Transport Layer Security (TLS 1.2) használatával.
- További információ a rugalmas Azure Database for MySQL-kiszolgáló hálózatkezeléséről.
- Rugalmas Azure Database for MySQL-kiszolgálói tűzfalszabályok létrehozása és kezelése az Azure Portal használatával.
- Rugalmas Azure Database for MySQL-kiszolgálói virtuális hálózat létrehozása és kezelése az Azure Portal használatával.
Visszajelzés
Hamarosan elérhető: 2024-ben fokozatosan kivezetjük a GitHub-problémákat a tartalom visszajelzési mechanizmusaként, és lecseréljük egy új visszajelzési rendszerre. További információ: https://aka.ms/ContentUserFeedback.
Visszajelzés küldése és megtekintése a következőhöz: