Oktatóanyag: NAT-átjáró használata küllős hálózattal
A küllős hálózat egy magas rendelkezésre állású többhelyes hálózati infrastruktúra egyik építőeleme. A küllős és küllős hálózatok leggyakoribb üzembe helyezése azzal a szándékkal történik, hogy az összes küllős és kimenő internetes forgalmat a központi központon keresztül irányítsuk. A cél a hálózaton áthaladó összes forgalom vizsgálata hálózati virtuális berendezéssel (NVA) biztonsági vizsgálat és csomagvizsgálat céljából.
Az internetre irányuló kimenő forgalom esetében a hálózati virtuális berendezés általában egy hálózati adapterrel rendelkezik, amelyhez hozzárendelt nyilvános IP-cím tartozik. A kimenő forgalom vizsgálata után az NVA továbbítja a forgalmat a nyilvános felületen és az internetre. Az Azure NAT Gateway szükségtelenné teszi az NVA-hoz rendelt nyilvános IP-cím szükségességét. A NAT-átjáró és az NVA nyilvános alhálózatának társítása megváltoztatja a nyilvános adapter útválasztását, hogy az összes kimenő internetes forgalmat a NAT-átjárón keresztül irányíthassa. A nyilvános IP-cím megszüntetése növeli a biztonságot, és lehetővé teszi a kimenő forráshálózati címfordítás (SNAT) skálázását több nyilvános IP-címmel és nyilvános IP-előtaggal.
Fontos
A cikkben használt NVA csak bemutató célokra használható, és egy Ubuntu virtuális géppel szimulált. A megoldás nem tartalmaz terheléselosztót az NVA-telepítés magas rendelkezésre állásához. Cserélje le a cikkben szereplő Ubuntu virtuális gépet egy tetszőleges NVA-ra. Az útválasztási és konfigurációs utasításokért forduljon a kiválasztott NVA gyártójához. A magas rendelkezésre állású NVA-infrastruktúrához terheléselosztó és rendelkezésre állási zónák használata ajánlott.
Ebben az oktatóanyagban az alábbiakkal fog megismerkedni:
- Hozzon létre egy NAT-átjárót.
- Küllős virtuális hálózat létrehozása.
- Szimulált hálózati virtuális berendezés (NVA) létrehozása.
- Kényszerítse az összes forgalmat a küllőkről a központon keresztül.
- Kényszerítse ki a központ összes internetes forgalmát és a küllőket a NAT-átjárón.
- Tesztelje a NAT-átjárót és a küllős útválasztást.
Előfeltételek
- Egy Azure-fiók, aktív előfizetéssel. Fiók ingyenes létrehozása.
NAT-átjáró létrehozása
Minden kimenő internetes forgalom bejárja a NAT-átjárót az internetre. Az alábbi példában nat-átjárót hozhat létre a küllős hálózathoz.
Jelentkezzen be az Azure Portalra.
A portál tetején található keresőmezőbe írja be a NAT-átjárót. Válassza ki a NAT-átjárókat a keresési eredmények között.
Válassza a +Létrehozás lehetőséget.
A Hálózati címfordítás (NAT) átjárójának Alapismeretek lapján adja meg vagy válassza ki a következő információkat:
Beállítás Érték Projekt részletei Előfizetés Válassza ki előfizetését. Erőforráscsoport Válassza az Új létrehozása lehetőséget.
Adja meg a test-rg nevet.
Válassza az OK gombot.Példány részletei NAT-átjáró neve Adja meg a nat-gatewayt. Régió Válassza az USA 2. keleti régiója lehetőséget. A rendelkezésre állási zóna Jelöljön ki egy zónát vagy nincs zónát. TCP tétlen időtúllépés (perc) Hagyja meg a 4 alapértelmezett értéket. Válassza a Tovább elemet : Kimenő IP-cím.
A nyilvános IP-címek kimenő IP-címében válassza az Új nyilvános IP-cím létrehozása lehetőséget.
Adja meg a nyilvános ip-nat nevet.
Kattintson az OK gombra.
Válassza az Áttekintés + létrehozás lehetőséget.
Válassza a Létrehozás lehetőséget.
Központi virtuális hálózat létrehozása
A központi virtuális hálózat a megoldás központi hálózata. A központi hálózat tartalmazza az NVA-berendezést, valamint egy nyilvános és privát alhálózatot. A NAT-átjáró a virtuális hálózat létrehozása során a nyilvános alhálózathoz van rendelve. Az Azure Bastion-gazdagép az alábbi példa részeként van konfigurálva. A megerősített gazdagép használatával biztonságosan csatlakozhat az NVA virtuális géphez és a cikk későbbi részében a küllőkben üzembe helyezett teszt virtuális gépekhez.
A portál tetején található keresőmezőbe írja be a virtuális hálózatot. Válassza ki a virtuális hálózatokat a keresési eredmények között.
Válassza a +Létrehozás lehetőséget.
A Virtuális hálózat létrehozása alapismeretek lapján adja meg vagy válassza ki a következő információkat:
Beállítás Érték Projekt részletei Előfizetés Válassza ki előfizetését. Erőforráscsoport Válassza a test-rg lehetőséget. Példány részletei Név Adja meg a vnet-hubot. Régió Válassza az USA 2. keleti régiója lehetőséget. A Tovább gombra kattintva lépjen a Biztonság lapra.
Válassza az Azure Bastion engedélyezése lehetőséget a Biztonság lap Azure Bastion szakaszában.
Az Azure Bastion a böngészővel csatlakozik a virtuális hálózat virtuális gépeihez biztonságos rendszerhéjon (SSH) vagy távoli asztali protokollon (RDP) keresztül a privát IP-címek használatával. A virtuális gépeknek nincs szükségük nyilvános IP-címekre, ügyfélszoftverekre vagy speciális konfigurációra. További információ az Azure Bastionról: Azure Bastion
Feljegyzés
Az óránkénti díjszabás a Bastion üzembe helyezésének pillanatától kezdődik, a kimenő adathasználattól függetlenül. További információ: Díjszabás és termékváltozatok. Ha a Bastiont egy oktatóanyag vagy teszt részeként helyezi üzembe, javasoljuk, hogy a használat befejezése után törölje ezt az erőforrást.
Adja meg vagy válassza ki a következő adatokat az Azure Bastionban:
Beállítás Érték Azure Bastion gazdagép neve Adja meg a bástyát. Nyilvános Azure Bastion IP-cím Válassza a Nyilvános IP-cím létrehozása lehetőséget.
Adja meg a nyilvános ip-bastion nevet.
Válassza az OK gombot.A Tovább gombra kattintva lépjen az IP-címek lapra.
Az Alhálózatok címtartományában válassza ki az alapértelmezett alhálózatot.
Az Alhálózat szerkesztése területen adja meg vagy válassza ki a következő adatokat:
Beállítás Érték Alhálózat célja Hagyja meg az alapértelmezett alapértelmezett értéket. Név Adja meg a privát alhálózatot. IPv4 IPv4-címtartomány Hagyja meg a 10.0.0.0/16 alapértelmezett értéket. Kezdőcím Hagyja meg a 10.0.0.0 alapértelmezett értékét. Méret Hagyja meg a /24(256-címek) alapértelmezett értékét. Válassza a Mentés lehetőséget.
Válassza a + Alhálózat hozzáadása lehetőséget.
Az Alhálózat hozzáadása területen adja meg vagy válassza ki a következő adatokat:
Beállítás Érték Alhálózat célja Hagyja meg az alapértelmezett alapértelmezett értéket. Név Adja meg a nyilvános alhálózatot. IPv4 IPv4-címtartomány Hagyja meg a 10.0.0.0/16 alapértelmezett értéket. Kezdőcím Adja meg a 10.0.253.0 értéket. Méret Válassza a /28(16 cím)lehetőséget. Biztonság NAT-átjáró Válassza a nat-gateway lehetőséget. Válassza a Hozzáadás lehetőséget.
Válassza az Áttekintés + létrehozás lehetőséget.
Válassza a Létrehozás lehetőséget.
A megerősített gazdagép üzembe helyezése néhány percet vesz igénybe. Ha a virtuális hálózat az üzembe helyezés részeként jön létre, folytassa a következő lépésekkel.
Szimulált NVA virtuális gép létrehozása
A szimulált NVA virtuális berendezésként működik, amely a küllők és a központ közötti összes forgalmat, valamint az internetre kimenő forgalmat irányítja. A szimulált NVA-hoz Ubuntu virtuális gépet használunk. Az alábbi példában létrehozhatja a szimulált NVA-t, és konfigurálhatja a hálózati adaptereket.
A portál tetején található keresőmezőbe írja be a virtuális gépet. Válassza ki a virtuális gépeket a keresési eredmények között.
Válassza a +Létrehozás , majd az Azure-beli virtuális gép lehetőséget.
A Virtuális gép létrehozása lapon adja meg vagy válassza ki a következő információkat az Alapok lapon:
Beállítás Érték Projekt részletei Előfizetés Válassza ki előfizetését. Erőforráscsoport Válassza a test-rg lehetőséget. Példány részletei Virtuális gép neve Adja meg a vm-nva értéket. Régió Válassza az USA 2. keleti régióját. Rendelkezésre állási beállítások Válassza a Nincs szükség infrastruktúra-redundanciára lehetőséget. Biztonsági típus Válassza a Standard lehetőséget. Kép Válassza az Ubuntu Server 24.04 LTS – x64 Gen2 lehetőséget. Virtuálisgép-architektúra Hagyja meg az x64 alapértelmezett értékét. Méret Válasszon ki egy méretet. Rendszergazdai fiók Hitelesítés típusa Válassza a Jelszó lehetőséget. Felhasználónév Adjon meg egy felhasználónevet. Jelszó Adjon meg egy jelszót. Jelszó megerősítése Jelszó újraküldése. Bejövő portszabályok Nyilvános bejövő portok Válassza a Nincs lehetőséget. Válassza a Következő: Lemezek , majd a Következő: Hálózatkezelés lehetőséget.
A Hálózatkezelés lapon adja meg vagy válassza ki a következő adatokat:
Beállítás Érték Hálózati adapter Virtuális hálózat Válassza ki a vnet-hubot. Alhálózat Válassza ki a nyilvános alhálózatot (10.0.253.0/28). Nyilvános IP-cím Válassza a Nincs lehetőséget. Hálózati hálózati biztonsági csoport Válassza a Speciális lehetőséget. Hálózati biztonsági csoport konfigurálása Válassza az Új létrehozása lehetőséget.
A Név mezőbe írja be az nsg-nva értéket.
Válassza az OK gombot.Hagyja meg a többi beállítást az alapértelmezett értéken, és válassza a Véleményezés + létrehozás lehetőséget.
Válassza a Létrehozás lehetőséget.
Virtuálisgép-hálózati adapterek konfigurálása
A virtuális gép elsődleges hálózati adapterének IP-konfigurációja alapértelmezés szerint dinamikusra van állítva. Az alábbi példában módosítsa az elsődleges hálózati adapter IP-konfigurációját statikusra, és adjon hozzá egy másodlagos hálózati adaptert az NVA privát adapteréhez.
A portál tetején található keresőmezőbe írja be a virtuális gépet. Válassza ki a virtuális gépeket a keresési eredmények között.
Válassza ki a vm-nva elemet.
Az Áttekintés területen válassza a Leállítás lehetőséget, ha a virtuális gép fut.
Bontsa ki a Hálózatkezelés elemet, majd válassza a Hálózati beállítások lehetőséget.
A Hálózati beállítások területen válassza ki a hálózati adapter nevét a Hálózati adapter mellett: A felület neve a virtuális gép neve, véletlenszerű számok és betűk. Ebben a példában a felület neve vm-nva271.
A hálózati adapter tulajdonságai között válassza ki az IP-konfigurációkat a Beállítások területen.
Jelölje be az IP-továbbítás engedélyezése melletti jelölőnégyzetet.
Válassza az Alkalmazás lehetőséget.
Amikor az alkalmazásművelet befejeződik, válassza az ipconfig1 lehetőséget.
Az ipconfig1 privát IP-címbeállításai között válassza a Statikus lehetőséget.
A privát IP-címben adja meg a 10.0.253.10 értéket.
Válassza a Mentés lehetőséget.
Amikor a mentési művelet befejeződik, térjen vissza a vm-nva hálózati konfigurációjába.
A vm-nva hálózati beállításai között válassza a Hálózati adapter csatolása lehetőséget.
Válassza a Hálózati adapter létrehozása és csatolása lehetőséget.
A Hálózati adapter létrehozása területen adja meg vagy válassza ki a következő információkat:
Beállítás Érték Projekt részletei Erőforráscsoport Válassza a test-rg lehetőséget. Hálózati adapter Név Írja be a nic-private értéket. Alhálózat Válassza ki a privát alhálózatot (10.0.0.0/24). Hálózati hálózati biztonsági csoport Válassza a Speciális lehetőséget. Hálózati biztonsági csoport konfigurálása Válassza az nsg-nva lehetőséget. Privát IP-cím hozzárendelése Válassza a Statikus lehetőséget. Magánhálózati IP-cím Adja meg a 10.0.0.10 értéket. Válassza a Létrehozás lehetőséget.
Virtuálisgép-szoftver konfigurálása
A szimulált NVA útválasztása IP-táblákat és belső NAT-t használ az Ubuntu virtuális gépen. Az IP-táblák és az útválasztási konfiguráció konfigurálásához csatlakozzon az NVA virtuális géphez az Azure Bastion használatával.
A portál tetején található keresőmezőbe írja be a virtuális gépet. Válassza ki a virtuális gépeket a keresési eredmények között.
Válassza ki a vm-nva elemet.
Indítsa el a vm-nva parancsot.
Ha a virtuális gép indítása befejeződött, folytassa a következő lépésekkel.
Az Áttekintés szakaszban válassza a Csatlakozás lehetőséget, majd válassza a Csatlakozás a Bastionon keresztül lehetőséget.
Adja meg a virtuális gép létrehozásakor megadott felhasználónevet és jelszót.
Válassza a Kapcsolódás lehetőséget.
Adja meg a következő adatokat a virtuális gép parancssorában az IP-továbbítás engedélyezéséhez:
sudo vim /etc/sysctl.confA Vim-szerkesztőben távolítsa el a
#következő sortnet.ipv4.ip_forward=1:Nyomja le a Beszúrás billentyűt.
# Uncomment the next line to enable packet forwarding for IPv4 net.ipv4.ip_forward=1Nyomja le az Esc billentyűt.
Írja be
:wqés nyomja le az Enter billentyűt.Adja meg a következő információkat a belső NAT engedélyezéséhez a virtuális gépen:
sudo iptables -t nat -A POSTROUTING -o eth0 -j MASQUERADE sudo apt-get update sudo apt install iptables-persistentVálassza kétszer az Igen lehetőséget.
sudo su iptables-save > /etc/iptables/rules.v4 exitA Konfiguráció a Vim használatával a következő információkkal szerkeszthető:
sudo vim /etc/rc.localNyomja le a Beszúrás billentyűt.
Adja hozzá a következő sort a konfigurációs fájlhoz:
/sbin/iptables-restore < /etc/iptables/rules.v4Nyomja le az Esc billentyűt.
Írja be
:wqés nyomja le az Enter billentyűt.Indítsa újra a virtuális gépet:
sudo reboot
Központi hálózati útvonaltábla létrehozása
Az útvonaltáblák az Azure alapértelmezett útválasztásának felülírására szolgálnak. Hozzon létre egy útvonaltáblát, amely a központi magánhálózaton belüli összes forgalmat a szimulált NVA-n keresztül kényszeríti.
A portál tetején található keresőmezőbe írja be az Útvonal táblát. Válassza az Útvonaltáblák lehetőséget a keresési eredmények között.
Válassza a +Létrehozás lehetőséget.
Az Útvonal létrehozása táblában adja meg vagy válassza ki a következő információkat:
Beállítás Érték Projekt részletei Előfizetés Válassza ki előfizetését. Erőforráscsoport Válassza a test-rg lehetőséget. Példány részletei Régió Válassza az USA 2. keleti régiója lehetőséget. Név Adja meg a route-table-nat-hub értéket. Átjáró útvonalak terjesztése Hagyja meg az Igen alapértelmezett értékét. Válassza az Áttekintés + létrehozás lehetőséget.
Válassza a Létrehozás lehetőséget.
A portál tetején található keresőmezőbe írja be az Útvonal táblát. Válassza az Útvonaltáblák lehetőséget a keresési eredmények között.
Válassza az route-table-nat-hub lehetőséget.
Bontsa ki a Beállítások elemet , majd válassza az Útvonalak lehetőséget.
Válassza a +Hozzáadás az útvonalakban lehetőséget.
Adja meg vagy válassza ki a következő adatokat az Útvonal hozzáadása területen:
Beállítás Érték Útvonal neve Adja meg az alapértelmezett nat-hubot. Cél típusa Válassza ki az IP-címeket. Cél IP-címek/CIDR-tartományok Adja meg a 0.0.0.0/0 értéket. A következő ugrás típusa Válassza a Virtuális berendezés lehetőséget. A következő ugrás címe Adja meg a 10.0.0.10 értéket.
Ezt az IP-címet adta hozzá az NVA privát felületéhez az előző lépésekben.Válassza a Hozzáadás lehetőséget.
Válassza az Alhálózatok lehetőséget a Beállítások területen.
Válassza a +Társítás lehetőséget.
Adja meg vagy válassza ki a következő adatokat a Társítás alhálózatban:
Beállítás Érték Virtuális hálózat Válassza ki a vnet-hubot (test-rg). Alhálózat Válassza ki a privát alhálózatot. Kattintson az OK gombra.
Küllős virtuális hálózat létrehozása
Hozzon létre egy másik virtuális hálózatot egy másik régióban a küllős és a küllős hálózat első küllős hálózatához.
A portál tetején található keresőmezőbe írja be a virtuális hálózatot. Válassza ki a virtuális hálózatokat a keresési eredmények között.
Válassza a +Létrehozás lehetőséget.
A Virtuális hálózat létrehozása alapismeretek lapján adja meg vagy válassza ki a következő információkat:
Beállítás Érték Projekt részletei Előfizetés Válassza ki előfizetését. Erőforráscsoport Válassza a test-rg lehetőséget. Példány részletei Név Adja meg a vnet-spoke-1 értéket. Régió Válassza az USA déli középső régióját. A Tovább gombra kattintva lépjen a Biztonság lapra.
A Tovább gombra kattintva lépjen az IP-címek lapra.
Az IPv4-címtér IP-címek lapján válassza a Címtér törlése lehetőséget az automatikusan kitöltött címtér törléséhez.
Válassza az IPv4-címtér hozzáadása lehetőséget.
Az IPv4-címtérben adja meg a 10.1.0.0 értéket. Hagyja meg a /16 (65 536 cím) alapértelmezett értékét a maszk kiválasztásában.
Válassza a + Alhálózat hozzáadása lehetőséget.
Az Alhálózat hozzáadása mezőbe írja be vagy válassza ki a következő információkat:
Beállítás Érték Alhálózat célja Hagyja meg az alapértelmezett alapértelmezett értéket. Név Adja meg a privát alhálózatot. IPv4 IPv4-címtartomány Hagyja meg a 10.1.0.0/16 alapértelmezett értékét. Kezdőcím Hagyja meg a 10.1.0.0 alapértelmezett értékét. Méret Hagyja meg a /24(256-címek) alapértelmezett értékét. Válassza a Hozzáadás lehetőséget.
Válassza az Áttekintés + létrehozás lehetőséget.
Válassza a Létrehozás lehetőséget.
Társviszony létrehozása a központ és a küllő között
A virtuális hálózatok közötti társviszony-létesítés a központ küllős és küllős csatlakoztatására szolgál. Az alábbi példában kétirányú hálózati társviszonyt hozhat létre a központ és a küllő között.
A portál tetején található keresőmezőbe írja be a virtuális hálózatot. Válassza ki a virtuális hálózatokat a keresési eredmények között.
Válassza ki a vnet-hubot.
Válassza a Társviszonyok lehetőséget a Beállítások területen.
Válassza a + Hozzáadás lehetőséget.
Adja meg vagy válassza ki a következő adatokat a Társviszony-létesítés hozzáadása területen:
Beállítás Érték Távoli virtuális hálózat összegzése Társviszony-létesítési hivatkozás neve Adja meg a vnet-spoke-1-to-vnet-hub értéket. Virtuális hálózati üzemi modell Hagyja meg a Resource Manager alapértelmezett beállítását. Előfizetés Válassza ki előfizetését. Virtuális hálózat Válassza a vnet-spoke-1 (test-rg) lehetőséget. Távoli virtuális hálózatok társviszony-létesítési beállításai A "vnet-spoke-1" hozzáférésének engedélyezése a "vnet-hub" számára Hagyja meg a Kijelölt beállítás alapértelmezett értékét. A "vnet-spoke-1" fogadásának engedélyezése a továbbított forgalom fogadásához a "vnet-hub" felől Jelölje be a jelölőnégyzetet. A "vnet-spoke-1" átjáró- vagy útválasztási kiszolgálójának engedélyezése a forgalom "vnet-hub" felé történő továbbításához Hagyja meg a Bejelöletlen beállítás alapértelmezett értékét. A "vnet-spoke-1" engedélyezése a "vnet-hub" távoli átjárójának vagy útvonalkiszolgálójának használatához Hagyja meg a Bejelöletlen beállítás alapértelmezett értékét. Helyi virtuális hálózat összegzése Társviszony-létesítési hivatkozás neve Adja meg a vnet-hub-to-vnet-spoke-1 értéket. Helyi virtuális hálózatok társviszony-létesítési beállításai Engedélyezze a "vnet-hub" számára a "vnet-spoke-1" elérését Hagyja meg a Kijelölt beállítás alapértelmezett értékét. A "vnet-hub" számára engedélyezi a továbbított forgalom fogadását a "vnet-spoke-1" szolgáltatásból Jelölje be a jelölőnégyzetet. A "vnet-hub" átjáró- vagy útválasztási kiszolgálójának engedélyezése a forgalom "vnet-küllős-1" felé történő továbbításához Hagyja meg a Bejelöletlen beállítás alapértelmezett értékét. Engedélyezze a "vnet-hub" számára a "vnet-küllős-1" távoli átjáró vagy útvonalkiszolgáló használatát Hagyja meg a Bejelöletlen beállítás alapértelmezett értékét. Válassza a Hozzáadás lehetőséget.
Válassza a Frissítés lehetőséget, és ellenőrizze, hogy a társviszony állapota csatlakoztatva van-e.
Küllős hálózati útvonaltábla létrehozása
Hozzon létre egy útvonaltáblát, amely kényszeríti az összes küllős és internetes kimenő forgalmat a szimulált NVA-n keresztül a központi virtuális hálózaton.
A portál tetején található keresőmezőbe írja be az Útvonal táblát. Válassza az Útvonaltáblák lehetőséget a keresési eredmények között.
Válassza a +Létrehozás lehetőséget.
Az Útvonal létrehozása táblában adja meg vagy válassza ki a következő információkat:
Beállítás Érték Projekt részletei Előfizetés Válassza ki előfizetését. Erőforráscsoport Válassza a test-rg lehetőséget. Példány részletei Régió Válassza az USA déli középső régiója lehetőséget. Név Adja meg a route-table-nat-spoke-1 értéket. Átjáró útvonalak terjesztése Hagyja meg az Igen alapértelmezett értékét. Válassza az Áttekintés + létrehozás lehetőséget.
Válassza a Létrehozás lehetőséget.
A portál tetején található keresőmezőbe írja be az Útvonal táblát. Válassza az Útvonaltáblák lehetőséget a keresési eredmények között.
Válassza az route-table-nat-spoke-1 lehetőséget.
A Beállítások területen válassza az Útvonalak lehetőséget.
Válassza a +Hozzáadás az útvonalakban lehetőséget.
Adja meg vagy válassza ki a következő adatokat az Útvonal hozzáadása területen:
Beállítás Érték Útvonal neve Adja meg az alapértelmezett via-nat-spoke-1 értéket. Cél típusa Válassza ki az IP-címeket. Cél IP-címek/CIDR-tartományok Adja meg a 0.0.0.0/0 értéket. A következő ugrás típusa Válassza a Virtuális berendezés lehetőséget. A következő ugrás címe Adja meg a 10.0.0.10 értéket.
Ezt az IP-címet adta hozzá az NVA privát felületéhez az előző lépésekben.Válassza a Hozzáadás lehetőséget.
Válassza az Alhálózatok lehetőséget a Beállítások területen.
Válassza a +Társítás lehetőséget.
Adja meg vagy válassza ki a következő adatokat a Társítás alhálózatban:
Beállítás Érték Virtuális hálózat Válassza a vnet-spoke-1 (test-rg) lehetőséget. Alhálózat Válassza ki a privát alhálózatot. Kattintson az OK gombra.
Küllős egy teszt virtuális gép létrehozása
Egy Windows Server 2022 rendszerű virtuális géppel tesztelhető a kimenő internetes forgalom a NAT-átjárón keresztül, valamint küllős forgalom a küllős hálózaton keresztül. Az alábbi példában egy Windows Server 2022 rendszerű virtuális gépet hozhat létre.
A portál tetején található keresőmezőbe írja be a virtuális gépet. Válassza ki a virtuális gépeket a keresési eredmények között.
Válassza a +Létrehozás , majd az Azure-beli virtuális gép lehetőséget.
A Virtuális gép létrehozása lapon adja meg vagy válassza ki a következő információkat az Alapok lapon:
Beállítás Érték Projekt részletei Előfizetés Válassza ki előfizetését. Erőforráscsoport Válassza a test-rg lehetőséget. Példány részletei Virtuális gép neve Adja meg a vm-spoke-1 értéket. Régió Válassza az USA déli középső régióját. Rendelkezésre állási beállítások Válassza a Nincs szükség infrastruktúra-redundanciára lehetőséget. Biztonsági típus Válassza a Standard lehetőséget. Kép Válassza a Windows Server 2022 Datacenter – x64 Gen2 lehetőséget. Virtuálisgép-architektúra Hagyja meg az x64 alapértelmezett értékét. Méret Válasszon ki egy méretet. Rendszergazdai fiók Hitelesítés típusa Válassza a Jelszó lehetőséget. Felhasználónév Adjon meg egy felhasználónevet. Jelszó Adjon meg egy jelszót. Jelszó megerősítése Jelszó újraküldése. Bejövő portszabályok Nyilvános bejövő portok Válassza a Nincs lehetőséget. Válassza a Következő: Lemezek , majd a Következő: Hálózatkezelés lehetőséget.
A Hálózatkezelés lapon adja meg vagy válassza ki a következő adatokat:
Beállítás Érték Hálózati adapter Virtuális hálózat Válassza a vnet-spoke-1 lehetőséget. Alhálózat Válassza ki a privát alhálózatot (10.1.0.0/24). Nyilvános IP-cím Válassza a Nincs lehetőséget. Hálózati hálózati biztonsági csoport Válassza a Speciális lehetőséget. Hálózati biztonsági csoport konfigurálása Válassza az Új létrehozása lehetőséget.
Adja meg az nsg-spoke-1 értéket.Bejövő szabályok Válassza a + Bejövő szabály hozzáadása lehetőséget.
Válassza a HTTP lehetőséget a Szolgáltatásban.
Válassza a Hozzáadás lehetőséget.
Válassza az OK gombot.Kattintson az OK gombra.
Hagyja meg a többi beállítást az alapértelmezett értéken, és válassza a Véleményezés + létrehozás lehetőséget.
Válassza a Létrehozás lehetőséget.
Várja meg, amíg a virtuális gép befejezi az üzembe helyezést, mielőtt továbblép a következő lépésekre.
Az IIS telepítése küllős egy teszt virtuális gépre
Az IIS telepítve van a Windows Server 2022 virtuális gépen a kimenő internetes forgalom NAT-átjárón keresztüli teszteléséhez, valamint a küllős és a küllős hálózat küllős forgalmának teszteléséhez.
A portál tetején található keresőmezőbe írja be a virtuális gépet. Válassza ki a virtuális gépeket a keresési eredmények között.
Válassza a vm-spoke-1 lehetőséget.
Bontsa ki a Műveletek elemet , majd válassza a Futtatás parancsot.
Válassza a RunPowerShellScript lehetőséget.
Írja be a következő szkriptet a Parancsprogram futtatása parancsprogramba:
# Install IIS server role Install-WindowsFeature -name Web-Server -IncludeManagementTools # Remove default htm file Remove-Item C:\inetpub\wwwroot\iisstart.htm # Add a new htm file that displays server name Add-Content -Path "C:\inetpub\wwwroot\iisstart.htm" -Value $("Hello World from " + $env:computername)Válassza a Futtatás lehetőséget.
Várjon, amíg a szkript befejeződik, mielőtt továbblép a következő lépésre. A szkript végrehajtása eltarthat néhány percig.
Amikor a szkript befejeződött, a Kimenet a következőt jeleníti meg:
Success Restart Needed Exit Code Feature Result ------- -------------- --------- -------------- True No Success {Common HTTP Features, Default Document, D...
A második küllős virtuális hálózat létrehozása
Hozza létre a második virtuális hálózatot a központi és küllős hálózat második küllős hálózatához.
A portál tetején található keresőmezőbe írja be a virtuális hálózatot. Válassza ki a virtuális hálózatokat a keresési eredmények között.
Válassza a +Létrehozás lehetőséget.
A Virtuális hálózat létrehozása alapismeretek lapján adja meg vagy válassza ki a következő információkat:
Beállítás Érték Projekt részletei Előfizetés Válassza ki előfizetését. Erőforráscsoport Válassza a test-rg lehetőséget. Példány részletei Név Adja meg a vnet-spoke-2 értéket. Régió Válassza az (USA) USA 2. nyugati régiója elemet. A Tovább gombra kattintva lépjen a Biztonság lapra.
A Tovább gombra kattintva lépjen az IP-címek lapra.
Az IPv4-címtér IP-címek lapján válassza a Címtér törlése lehetőséget az automatikusan kitöltött címtér törléséhez.
Válassza az IPv4-címtér hozzáadása lehetőséget.
Az IPv4-címtérben adja meg a 10.2.0.0 értéket. Hagyja meg a /16 (65 536 cím) alapértelmezett értékét a maszk kiválasztásában.
Válassza a + Alhálózat hozzáadása lehetőséget.
Az Alhálózat hozzáadása mezőbe írja be vagy válassza ki a következő információkat:
Beállítás Érték Alhálózat célja Hagyja meg az alapértelmezett alapértelmezett értéket. Név Adja meg a privát alhálózatot. IPv4 IPv4-címtartomány Hagyja meg a 10.2.0.0/16 alapértelmezett értékét. Kezdőcím Hagyja meg a 10.2.0.0 alapértelmezett értékét. Méret Hagyja meg a /24(256-címek) alapértelmezett értékét. Válassza a Hozzáadás lehetőséget.
Válassza az Áttekintés + létrehozás lehetőséget.
Válassza a Létrehozás lehetőséget.
Társviszony létrehozása a központ és a küllő között
Hozzon létre kétirányú virtuális hálózati társt a központ és a küllő között.
A portál tetején található keresőmezőbe írja be a virtuális hálózatot. Válassza ki a virtuális hálózatokat a keresési eredmények között.
Válassza ki a vnet-hubot.
Válassza a Társviszonyok lehetőséget a Beállítások területen.
Válassza a + Hozzáadás lehetőséget.
A portál tetején található keresőmezőbe írja be a virtuális hálózatot. Válassza ki a virtuális hálózatokat a keresési eredmények között.
Válassza ki a vnet-hubot.
Válassza a Társviszonyok lehetőséget a Beállítások területen.
Válassza a + Hozzáadás lehetőséget.
Adja meg vagy válassza ki a következő adatokat a Társviszony-létesítés hozzáadása területen:
Beállítás Érték Távoli virtuális hálózat összegzése Társviszony-létesítési hivatkozás neve Adja meg a vnet-küllős-2-to-vnet-hub értéket. Virtuális hálózati üzemi modell Hagyja meg a Resource Manager alapértelmezett beállítását. Előfizetés Válassza ki előfizetését. Virtuális hálózat Válassza a vnet-spoke-2 (test-rg) lehetőséget. Távoli virtuális hálózatok társviszony-létesítési beállításai A "vnet-spoke-2" hozzáférésének engedélyezése a "vnet-hub" számára Hagyja meg a Kijelölt beállítás alapértelmezett értékét. Engedélyezze a "vnet-spoke-2" számára a továbbított forgalmat a "vnet-hub" felől Jelölje be a jelölőnégyzetet. A "vnet-spoke-2" átjáró- vagy útválasztási kiszolgálójának engedélyezése a forgalom "vnet-hub" felé történő továbbításához Hagyja meg a Bejelöletlen beállítás alapértelmezett értékét. A "vnet-küllős-2" engedélyezése a "vnet-hub" távoli átjárójának vagy útvonalkiszolgálójának használatához Hagyja meg a Bejelöletlen beállítás alapértelmezett értékét. Helyi virtuális hálózat összegzése Társviszony-létesítési hivatkozás neve Adja meg a vnet-hub-to-vnet-spoke-2 értéket. Helyi virtuális hálózatok társviszony-létesítési beállításai Engedélyezze a "vnet-hub" számára a "vnet-spoke-2" elérését Hagyja meg a Kijelölt beállítás alapértelmezett értékét. A "vnet-hub" számára lehetővé teszi a továbbított forgalom fogadását a "vnet-spoke-2" felől Jelölje be a jelölőnégyzetet. A "vnet-hub" átjáró- vagy útválasztási kiszolgálójának engedélyezése a forgalom "vnet-küllős-2" felé történő továbbításához Hagyja meg a Bejelöletlen beállítás alapértelmezett értékét. Engedélyezze a "vnet-hub" számára a "vnet-küllős-2" távoli átjáró vagy útvonalkiszolgáló használatát Hagyja meg a Bejelöletlen beállítás alapértelmezett értékét. Válassza a Hozzáadás lehetőséget.
Válassza a Frissítés lehetőséget, és ellenőrizze, hogy a társviszony állapota csatlakoztatva van-e.
Küllős két hálózati útvonaltábla létrehozása
Hozzon létre egy útvonaltáblát, amely kényszeríti az összes kimenő internetes és küllős forgalmat a szimulált NVA-n keresztül a központi virtuális hálózaton.
A portál tetején található keresőmezőbe írja be az Útvonal táblát. Válassza az Útvonaltáblák lehetőséget a keresési eredmények között.
Válassza a +Létrehozás lehetőséget.
Az Útvonal létrehozása táblában adja meg vagy válassza ki a következő információkat:
Beállítás Érték Projekt részletei Előfizetés Válassza ki előfizetését. Erőforráscsoport Válassza a test-rg lehetőséget. Példány részletei Régió Válassza az USA 2. nyugati régióját. Név Adja meg a route-table-nat-spoke-2 értéket. Átjáró útvonalak terjesztése Hagyja meg az Igen alapértelmezett értékét. Válassza az Áttekintés + létrehozás lehetőséget.
Válassza a Létrehozás lehetőséget.
A portál tetején található keresőmezőbe írja be az Útvonal táblát. Válassza az Útvonaltáblák lehetőséget a keresési eredmények között.
Válassza a route-table-nat-spoke-2 lehetőséget.
A Beállítások területen válassza az Útvonalak lehetőséget.
Válassza a +Hozzáadás az útvonalakban lehetőséget.
Adja meg vagy válassza ki a következő adatokat az Útvonal hozzáadása területen:
Beállítás Érték Útvonal neve Adja meg az alapértelmezett via-nat-spoke-2 értéket. Cél típusa Válassza ki az IP-címeket. Cél IP-címek/CIDR-tartományok Adja meg a 0.0.0.0/0 értéket. A következő ugrás típusa Válassza a Virtuális berendezés lehetőséget. A következő ugrás címe Adja meg a 10.0.0.10 értéket.
Ezt az IP-címet adta hozzá az NVA privát felületéhez az előző lépésekben.Válassza a Hozzáadás lehetőséget.
Válassza az Alhálózatok lehetőséget a Beállítások területen.
Válassza a +Társítás lehetőséget.
Adja meg vagy válassza ki a következő adatokat a Társítás alhálózatban:
Beállítás Érték Virtuális hálózat Válassza a vnet-spoke-2 (test-rg) lehetőséget. Alhálózat Válassza ki a privát alhálózatot. Kattintson az OK gombra.
Küllős két teszt virtuális gép létrehozása
Hozzon létre egy Windows Server 2022 rendszerű virtuális gépet a két küllős virtuális gép teszteléséhez.
A portál tetején található keresőmezőbe írja be a virtuális gépet. Válassza ki a virtuális gépeket a keresési eredmények között.
Válassza a +Létrehozás , majd az Azure-beli virtuális gép lehetőséget.
A Virtuális gép létrehozása lapon adja meg vagy válassza ki a következő információkat az Alapok lapon:
Beállítás Érték Projekt részletei Előfizetés Válassza ki előfizetését. Erőforráscsoport Válassza a test-rg lehetőséget. Példány részletei Virtuális gép neve Adja meg a vm-spoke-2 értéket. Régió Válassza az (USA) USA 2. nyugati régiója elemet. Rendelkezésre állási beállítások Válassza a Nincs szükség infrastruktúra-redundanciára lehetőséget. Biztonsági típus Válassza a Standard lehetőséget. Kép Válassza a Windows Server 2022 Datacenter – x64 Gen2 lehetőséget. Virtuálisgép-architektúra Hagyja meg az x64 alapértelmezett értékét. Méret Válasszon ki egy méretet. Rendszergazdai fiók Hitelesítés típusa Válassza a Jelszó lehetőséget. Felhasználónév Adjon meg egy felhasználónevet. Jelszó Adjon meg egy jelszót. Jelszó megerősítése Jelszó újraküldése. Bejövő portszabályok Nyilvános bejövő portok Válassza a Nincs lehetőséget. Válassza a Következő: Lemezek , majd a Következő: Hálózatkezelés lehetőséget.
A Hálózatkezelés lapon adja meg vagy válassza ki a következő adatokat:
Beállítás Érték Hálózati adapter Virtuális hálózat Válassza a vnet-spoke-2 lehetőséget. Alhálózat Válassza ki a privát alhálózatot (10.2.0.0/24). Nyilvános IP-cím Válassza a Nincs lehetőséget. Hálózati hálózati biztonsági csoport Válassza a Speciális lehetőséget. Hálózati biztonsági csoport konfigurálása Válassza az Új létrehozása lehetőséget.
Adja meg az nsg-spoke-2 értéket.Bejövő szabályok Válassza a + Bejövő szabály hozzáadása lehetőséget.
Válassza a HTTP lehetőséget a Szolgáltatásban.
Válassza a Hozzáadás lehetőséget.
Válassza az OK gombot.Hagyja meg a többi beállítást az alapértelmezett értéken, és válassza a Véleményezés + létrehozás lehetőséget.
Válassza a Létrehozás lehetőséget.
Várjon, amíg a virtuális gép üzembe helyezése befejeződik, mielőtt továbblép a következő lépésekre.
Az IIS telepítése küllős két teszt virtuális gépre
Az IIS telepítve van a Windows Server 2022 virtuális gépen a kimenő internetes forgalom NAT-átjárón keresztüli teszteléséhez, valamint a küllős és a küllős hálózat küllős forgalmának teszteléséhez.
A portál tetején található keresőmezőbe írja be a virtuális gépet. Válassza ki a virtuális gépeket a keresési eredmények között.
Válassza a vm-spoke-2 lehetőséget.
Az Operations (Műveletek) területen válassza a Futtatás parancsot.
Válassza a RunPowerShellScript lehetőséget.
Írja be a következő szkriptet a Parancsprogram futtatása parancsprogramba:
# Install IIS server role Install-WindowsFeature -name Web-Server -IncludeManagementTools # Remove default htm file Remove-Item C:\inetpub\wwwroot\iisstart.htm # Add a new htm file that displays server name Add-Content -Path "C:\inetpub\wwwroot\iisstart.htm" -Value $("Hello World from " + $env:computername)Válassza a Futtatás lehetőséget.
Várjon, amíg a szkript befejeződik, mielőtt továbblép a következő lépésre. A szkript végrehajtása eltarthat néhány percig.
Amikor a szkript befejeződött, a Kimenet* a következőt jeleníti meg:
Success Restart Needed Exit Code Feature Result ------- -------------- --------- -------------- True No Success {Common HTTP Features, Default Document, D...
NAT-átjáró tesztelése
Csatlakozzon az előző lépésekben létrehozott Windows Server 2022 virtuális gépekhez annak ellenőrzéséhez, hogy a kimenő internetes forgalom elhagyja-e a NAT-átjárót.
NAT-átjáró nyilvános IP-címének beszerzése
Szerezze be a NAT-átjáró nyilvános IP-címét a cikk későbbi lépéseinek ellenőrzéséhez.
A portál tetején található keresőmezőbe írja be a nyilvános IP-címet. Válassza ki a nyilvános IP-címeket a keresési eredmények között.
Válassza a nyilvános ip-nat lehetőséget.
Jegyezze fel az IP-cím értékét. A cikkben használt példa az 52.153.224.79.
NAT-átjáró tesztelése küllőből
A Windows Server 2022 rendszerű virtuális gépen a Microsoft Edge használatával csatlakozhat a NAT-átjáró működésének ellenőrzéséhez https://whatsmyip.com .
A portál tetején található keresőmezőbe írja be a virtuális gépet. Válassza ki a virtuális gépeket a keresési eredmények között.
Válassza a vm-spoke-1 lehetőséget.
Az Áttekintés területen válassza a Csatlakozás , majd Csatlakozás a Bastionon keresztül lehetőséget.
Adja meg a virtuális gép létrehozásakor megadott felhasználónevet és jelszót.
Válassza a Kapcsolódás lehetőséget.
Nyissa meg a Microsoft Edge-et , amikor az asztal betöltése befejeződött.
A címsorban adja meg a következőt https://whatsmyip.com:
Ellenőrizze, hogy a megjelenített kimenő IP-cím megegyezik-e a korábban beszerzett NAT-átjáró IP-címével.
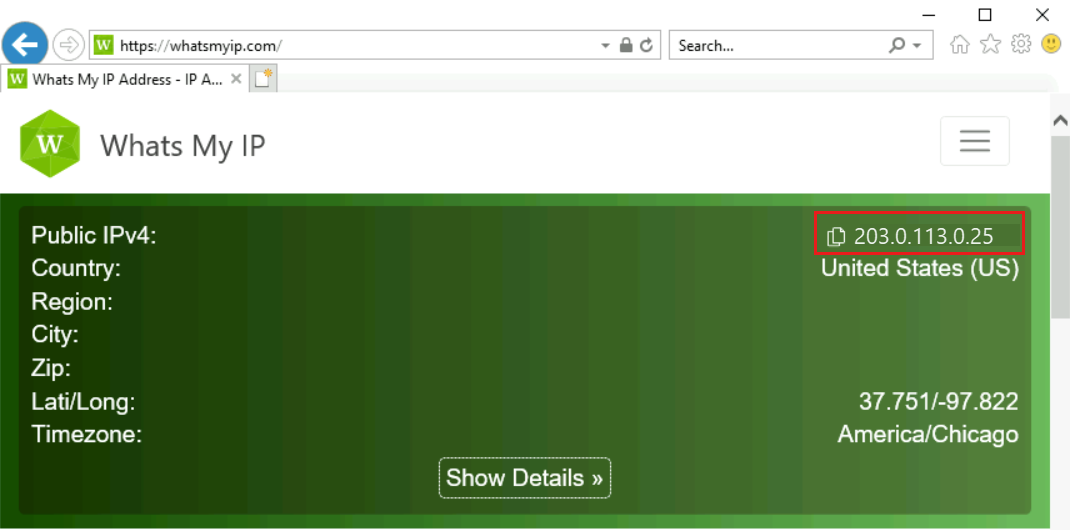
Hagyja nyitva a megerősített kapcsolatot a vm-spoke-1 felé.
NAT-átjáró tesztelése küllőből
A Windows Server 2022 rendszerű virtuális gépen a Microsoft Edge használatával csatlakozhat a NAT-átjáró működésének ellenőrzéséhez https://whatsmyip.com .
A portál tetején található keresőmezőbe írja be a virtuális gépet. Válassza ki a virtuális gépeket a keresési eredmények között.
Válassza a vm-spoke-2 lehetőséget.
Az Áttekintés területen válassza a Csatlakozás , majd Csatlakozás a Bastionon keresztül lehetőséget.
Adja meg a virtuális gép létrehozásakor megadott felhasználónevet és jelszót.
Válassza a Kapcsolódás lehetőséget.
Nyissa meg a Microsoft Edge-et , amikor az asztal betöltése befejeződött.
A címsorban adja meg a következőt https://whatsmyip.com:
Ellenőrizze, hogy a megjelenített kimenő IP-cím megegyezik-e a korábban beszerzett NAT-átjáró IP-címével.
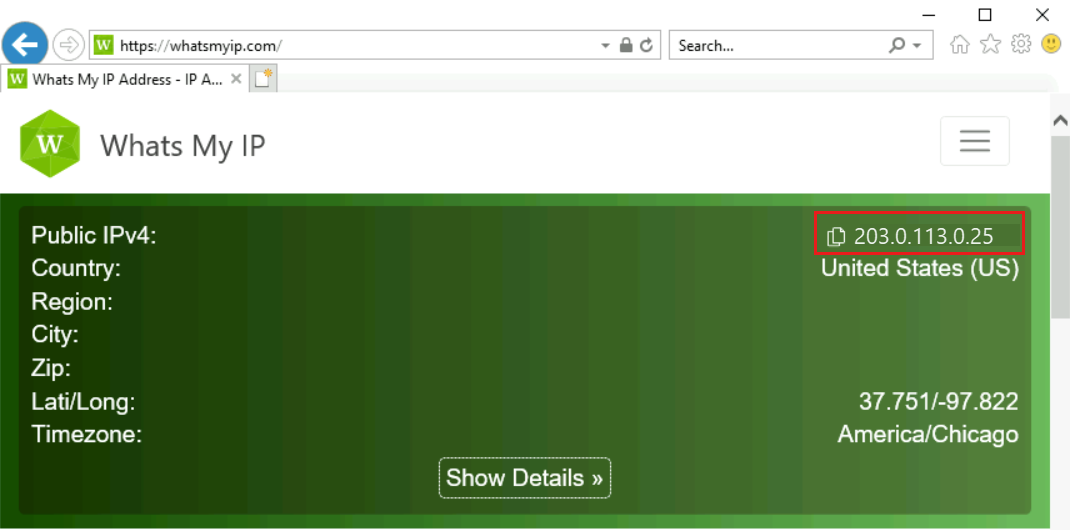
Hagyja nyitva a megerősített kapcsolatot a vm-spoke-2 felé.
Küllők közötti útválasztás tesztelése
A küllőről a küllőről a két küllőre, a kettőről pedig a küllős forgalom egy útvonalra halad a szimulált NVA-n keresztül a központi virtuális hálózaton. Az alábbi példák segítségével ellenőrizheti a küllős hálózat küllői közötti útválasztást.
Útválasztás tesztelése küllősről két küllőre
A Microsoft Edge használatával csatlakozzon a webkiszolgálóhoz az előző lépésekben telepített vm-spoke-2 rendszeren.
Térjen vissza a vm-spoke-1 nyitott megerősített kapcsolatához.
Nyissa meg a Microsoft Edge-et , ha nincs megnyitva.
A címsorban adja meg a 10.2.0.4 értéket.
Ellenőrizze, hogy az IIS-oldal megjelenik-e a vm-spoke-2 fájlból.
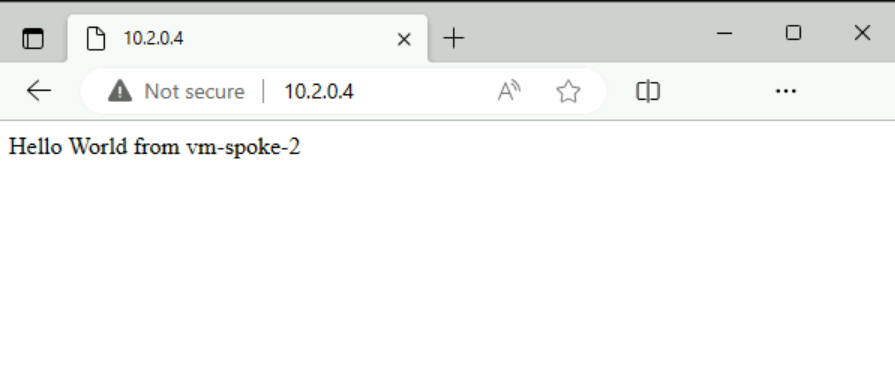
Zárja be a vm-spoke-1 megerősített kapcsolatát.
Útválasztás tesztelése küllőből két küllőből egy küllősre
A Microsoft Edge használatával csatlakozzon a webkiszolgálóhoz az előző lépésekben telepített vm-spoke-1-en.
Térjen vissza a vm-spoke-2 nyitott megerősített kapcsolatához.
Nyissa meg a Microsoft Edge-et , ha nincs megnyitva.
A címsorban adja meg a 10.1.0.4 értéket.
Ellenőrizze, hogy az IIS-oldal megjelenik-e a vm-spoke-1 fájlból.
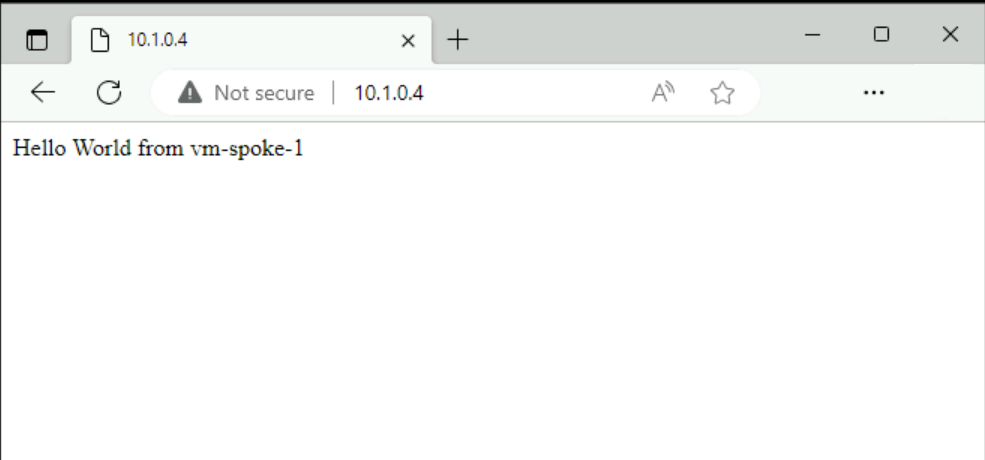
Zárja be a vm-spoke-1 megerősített kapcsolatát.
Ha befejezte a létrehozott erőforrások használatát, törölheti az erőforráscsoportot és annak összes erőforrását.
Az Azure Portalon keresse meg és válassza ki az erőforráscsoportokat.
Az Erőforráscsoportok lapon válassza ki a test-rg erőforráscsoportot.
A test-rg lapon válassza az Erőforráscsoport törlése lehetőséget.
A törlés megerősítéséhez írja be a test-rg értéket az Erőforráscsoport neve mezőbe, majd válassza a Törlés lehetőséget.
Következő lépések
A következő cikkből megtudhatja, hogyan használható az Azure Gateway Load Balancer magas rendelkezésre állású hálózati virtuális berendezésekhez: