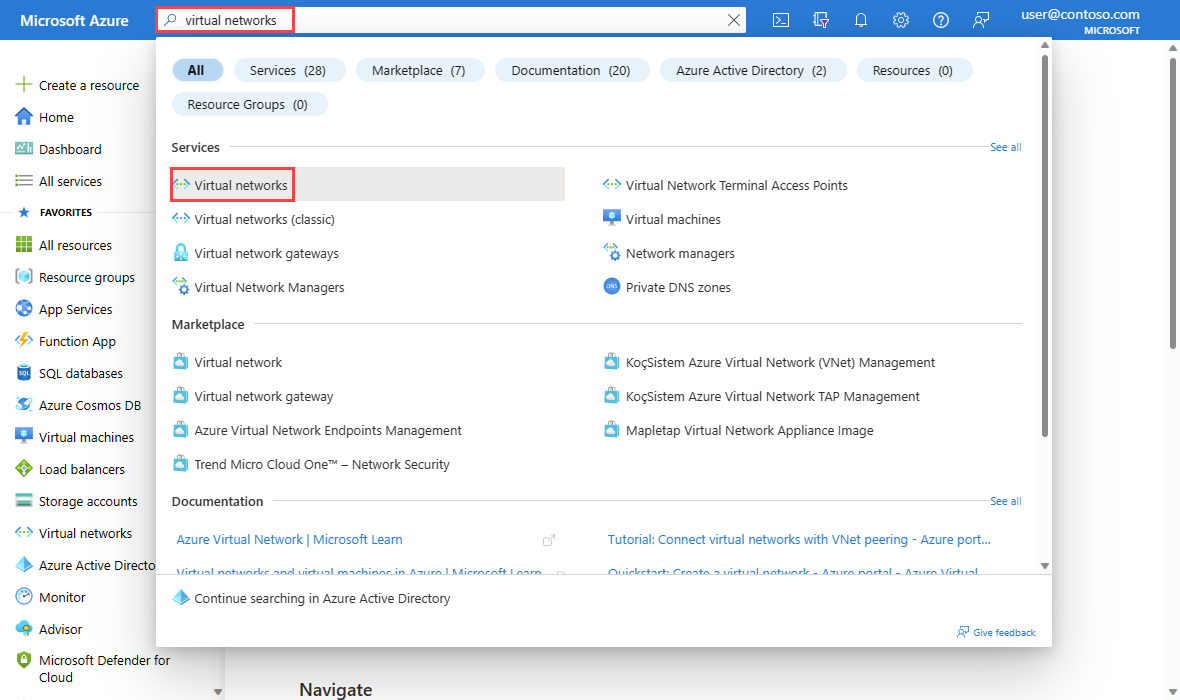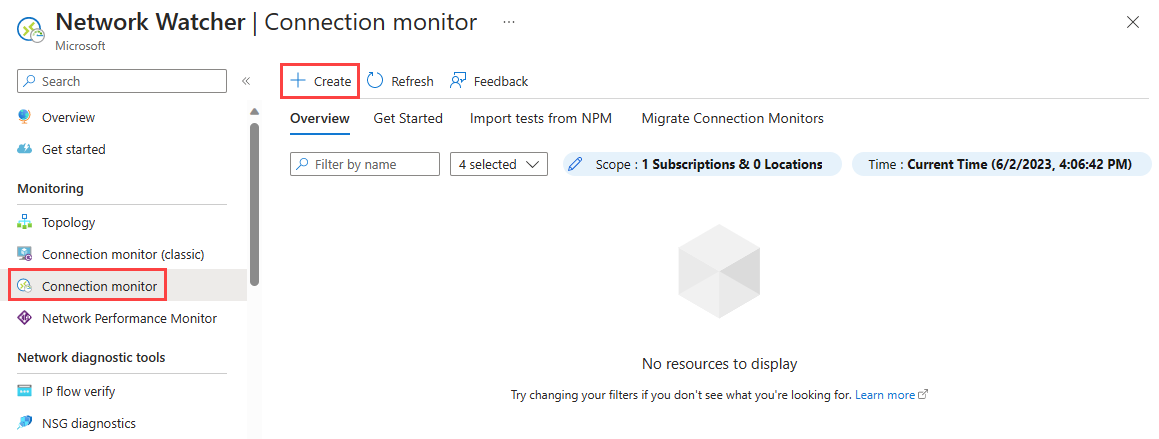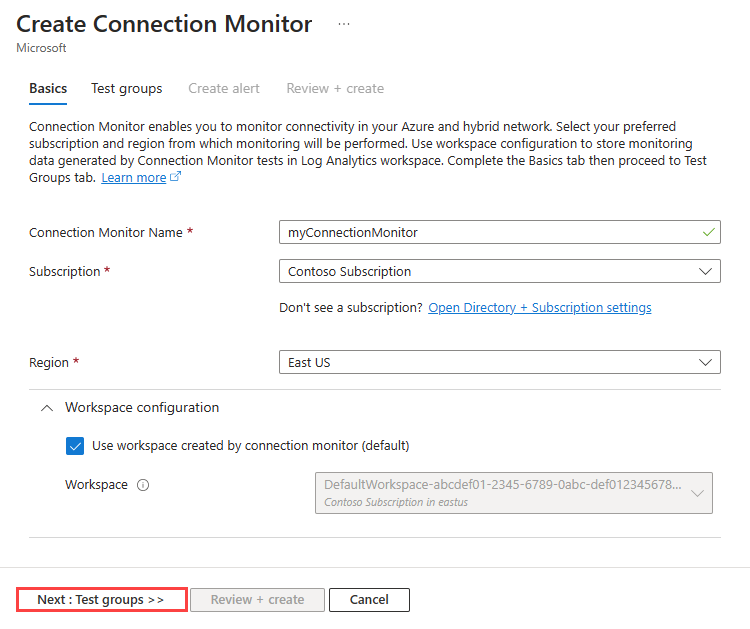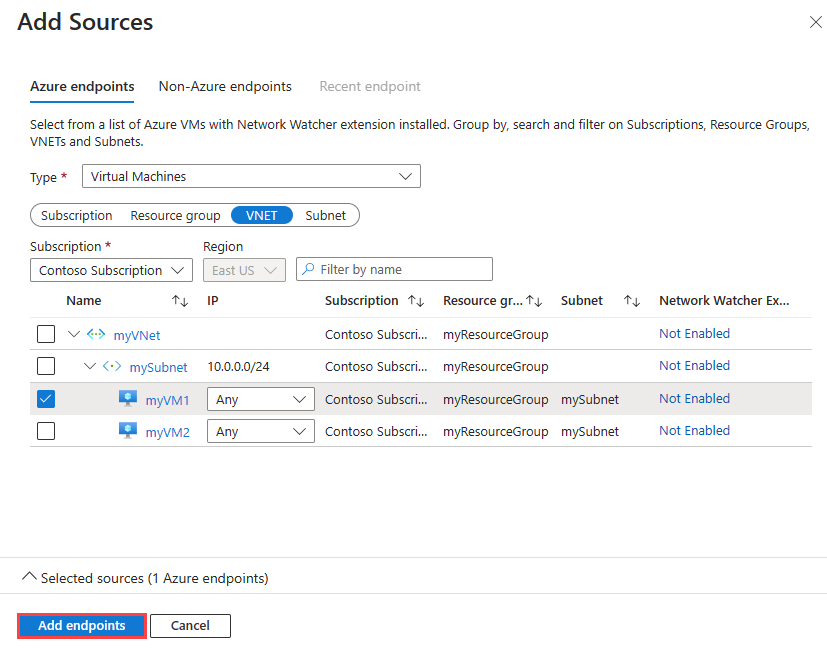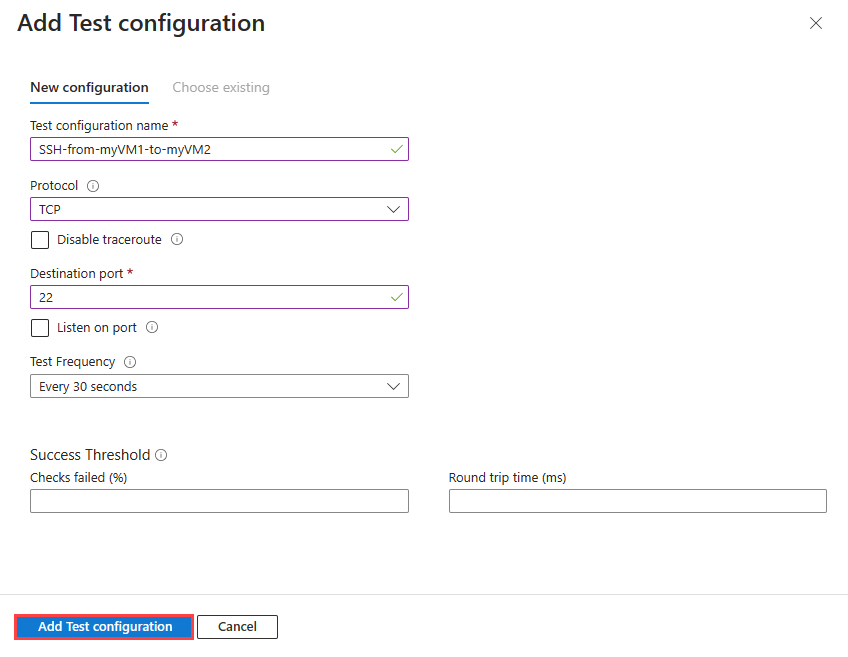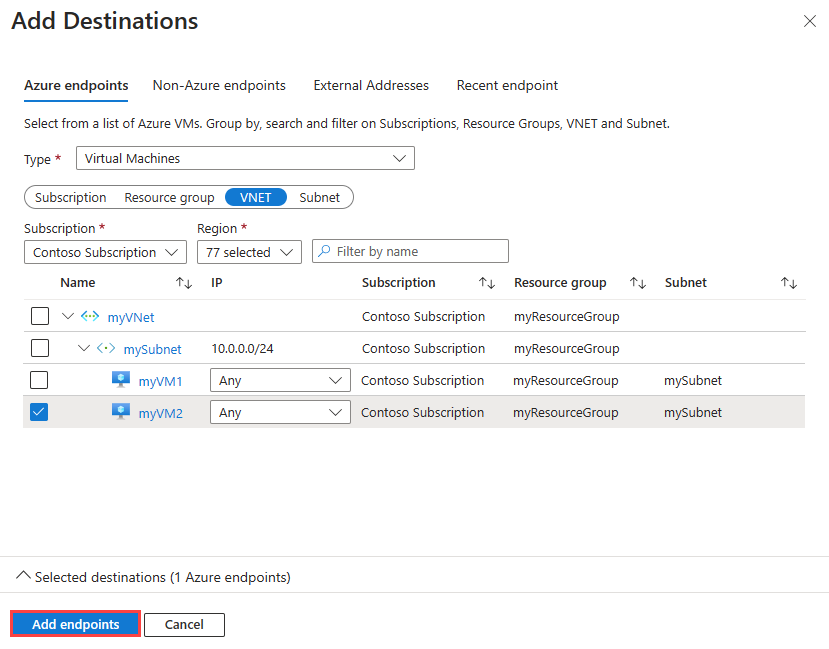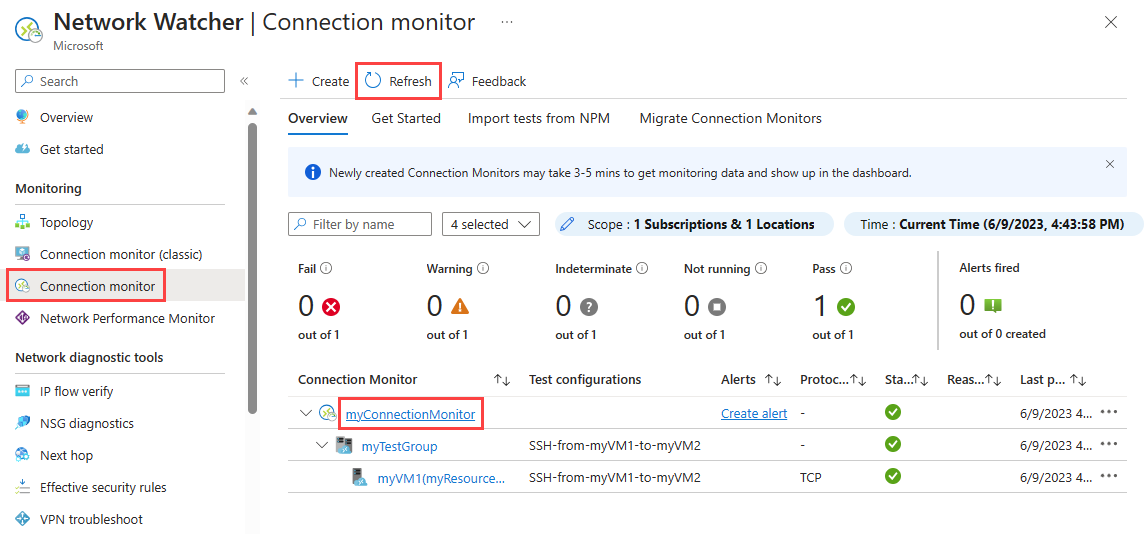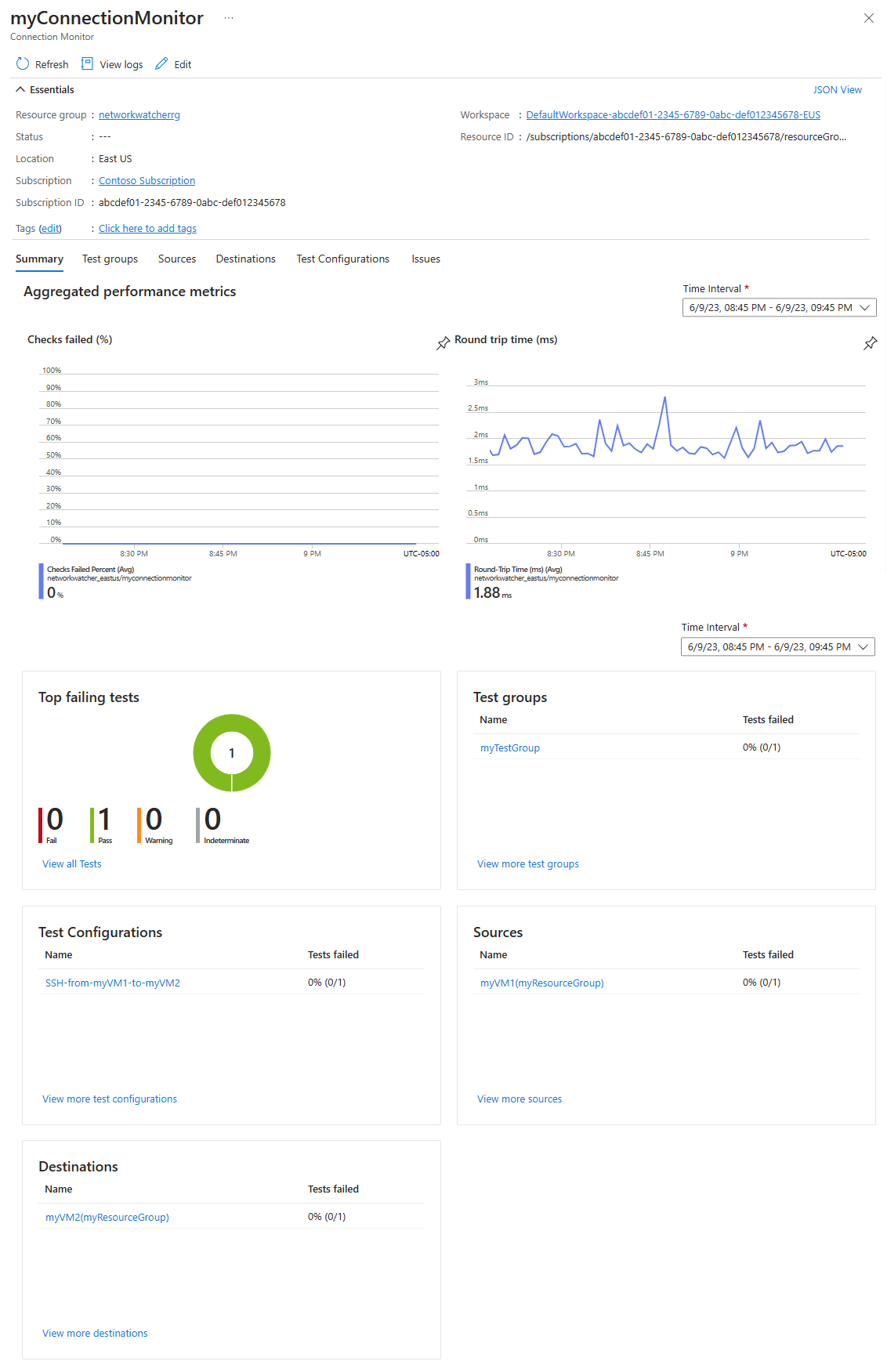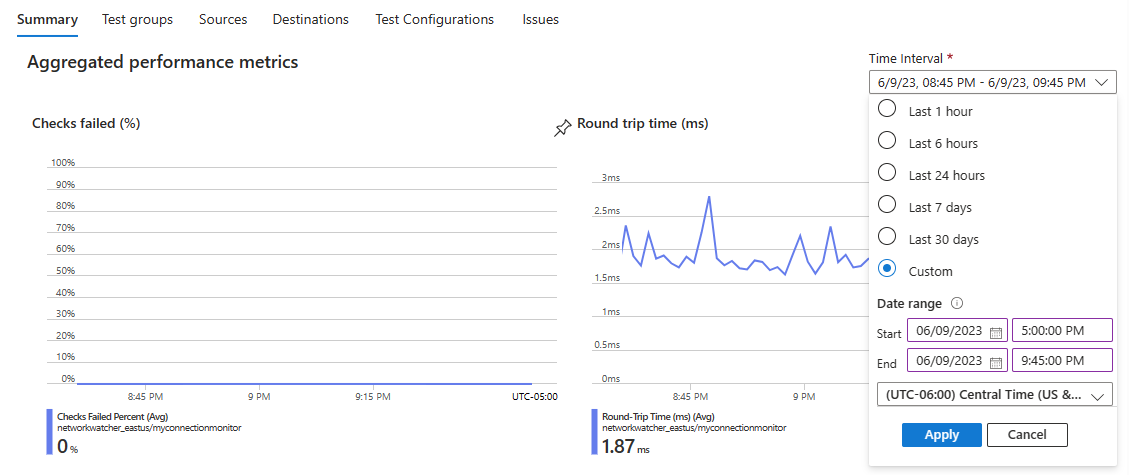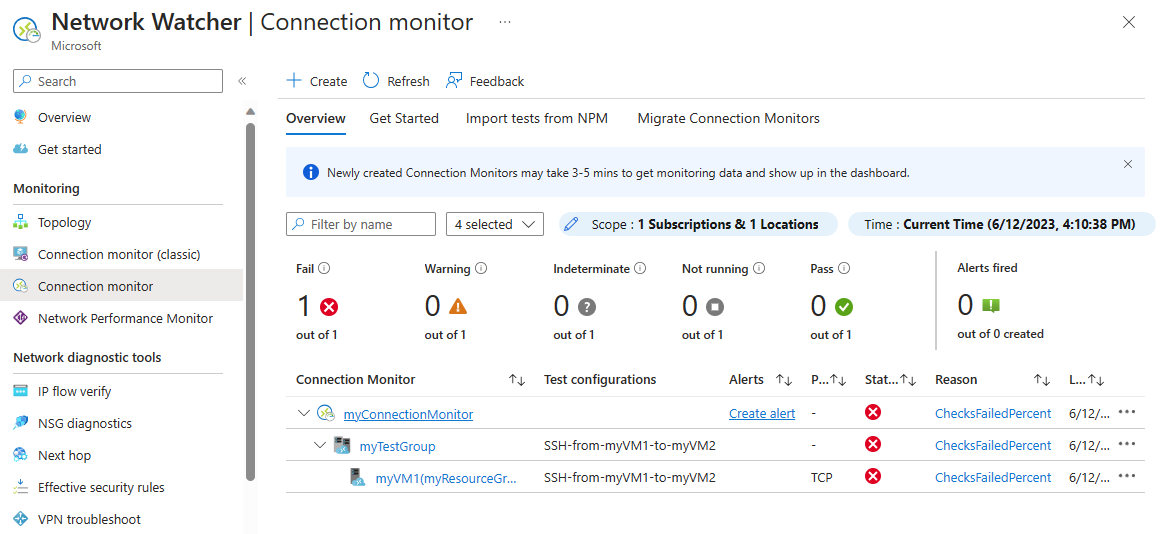Oktatóanyag: Két virtuális gép közötti hálózati kommunikáció monitorozása az Azure Portal használatával
A virtuális gépek és a végpontok (pl. egy másik virtuális gép) közötti sikeres kommunikáció kulcsfontosságú lehet vállalata számára. Néha a konfigurációs módosítások megszakítják a kommunikációt.
Ebben az oktatóanyagban az alábbiakkal fog megismerkedni:
- Virtuális hálózat létrehozása
- Két virtuális gép létrehozása
- A két virtuális gép közötti kommunikáció monitorozása
- Kommunikációs probléma diagnosztizálása a két virtuális gép között
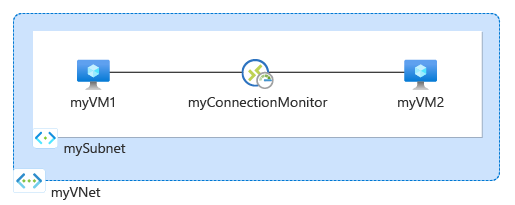
Ha még nincs Azure-előfizetése, kezdés előtt hozzon létre egy ingyenes fiókot.
Előfeltételek
- Egy Azure-fiók, aktív előfizetéssel.
Virtuális hálózat létrehozása
Ebben a szakaszban a myVNet virtuális hálózatot két alhálózattal és egy Azure Bastion-gazdagéppel hozza létre. Az első alhálózatot a virtuális gép, a második alhálózatot pedig a Bastion gazdagép használja.
Jelentkezzen be az Azure Portalra.
A portál tetején található keresőmezőbe írja be a virtuális hálózatokat. Válassza ki a virtuális hálózatokat a keresési eredmények közül.
Válassza a +Létrehozás lehetőséget. A Virtuális hálózat létrehozása lapon adja meg vagy válassza ki a következő értékeket az Alapok lapon:
Beállítás Érték Projekt részletei Előfizetés Válassza ki az Azure-előfizetését. Erőforráscsoport Válassza az Új létrehozása lehetőséget.
Írja be a myResourceGroup nevet.
Válassza az OK gombot.Példány részletei Virtuális hálózat neve Adja meg a myVNet értéket. Régió Válassza az USA keleti régióját. Válassza az IP-címek lapot, vagy kattintson kétszer a Lap alján található Tovább gombra.
Fogadja el a 10.0.0.0/16 alapértelmezett IP-címtartományt.
Az alapértelmezett alhálózat melletti ceruza ikont választva nevezze át. A Szerkesztés alhálózat lap Alhálózat részletei területén adja meg a mySubnet nevet, majd válassza a Mentés lehetőséget.
Válassza az Áttekintés + létrehozás lehetőséget.
Tekintse át a beállításokat, majd válassza a Létrehozás lehetőséget.
Két virtuális gép létrehozása
Ebben a szakaszban két virtuális gépet hoz létre: a myVM1-et és a myVM2-t a köztük lévő kapcsolat teszteléséhez.
Az első virtuális gép létrehozása
A portál tetején található keresőmezőbe írja be a virtuális gépet. Válassza ki a virtuális gépeket a keresési eredmények közül.
A virtuális gépeken válassza a + Létrehozás + Azure virtuális gép lehetőséget.
Adja meg vagy válassza ki a következő információkat a Virtuális gép létrehozása alapismeretek lapján.
Beállítás Érték Projekt részletei Előfizetés Válassza ki előfizetését. Erőforráscsoport Válassza a myResourceGroup lehetőséget. Példány részletei Virtuális gép neve Adja meg a myVM1 értéket. Régió Válassza az USA keleti régióját. Rendelkezésre állási beállítások Válassza a Nincs szükség infrastruktúra-redundanciára lehetőséget. Biztonsági típus Hagyja meg a Standard alapértelmezett értékét. Kép Válassza az Ubuntu Server 20.04 LTS – x64 Gen2 lehetőséget. Méret Válasszon egy méretet, vagy hagyja meg az alapértelmezett beállítást. Rendszergazdai fiók Hitelesítés típusa Válassza a Jelszó lehetőséget. Felhasználónév Adjon meg egy felhasználónevet. Jelszó Adjon meg egy jelszót. Jelszó megerősítése Jelszó újraküldése. Válassza a Hálózatkezelés lapot, vagy válassza a Tovább: Lemezek, majd a Tovább: Hálózatkezelés lehetőséget.
A Hálózatkezelés lapon válassza ki a következő értékeket:
Beállítás Érték Hálózati adapter Virtuális hálózat Válassza ki a myVNetet. Alhálózat Válassza a mySubnet lehetőséget. Nyilvános IP-cím Válassza a Nincs lehetőséget. Hálózati hálózati biztonsági csoport Válassza a Nincs lehetőséget. Válassza az Áttekintés + létrehozás lehetőséget.
Tekintse át a beállításokat, majd válassza a Létrehozás lehetőséget.
A második virtuális gép létrehozása
Ismételje meg az előző szakaszban leírt lépéseket a második virtuális gép létrehozásához, és adja meg a myVM2 nevet a virtuális gép nevéhez.
Kapcsolatfigyelő létrehozása
Ebben a szakaszban egy kapcsolatfigyelőt hoz létre a 3389-es TCP-porton keresztüli kommunikáció figyeléséhez a myVm1 és a myVm2 között.
A portál tetején található keresőmezőbe írja be a Network Watcher nevet. Válassza a Network Watcher elemet.
A Figyelés csoportban válassza a Kapcsolatfigyelő lehetőséget.
Válassza a +Létrehozás lehetőséget.
Adja meg vagy válassza ki a következő információkat a Létrehozás kapcsolatfigyelő Alapjai lapján:
Beállítás Érték kapcsolatfigyelő neve Adja meg a myConnectionMonitor parancsot. Előfizetés Válassza ki előfizetését. Régió Válassza az USA keleti régiója lehetőséget. Munkaterület konfigurálása Virtuális gép neve Adja meg a myVM1 értéket. Régió Válassza az USA keleti régióját. Munkaterület konfigurálása Hagyja meg az alapértelmezett értéket. Válassza a Csoportok tesztelése lapot, vagy válassza a Tovább: Tesztcsoportok gombot.
Adja meg a myTestGroup nevet a Tesztcsoport nevében.
A Tesztcsoport adatainak hozzáadása lapon válassza a + Források hozzáadása lehetőséget a forrás virtuális gép hozzáadásához.
A Források hozzáadása lapon válassza a myVM1 lehetőséget forrásvégpontként, majd válassza a Végpontok hozzáadása lehetőséget.
Feljegyzés
A virtuális gépek listájának szűkítéséhez előfizetési, erőforráscsoport-, VNET- vagy alhálózati szűrőket használhat.
A Tesztcsoport adatainak hozzáadása lapon válassza a Tesztkonfiguráció hozzáadása lehetőséget, majd adja meg vagy válassza ki a következő adatokat:
Beállítás Érték Konfiguráció nevének tesztelése Írja be az SSH-from-myVM1-to-myVM2 értéket. Protokoll Válassza a TCP lehetőséget. Célport Adja meg a 22-et. Teszt gyakorisága Válassza ki az alapértelmezett 30 másodpercenkénti értéket. Válassza a Tesztkonfiguráció hozzáadása lehetőséget.
A Tesztcsoport adatainak hozzáadása lapon válassza a Célhelyek hozzáadása lehetőséget a cél virtuális gép hozzáadásához.
A Célhelyek hozzáadása lapon válassza a myVM2 elemet célvégpontként, majd válassza a Végpontok hozzáadása lehetőséget.
Feljegyzés
Az Előfizetés, az Erőforráscsoport, a VNET és az Alhálózat szűrők mellett a Régió szűrővel szűkítheti a virtuális gépek listáját.
A Tesztcsoport adatainak hozzáadása lapon válassza a Tesztcsoport hozzáadása gombot.
Válassza az Áttekintés + létrehozás, majd a Létrehozás lehetőséget.
A kapcsolatfigyelő megtekintése
Ebben a szakaszban az előző szakaszban létrehozott kapcsolatfigyelő összes részletét tekintheti meg.
Lépjen a Kapcsolatfigyelő lapra. Ha nem látja a myConnectionMonitort a kapcsolatfigyelők listájában, várjon néhány percet, majd válassza a Frissítés lehetőséget.
Válassza a myConnectionMonitor lehetőséget a kapcsolatfigyelő teljesítménymetrikáinak megtekintéséhez, például az oda-visszaúthoz és a sikertelen ellenőrzések százalékos arányához
Az Időintervallumok beállításával módosíthatja az időtartományt, hogy megjelenjenek egy adott időszak teljesítménymetrikái. A rendelkezésre álló időintervallumok az elmúlt 1 óra, az utolsó 6 óra, az elmúlt 24 óra, az elmúlt 7 nap és az elmúlt 30 nap. Egyéni időtartomány megadásához az Egyéni lehetőséget is választhatja.
Probléma megtekintése
Az előző szakaszban létrehozott kapcsolatfigyelő figyeli a myVM1 és a 22-es port közötti kapcsolatot a myVM2-en. Ha a kapcsolat bármilyen okból meghiúsul, a kapcsolatfigyelő észleli és naplózza a hibát. Ebben a szakaszban a myVM2 leállításával szimulál egy problémát.
A portál tetején található keresőmezőbe írja be a virtuális gépet. Válassza ki a virtuális gépeket a keresési eredmények közül.
A virtuális gépeken válassza a myVM2 lehetőséget.
Az Áttekintés területen válassza a Leállítás elemet a myVM2 virtuális gép leállításához (felszabadításához).
Lépjen a Kapcsolatfigyelő lapra. Ha nem látja a hibát az irányítópulton, válassza a Frissítés lehetőséget.
Láthatja, hogy a feladatkapcsolat-figyelők száma a myVM2 leállítása után az 1-ből 1 lett, az Ok területen pedig a ChecksFailedPercent látható a hiba okaként.
Az erőforrások eltávolítása
Ha már nincs rá szükség, törölje a myResourceGroup erőforráscsoportot és a benne lévő összes erőforrást:
Írja be a myResourceGroup nevet a portál tetején lévő keresőmezőbe. Válassza ki a myResourceGroup elemet a keresési eredmények közül.
Válassza az Erőforráscsoport törlése elemet.
Az erőforráscsoport törlése mezőbe írja be a myResourceGroup nevet, majd válassza a Törlés lehetőséget.
Válassza a Törlés lehetőséget az erőforráscsoport és az összes erőforrás törlésének megerősítéséhez.
Következő lépés
A virtuálisgép-méretezési csoport hálózati kommunikációjának figyeléséhez lépjen tovább a következő oktatóanyagra: