Oktatóanyag: Virtuális hálózatok közötti kommunikációs probléma diagnosztizálása az Azure Portal használatával
Ez az oktatóanyag bemutatja, hogyan használhatja az Azure Network Watcher VPN hibaelhárítási képességét a két virtuális hálózat közötti csatlakozási problémák diagnosztizálására és elhárítására. A virtuális hálózatok VPN-átjárókon keresztül csatlakoznak a virtuális hálózatok közötti kapcsolatokhoz.
Ebben az oktatóanyagban az alábbiakkal fog megismerkedni:
- Virtuális hálózati átjárók (VPN-átjárók) létrehozása
- Kapcsolatok létrehozása VPN-átjárók között
- Csatlakozási probléma diagnosztizálása és elhárítása
- A probléma megoldása
- Ellenőrizze, hogy a probléma megoldódott-e
Előfeltételek
- Egy Azure-fiók, aktív előfizetéssel. Ha még nincs előfizetése, hozzon létre egy ingyenes fiókot, mielőtt hozzákezd.
VPN-átjárók létrehozása
Ebben a szakaszban két virtuális hálózati átjárót hoz létre két virtuális hálózat összekapcsolásához.
Az első VPN-átjáró létrehozása
Jelentkezzen be az Azure Portalra.
A portál tetején található keresőmezőbe írja be a virtuális hálózati átjárókat. Válassza ki a virtuális hálózati átjárókat a keresési eredmények közül.

Válassza a +Létrehozás lehetőséget. A Virtuális hálózati átjáró létrehozása lapon adja meg vagy válassza ki a következő értékeket az Alapok lapon:
Beállítás Érték Projekt részletei Előfizetés Válassza ki az Azure-előfizetését. Példány részletei Név Írja be a VNet1GW értéket. Régió Válassza az USA keleti régiója lehetőséget. Átjáró típusa Válassza ki a VPN-t. VPN-típus Válassza az Útvonalalapú lehetőséget. Termékváltozat Válassza a VpnGw1 lehetőséget. Generáció Válassza az 1. generációt. Virtuális hálózat Válassza a Virtuális hálózat létrehozása lehetőséget. Adja meg a myVNet1 nevet.
Válassza a Create new for the resource group (Új létrehozása az erőforráscsoporthoz) lehetőséget. Írja be a myResourceGroup parancsot, és válassza az OK gombot.
A Címtartomány mezőbe írja be a 10.1.0.0/16 értéket.
Az Alhálózatok területen adja meg a GatewaySubnet nevet az alhálózat neveként, a Címtartomány esetében pedig a 10.1.1.0/24 értéket.
Kattintson az OK gombra a virtuális hálózat létrehozása bezárásához.Nyilvános IP-cím Nyilvános IP-cím Válassza az Új létrehozása lehetőséget. Nyilvános IP-cím neve Adja meg a VNet1GW-ip értéket. Aktív-aktív mód engedélyezése Válassza a Letiltva lehetőséget. BGP konfigurálása Válassza a Letiltva lehetőséget. Válassza az Áttekintés + létrehozás lehetőséget.
Tekintse át a beállításokat, majd válassza a Létrehozás lehetőséget. Az átjárók létrehozása és üzembe helyezése akár 45 percet is igénybe vehet.
Második VPN-átjáró létrehozása
A második VPN-átjáró létrehozásához ismételje meg az első VPN-átjáró létrehozásához használt előző lépéseket a következő értékekkel:
| Beállítás | Érték |
|---|---|
| Név | VNet2GW. |
| Erőforráscsoport | myResourceGroup |
| Virtuális hálózat | myVNet2 |
| Virtuális hálózati címtartomány | 10.2.0.0/16 |
| Átjáró alhálózati címtartománya | 10.2.1.0/24 |
| Nyilvános IP-cím neve | VNet2GW-ip |
Tárfiók és tároló létrehozása
Ebben a szakaszban létrehoz egy tárfiókot, majd létrehoz egy tárolót benne.
Ha van egy használni kívánt tárfiókja, kihagyhatja a következő lépéseket, és továbbléphet a VPN-átjárók létrehozása elemre.
A portál tetején található keresőmezőbe írja be a tárfiókokat. Válassza ki a Storage-fiókokat a keresési eredmények közül.
Válassza a +Létrehozás lehetőséget. A Tárfiók létrehozása lapon adja meg vagy válassza ki a következő értékeket az Alapszintű beállítások lapon:
Beállítás Érték Projekt részletei Előfizetés Válassza ki az Azure-előfizetését. Erőforráscsoport Válassza a myResourceGroup lehetőséget. Példány részletei Tárfiók neve Adjon meg egy egyedi nevet. Ez az oktatóanyag a mynwstorageaccount-ot használja. Régió Válassza az USA keleti régióját. Teljesítmény Válassza a Standard lehetőséget. Redundancia Válassza a helyileg redundáns tárolás (LRS) lehetőséget. Válassza a Véleményezés lapot, vagy válassza a Véleményezés gombot.
Tekintse át a beállításokat, majd válassza a Létrehozás lehetőséget.
Ha az üzembe helyezés befejeződött, válassza az Erőforrás megnyitása lehetőséget a mynwstorageaccount Áttekintés lapjának megnyitásához.
Az Adattárolás területen válassza a Tárolók lehetőséget.
Válassza a + Tároló lehetőséget.
Az Új tárolóban adja meg vagy jelölje ki a következő értékeket, majd válassza a Létrehozás lehetőséget.
Beállítás Érték Név Adja meg a VPN-t. Nyilvános hozzáférés szintje Válassza a Privát (névtelen hozzáférés nélküli) lehetőséget.
Átjárókapcsolatok létrehozása
A VNet1GW és a VNet2GW virtuális hálózati átjárók létrehozása után kapcsolatokat hozhat létre közöttük, hogy biztonságos IPsec/IKE-alagúton keresztül kommunikálhasson a VNet1 és a VNet2 virtuális hálózatok között. Az IPsec/IKE-alagút létrehozásához két kapcsolatot kell létrehoznia:
- A VNet1-ből a VNet2-be
- VNet2-ről VNet1-re
Első kapcsolat létrehozása
Nyissa meg a VNet1GW-átjárót .
A Beállítások területen válassza a Kapcsolatok lehetőséget.
Válassza a + Hozzáadás lehetőséget a VNet1 és a VNet2 közötti kapcsolat létrehozásához.
A Kapcsolat létrehozása lapon adja meg vagy válassza ki a következő értékeket az Alapértékek lapon:
Beállítás Érték Projekt részletei Előfizetés Válassza ki az Azure-előfizetését. Erőforráscsoport Válassza a myResourceGroup lehetőséget. Példány részletei Kapcsolat típusa Válassza a Virtuális hálózatok közötti lehetőséget. Név Írja be a VNet2-be. Régió Válassza az USA keleti régiója lehetőséget. Válassza a Beállítások lapot, vagy válassza a Tovább: Beállítások gombot.
A Beállítások lapon adja meg vagy válassza ki a következő értékeket:
Beállítás Érték Virtuális hálózati átjáró Első virtuális hálózati átjáró Válassza a VNet1GW lehetőséget. Második virtuális hálózati átjáró Válassza a VNet2GW lehetőséget. Megosztott kulcs (PSK) Adja meg a 123-at. Válassza az Áttekintés + létrehozás lehetőséget.
Tekintse át a beállításokat, majd válassza a Létrehozás lehetőséget.
Második kapcsolat létrehozása
Nyissa meg a VNet2GW-átjárót .
Hozza létre a második kapcsolatot az első kapcsolat létrehozásához használt előző lépések végrehajtásával a következő értékekkel:
Beállítás Érték Név to-VNet1 Első virtuális hálózati átjáró VNet2GW Második virtuális hálózati átjáró VNet1GW Megosztott kulcs (PSK) 000 Feljegyzés
Két Azure VPN-átjáró közötti IPsec/IKE-alagút sikeres létrehozásához az átjárók közötti kapcsolatoknak azonos megosztott kulcsokat kell használniuk. Az előző lépésekben két különböző kulcsot használtunk az átjárókapcsolatokkal kapcsolatos probléma létrehozásához.
A VPN-probléma diagnosztizálása
Ebben a szakaszban a Network Watcher VPN hibaelhárításával ellenőrizheti a két VPN-átjárót és azok kapcsolatait.
A VNet2GW-átjáró Beállításai területén válassza a Kapcsolat lehetőséget.
Válassza a Frissítés lehetőséget a kapcsolatok és azok aktuális állapotának megtekintéséhez, amely nincs csatlakoztatva (a megosztott kulcsok közötti eltérés miatt).

A VNet2GW-átjáró súgójában válassza a VPN-hibaelhárítást.
Válassza a Tárfiók kiválasztása lehetőséget, és válassza ki azt a tárfiókot és tárolót, amelybe menteni szeretné a naplókat.
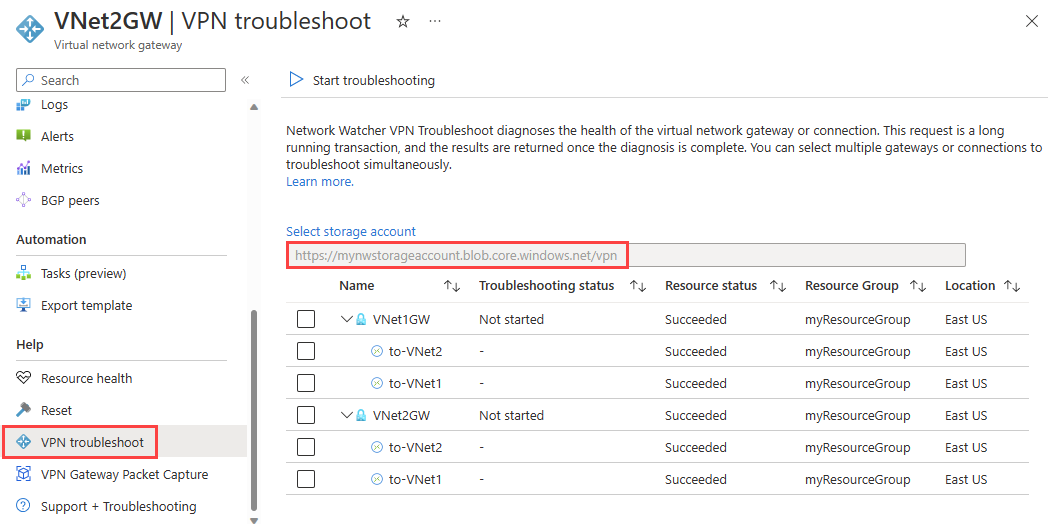
A listából válassza a VNet1GW és a VNet2GW elemet, majd válassza a Hibaelhárítás indítása lehetőséget az átjárók ellenőrzésének megkezdéséhez.
Az ellenőrzés befejezése után mindkét átjáró hibaelhárítási állapota nem megfelelő állapotúra változik. Válasszon egy átjárót az Állapot lap további részleteinek megtekintéséhez.

Mivel a VPN-alagutak megszakadtak, válassza ki a kapcsolatokat, majd válassza a Hibaelhárítás indítása lehetőséget az ellenőrzés megkezdéséhez.
Feljegyzés
Egy lépésben elháríthatja az átjárókat és azok kapcsolatait. Azonban csak az átjárók ellenőrzése kevesebb időt vesz igénybe, és az eredmény alapján ön dönti el, hogy ellenőriznie kell-e a kapcsolatokat.
Az ellenőrzés befejezése után a kapcsolatok hibaelhárítási állapota nem megfelelő állapotúra változik. Válasszon ki egy kapcsolatot az Állapot lap további részleteinek megtekintéséhez.

A VPN hibaelhárítása ellenőrizte a kapcsolatokat, és eltérést talált a megosztott kulcsokban.
A probléma megoldása és a VPN-hibák ellenőrzése
A probléma javítása
A probléma megoldásához javítsa ki a VNet1-kapcsolat kulcsát úgy, hogy az megfeleljen a VNet2-kapcsolat kulcsának.
Lépjen a VNet1-kapcsolatra .
A Beállítások területen válassza a Hitelesítés típusa lehetőséget.
A Megosztott kulcs (PSK) mezőbe írja be a 123-at, majd válassza a Mentés lehetőséget.

Kapcsolat állapotának ellenőrzése
Nyissa meg a VNet2GW-átjárót (a VNet1GW-átjáró kapcsolati állapotát is ellenőrizheti).
A Beállítások területen válassza a Kapcsolatok lehetőséget.

Feljegyzés
Előfordulhat, hogy várnia kell néhány percet, majd a Frissítés lehetőséget választva a kapcsolatok állapota csatlakoztatvaként jelenik meg.
Kapcsolat állapotának ellenőrzése VPN-hibaelhárítással
A VNet2GW súgójában válassza a VPN-hibaelhárítást.
Válassza a Tárfiók kiválasztása lehetőséget, és válassza ki azt a tárfiókot és tárolót, amelybe menteni szeretné a naplókat.
Válassza a VNet1GW és a VNet2GW lehetőséget, majd válassza a Hibaelhárítás indítása lehetőséget az átjárók ellenőrzésének megkezdéséhez

Az erőforrások eltávolítása
Ha már nincs rá szükség, törölje a myResourceGroup erőforráscsoportot és a benne lévő összes erőforrást:
Írja be a myResourceGroup nevet a portál tetején lévő keresőmezőbe. Válassza ki a myResourceGroup elemet a keresési eredmények közül.
Válassza az Erőforráscsoport törlése elemet.
Az erőforráscsoport törlése mezőbe írja be a myResourceGroup nevet, majd válassza a Törlés lehetőséget.
Válassza a Törlés lehetőséget az erőforráscsoport és az összes erőforrás törlésének megerősítéséhez.
Következő lépés
Ha szeretné megtudni, hogyan naplózhatja a hálózati kommunikációt egy virtuális gépről és onnan, hogy áttekinthesse az anomáliák naplóit, folytassa a következő oktatóanyagban.
