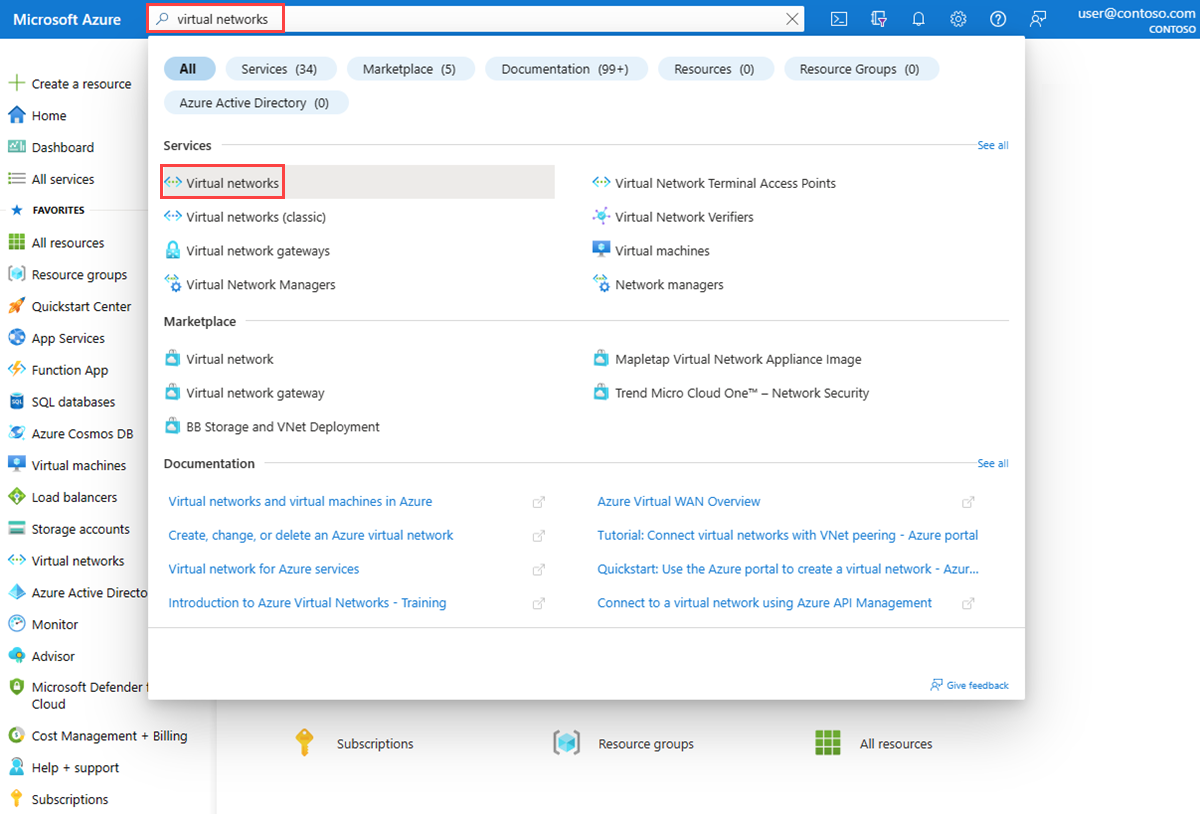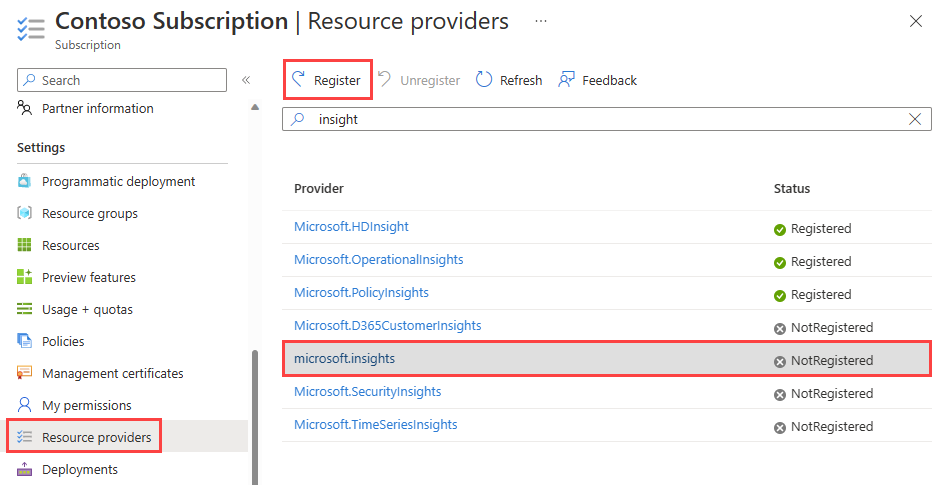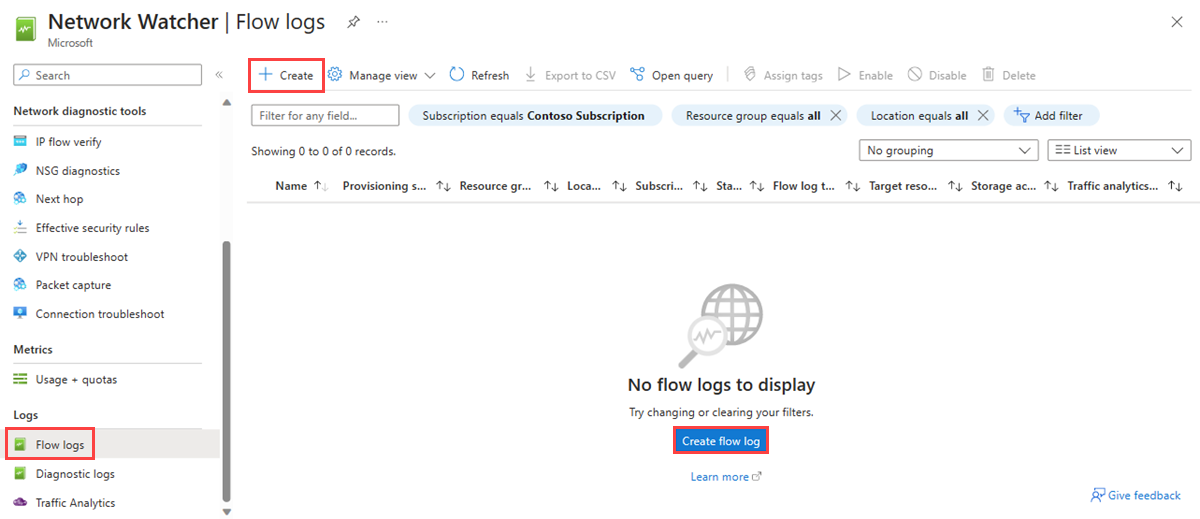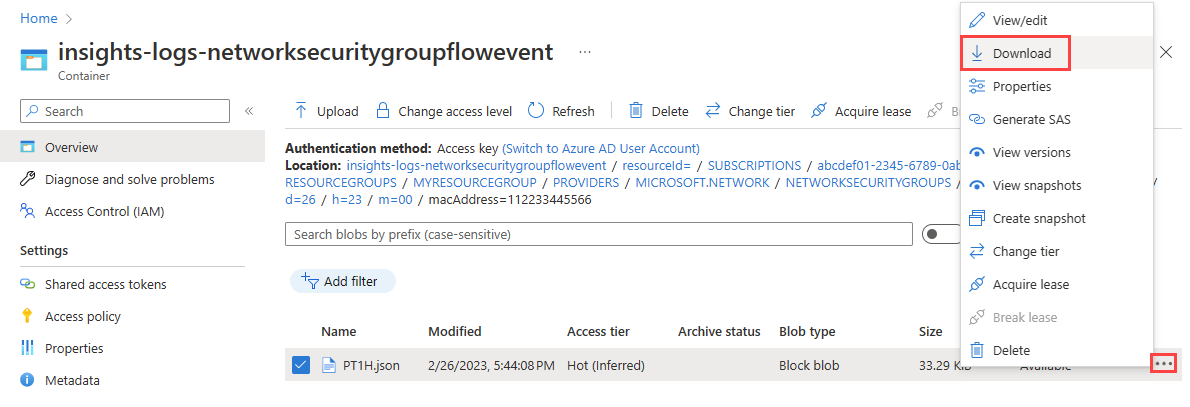Oktatóanyag: Virtuális gép bejövő és kimenő hálózati forgalmának naplózása az Azure Portal használatával
Fontos
2027. szeptember 30-án a hálózati biztonsági csoport (NSG) folyamatnaplói megszűnnek. A kivonás részeként 2025. június 30-tól már nem hozhat létre új NSG-folyamatnaplókat. Javasoljuk, hogy migráljon a virtuális hálózati folyamatnaplókba, amelyek leküzdik az NSG-folyamatnaplók korlátait. A kivonási dátum után az NSG-folyamatnaplókkal engedélyezett forgalomelemzések már nem támogatottak, és az előfizetésekben meglévő NSG-folyamatnapló-erőforrások törlődnek. Az NSG-folyamat naplóinak rekordjai azonban nem törlődnek, és továbbra is betartják a vonatkozó adatmegőrzési szabályzatokat. További információért tekintse meg a hivatalos bejelentést.
A hálózati biztonsági csoportok folyamatnaplózása az Azure Network Watcher egyik funkciója, amellyel naplózhatja a hálózati biztonsági csoporton áthaladó IP-forgalom adatait. A hálózati biztonsági csoportok folyamatnaplózásáról további információt az NSG-folyamatnaplók áttekintésében talál.
Ez az oktatóanyag segít az NSG-folyamatnaplók használatával naplózni egy virtuális gép hálózati forgalmát, amely a hálózati adapterhez társított hálózati biztonsági csoporton halad át.
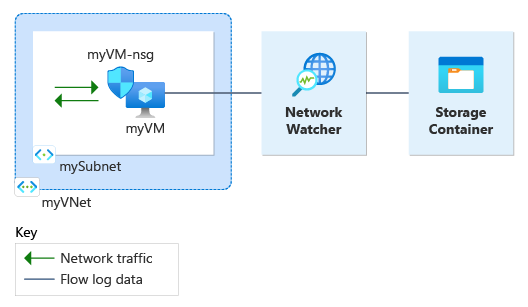
Ebben az oktatóanyagban az alábbiakkal fog megismerkedni:
- Virtuális hálózat létrehozása
- Virtuális gép létrehozása a hálózati adapterhez társított hálózati biztonsági csoporttal
- Microsoft.insights-szolgáltató regisztrálása
- Hálózati biztonsági csoportok folyamatnaplózásának engedélyezése a Network Watcher folyamatnaplóinak használatával
- Naplózott adatok letöltése
- Naplózott adatok megtekintése
Előfeltételek
- Egy Azure-fiók, aktív előfizetéssel. Ha még nincs előfizetése, hozzon létre egy ingyenes fiókot, mielőtt hozzákezd.
Virtuális hálózat létrehozása
Ebben a szakaszban a virtuális gép egy alhálózatával hozza létre a myVNet virtuális hálózatot.
Jelentkezzen be az Azure Portalra.
A portál tetején található keresőmezőbe írja be a virtuális hálózatokat. Válassza ki a virtuális hálózatokat a keresési eredmények közül.
Válassza a +Létrehozás lehetőséget. A Virtuális hálózat létrehozása lapon adja meg vagy válassza ki a következő értékeket az Alapok lapon:
Beállítás Érték Projekt részletei Előfizetés Válassza ki az Azure-előfizetését. Erőforráscsoport Válassza az Új létrehozása lehetőséget.
Írja be a myResourceGroup nevet.
Válassza az OK gombot.Példány részletei Név Adja meg a myVNet értéket. Régió Válassza az USA keleti régióját. Válassza az Áttekintés + létrehozás lehetőséget.
Tekintse át a beállításokat, majd válassza a Létrehozás lehetőséget.
Virtuális gép létrehozása
Ebben a szakaszban a myVM virtuális gépet hozza létre.
A portál tetején található keresőmezőbe írja be a virtuális gépeket. Válassza ki a virtuális gépeket a keresési eredmények közül.
Válassza a + Létrehozás lehetőséget, majd válassza az Azure-beli virtuális gépet.
A Virtuális gép létrehozása lapon adja meg vagy válassza ki a következő értékeket az Alapok lapon:
Beállítás Érték Projekt részletei Előfizetés Válassza ki az Azure-előfizetését. Erőforráscsoport Válassza a myResourceGroup lehetőséget. Példány részletei Virtuális gép neve Adja meg a myVM-et. Régió Válassza az USA keleti régióját. Rendelkezésre állási beállítások Válassza a Nincs szükség infrastruktúra-redundanciára lehetőséget. Biztonsági típus Válassza a Standard lehetőséget. Kép Válassza a Windows Server 2022 Datacenter: Azure Edition – x64 Gen2 lehetőséget. Méret Válasszon egy méretet, vagy hagyja meg az alapértelmezett beállítást. Rendszergazdai fiók Felhasználónév Adjon meg egy felhasználónevet. Jelszó Adjon meg egy jelszót. Jelszó megerősítése Jelszó újraküldése. Válassza a Hálózatkezelés lapot, vagy válassza a Tovább: Lemezek, majd a Tovább: Hálózatkezelés lehetőséget.
A Hálózatkezelés lapon válassza ki a következő értékeket:
Beállítás Érték Hálózati adapter Virtuális hálózat Válassza ki a myVNetet. Alhálózat Válassza a mySubnet lehetőséget. Nyilvános IP-cím Válassza az (új) myVM-ip lehetőséget. Hálózati hálózati biztonsági csoport Válassza az Alapszintű lehetőséget. Ez a beállítás létrehoz egy myVM-nsg nevű hálózati biztonsági csoportot, és társítja azt a myVM virtuális gép hálózati adapteréhez. Nyilvános bejövő portok Válassza a Kijelölt portok engedélyezése lehetőséget. Bejövő portok kiválasztása Válassza az RDP (3389) lehetőséget. Figyelemfelhívás
Az RDP-port internetes nyitva hagyása csak teszteléshez ajánlott. Éles környezetekben ajánlott korlátozni az RDP-porthoz való hozzáférést egy adott IP-címre vagy IP-címtartományra. Az RDP-porthoz való internetkapcsolatot is letilthatja, és az Azure Bastion használatával biztonságosan csatlakozhat a virtuális géphez az Azure Portalról.
Válassza az Áttekintés + létrehozás lehetőséget.
Tekintse át a beállításokat, majd válassza a Létrehozás lehetőséget.
Az üzembe helyezés befejezése után válassza az Erőforrás megnyitása lehetőséget a myVM Áttekintés lapjának megnyitásához.
Válassza a Csatlakozás lehetőséget, majd válassza az RDP lehetőséget.
Válassza az RDP-fájl letöltése lehetőséget, és nyissa meg a letöltött fájlt.
Válassza a Csatlakozás lehetőséget, majd adja meg az előző lépésekben létrehozott felhasználónevet és jelszót. Ha a rendszer kéri, fogadja el a tanúsítványt.
Insights-szolgáltató regisztrálása
Az NSG-folyamatnaplózáshoz a Microsoft.insights szolgáltató szükséges. Állapotának ellenőrzéséhez kövesse az alábbi lépéseket:
A portál tetején található keresőmezőbe írja be az előfizetéseket. Válassza ki az Előfizetések lehetőséget a keresési eredmények közül.
Válassza ki azt az Azure-előfizetést, amelyhez engedélyezni szeretné a szolgáltatót az Előfizetésekben.
Válassza ki az erőforrás-szolgáltatókat az előfizetés Beállításai területén.
Adja meg az elemzést a szűrőmezőben.
Ellenőrizze, hogy a megjelenített szolgáltató állapota regisztrálva van-e. Ha az állapot nincs regisztrálva, válassza a Microsoft.Insights szolgáltatót, majd válassza a Regisztráció lehetőséget.
Tárfiók létrehozása
Ebben a szakaszban létrehoz egy tárfiókot a folyamatnaplók tárolásához.
A portál tetején található keresőmezőbe írja be a tárfiókokat. Válassza ki a Storage-fiókokat a keresési eredmények közül.
Válassza a +Létrehozás lehetőséget. A Tárfiók létrehozása lapon adja meg vagy válassza ki a következő értékeket az Alapszintű beállítások lapon:
Beállítás Érték Projekt részletei Előfizetés Válassza ki az Azure-előfizetését. Erőforráscsoport Válassza a myResourceGroup lehetőséget. Példány részletei Tárfiók neve Adjon meg egy egyedi nevet. Ez az oktatóanyag a mynwstorageaccount-ot használja. Régió Válassza az USA keleti régióját. A tárfióknak ugyanabban a régióban kell lennie, mint a virtuális gépnek és a hálózati biztonsági csoportnak. Teljesítmény Válassza a Standard lehetőséget. Az NSG-folyamatnaplók csak a standard szintű tárfiókokat támogatják. Redundancia Válassza a helyileg redundáns tárolást (LRS) vagy a tartóssági követelményeknek megfelelő különböző replikációs stratégiát. Válassza a Véleményezés lapot, vagy kattintson az alul található Véleményezés gombra.
Tekintse át a beállításokat, majd válassza a Létrehozás lehetőséget.
NSG-folyamatnapló létrehozása
Ebben a szakaszban létrehoz egy NSG-folyamatnaplót, amely az oktatóanyagban korábban létrehozott tárfiókba van mentve.
A portál tetején található keresőmezőbe írja be a Network Watcher nevet. Válassza a Network Watcher lehetőséget a keresési eredmények közül.
A Naplók területen válassza a Flow-naplók lehetőséget.
A Network Watcherben | Folyamatnaplók, válassza a + Folyamatnapló létrehozása vagy létrehozása kék gombot.
Adja meg vagy válassza ki a következő értékeket a folyamatnapló létrehozásakor:
Beállítás Érték Projekt részletei Előfizetés Válassza ki a naplózni kívánt hálózati biztonsági csoport Azure-előfizetését. Hálózati biztonsági csoport Válassza a + Erőforrás kiválasztása lehetőséget.
A Hálózati biztonsági csoport kiválasztása területen válassza a myVM-nsg lehetőséget. Ezután válassza a Kijelölés megerősítése lehetőséget.Folyamatnapló neve Hagyja meg a myVM-nsg-myResourceGroup-flowlog alapértelmezett értékét. Példány részletei Előfizetés Válassza ki a tárfiók Azure-előfizetését. Storage-fiókok Válassza ki az előző lépésekben létrehozott tárfiókot. Ez az oktatóanyag a mynwstorageaccount-ot használja. Megőrzés (nap) Adja meg a 0 értéket, hogy a tárfiókban lévő folyamatnaplók adatait örökre megőrizze (amíg nem törli a tárfiókból). Adatmegőrzési szabályzat alkalmazásához adja meg a megőrzési időt napokban. A tárolási díjszabással kapcsolatos információkért lásd az Azure Storage díjszabását. 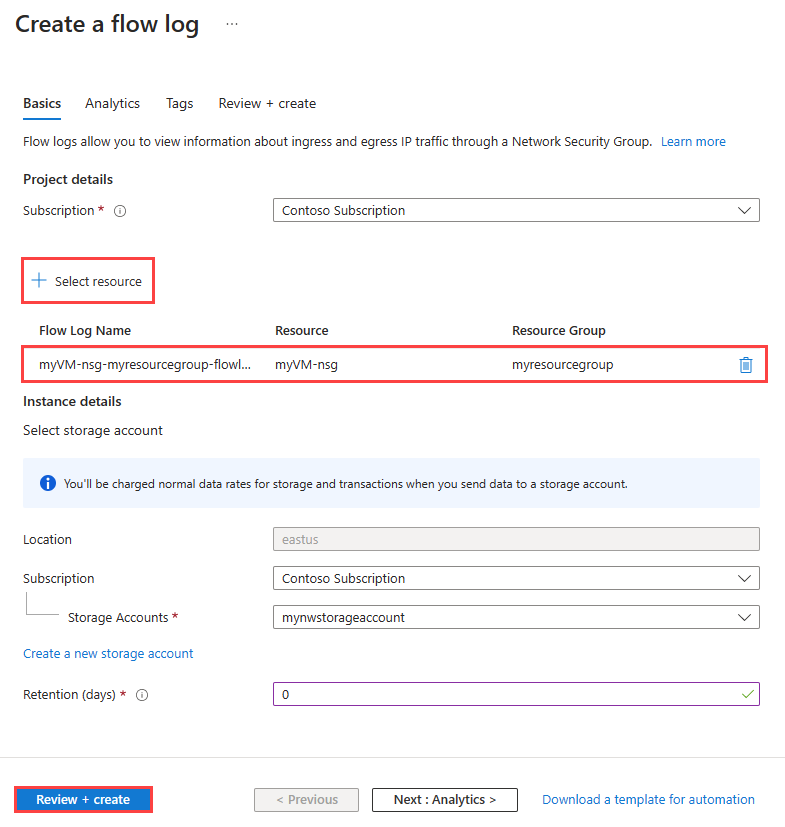
Feljegyzés
Az Azure Portal NSG-folyamatnaplókat hoz létre a NetworkWatcherRG erőforráscsoportban.
Válassza az Áttekintés + létrehozás lehetőséget.
Tekintse át a beállításokat, majd válassza a Létrehozás lehetőséget.
Az üzembe helyezés befejezése után válassza az Erőforrás megnyitása lehetőséget a létrehozott és a Folyamatnaplók lapon felsorolt folyamatnapló megerősítéséhez.
Térjen vissza az RDP-munkamenethez a myVM virtuális géppel.
Nyissa meg a Microsoft Edge-et, és lépjen a lapra
www.bing.com.
A folyamatnapló letöltése
Ebben a szakaszban a korábban kiválasztott tárfiókra lép, és letölti az előző szakaszban létrehozott NSG-folyamatnaplót.
A portál tetején található keresőmezőbe írja be a tárfiókokat. Válassza ki a Storage-fiókokat a keresési eredmények közül.
Válassza ki a mynwstorageaccount vagy a korábban létrehozott és kiválasztott tárfiókot a naplók tárolásához.
Az Adattárolás területen válassza a Tárolók lehetőséget.
Válassza ki az insights-logs-networksecuritygroupflowevent tárolót .
A tárolóban navigáljon a mappahierarchiában, amíg el nem jut a
PT1H.jsonfájlhoz. Az NSG-naplófájlok a következő elnevezési konvenciót követő mappahierarchiába vannak írva:https://{storageAccountName}.blob.core.windows.net/insights-logs-networksecuritygroupflowevent/resourceId=/SUBSCRIPTIONS/{subscriptionID}/RESOURCEGROUPS/{resourceGroupName}/PROVIDERS/MICROSOFT.NETWORK/NETWORKSECURITYGROUPS/{networSecurityGroupName}/y={year}/m={month}/d={day}/h={hour}/m=00/macAddress={acAddress}/PT1H.jsonVálassza a három pontot ... a PT1H.json fájltól jobbra, majd válassza a Letöltés lehetőséget.
Feljegyzés
Az Azure Storage Explorerrel elérheti és letöltheti a tárfiók folyamatnaplóit. További információ: A Storage Explorer használatának első lépései.
A folyamatnapló megtekintése
Nyissa meg a letöltött PT1H.json fájlt egy tetszőleges szövegszerkesztővel. Az alábbi példa egy, a letöltött PT1H.json fájlból vett szakasz, amely a szabály DefaultRule_AllowInternetOutBound által feldolgozott folyamatot mutatja be.
{
"time": "2023-02-26T23:45:44.1503927Z",
"systemId": "00000000-0000-0000-0000-000000000000",
"macAddress": "112233445566",
"category": "NetworkSecurityGroupFlowEvent",
"resourceId": "/SUBSCRIPTIONS/aaaa0a0a-bb1b-cc2c-dd3d-eeeeee4e4e4e/RESOURCEGROUPS/MYRESOURCEGROUP/PROVIDERS/MICROSOFT.NETWORK/NETWORKSECURITYGROUPS/MYVM-NSG",
"operationName": "NetworkSecurityGroupFlowEvents",
"properties": {
"Version": 2,
"flows": [
{
"rule": "DefaultRule_AllowInternetOutBound",
"flows": [
{
"mac": "112233445566",
"flowTuples": [
"1677455097,10.0.0.4,13.107.21.200,49982,443,T,O,A,C,7,1158,12,8143"
]
}
]
}
]
}
}
A flowTuples vesszővel tagolt információi a következők:
| Példaadatok | Az adatok jelentése | Magyarázat |
|---|---|---|
| 1677455097 | Időbélyegző | Annak időbélyege, amikor a folyamat UNIX EPOCH formátumban történt. Az előző példában a dátum 2023. február 26., 11:44:57 (UTC/GMT) lesz. |
| 10.0.0.4 | Forrás IP-címe | A forrás IP-cím, ahonnan a forgalom érkezett. A 10.0.0.4 a korábban létrehozott virtuális gép privát IP-címe. |
| 13.107.21.200 | Cél IP-cím | A cél IP-cím, amelybe a folyamat irányult. A 13.107.21.200 a www.bing.com. Mivel a forgalom az Azure-on kívülre irányul, a biztonsági szabály DefaultRule_AllowInternetOutBound feldolgozni a folyamatot. |
| 49982 | Forrásport | A forrásport, ahonnan a forgalom érkezett. |
| 443 | Célport | A célport, ahová a forgalom tartott. |
| T | Protokoll | A folyamat protokollja. T: TCP. |
| O | Irány | A folyamat iránya. O: Kimenő. |
| A | Döntés | A biztonsági szabály által hozott döntés. Válasz: Engedélyezett. |
| C | Csak a 2. folyamatállapot-verzió | A folyamat állapota. C: Folyamatos folyamat folytatása. |
| 7 | Csak a 2. verziót küldött csomagok | A célba küldött TCP-csomagok teljes száma az utolsó frissítés óta. |
| 1158 | Csak a 2. verziót küldött bájtok | A forrásból a célba küldött TCP-csomagok bájtjainak teljes száma az utolsó frissítés óta. A csomagbájtok tartalmazzák a csomagfejlécet és a hasznos adatokat. |
| 12 | Csak a 2. verziót kapott csomagok | A célhelyről az utolsó frissítés óta fogadott TCP-csomagok teljes száma. |
| 8143 | Csak a 2. verziót kapott bájtok | A legutóbbi frissítés óta a céltól kapott TCP-csomagok bájtjainak teljes száma. A csomagbájtok tartalmazzák a csomagfejlécet és a hasznos adatokat. |
Az erőforrások eltávolítása
Ha már nincs rá szükség, törölje a myResourceGroup erőforráscsoportot és a benne lévő összes erőforrást:
Írja be a myResourceGroup nevet a portál tetején lévő keresőmezőbe. Válassza ki a myResourceGroup elemet a keresési eredmények közül.
Válassza az Erőforráscsoport törlése elemet.
Az erőforráscsoport törlése mezőbe írja be a myResourceGroup nevet, majd válassza a Törlés lehetőséget.
Válassza a Törlés lehetőséget az erőforráscsoport és az összes erőforrás törlésének megerősítéséhez.
Feljegyzés
A myVM-nsg-myResourceGroup-flowlog folyamatnapló a NetworkWatcherRG erőforráscsoportban található, de a myVM-nsg hálózati biztonsági csoport törlése után (a myResourceGroup erőforráscsoport törlésével) törlődik.
Kapcsolódó tartalom
- Az NSG-folyamatnaplókkal kapcsolatos további információkért tekintse meg a hálózati biztonsági csoportok folyamatnaplózását.
- Az NSG-folyamatnaplók létrehozásáról, módosításáról, engedélyezéséről, letiltásáról vagy törléséről az NSG-folyamatnaplók kezelése című témakörben olvashat.
- A Traffic Analyticsről további információt a Traffic Analytics áttekintésében talál.