Rövid útmutató: HoloLens-alkalmazás létrehozása az Azure Object Anchors használatával a Unityben az MRTK-val
Ebben a rövid útmutatóban egy Unity HoloLens-alkalmazást fog létrehozni, amely az Azure Object Anchorst használja. Az Azure Object Anchors egy felügyelt felhőszolgáltatás, amely AI-modellekké alakítja a 3D-s objektumokat, amelyek lehetővé teszik a HoloLens objektumérzékeny vegyes valósági élményét. Ha végzett, egy Unityvel készült HoloLens-alkalmazással fog rendelkezni, amely képes észlelni a fizikai világban lévő objektumokat.
A következőket fogja megtanulni:
- A Unity buildbeállításainak előkészítése.
- Exportálja a HoloLens Visual Studio projektet.
- Telepítse az alkalmazást, és futtassa egy HoloLens 2-eszközön.
Előfeltételek
A rövid útmutató elvégzéséhez győződjön meg arról, hogy rendelkezik az alábbiakkal:
- Egy fizikai objektum a környezetben és annak 3D-modelljében (CAD vagy szkennelt).
- Windows rendszerű gép, amelyen a következő van telepítve:
- Git for Windows
- Visual Studio 2019 a Univerzális Windows-platform fejlesztési számítási feladattal és a Windows 10 SDK (10.0.18362.0 vagy újabb) összetevővel
- Unity 2019.4
- Egy HoloLens 2-eszköz, amely naprakész, és engedélyezve van a fejlesztői mód .
- A HoloLens legújabb kiadására való frissítéshez nyissa meg a Beállítások alkalmazást, nyissa meg az Update & Security lehetőséget, majd válassza a Frissítések keresése lehetőséget.
Objektumhorgony-fiók létrehozása
Először létre kell hoznia egy fiókot az Object Anchors szolgáltatással.
Nyissa meg az Azure Portalt , és válassza az Erőforrás létrehozása lehetőséget.
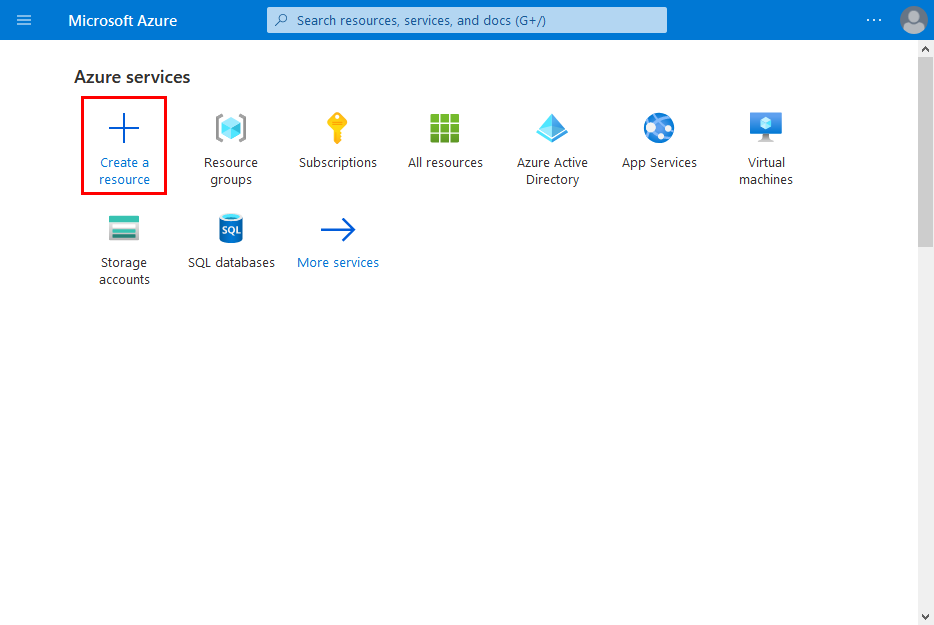
Keresse meg az Objektumhorgonyok erőforrást .
Keressen rá az "Objektumhorgonyok" kifejezésre.
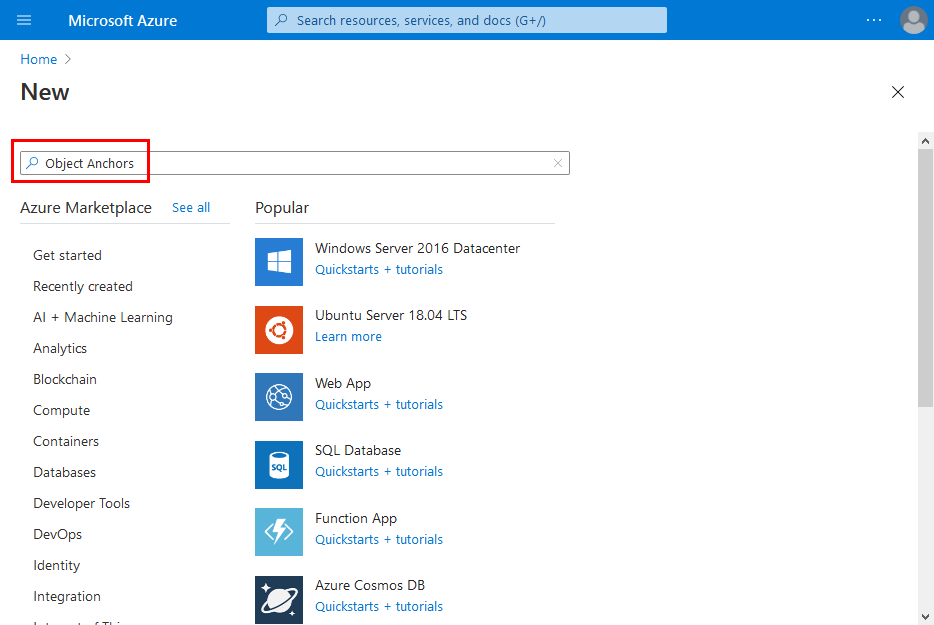
A keresési eredmények Objektumhorgonyok erőforrásában válassza a Létrehozás –> Objektumhorgonyok lehetőséget.
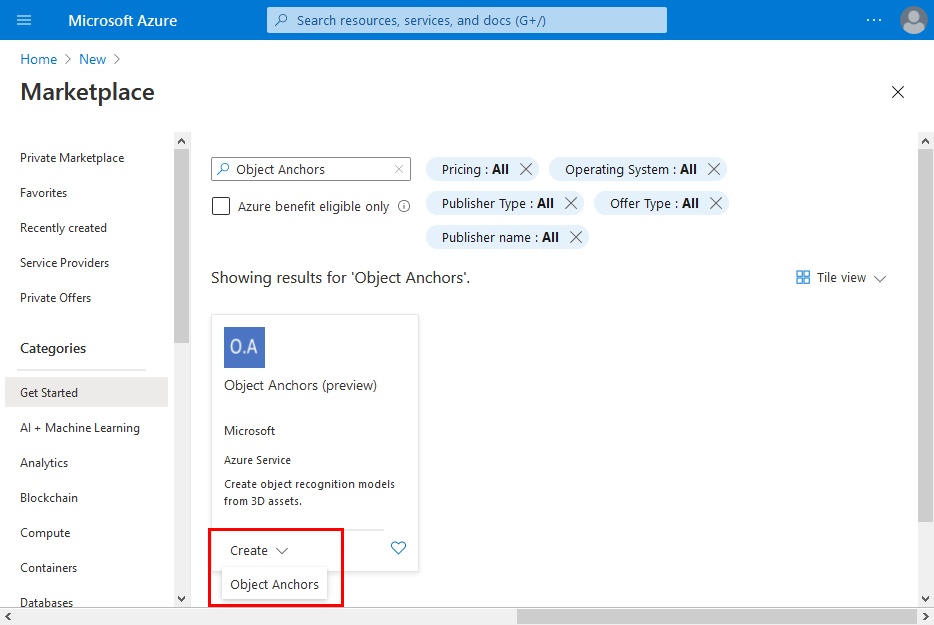
Az Objektumhorgonyok fiók párbeszédpanelen:
- Adjon meg egy egyedi erőforrásnevet.
- Válassza ki azt az előfizetést, amelyhez csatolni szeretné az erőforrást.
- Hozzon létre vagy használjon egy meglévő erőforráscsoportot.
- Válassza ki azt a régiót, amelyben az erőforrást meg szeretné jeleníteni.
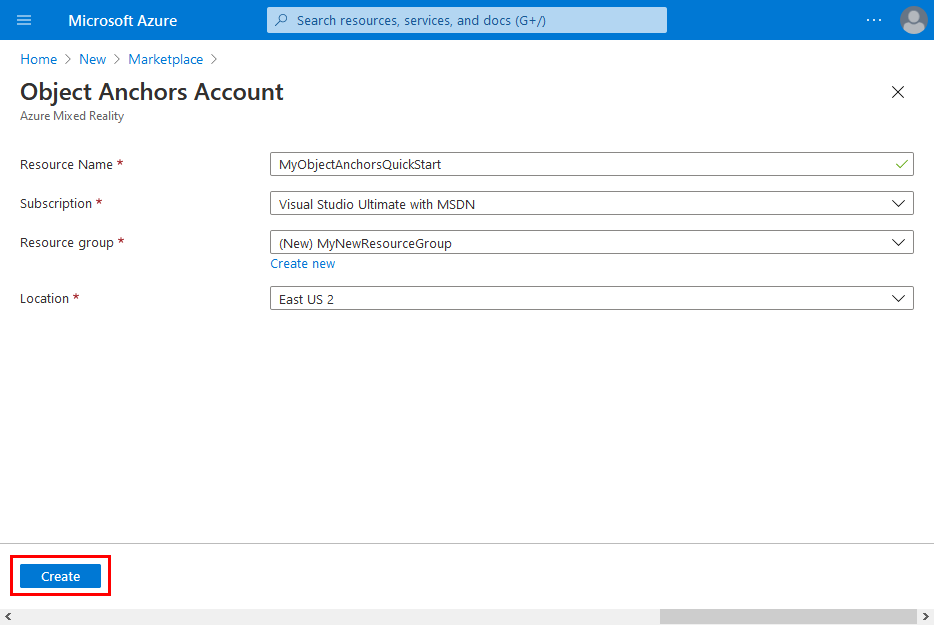
Válassza a Létrehozás lehetőséget az erőforrás létrehozásának megkezdéséhez.
Ha az erőforrás már létre lett hozva, válassza az Erőforrás megnyitása lehetőséget.
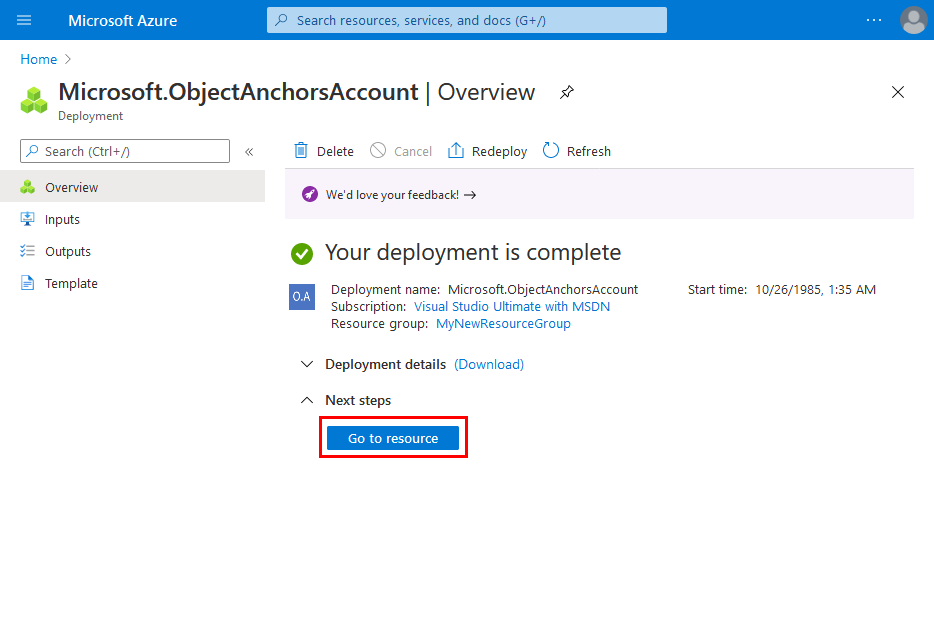
Az áttekintési oldalon:
Jegyezze fel a fióktartományt. Erre később még szüksége lesz.
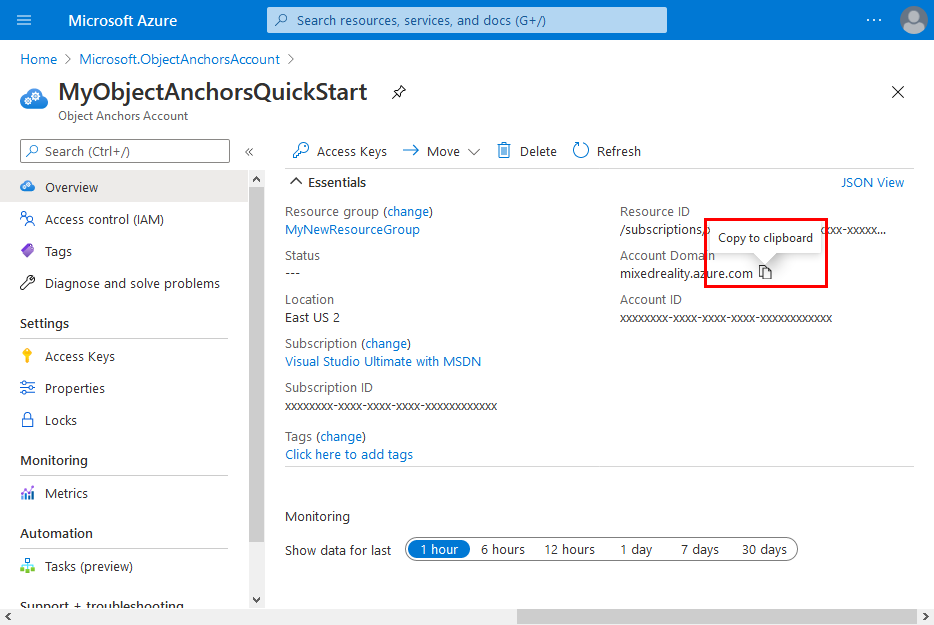
Jegyezze fel a fiókazonosítót. Erre később még szüksége lesz.
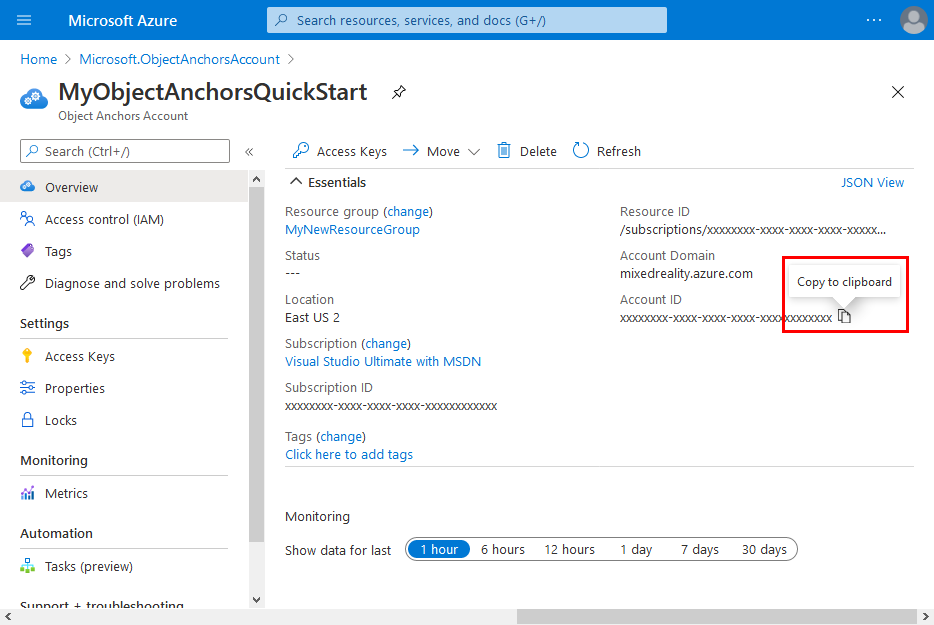
Lépjen a Hozzáférési kulcsok lapra, és jegyezze fel az elsődleges kulcsot. Erre később még szüksége lesz.
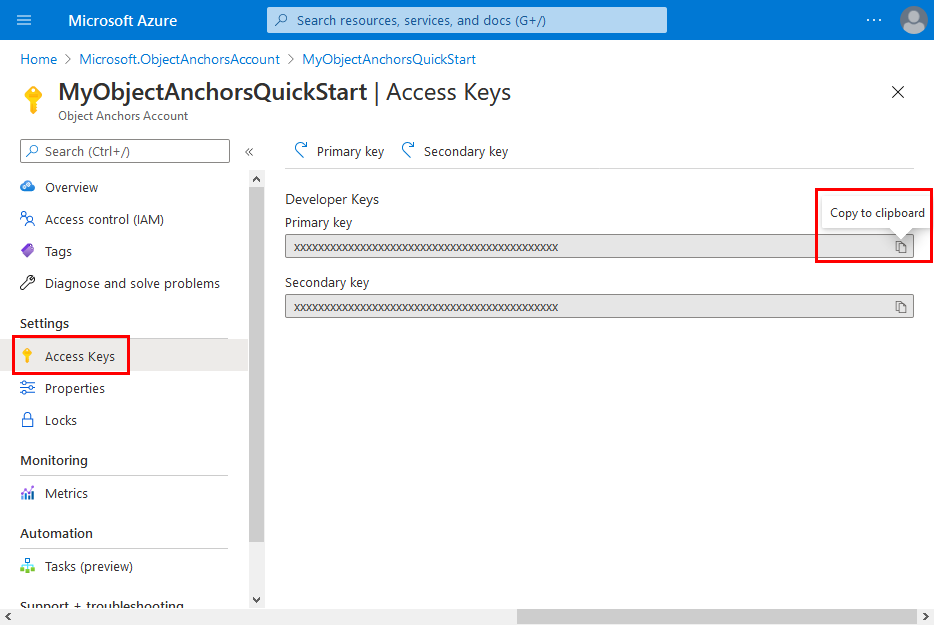
Az eszköz beállítása
Ha alkalmazásokat szeretne üzembe helyezni a HoloLensben, párosítania kell a HoloLenst a számítógépével.
- A HoloLensben keresse meg a Beállítások –> Frissítés és biztonság –> Fejlesztőknek lehetőséget.
- Kattintson a Pár gombra, és hagyja nyitva a képernyőt, amíg be nem írja a PIN-kódot a Visual Studióba az első üzembe helyezés során.
A modell feltöltése
Az alkalmazás futtatása előtt elérhetővé kell tennie a modelleket az alkalmazás számára. Ha még nem rendelkezik Objektumhorgony-modellel, kövesse a Modell létrehozása című témakör utasításait. Aztán térjen vissza ide.
Ha a HoloLens be van kapcsolva, és csatlakozik a fejlesztői eszközhöz (PC), kövesse az alábbi lépéseket, hogy feltöltsön egy modellt a HoloLens 3D Objects mappájába:
Jelölje ki és másolja ki a használni kívánt modelleket a Ctrl billentyűt és a C billentyűkombinációt lenyomva (Ctrl + C).
Nyomja le a Windows billentyű és az E billentyűkombinációt (Win + E) a Fájlkezelő elindításához. A HoloLens a bal oldali panelen látható más meghajtókkal és mappákkal együtt jelenik meg.
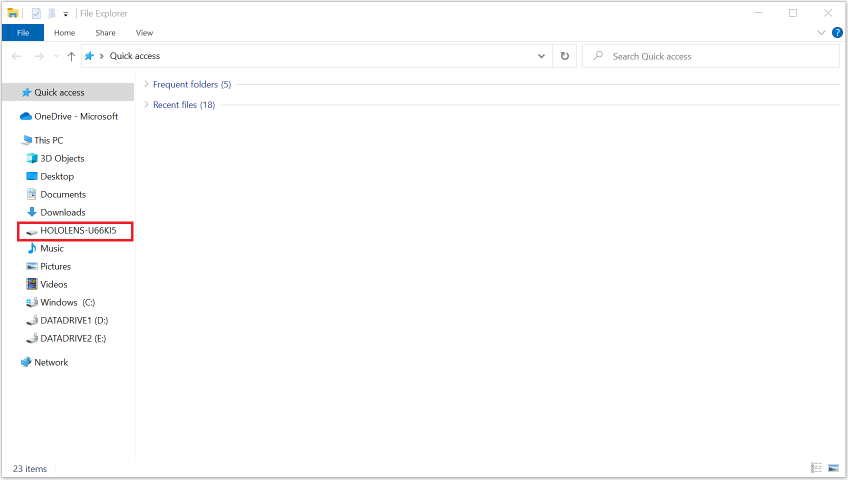
A HoloLens hivatkozásra koppintva megjelenítheti a tárterületet a HoloLens-eszközön a jobb oldali panelen.
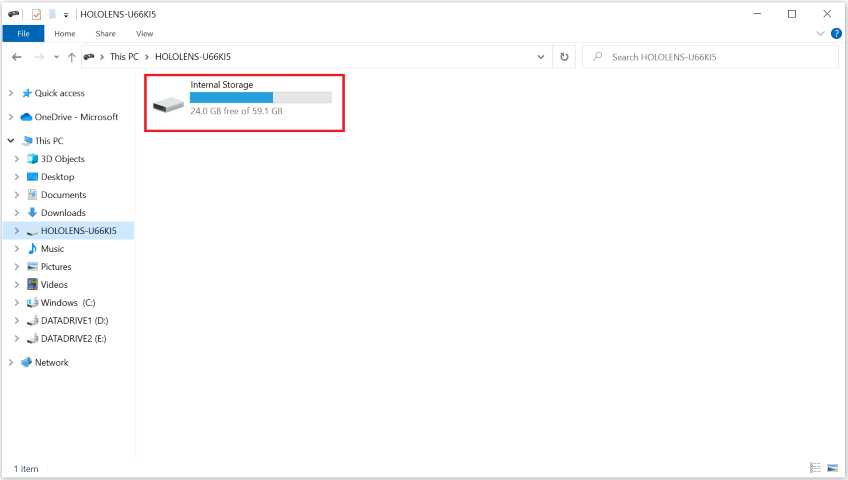
A Fájlkezelő lépjen a Belső tár > 3D-objektumok elemre. Most már beillesztheti a modelleket a 3D objektumok mappába a Ctrl billentyű és a V együttes lenyomásával (Ctrl + V).
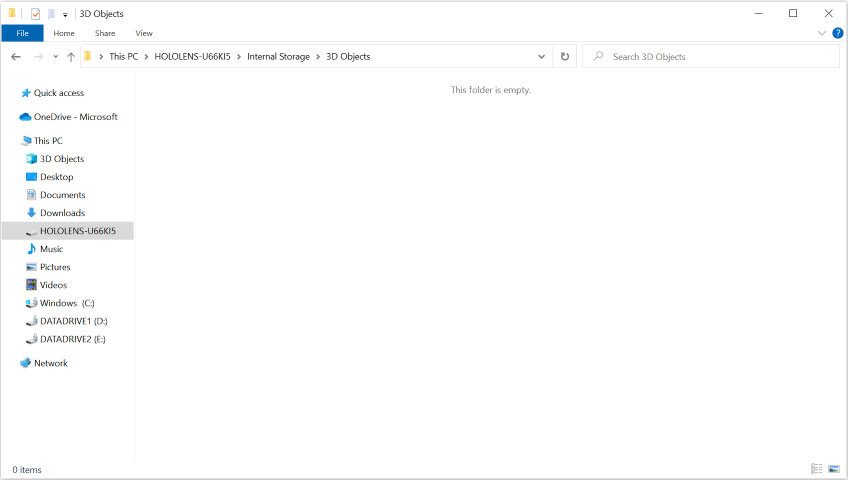
A mintaprojekt megnyitása
Klónozza a mintaadattárat az alábbi parancsok futtatásával:
git clone https://github.com/Azure/azure-object-anchors.git
cd ./azure-object-anchors
A következő lépés az Azure Object Anchors csomag letöltése a Unityhez.
- Letöltés webböngészővel
- Letöltés az NPM használatával
- Telepítés a Mixed Reality szolgáltatáseszközzel (bétaverzió)
Keresse meg itt a Unity (com.microsoft.azure.object-anchors.runtime) Azure Object Anchors csomagját. Válassza ki a kívánt verziót, és töltse le a csomagot a Letöltés gombbal.
A Unityben nyissa meg a quickstarts/apps/unity/mrtk projektet.
Az itt található utasításokat követve importálhatja a Unity-projektbe letöltött Azure Object Anchors-csomagot a Unity Csomagkezelő használatával.
A fiókadatok konfigurálása
A következő lépés az alkalmazás konfigurálása a fiókadatok használatára. Az "Objektumhorgony-fiók létrehozása" szakaszban jegyezte fel a fiókkulcs, a fiókazonosító és a fióktartomány értékeit.
A Projekt panelen nyissa meg a következőtAssets\AzureObjectAnchors.SDK\Resources:
Válassza az ObjectAnchorsConfig lehetőséget. A Felügyelő panelen adja meg az Account Key Objektumhorgonyok fiókkulcs értékét, az Account ID Objektumhorgonyok fiókazonosító értékét, valamint az Account Domain Objektumhorgonyok fióktartomány értékét.
Készítsen buildet és futtassa az alkalmazást
A mintajelenet létrehozása
A Unity Editorban lépjen az Assets/MixedReality.AzureObjectAnchors/Scenes lapra, és nyissa meg az AOASampleScene fájlt, és adja hozzá a jelenet buildlistájához.
Amikor egy "TMP-importáló" párbeszédpanelen a TextMesh Pro-erőforrások importálására kéri, válassza a "TMP Essentials importálása" lehetőséget.
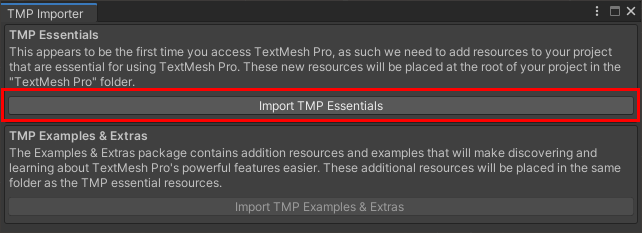
Válassza a Fájl –> Épületbeállítások lehetőséget. Válassza a Univerzális Windows-platform, majd a Platformváltás lehetőséget. Ha a Unity Editor azt mondja, hogy először le kell töltenie néhány összetevőt, töltse le és telepítse őket. Kövesse az alábbi képernyőképet a buildbeállítások konfigurálásához. Győződjön meg arról, hogy csak az AOASampleScene pipa van mellette: az összes többi jelenetet nem szabad belefoglalni.
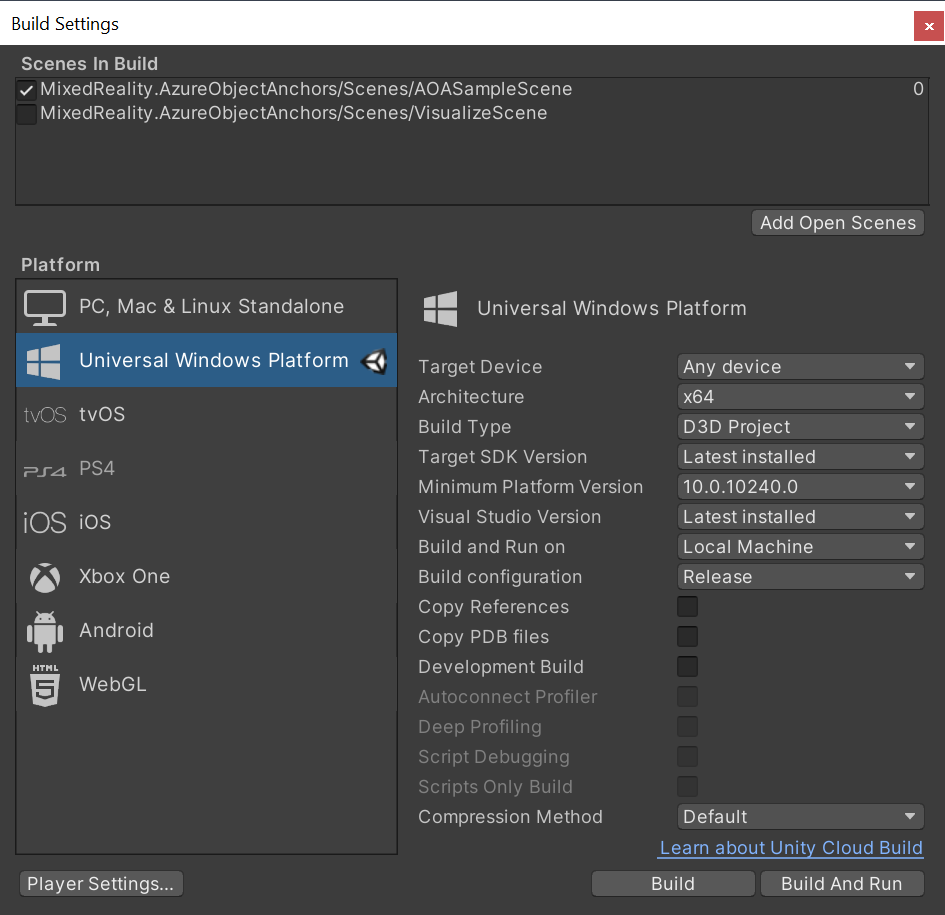
Válassza a Build lehetőséget, és válasszon ki egy kimeneti mappát. Most már létrehozhat egy VS-projektet a kimeneti mappában.
Az alkalmazás létrehozása és üzembe helyezése
Nyissa meg a .sln Unity által létrehozott fájlt. Módosítsa a buildkonfigurációt a következőre.

Ezután konfigurálnia kell a távoli gép IP-címét az alkalmazás üzembe helyezéséhez és hibakereséséhez.
Kattintson a jobb gombbal az alkalmazásprojektre, és válassza a Tulajdonságok lehetőséget. A tulajdonságok lapon válassza a Konfiguráció tulajdonságai –> Hibakeresés lehetőséget. Módosítsa a gépnév értékét a HoloLens-eszköz IP-címére, és kattintson az Alkalmaz gombra.
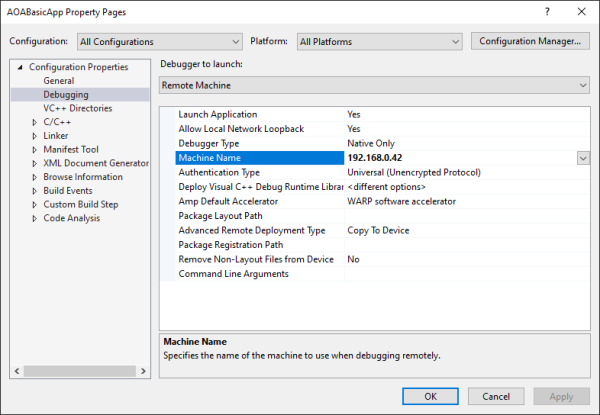
Zárja be a tulajdonságlapot. Kattintson a Távoli gép elemre. Az alkalmazásnak hozzá kell kezdenie a távoli eszköz összeállításához és üzembe helyezéséhez. Győződjön meg arról, hogy az eszköz aktív.
A Unity kezdőképernyője után egy fehér határolókeretnek kell megjelennie. A határolókeret mozgatásához, méretezéséhez vagy elforgatásához használhatja a kezét. Helyezze a dobozt az észlelni kívánt objektum lefedéséhez.
Nyissa meg a kéz menüt , és válassza a Lock SearchArea lehetőséget a határolókeret további mozgásának megakadályozásához. Az objektumészlelés elindításához válassza a Keresés indítása lehetőséget. Az objektum észlelésekor a rendszer egy hálót jelenít meg az objektumon. Az észlelt példány részletei megjelennek a képernyőn, például a frissített időbélyeg és a felületi lefedettség aránya. Válassza a Keresés leállítása lehetőséget a nyomkövetés leállításához, és az összes észlelt példány el lesz távolítva.
Az alkalmazás menüi
A kézi menüvel más műveleteket is végrehajthat.
Elsődleges menü
Keresés indítása/ Keresés leállítása – Elindítja vagy leállítja az objektumészlelési folyamatot.
Térbeli leképezés váltása – Térbeli leképezés renderelésének megjelenítése/elrejtése. Ezzel a beállítással hibakeresést végezhet, ha a vizsgálat befejeződött vagy nem.
Tracker settings – A tracker settings menü aktiválásának kapcsolója.
Keresési terület beállításai – A keresési terület beállításai menü aktiválásának kapcsolója.
Nyomkövetés indítása – Diagnosztikai adatok rögzítése és mentése az eszközre. További részletekért tekintse meg a hibakeresési észlelési problémák és a rögzítési diagnosztika című szakaszt.
Nyomkövetés feltöltése – Diagnosztikai adatok feltöltése az Objektumhorgonyok szolgáltatásba.
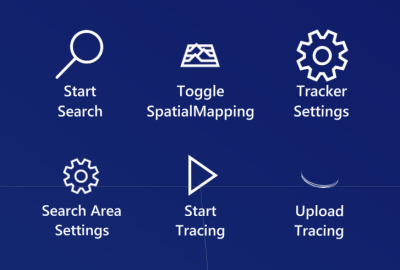
Tracker settings menu
Nagy pontosság – Egy kísérleti funkció, amellyel pontosabb pózt kaphat. A beállítás engedélyezéséhez több rendszererőforrásra lesz szükség az objektumészlelés során. Ebben a módban az objektumháló rózsaszínben jelenik meg. Válassza ismét ezt a gombot a normál nyomkövetési módra való váltáshoz.
Laza függőleges igazítás – Ha engedélyezve van, lehetővé teszi az objektum észlelését nem függőleges szögben. Hasznos objektumok észleléséhez a rámpákon.
Méretezési változás engedélyezése – Lehetővé teszi, hogy a nyomkövető környezeti információk alapján módosítsa az észlelt objektum méretét.
Lefedettségi arány csúszka – Beállítja a felületi pontok azon arányát, amelyeknek egyezőnek kell lenniük ahhoz, hogy a nyomkövető észleljen egy objektumot. Az alacsonyabb értékek lehetővé teszik a nyomkövető számára, hogy jobban észlelje a HoloLens-érzékelők számára kihívást jelentő objektumokat, például sötét objektumokat vagy magas fényvisszaverő objektumokat. A magasabb értékek csökkentik a hamis észlelések gyakoriságát.
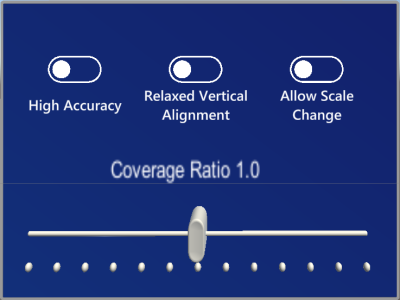
Keresési terület beállításai menü
Keresési terület zárolása – A terület határolókeretének zárolása a véletlen kézmozgatás megakadályozása érdekében.
Keresési terület automatikus beállítása – Lehetővé teszi, hogy a keresési terület áthelyezze magát az objektumészlelés során.
Cycle Mesh – Ciklusok a keresési területen belül betöltött hálók vizualizációja révén. Ezzel a beállítással a felhasználók könnyebben igazíthatják a keresőmezőt a nehezen észlelhető objektumokhoz.
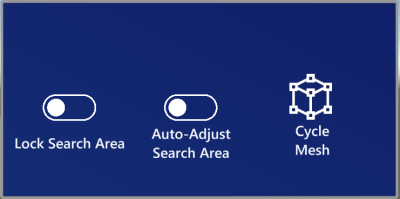
Hibaelhárítás
Tippek
Ha a rendszer nem észleli az objektumot, próbálkozzon a következő lépésekkel:
- Ellenőrizze, hogy a megfelelő modellt használja-e az objektumhoz.
- Vizualizálja a keresési területet, és győződjön meg arról, hogy lefedi a célobjektumot.
- Próbálja meg csökkenteni a
MinSurfaceCoverage. - A Windows eszközportálon kattintson a Nézetek –> 3D nézetek elemre, és ellenőrizze, hogy a vizsgálat befejeződött-e.
Következő lépések
Visszajelzés
Hamarosan elérhető: 2024-ben fokozatosan kivezetjük a GitHub-problémákat a tartalom visszajelzési mechanizmusaként, és lecseréljük egy új visszajelzési rendszerre. További információ: https://aka.ms/ContentUserFeedback.
Visszajelzés küldése és megtekintése a következőhöz: